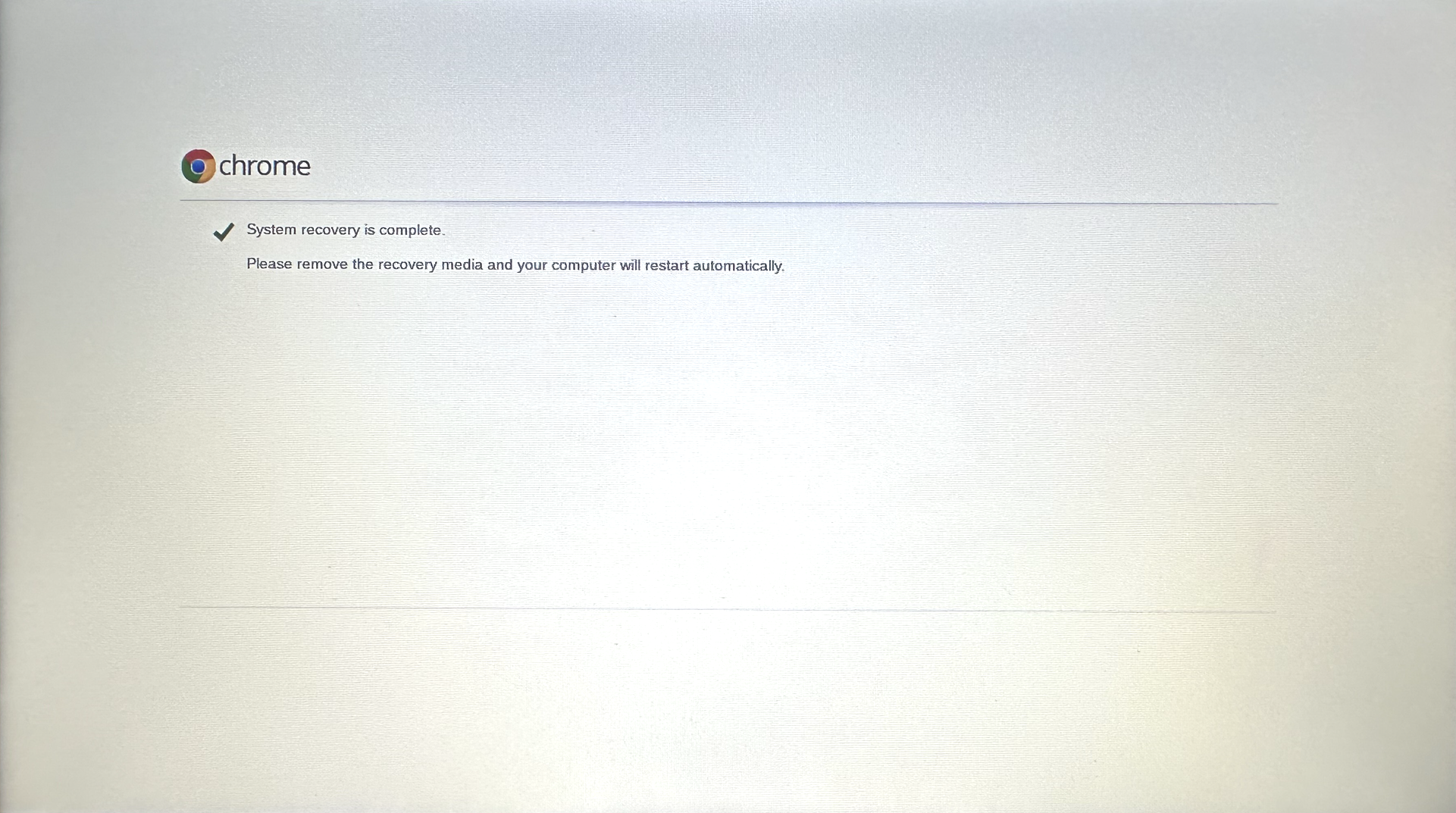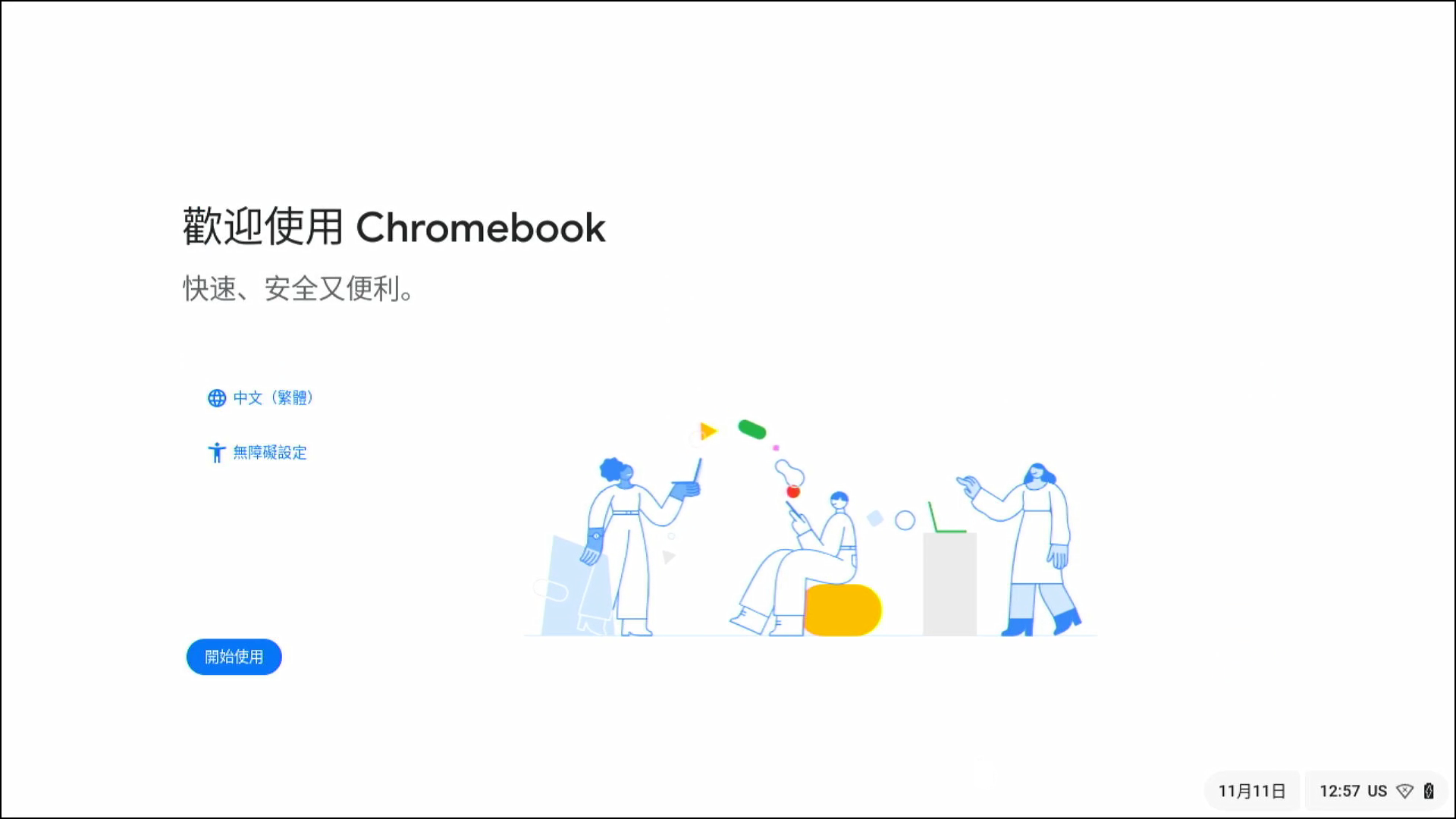相關主題
[Chromebook] 還原Chromebook的作業系統
如果Chromebook的作業系統(OS)無法正常運作,只要將Chromebook復原,復原作業會移除並重新安裝OS。如果是較新款的Chromebook,您可以透過網際網路連線復原OS。
注意:復原程序會永久清除Chromebook硬碟中的所有資料(甚至是已下載的檔案)。如果可能,請先備份檔案,再復原Chromebook。
如果您是在工作場所或學校使用Chromebook,請向系統管理員尋求協助。如果您是系統管理員,如需進一步協助則請與Google支援團隊聯絡。
您也可以參考Google官網的Chrome作業系統說明,以瞭解更多詳細內容:
https://support.google.com/chromebook/answer/1080595
目錄:
如果您遇到以下狀況,可以還原裝置:
- 系統顯示「Chrome OS遺失或已毀損」錯誤訊息。
- 您已嘗試其他疑難排解步驟,仍無法解決問題。
如果您可以登入Chromebook,請先嘗試以下步驟:
- 將Chromebook關機,然後重新啟動。
- 如果Chromebook仍發生錯誤,請恢復原廠設定。
如果兩個步驟皆無法修正錯誤,請繼續進行還原。
步驟1:將連接至Chromebook的所有裝置(例如滑鼠或外接硬碟)全數移除。
步驟2:進入還原模式
- Chromebook:按住Esc鍵+重新整理鍵
 ,然後按下電源按鈕
,然後按下電源按鈕 ,接著放開電源按鈕。
,接著放開電源按鈕。
註:在某些型號的Chromebook,按住Esc鍵+最大化模式 ,然後按下電源按鈕
,然後按下電源按鈕 ,接著放開電源按鈕。
,接著放開電源按鈕。
等畫面上出現訊息時,再放開其餘按鍵。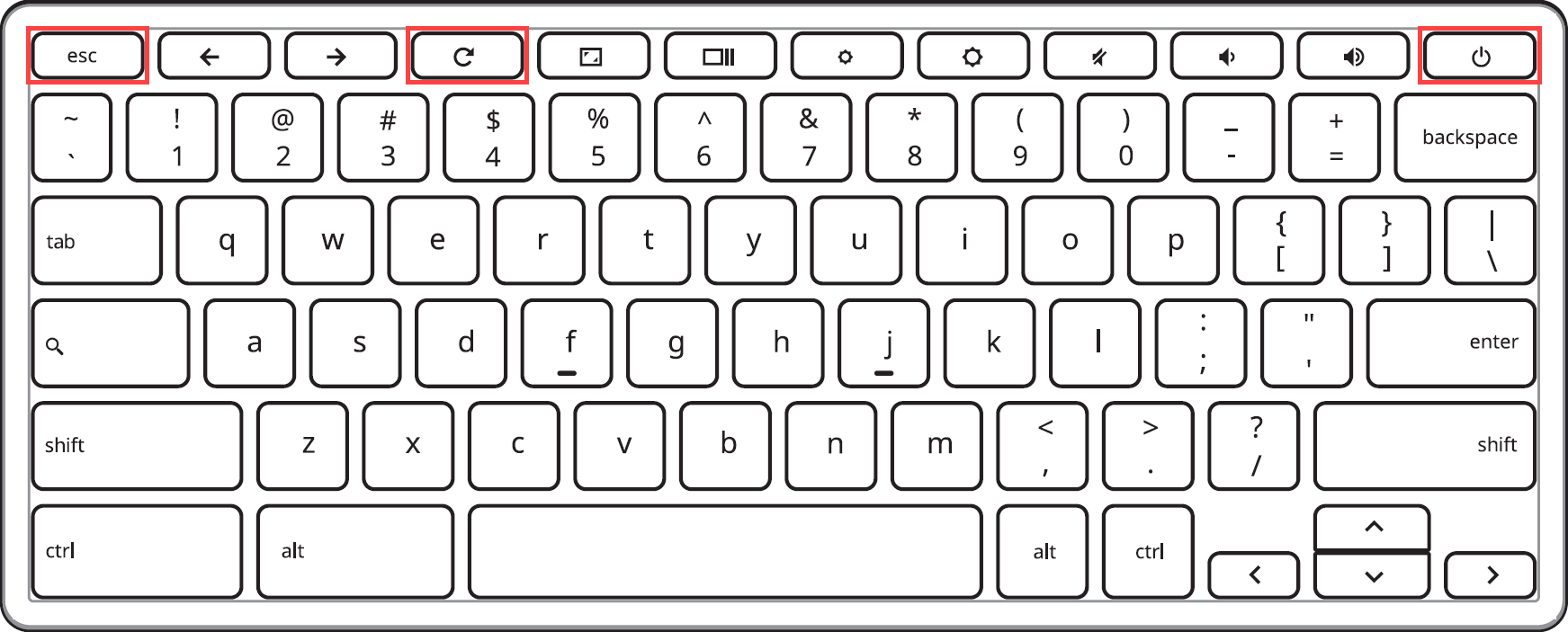
- Chromebook平板電腦:按住調高音量、調低音量和電源按鈕至少10秒,然後放開這些按鈕。

步驟3:
救援選項1:透過網際網路
在Chromebook上選取「透過網際網路連線進行復原」,然後按照畫面上的指示操作。完成操作說明的指示後不久,電腦就會自動重新啟動以完成復原程序。
重要事項:如果您在按照操作說明進行時,決定改為選擇其他救援選項,請依序按住Esc鍵+重新整理鍵 ,然後再按下電源按鈕
,然後再按下電源按鈕 。
。
如果您的電腦沒有網際網路連線,或是沒有顯示透過網際網路進行復原的選項,則您可能正在使用較舊的Chromebook,不支援這項功能。點擊這裡前往「救援選項2:使用USB隨身碟」。
- 進入還原模式後,使用方向鍵向上或向下選擇[透過網路連線進行復原]①,然後按下鍵盤上的Enter鍵進行選取。
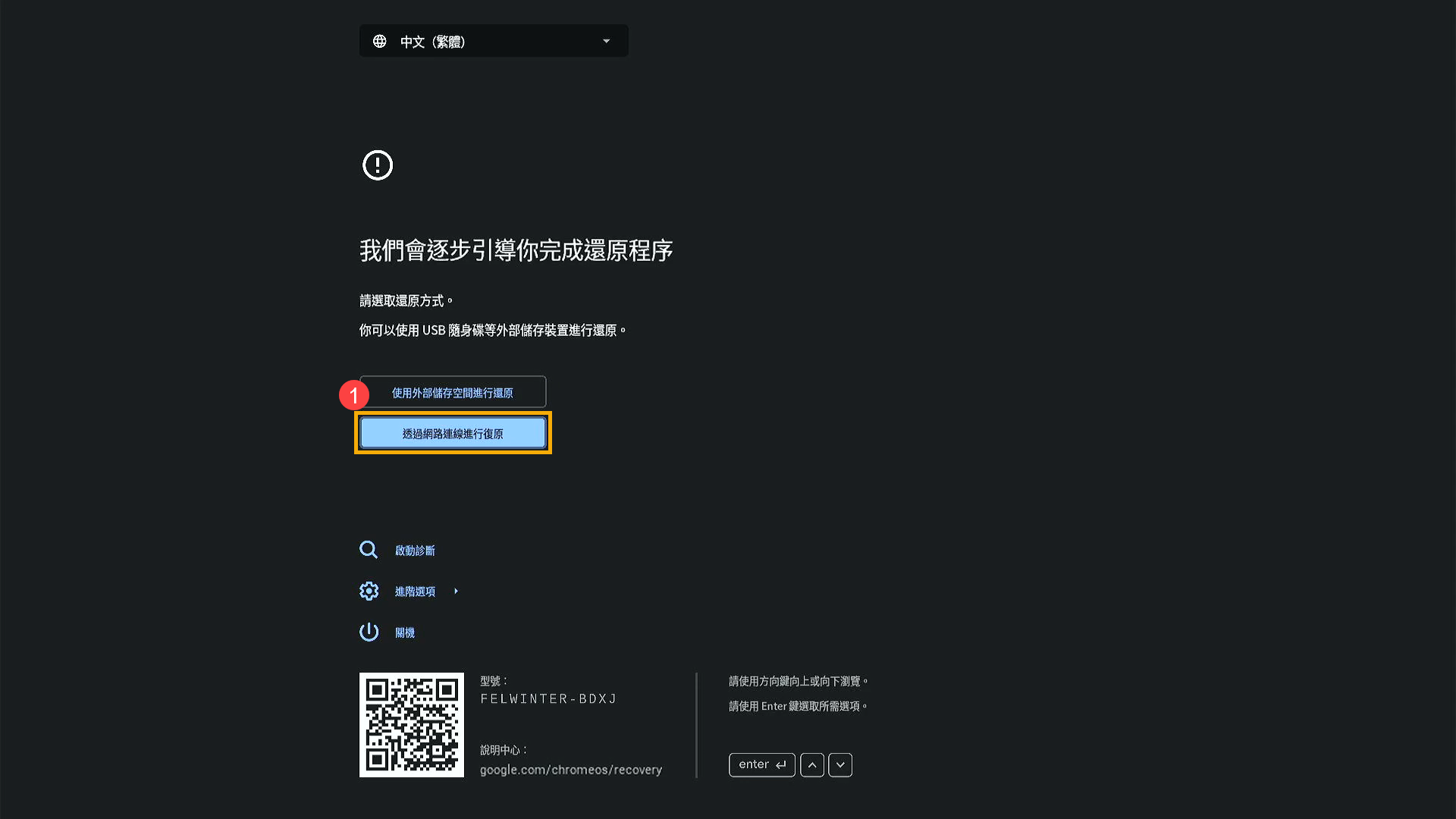
- 按下Enter鍵以選取[繼續]②。
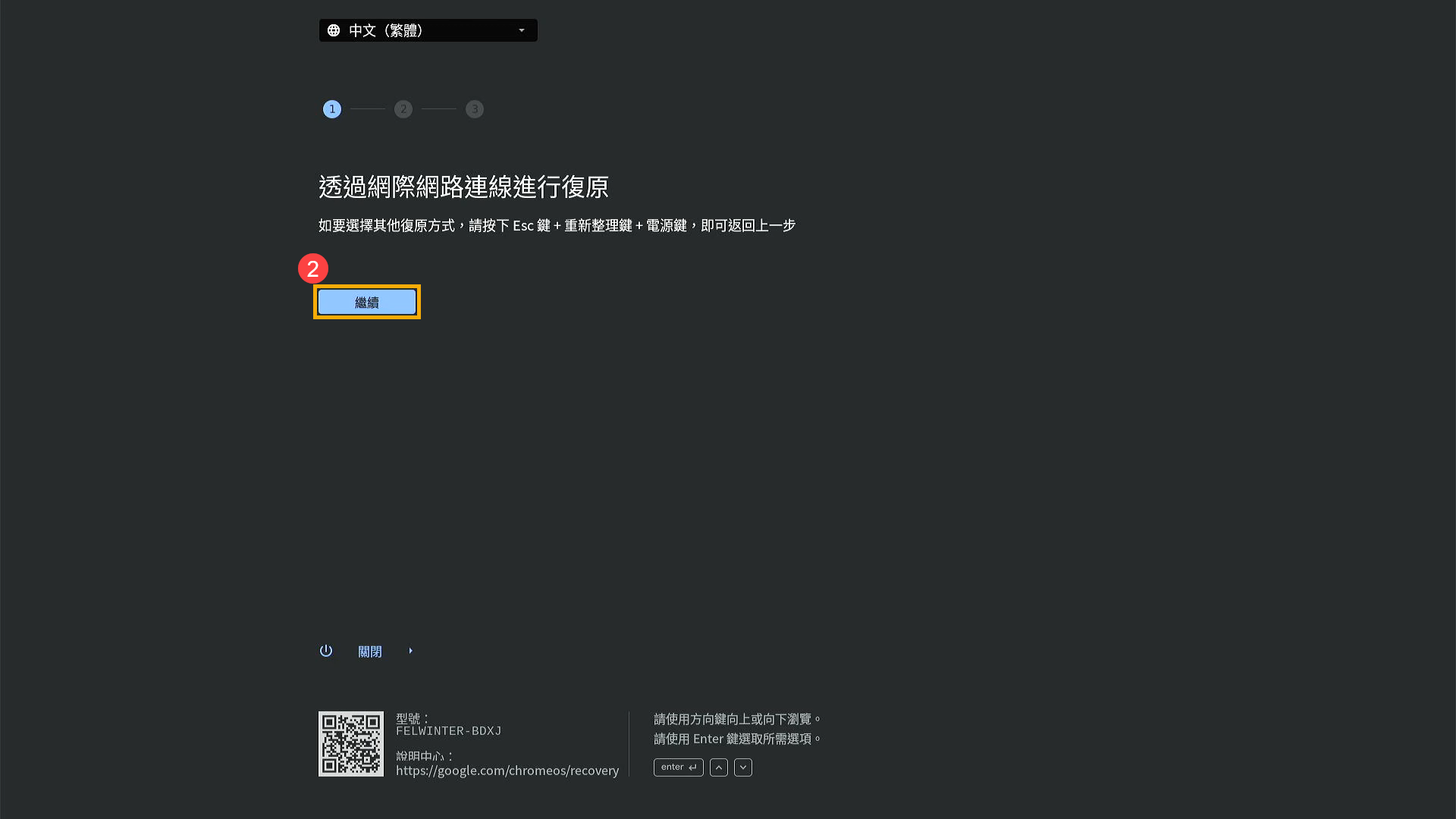
- 按下Enter鍵以選取[可用的網路]③,然後選擇您要使用的網路。
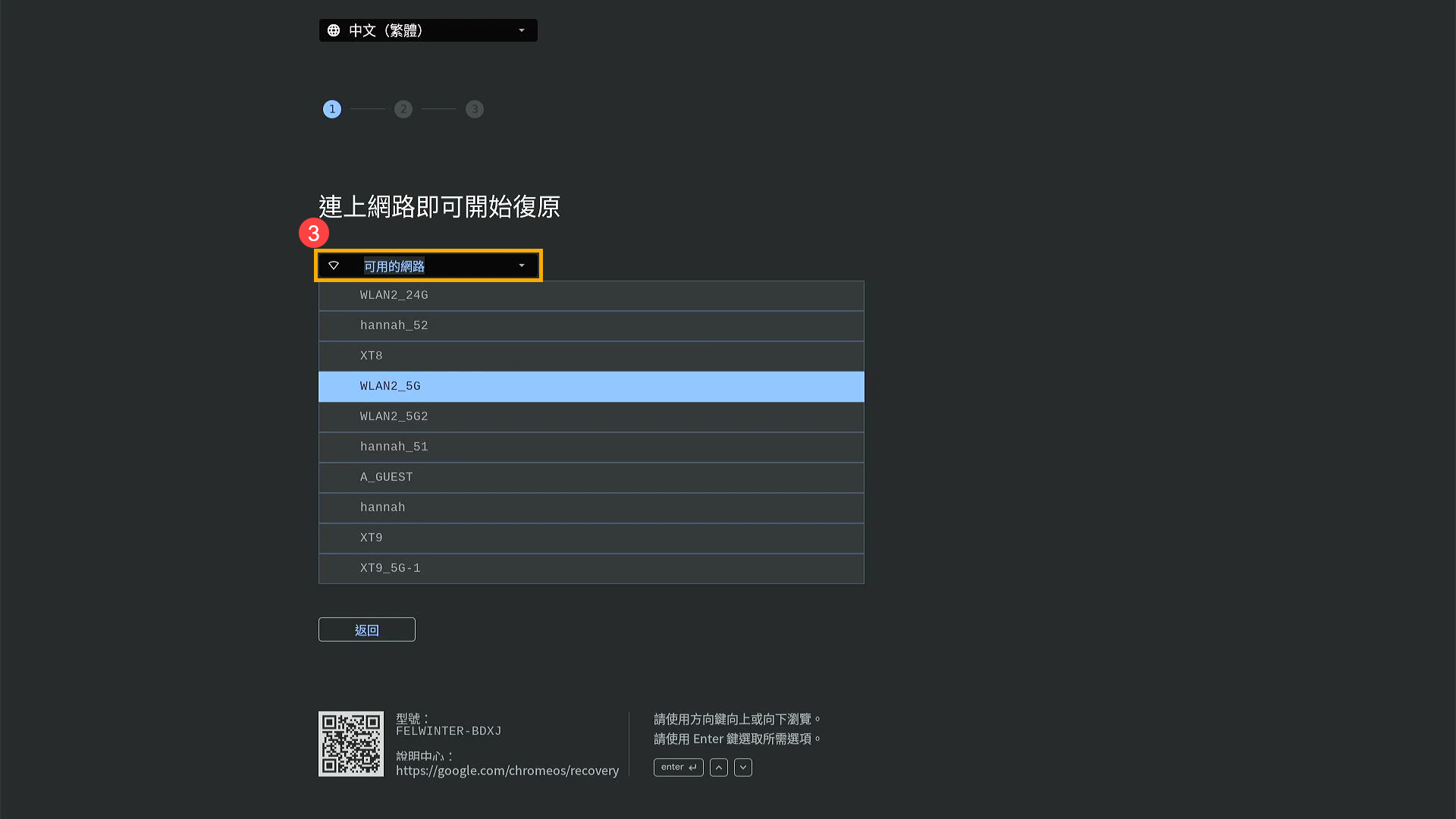
- 按下Enter鍵以選取[輸入密碼]④,輸入完成後再次按下Enter鍵。
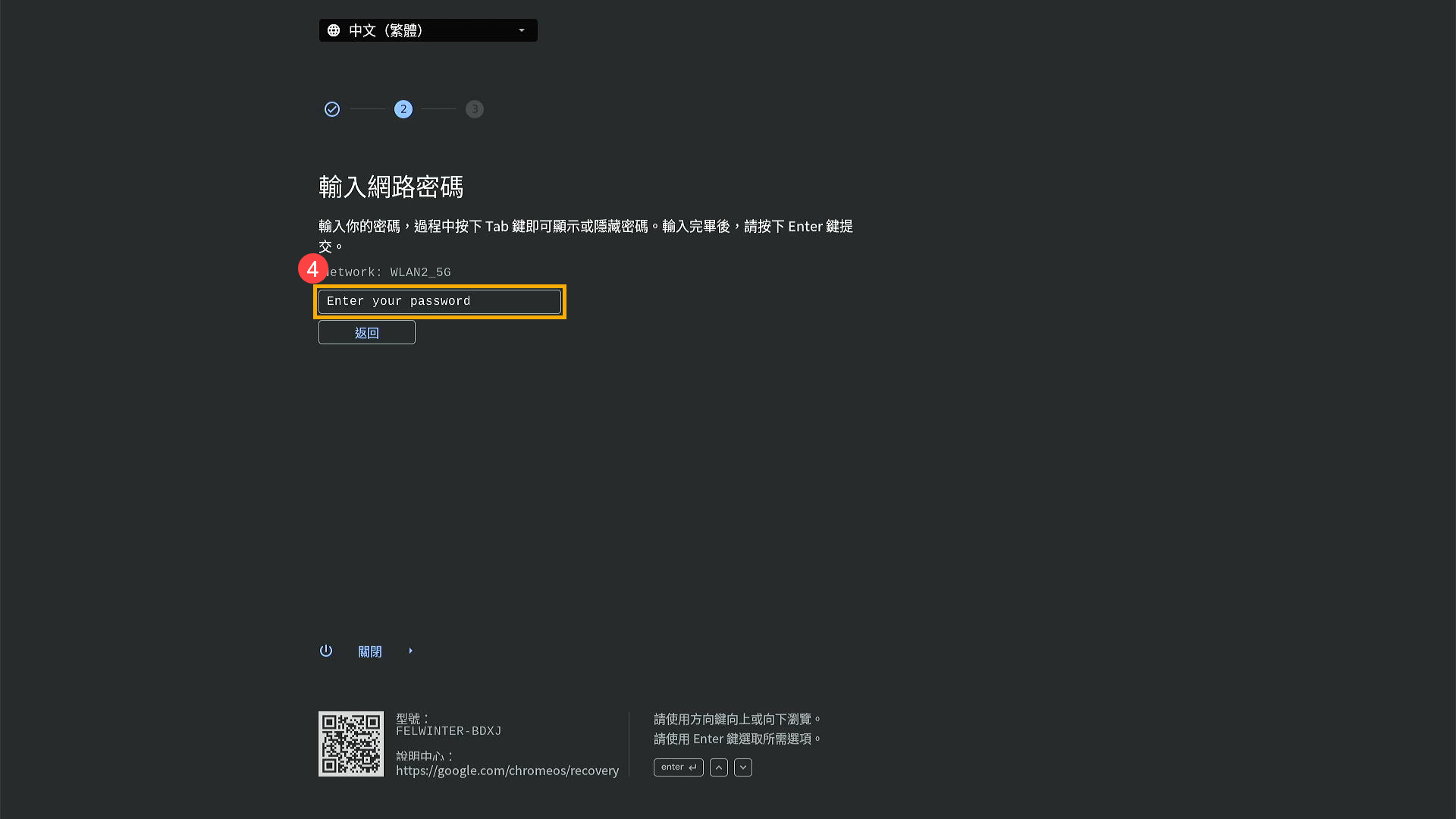
- 連線至網路後,點選[繼續]⑤,您的Chromebook將會開始執行還原。
註:還原過程可能會需要一點時間,請不要關閉電腦或移除電源線。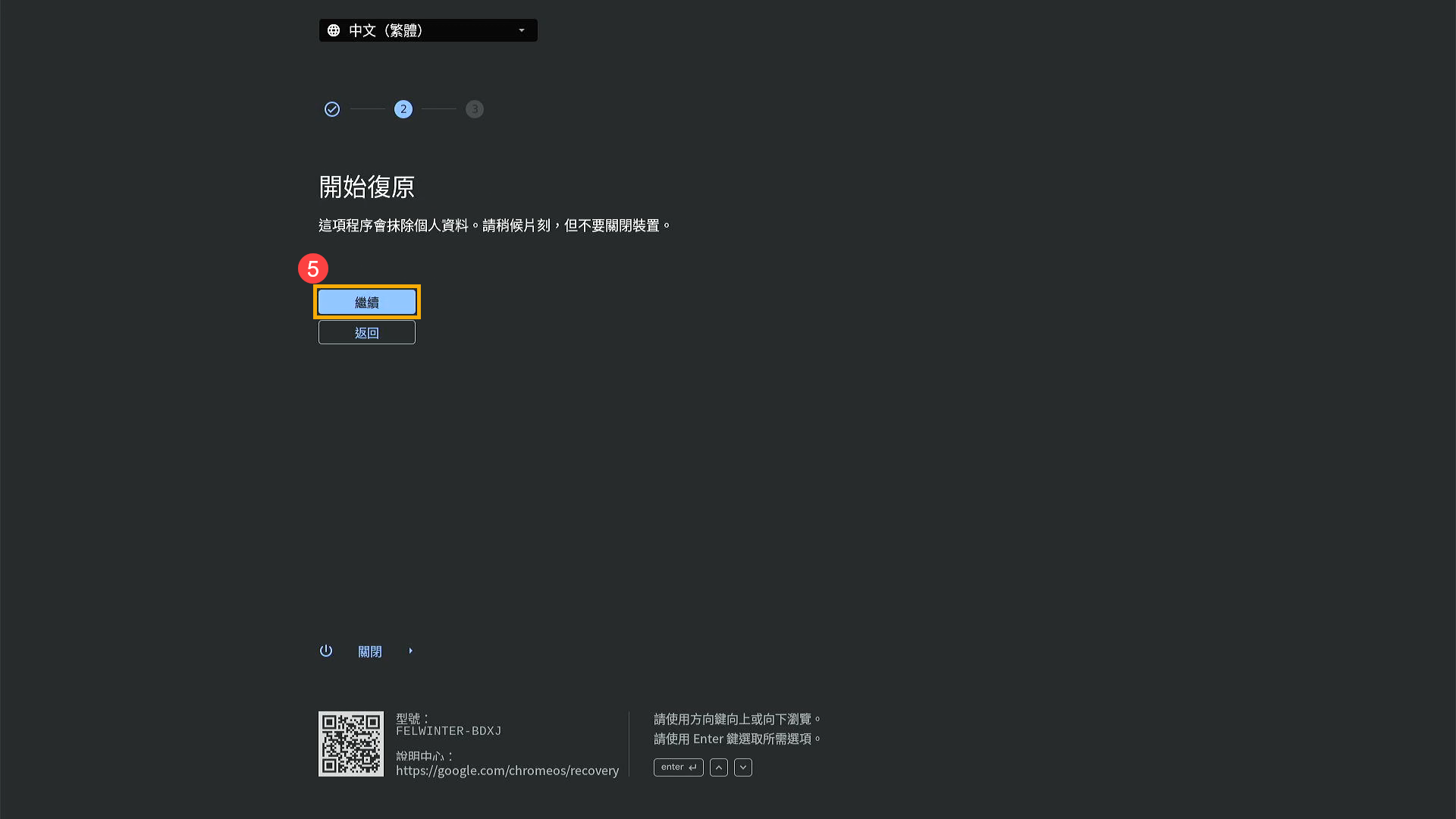
- 出現以下畫面時,表示您的Chromebook已還原完成。您的Chromebook將會自動重新啟動,並恢復至首次使用的畫面。
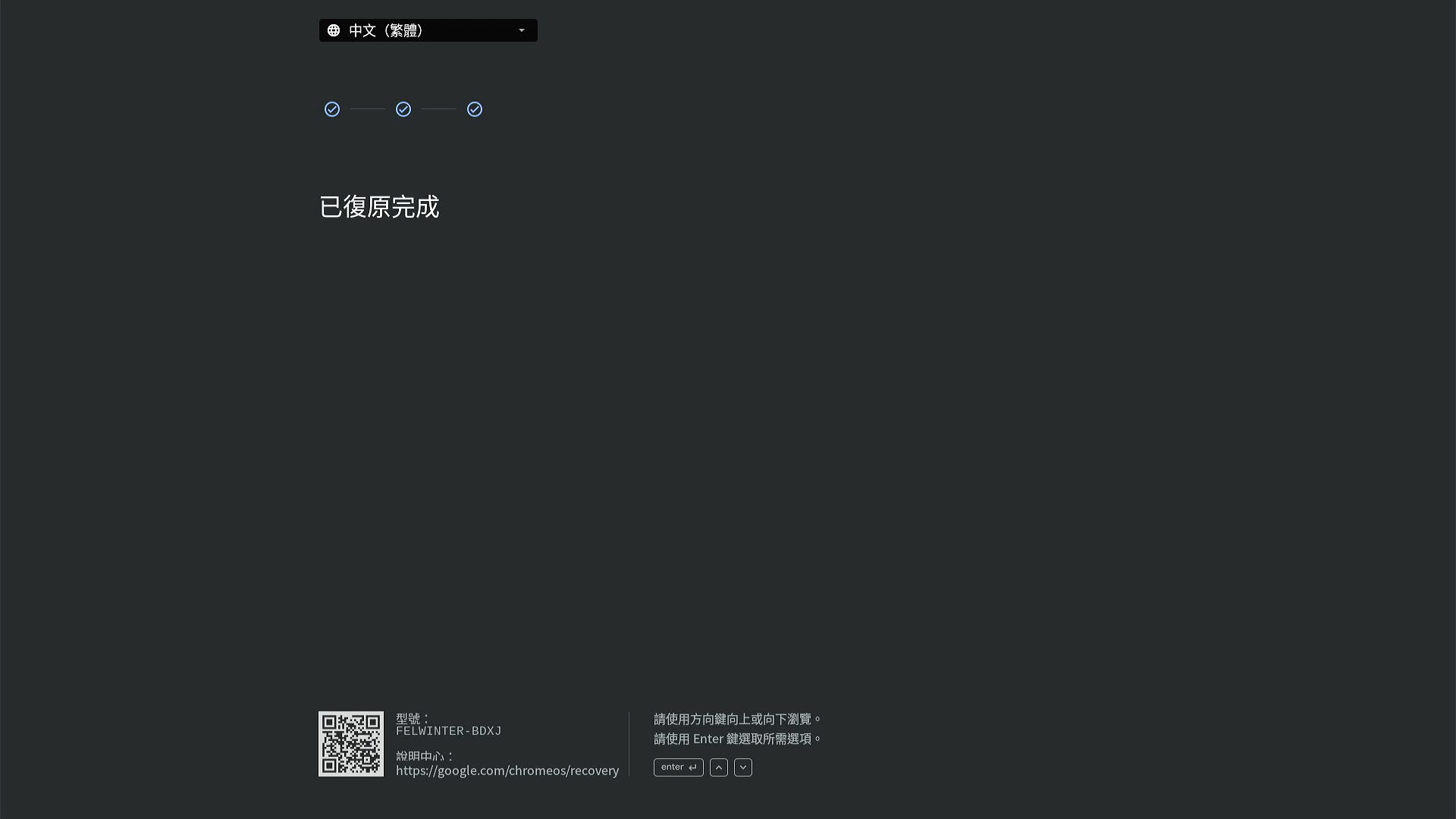
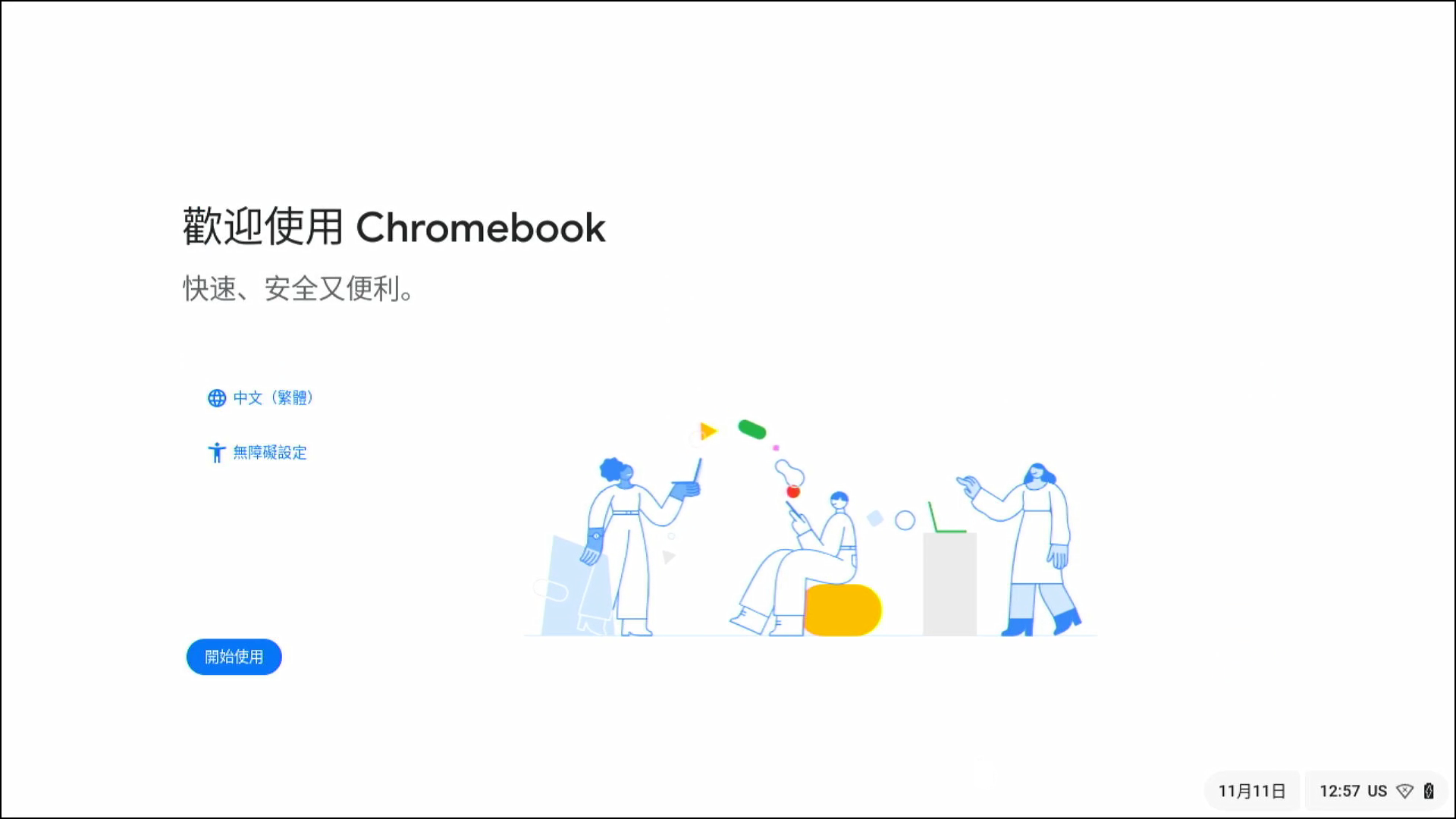
開始前的準備工作:
- 另一台Chromebook,或一台安裝了Chrome瀏覽器的Windows/Mac電腦
- 一個容量不低於8 GB且可被清空的USB隨身碟。如果您的Chromebook配有SD卡槽,您也可以使用SD卡。
在作業用的電腦(不是發生錯誤的Chromebook)上按照以下步驟操作:
- 安裝還原擴充功能。開啟Chrome瀏覽器,將下列連結複製到Chrome瀏覽器的搜尋欄①,然後按下Enter鍵即可找到Chromebook還原公用程式。
https://chrome.google.com/webstore/detail/chromebook-recovery-utili/pocpnlppkickgojjlmhdmidojbmbodfm?authuser=0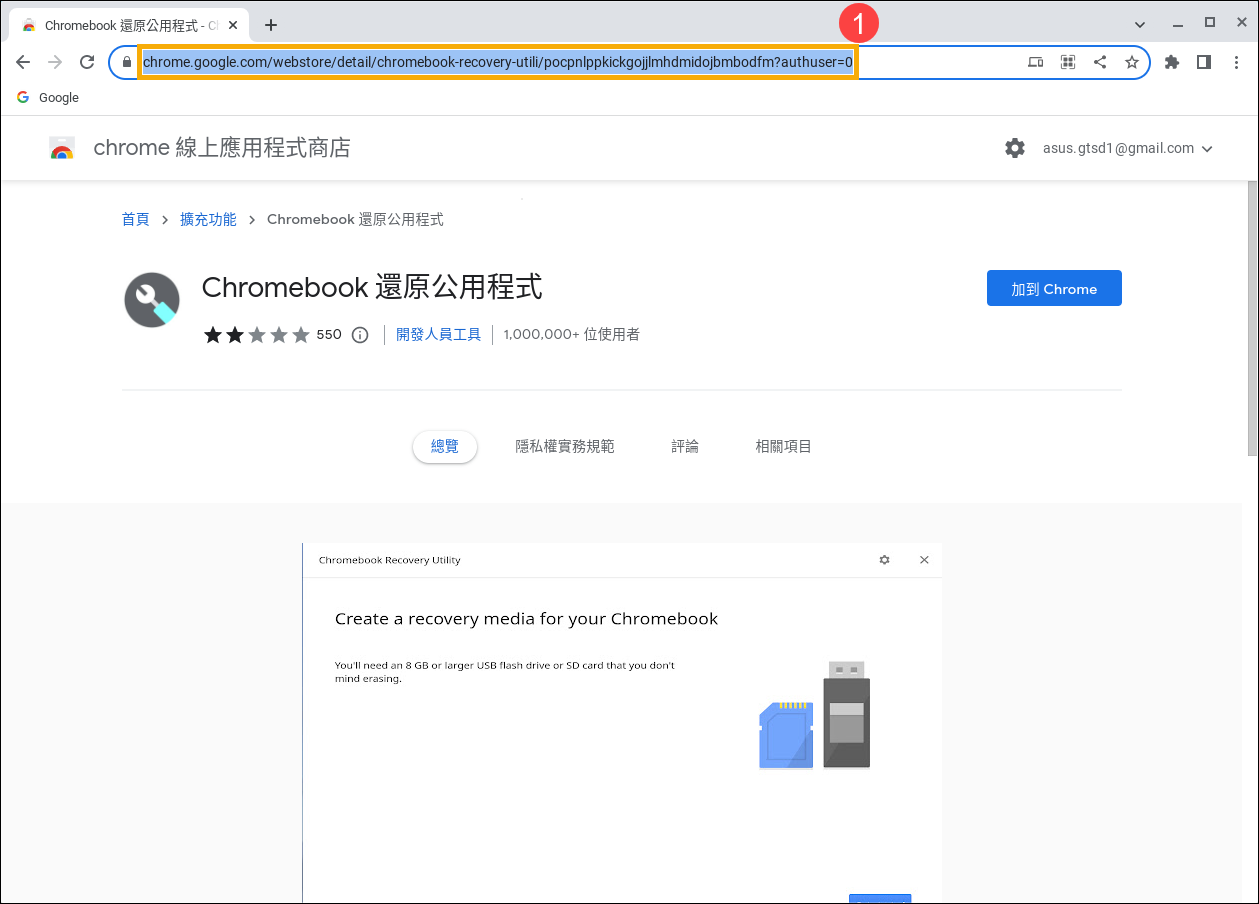
- 點擊[加到Chrome]②。
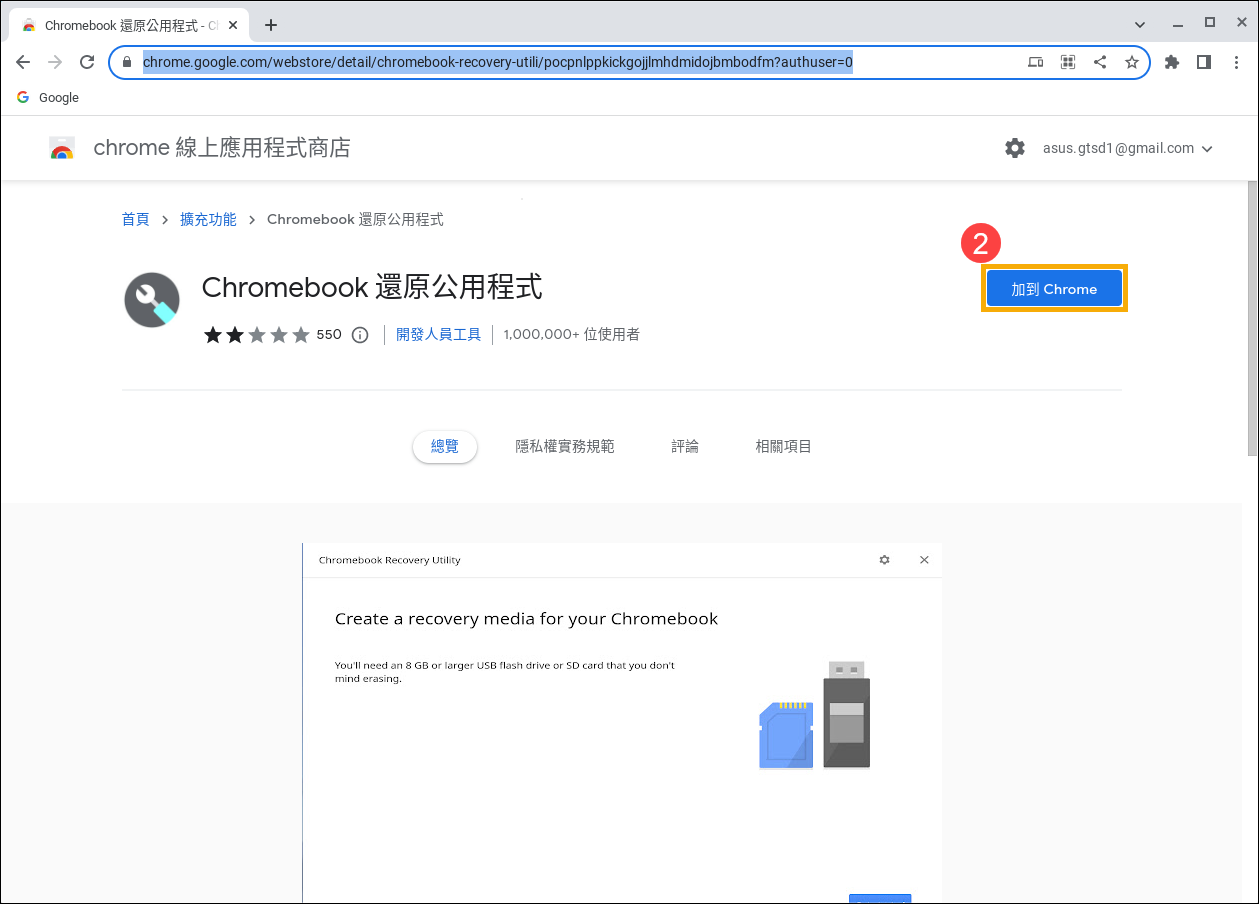
- 點選[新增擴充功能]③。
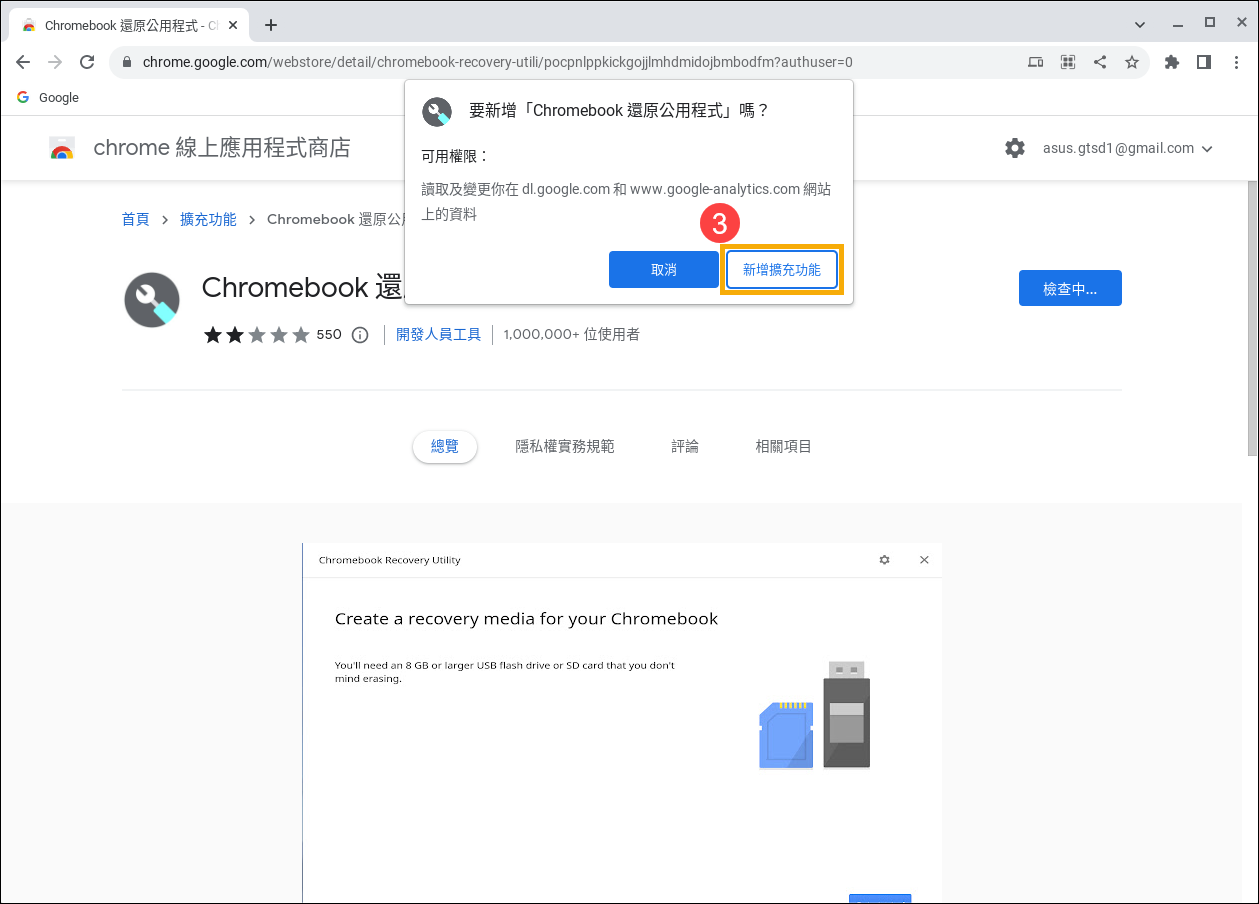
- 點擊右上角的[擴充功能]圖示
 ④,然後點選[Chromebook還原公用程式]⑤。
④,然後點選[Chromebook還原公用程式]⑤。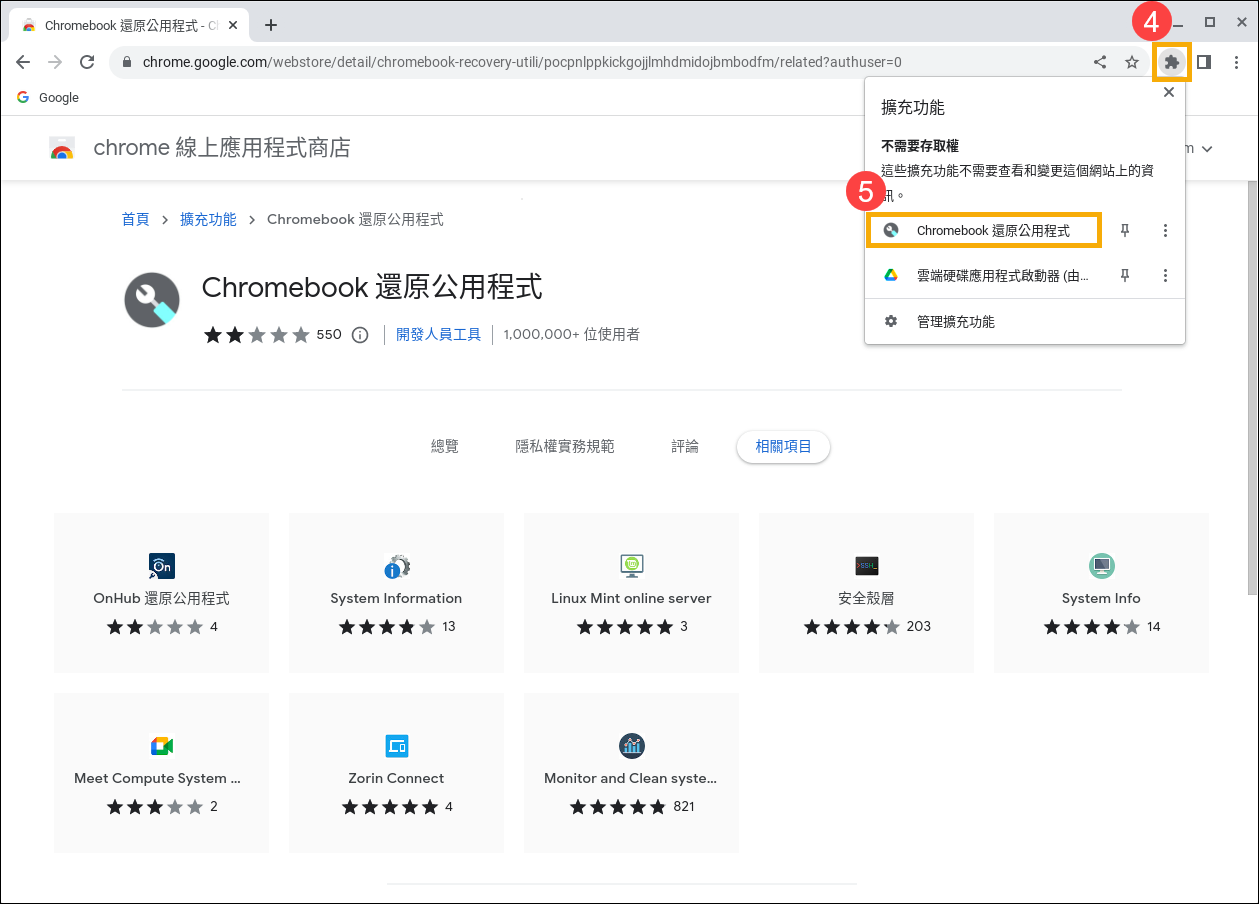
- Chromebook還原公用程式開啟後,點擊[開始使用]⑥。
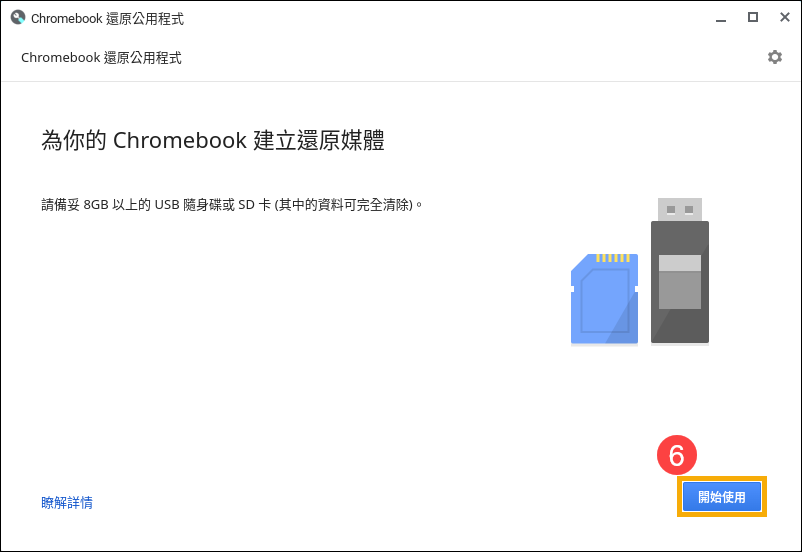
- 輸入您要還原的Chromebook型號(發生錯誤的Chromebook)⑦,然後點選[繼續]⑧。
註:您可以從要還原的Chromebook畫面上顯示的錯誤訊息底部找到這組號碼。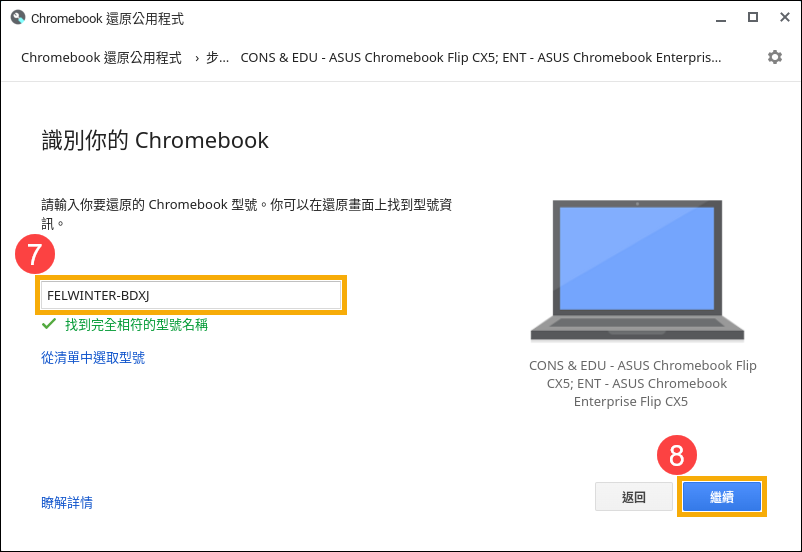
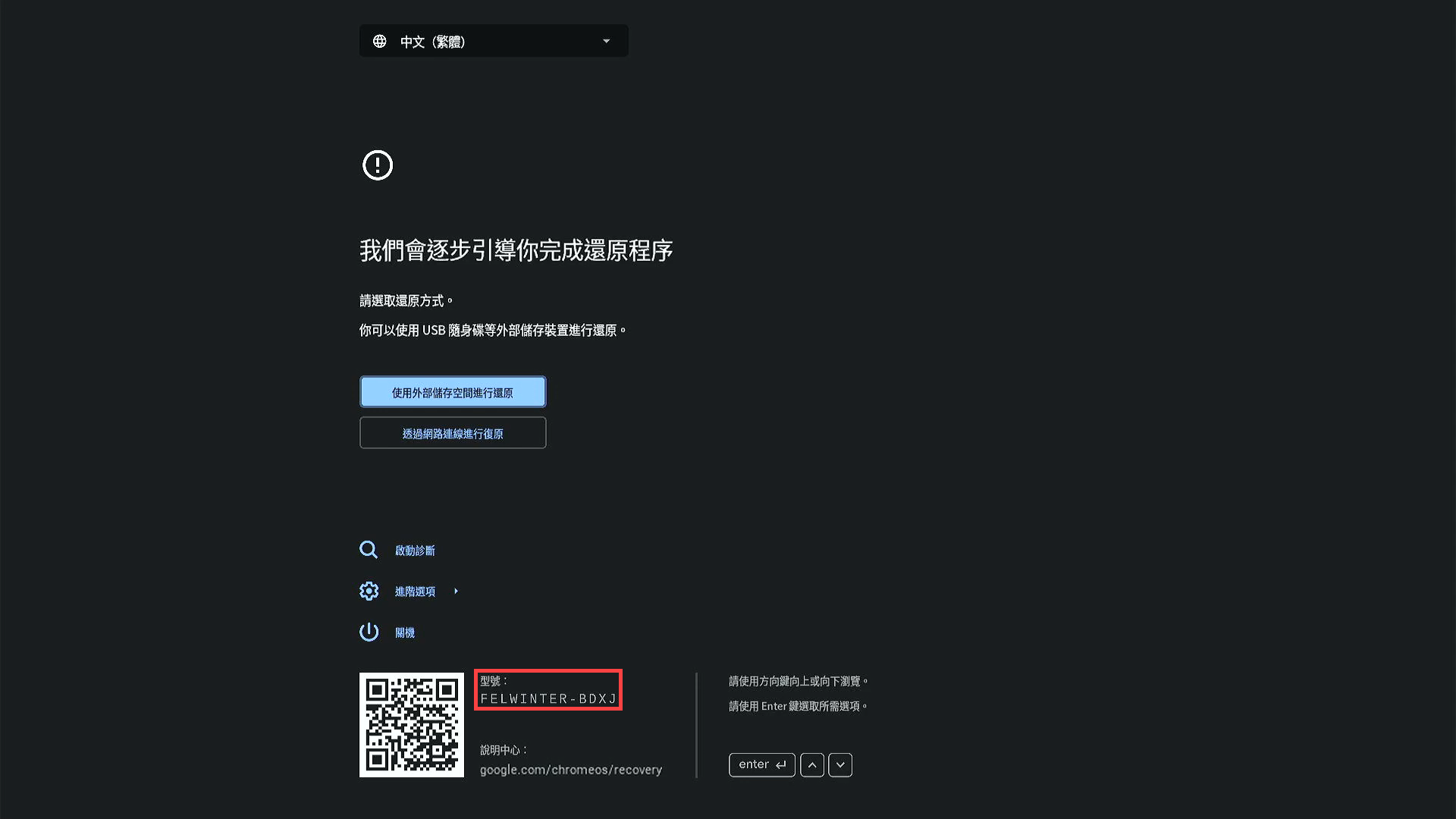
- 插入並選取您要使用的USB隨身碟或SD卡⑨,然後點選[繼續]⑩。
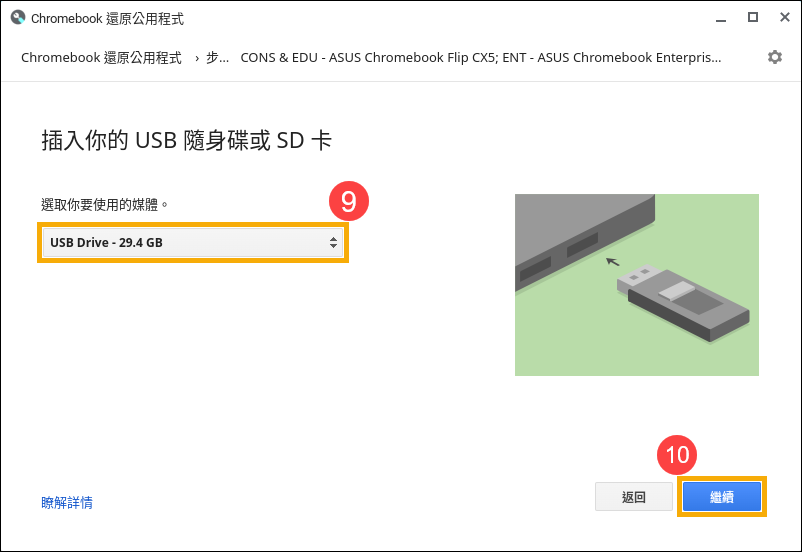
- 點選[立即建立]⑪,即可開始製作還原媒體。
注意:您所使用的USB隨身碟或SD卡中的所有資料和分割區都會被刪除。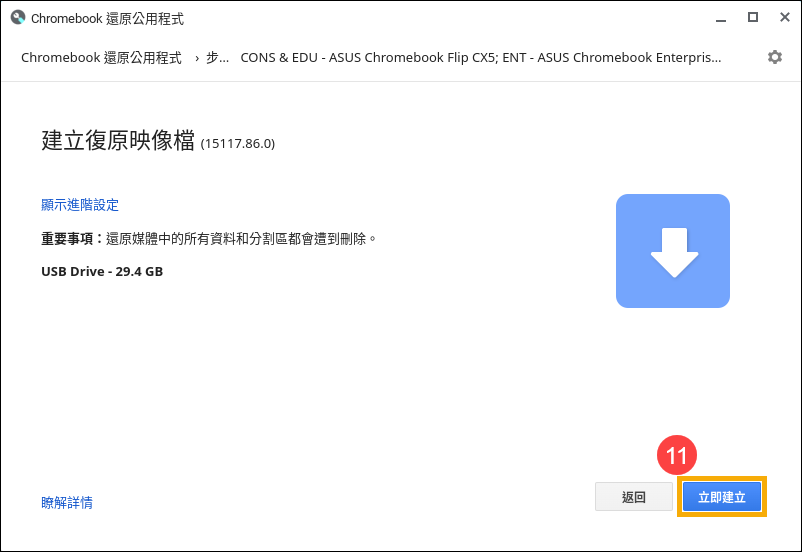
- 還原媒體製作完成。請點選[完成]⑫,然後就可以將USB隨身碟或SD卡從電腦移除。
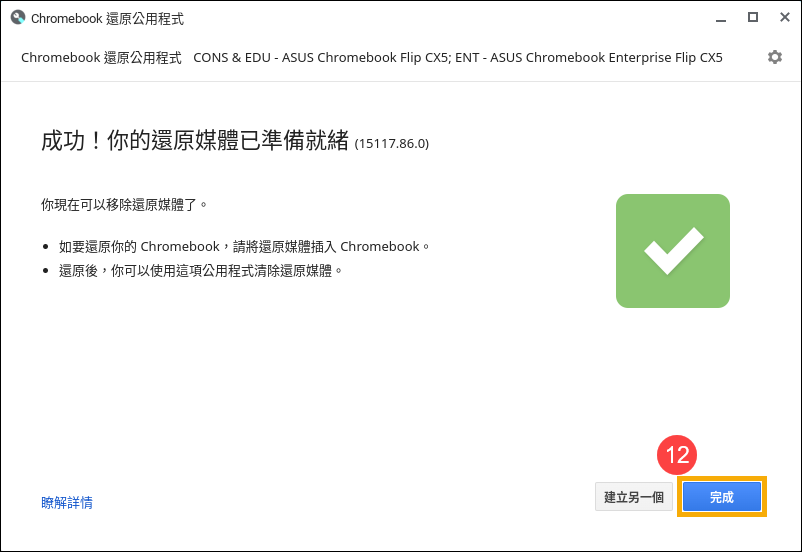
在要還原的電腦(發生錯誤的Chromebook)上按照以下步驟操作:
註:如果您的Chromebook還原介面與下方不同,則您可能正在使用較舊的Chromebook。點擊這裡前往較舊的Chromebook還原介面。
- 進入還原模式後,使用方向鍵向上或向下選擇[使用外部儲存空間進行還原]①,然後按下鍵盤上的Enter鍵進行選取。
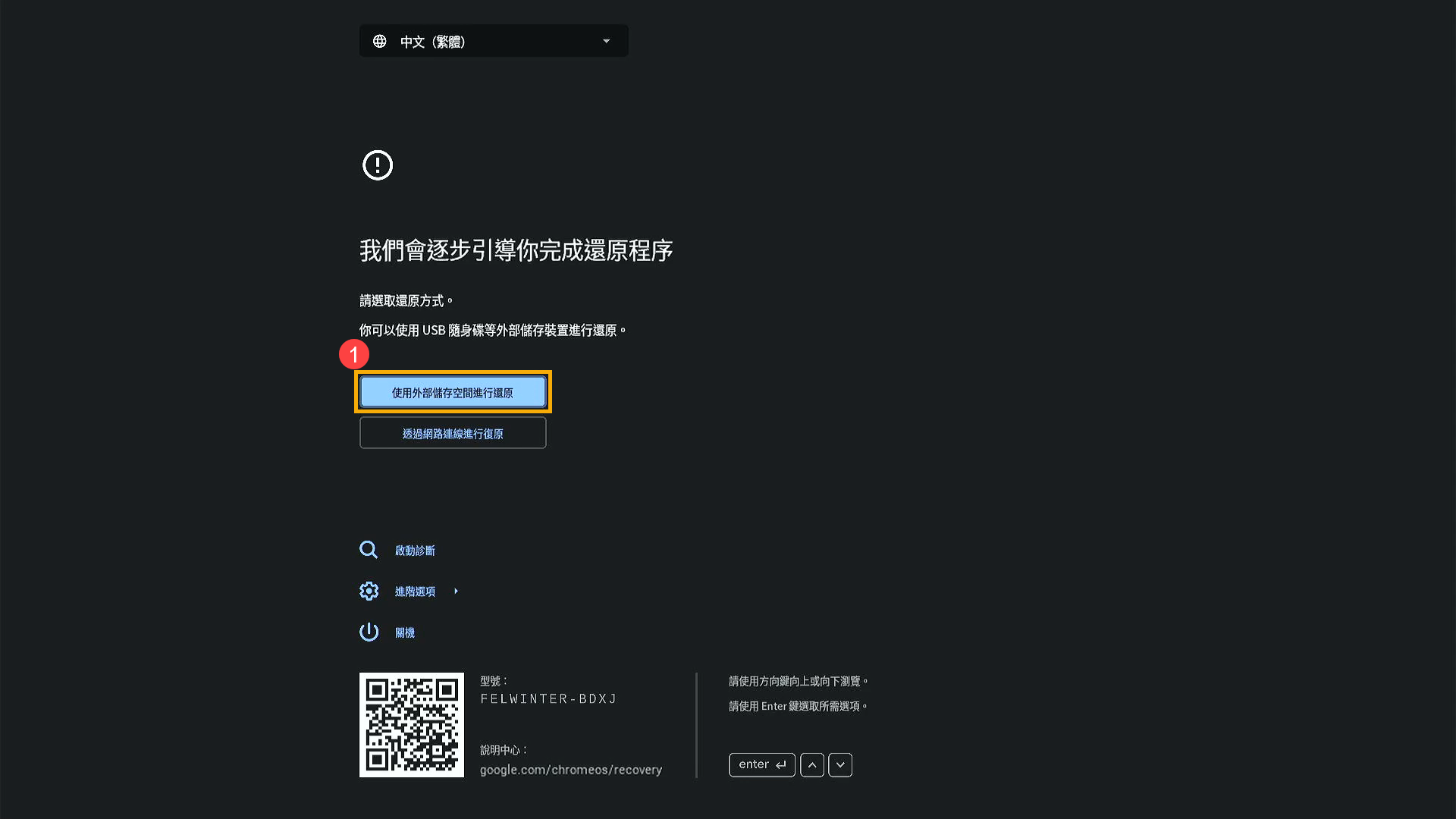
- 點選[下一步]②。
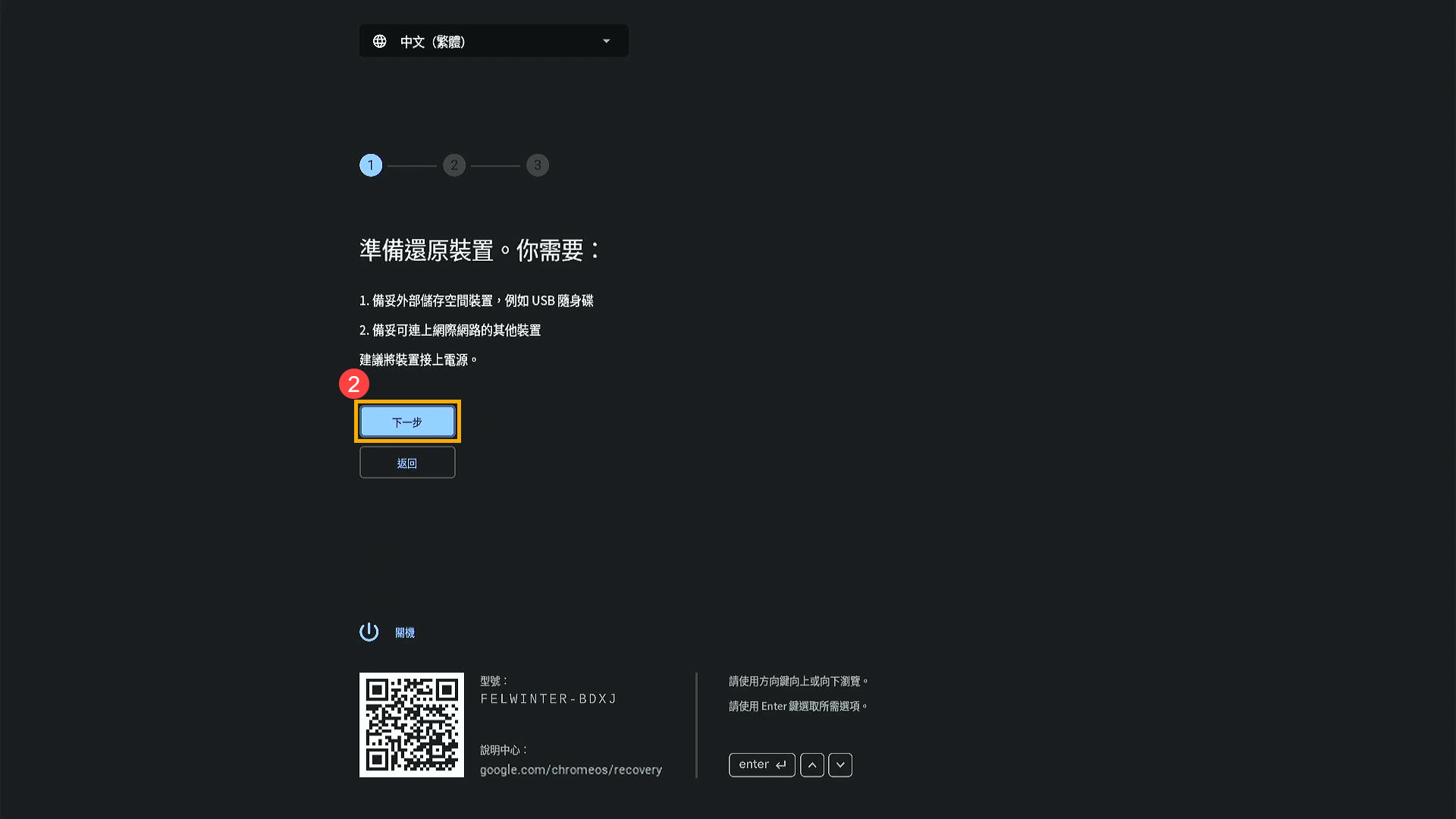
- 點選[下一步]③。
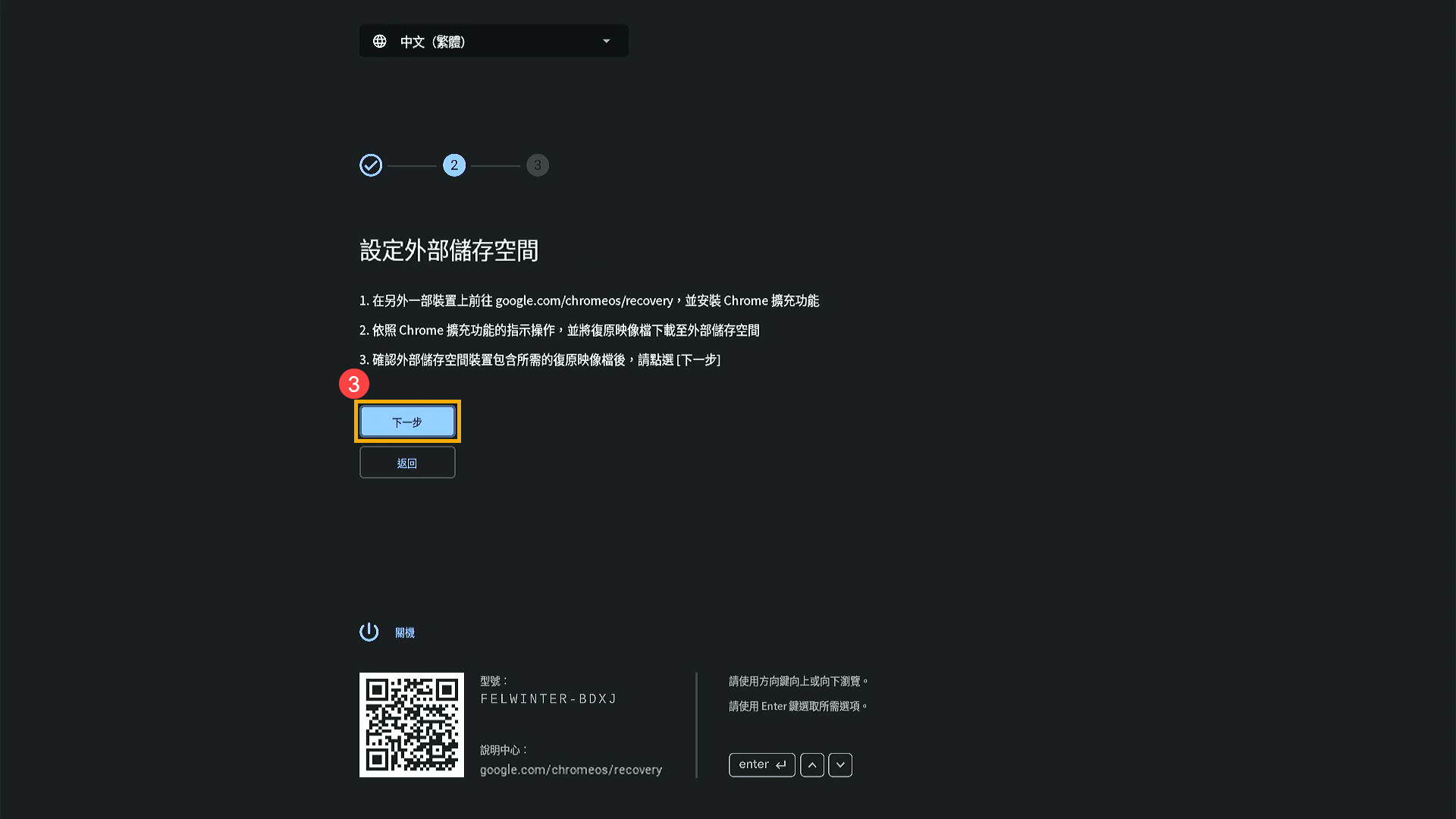
- 插入您所製作的還原媒體(USB隨身碟或SD卡),Chromebook將會開始執行還原程序。
註:還原過程可能會需要一點時間,請不要關閉電腦或移除電源線。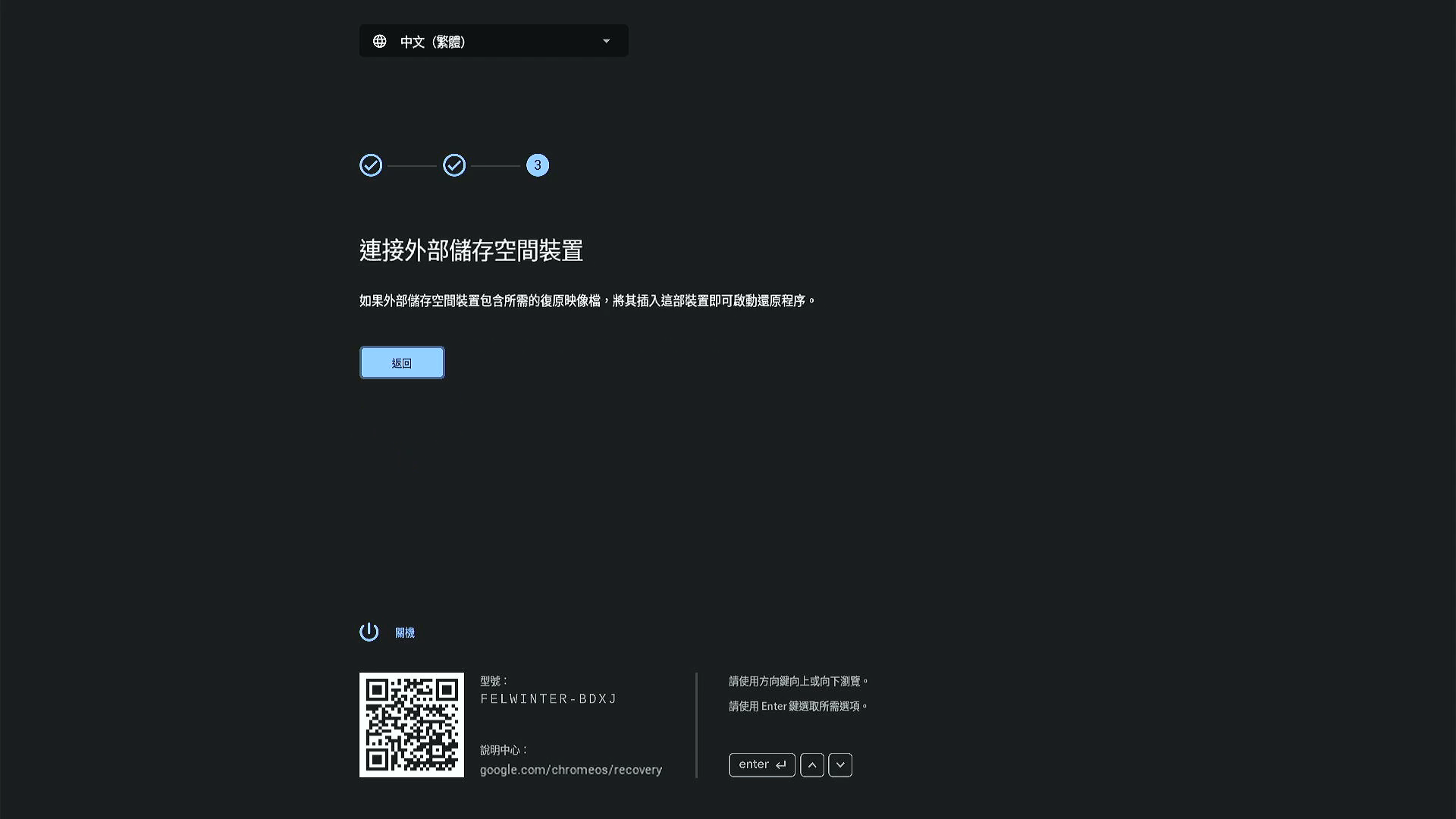
- 出現以下畫面時,表示您的Chromebook已還原完成。請移除您的還原媒體(USB隨身碟或SD卡),然後您的Chromebook將會自動重新啟動,並恢復至首次使用的畫面。
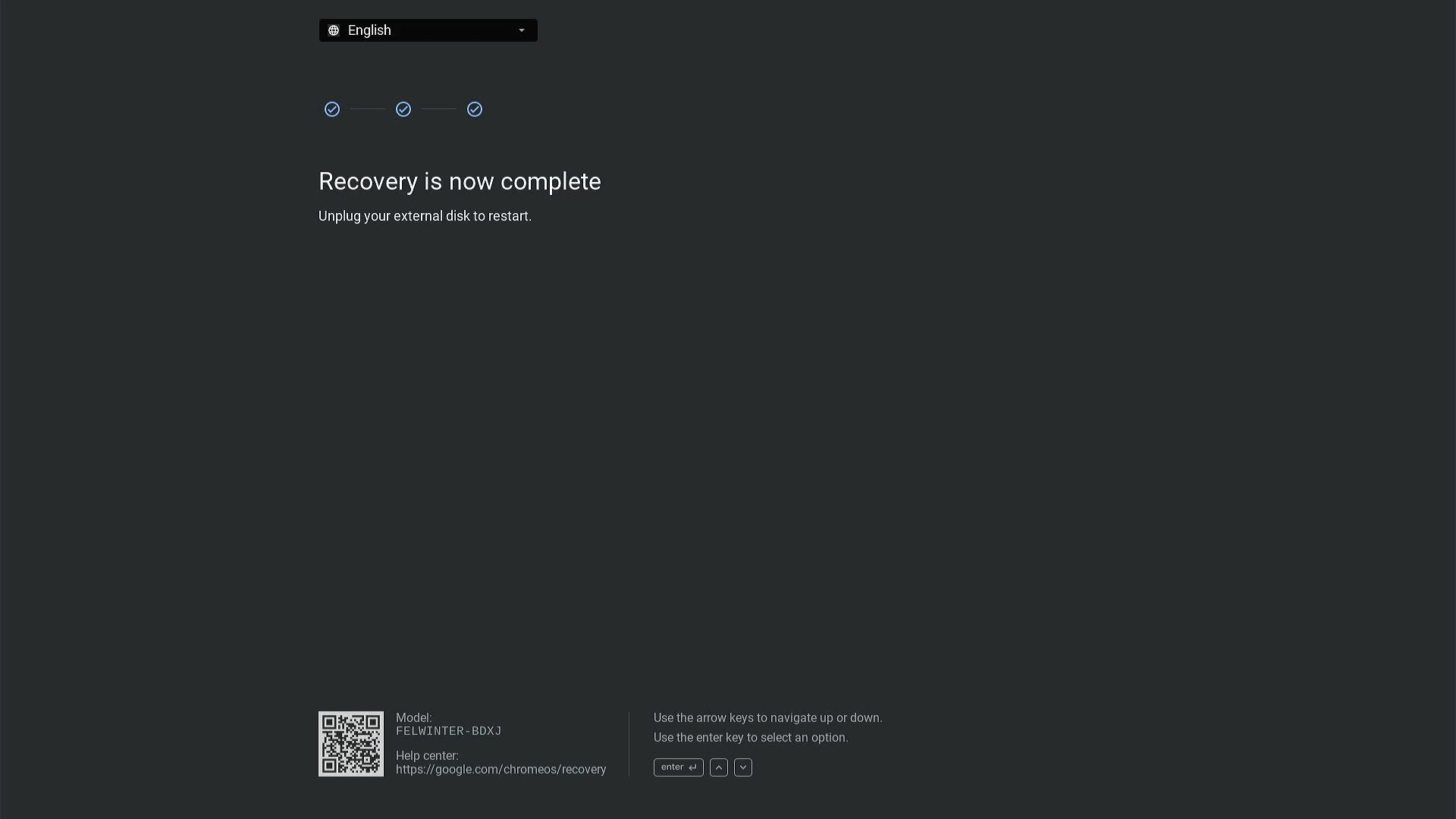
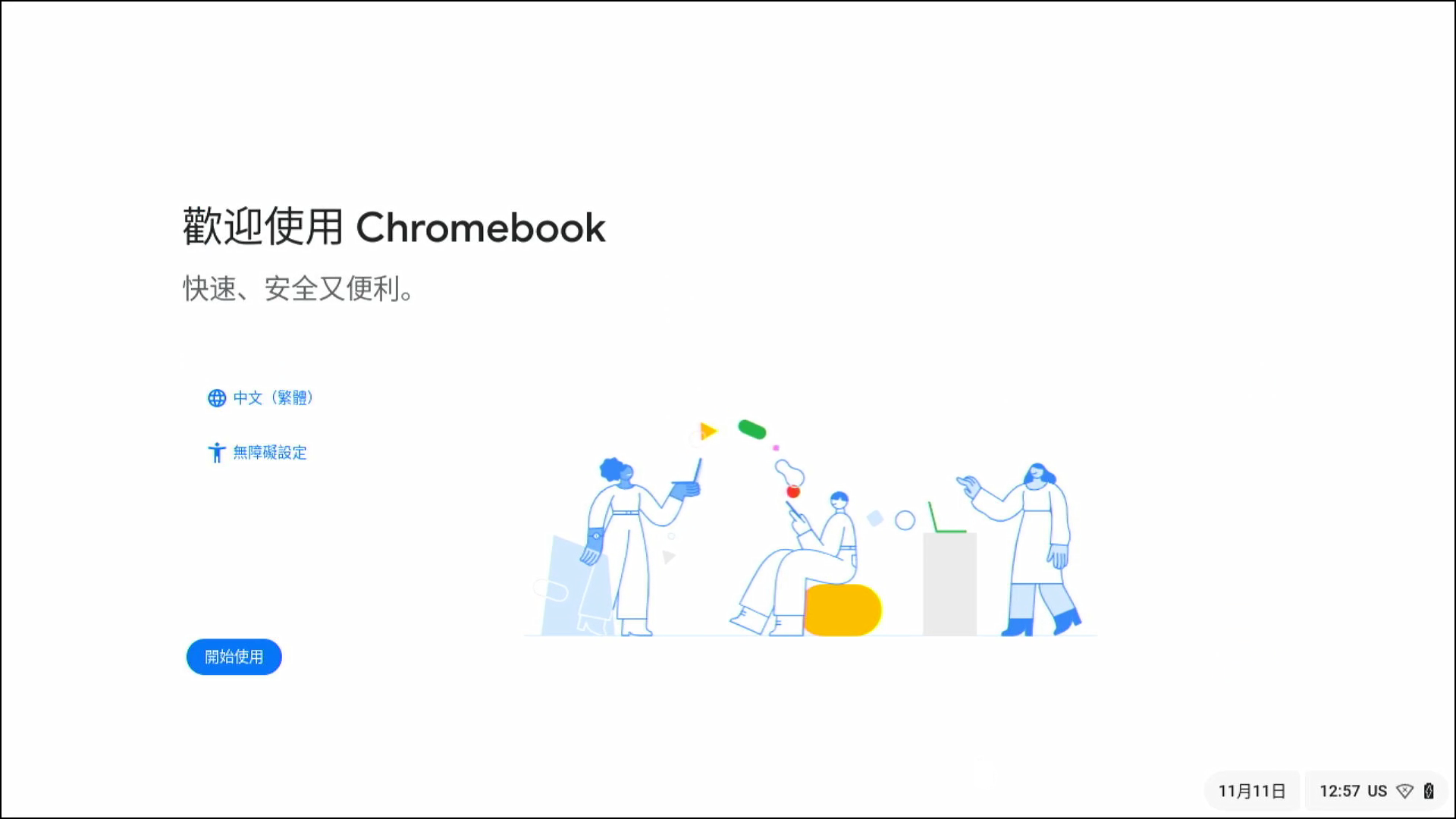
- 進入還原模式後,插入您所製作的還原媒體(USB隨身碟或SD卡),Chromebook將會開始執行還原程序。
註:還原過程可能會需要一點時間,請不要關閉電腦或移除電源線。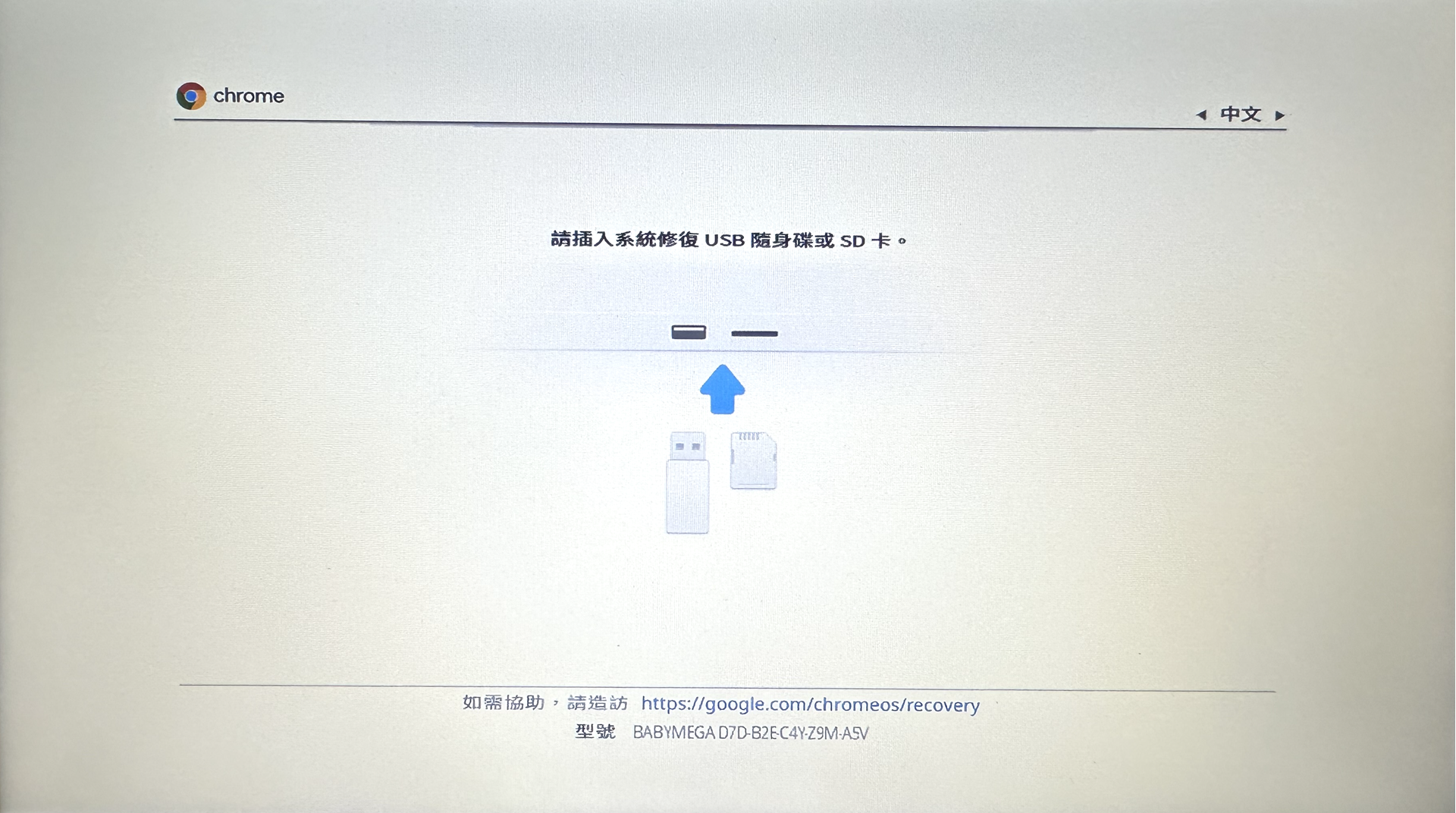
- 出現以下畫面時,表示您的Chromebook已還原完成。請移除您的還原媒體(USB隨身碟或SD卡),然後您的Chromebook將會自動重新啟動,並恢復至首次使用的畫面。