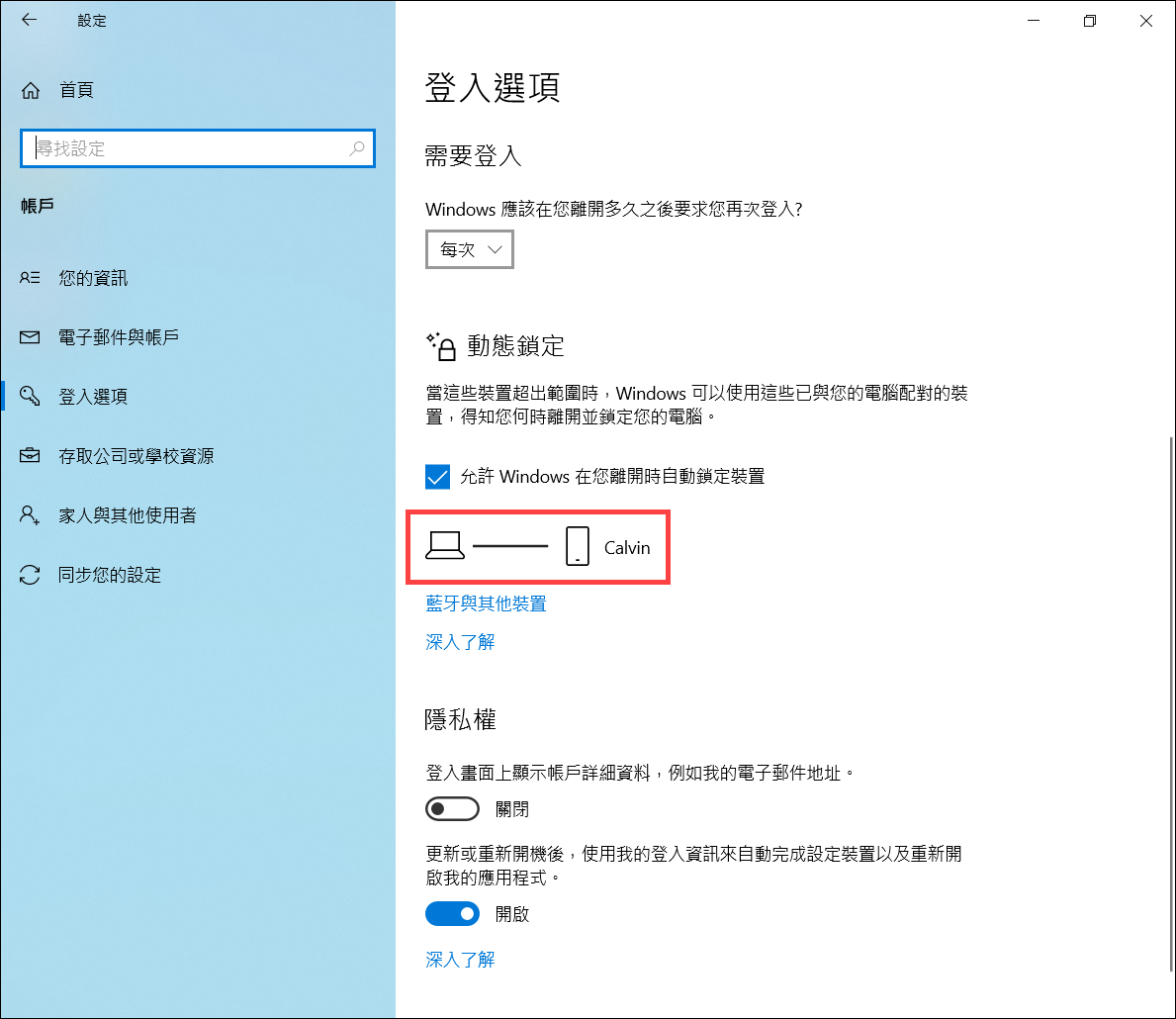[Windows 11/10] Windows Hello (生物辨識、臉部辨識、指紋辨識)設定
Windows Hello是一種更個人化、更安全的登入方式,能讓您透過指紋或臉部識別來立即存取所支援的Windows 11/10裝置,您只需要看一下或觸碰一下,不再需要輸入密碼來解鎖裝置。
註: Windows Hello的選項會因電腦硬體設備而有所差異,若需要使用指紋或臉部識別登入,您的電腦必須支援指紋辨識器或紅外線(IR)網路攝影機。如果您的電腦沒有設定PIN,您必須先新增PIN,才能使用其他登入選項。
請依照您電腦目前的Windows作業系統版本,前往相對應的操作說明:
目錄:
此功能僅適用於具備紅外線(IR)網路攝影機的電腦,如果您在Windows Hello中沒看到臉部登入選項或是顯示為此選項無法使用,表示您的電腦沒有紅外線網路攝影機。
- 您可以在ASUS官網查看您電腦的產品規格。
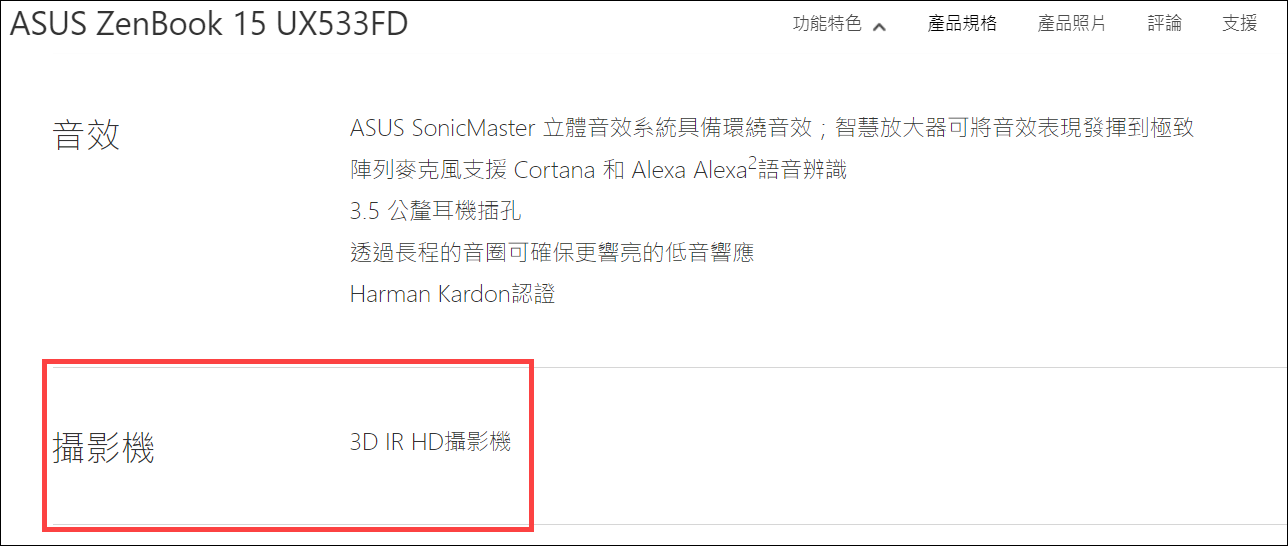
- 您也可以透過裝置管理員查看是否具備紅外線(IR)網路攝影機。在工作列上的[開始]圖示
 點擊滑鼠右鍵①,然後點選[裝置管理員]②。
點擊滑鼠右鍵①,然後點選[裝置管理員]②。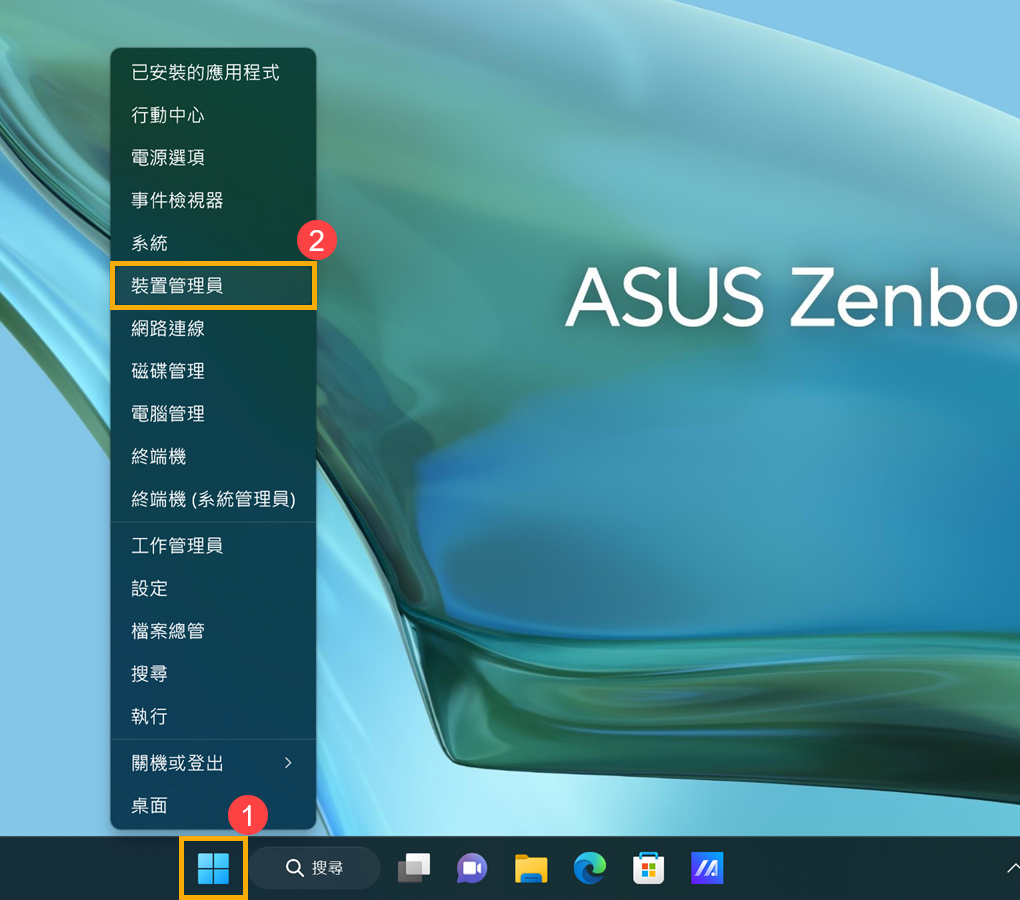
點擊[相機]裝置類型旁邊的箭頭③,即可查看是否有紅外線(IR)網路攝影機。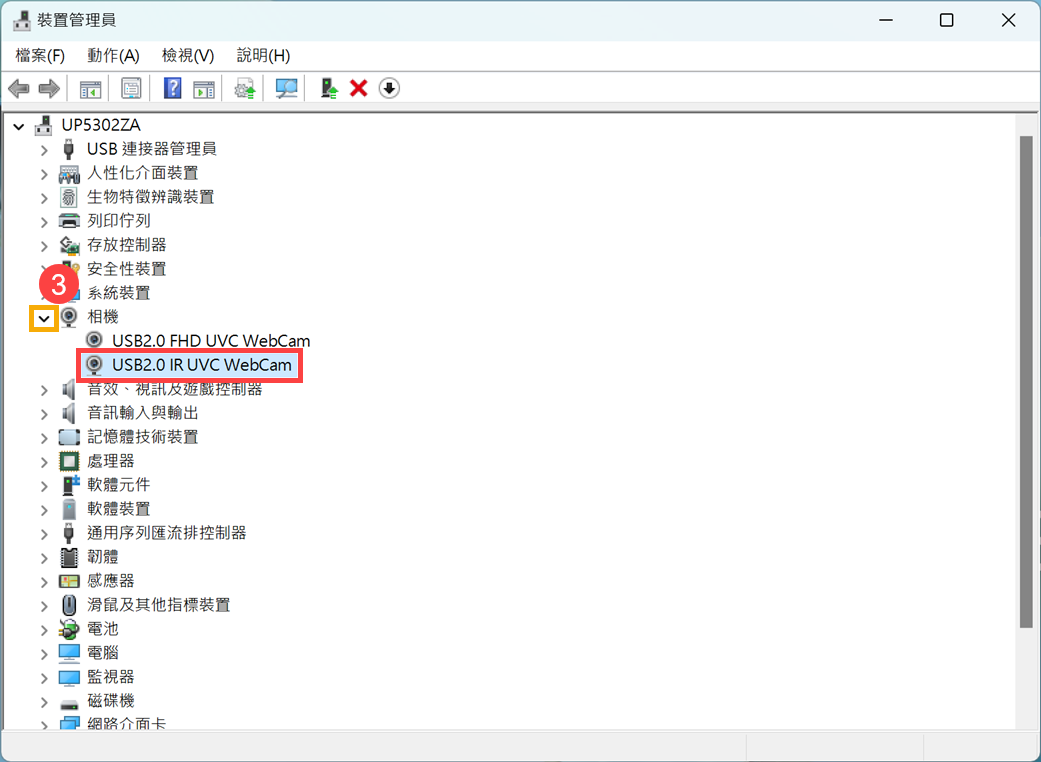
開始設定臉部辨識
- 在Windows搜尋欄輸入[登入選項]①,然後點擊[開啟]②。
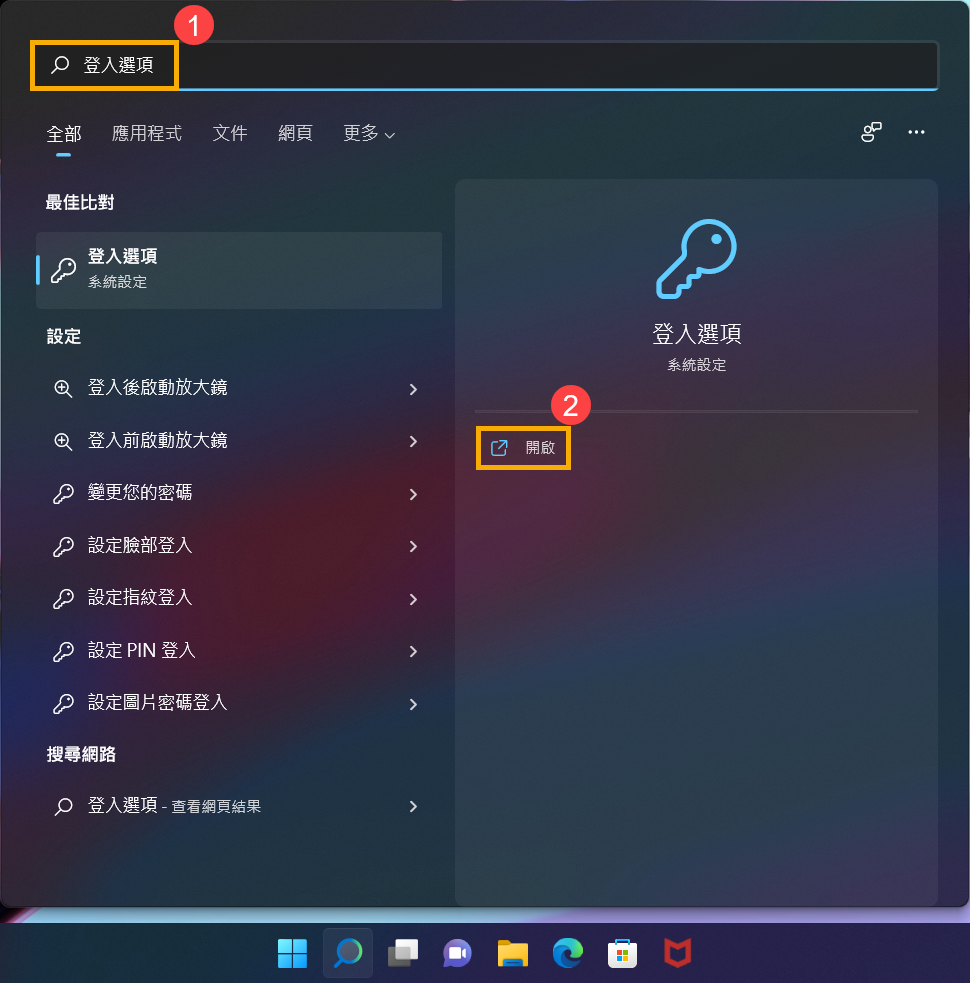
- 點選[臉部辨識 (Windows Hello)]③,然後點擊[設定]④。
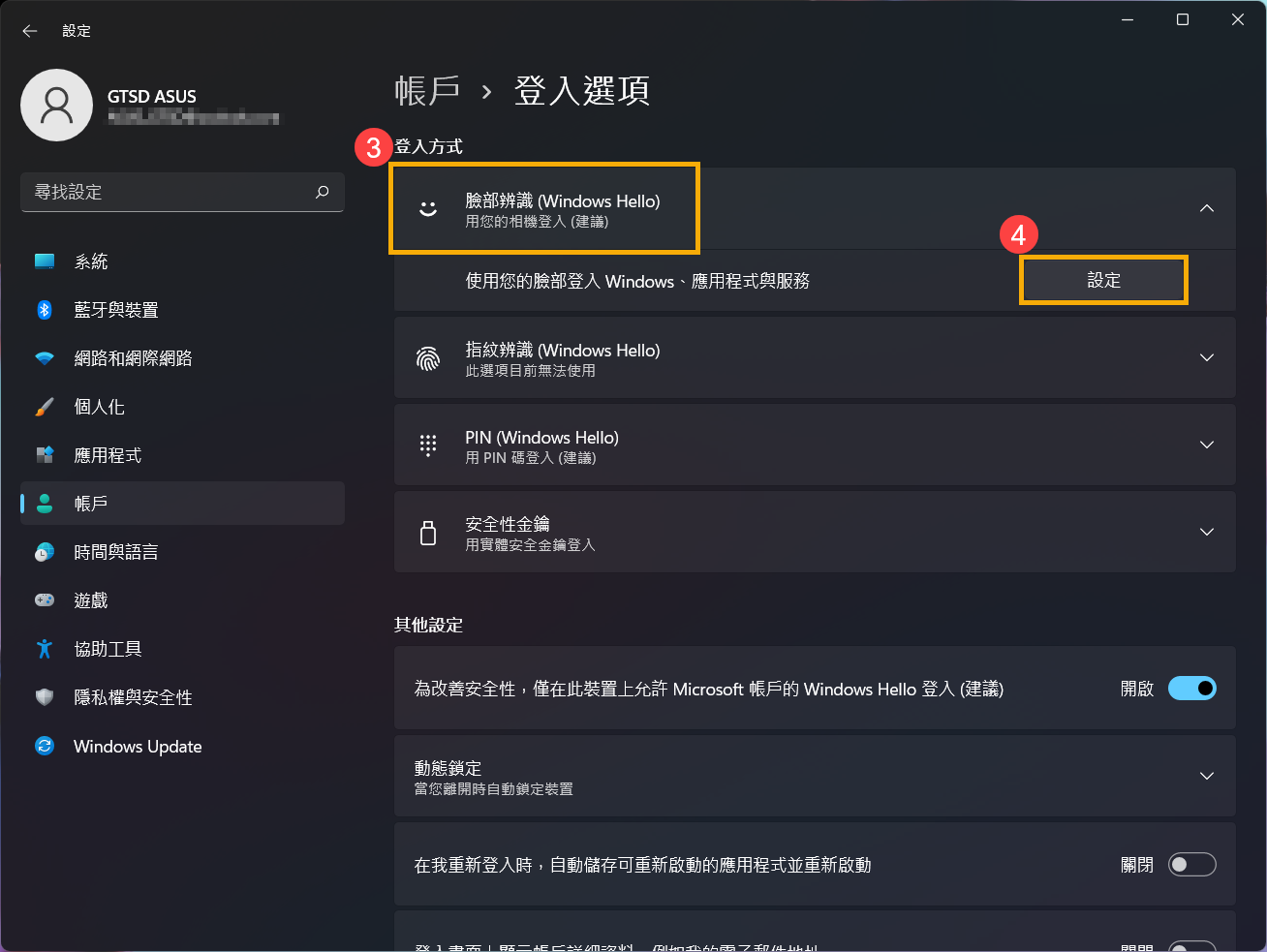
- 點選[開始]⑤。
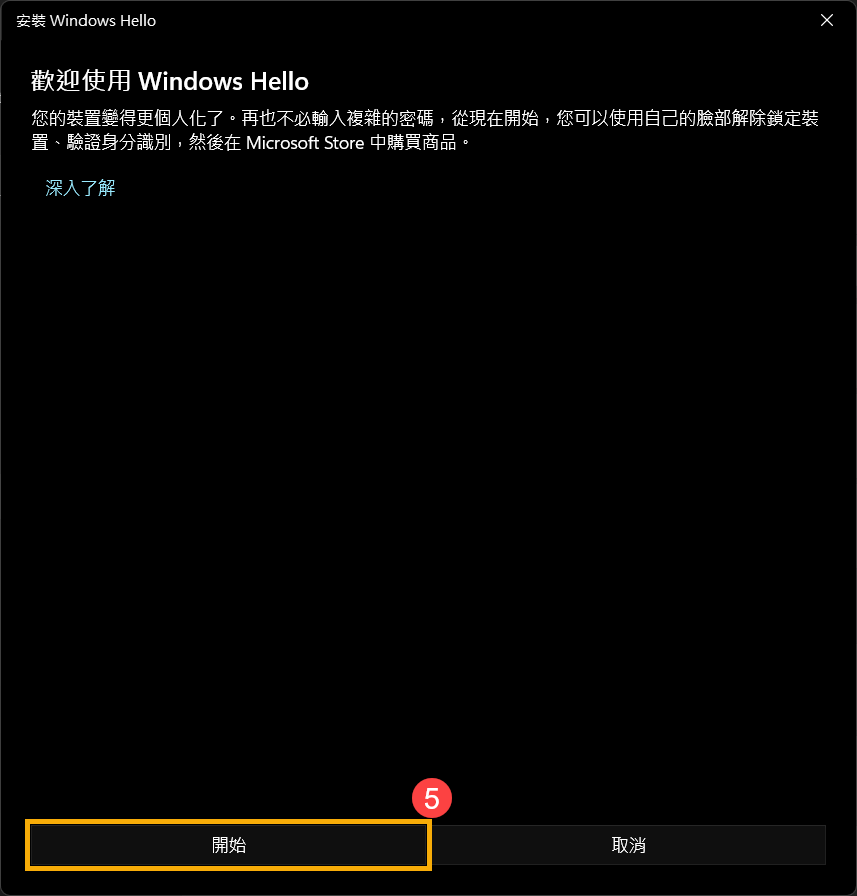
- 請輸入您的PIN碼⑥,以驗證您的身分。
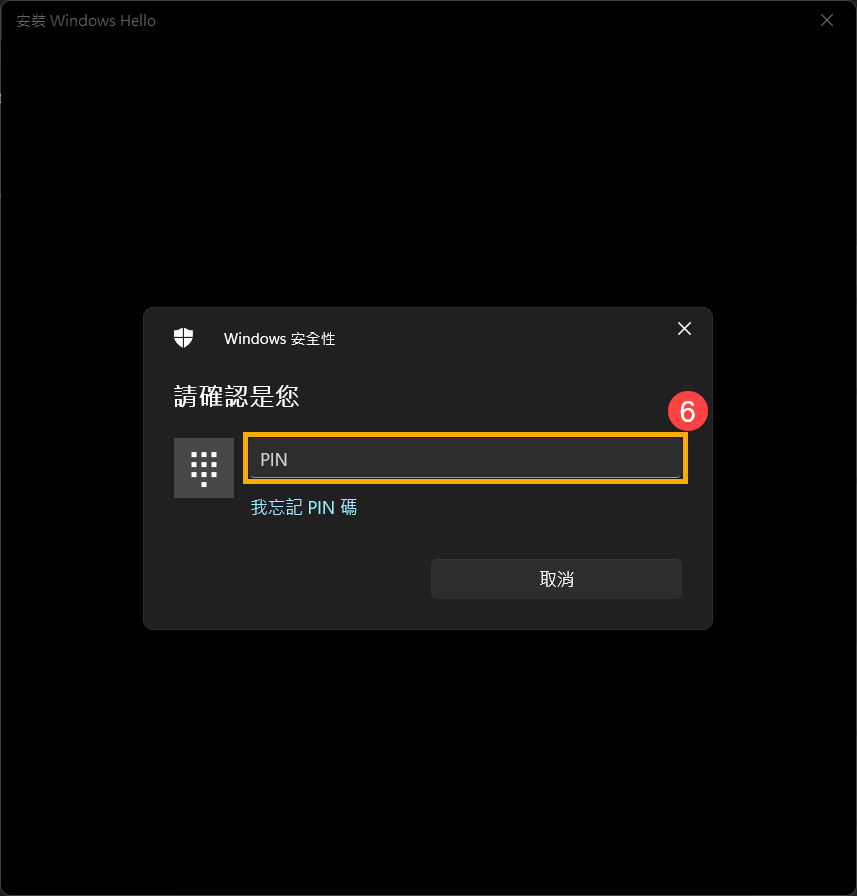
- 請將臉部對準攝影機,確定您的臉部位於框架正中央並保持注視,然後攝影機將捕捉您的臉部特徵。
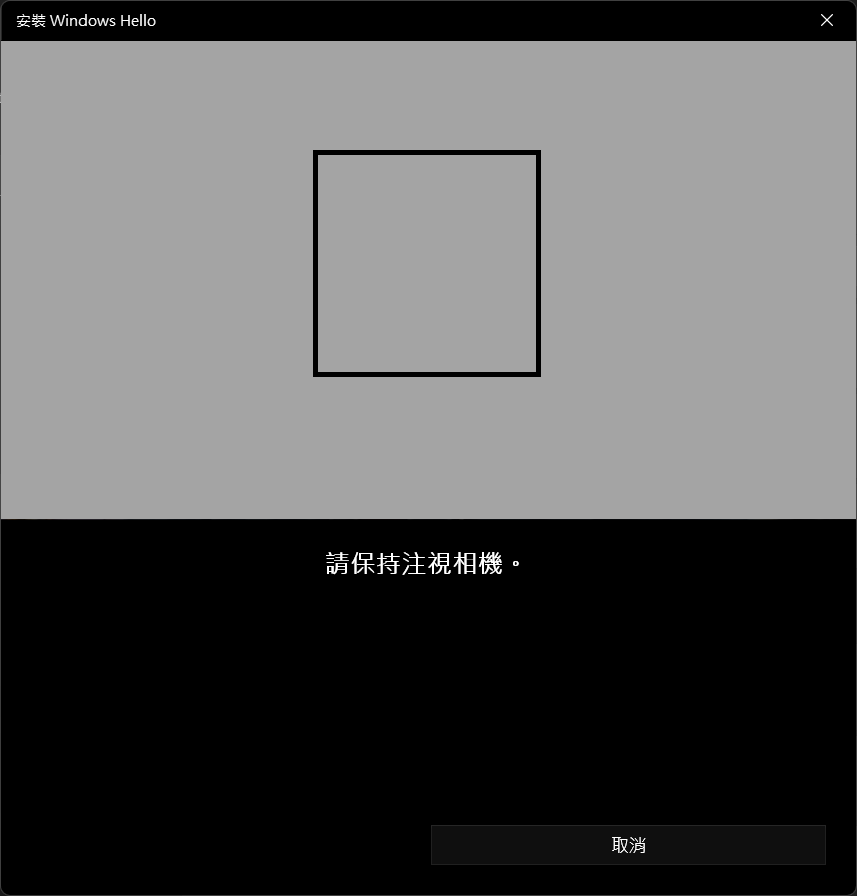
- 臉部特徵識別完成,請點擊[關閉]⑦。
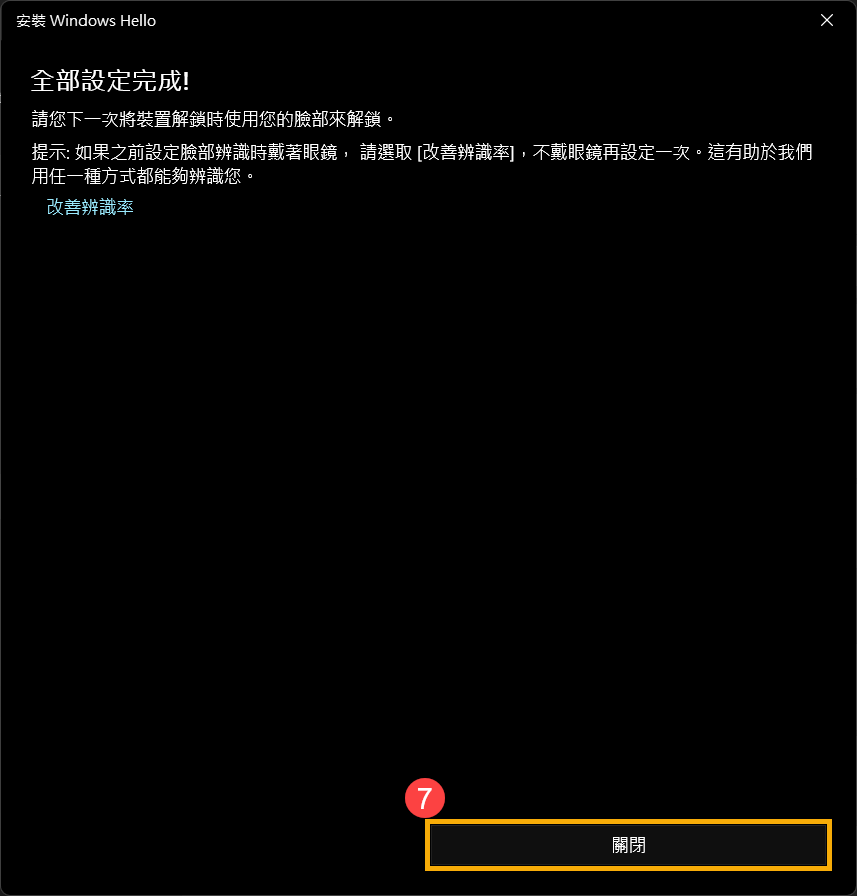
- 臉部登入已設定完成。這裡還有另一個選項[改善辨識率]⑧,此功能能夠允許您配戴眼鏡和不戴眼鏡進行紀錄。如果您在設定Windows Hello臉部辨識時戴著眼鏡,您可以點選這個選項,然後以不戴眼鏡時再次設定。這有助於不論您是否有戴眼鏡時都可以辨識您。
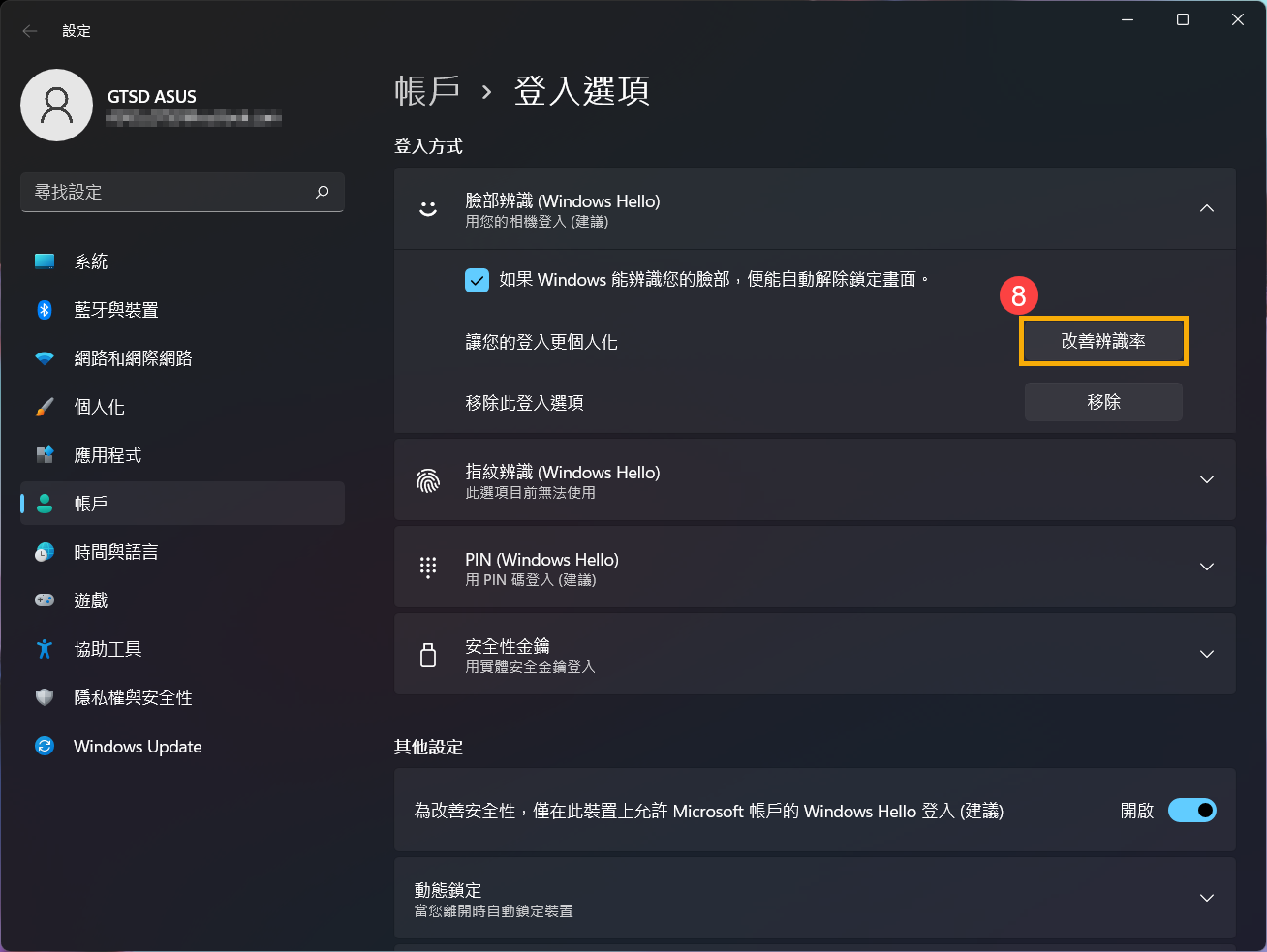
- 在Windows搜尋欄輸入[登入選項]①,然後點擊[開啟]②。
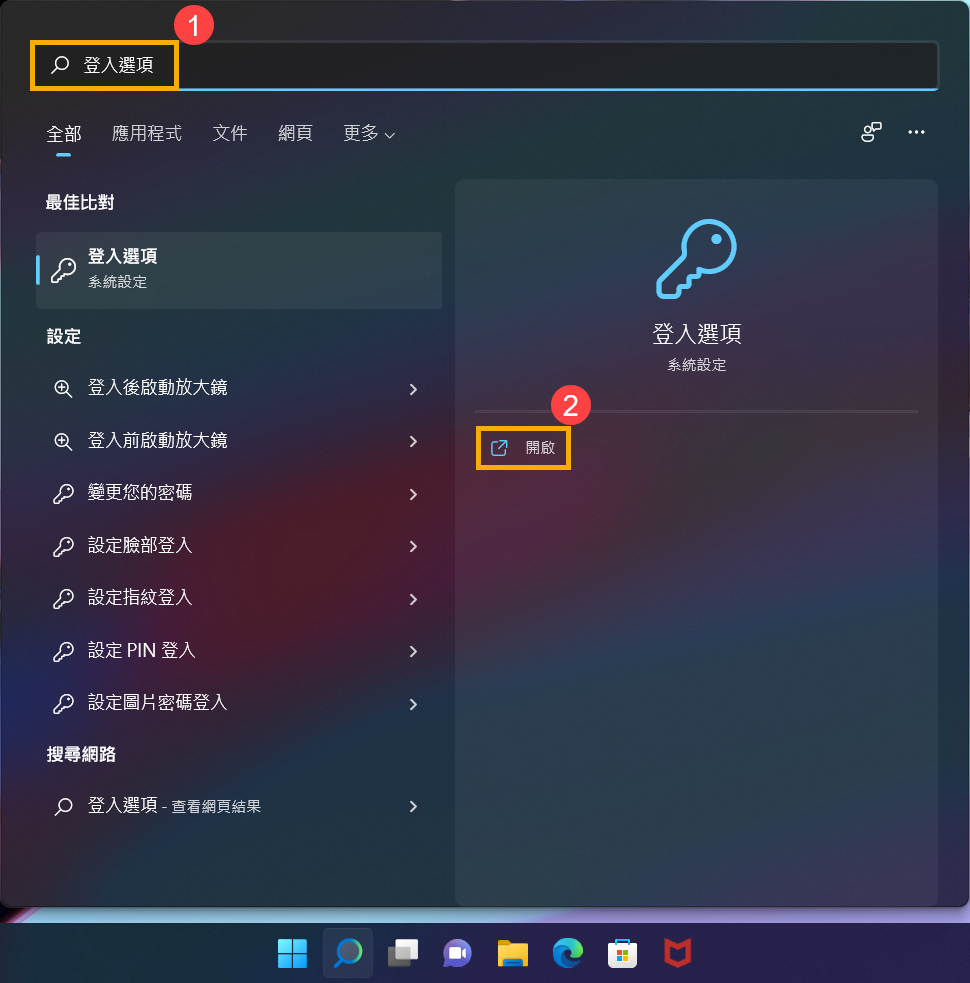
- 點選[臉部辨識 (Windows Hello)]③,然後點擊[移除]④,臉部登入選項即可解除。
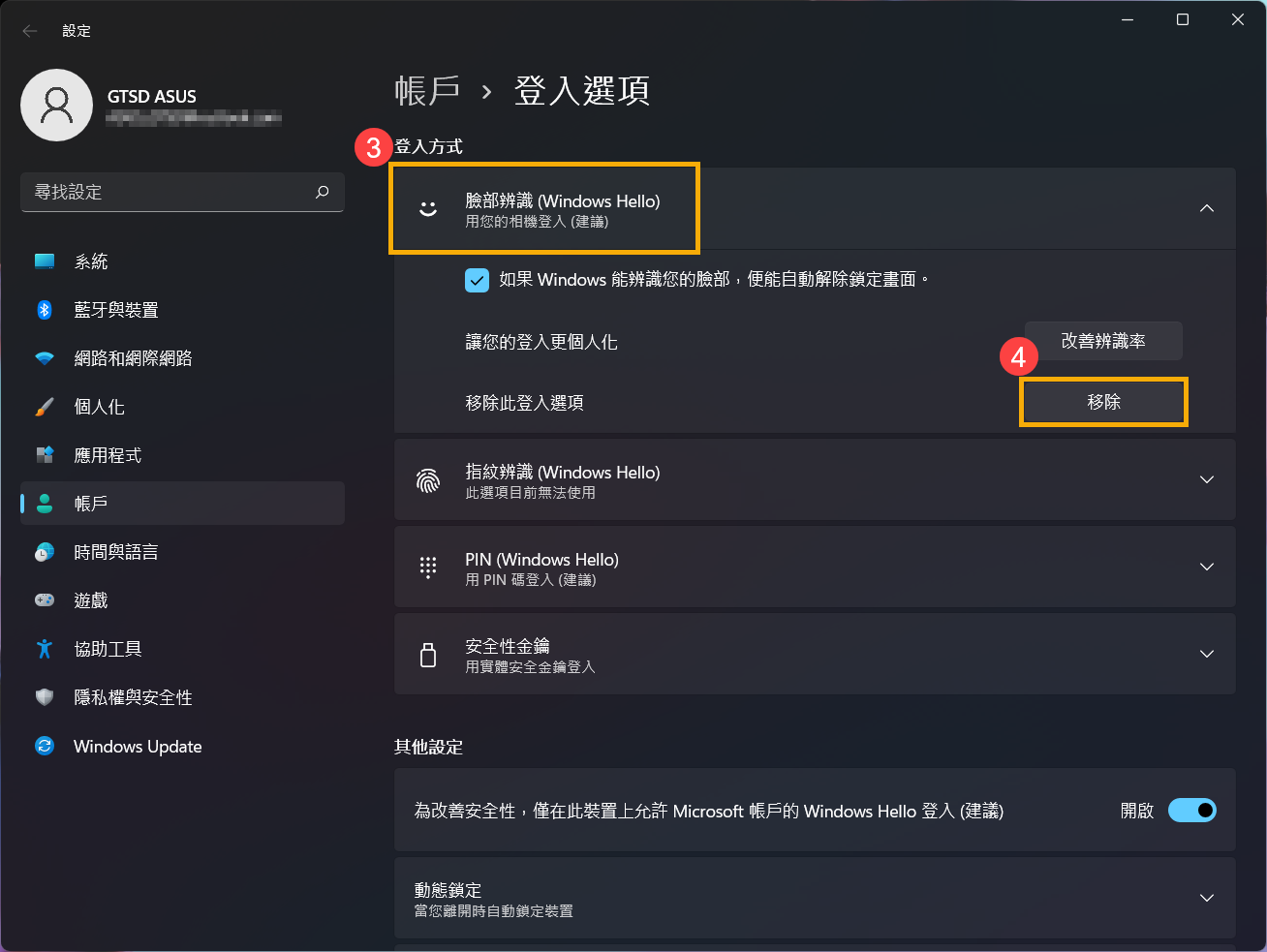
此功能僅適用於具備指紋辨識器的電腦,如果您在Windows Hello中沒看到指紋登入選項或是顯示為此選項無法使用,表示您的電腦沒有指紋辨識器。
請先找到您電腦的指紋辨識器。大部分華碩筆記型電腦的指紋辨識器在觸控板的附近。
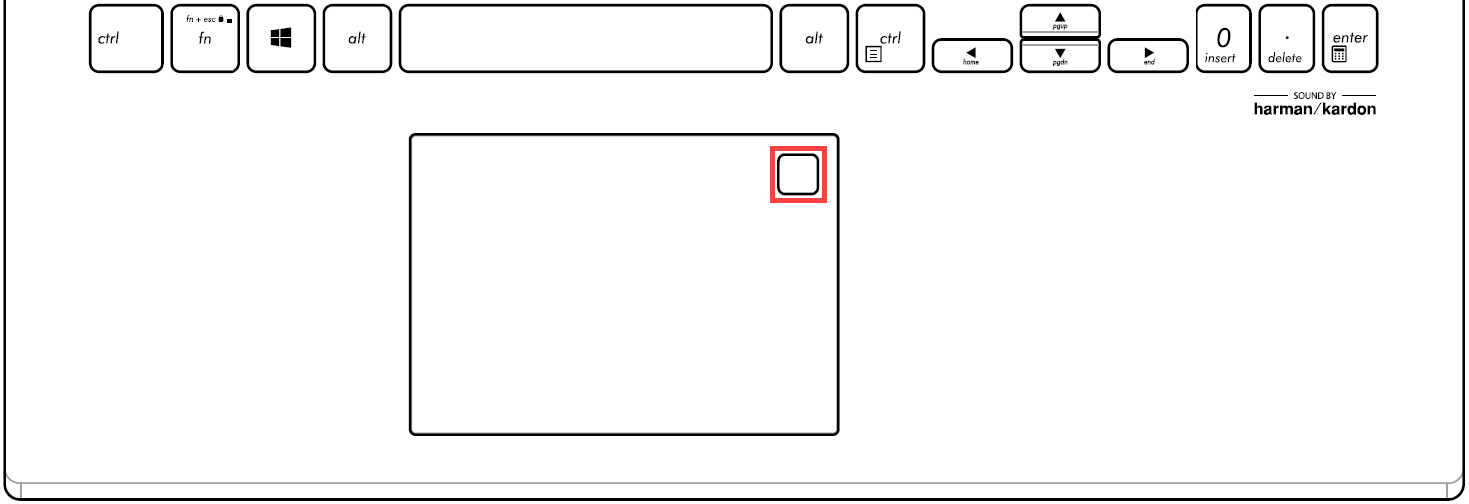
某些型號的ASUS筆記型電腦已將指紋辨識器結合電源鍵。
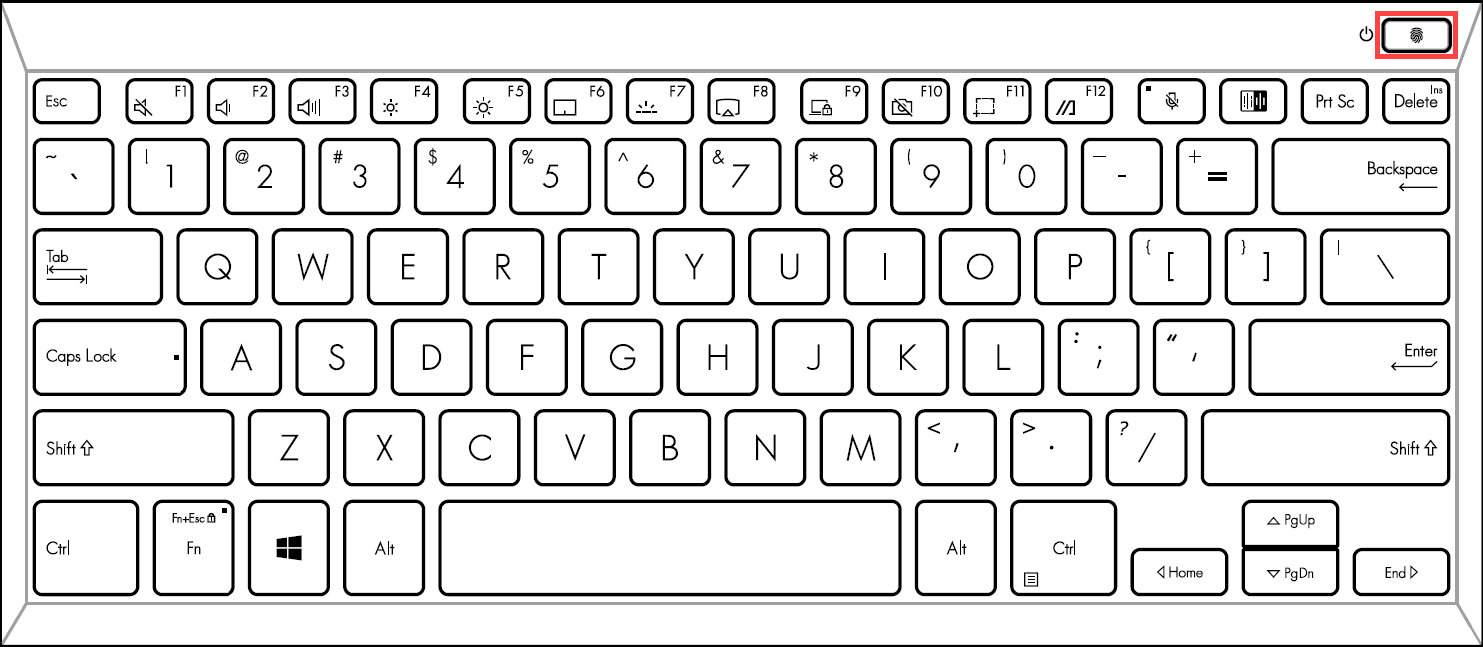
- 在Windows搜尋欄輸入[登入選項]①,然後點擊[開啟]②。
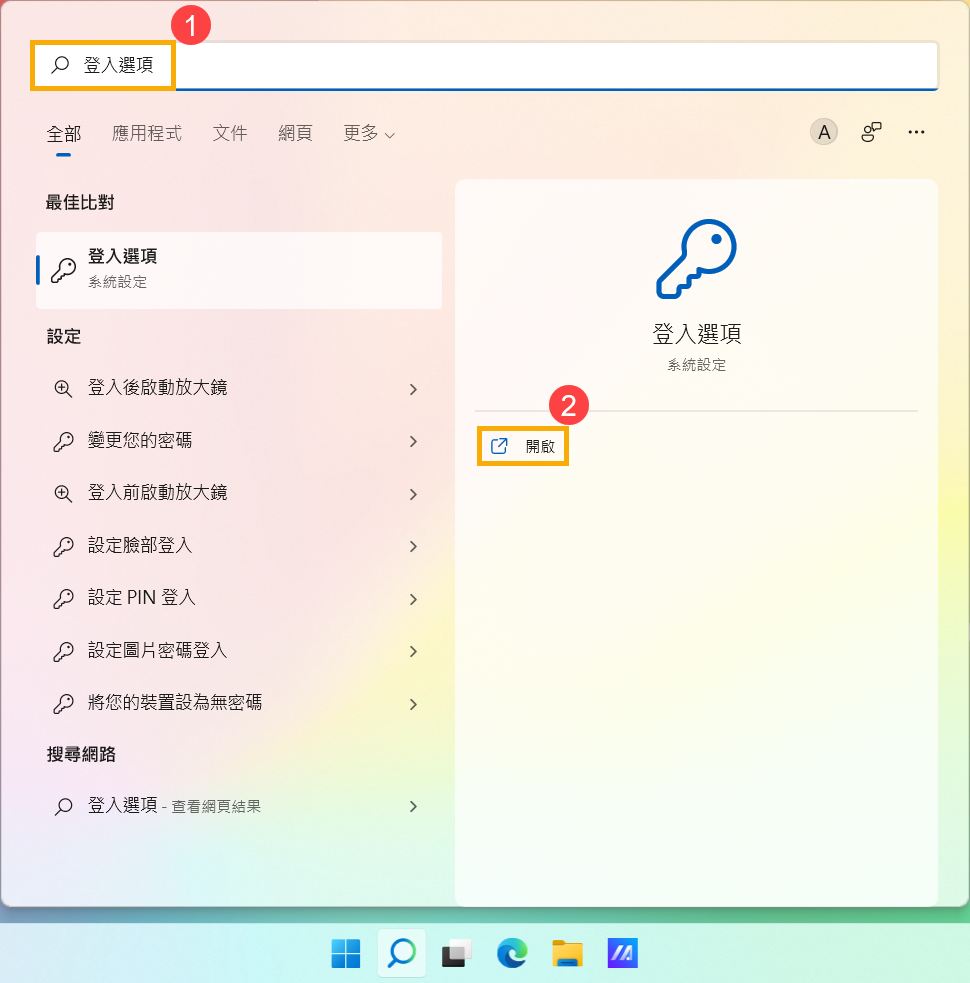
- 點選[指紋辨識 (Windows Hello)]③,然後點擊[設定]④。
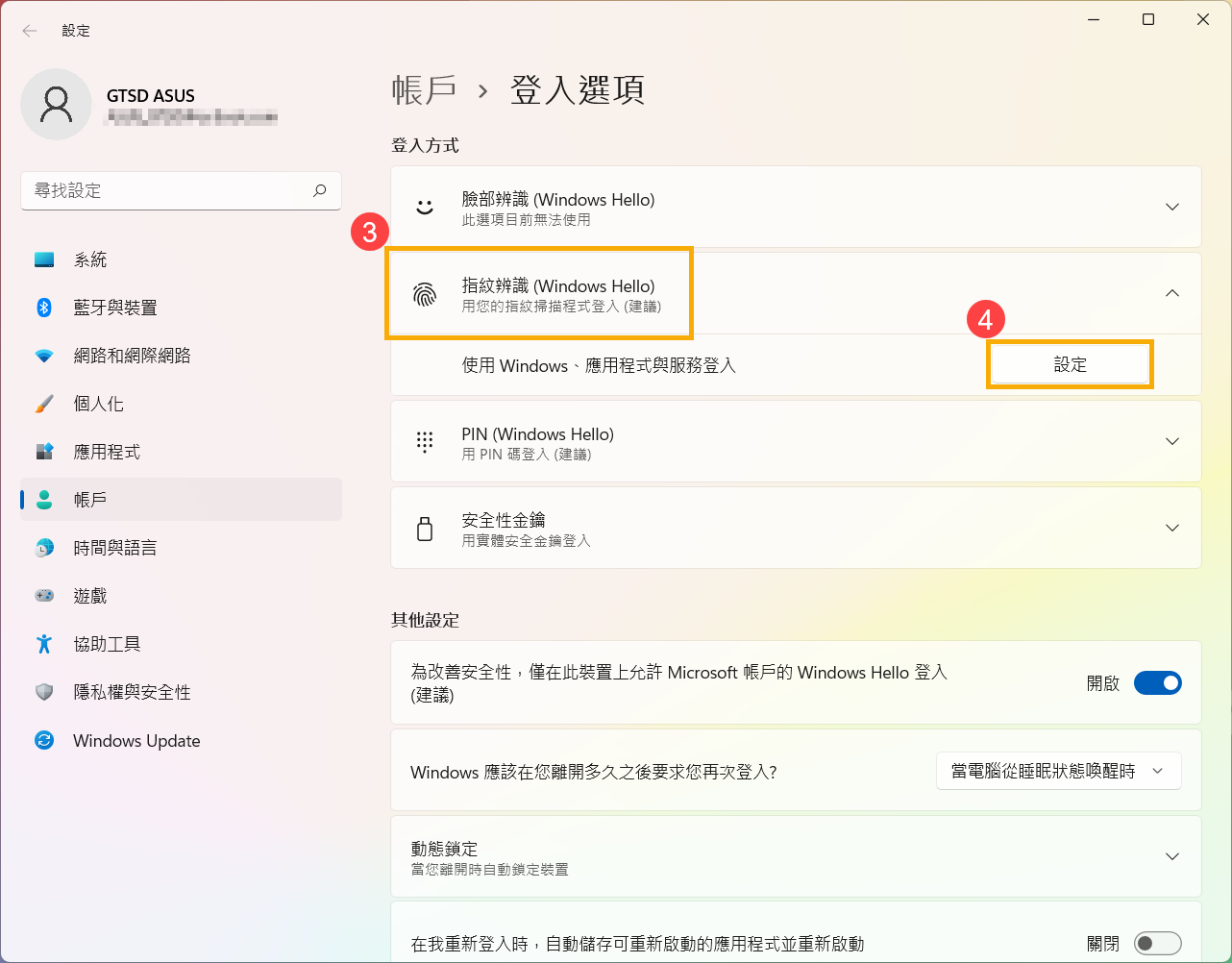
- 點選[開始]⑤。
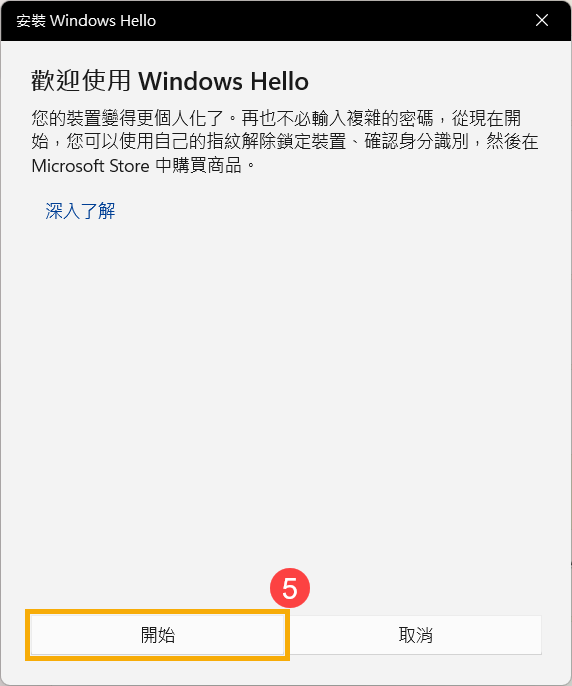
- 請輸入您的PIN碼⑥,以驗證您的身分。
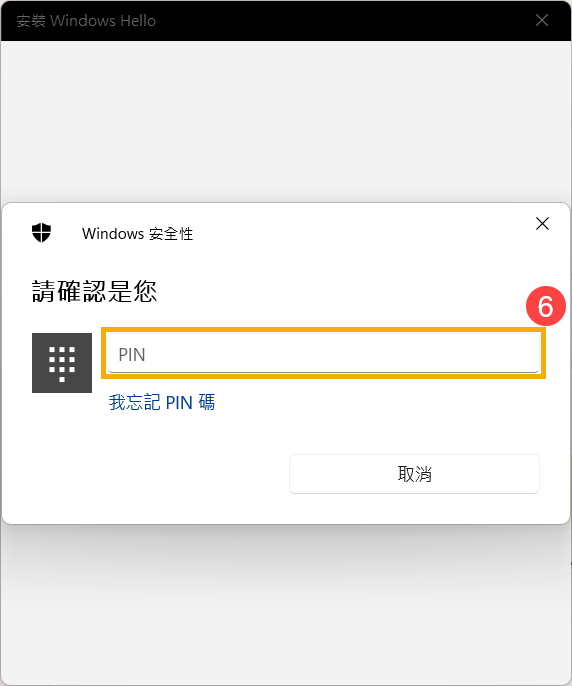
- 請保持您的手指潔淨並乾燥,使用單一手指觸碰指紋辨識器。
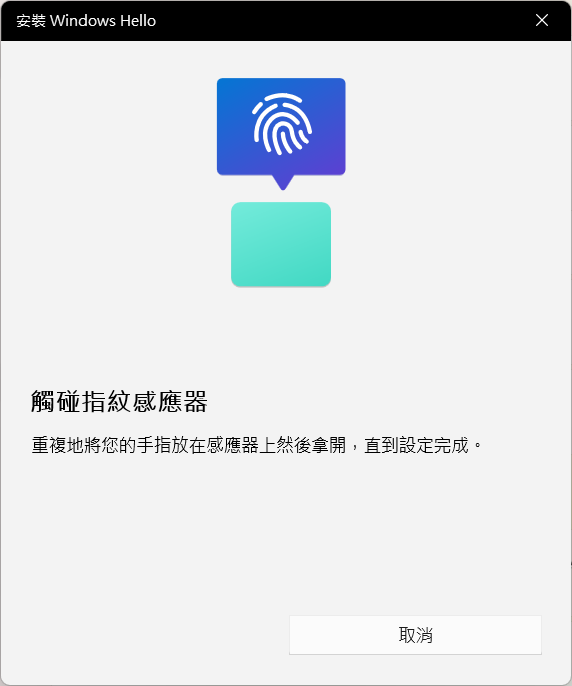
- 請依照螢幕上的提示,反覆提起您的手指並再次觸碰指紋辨識器。
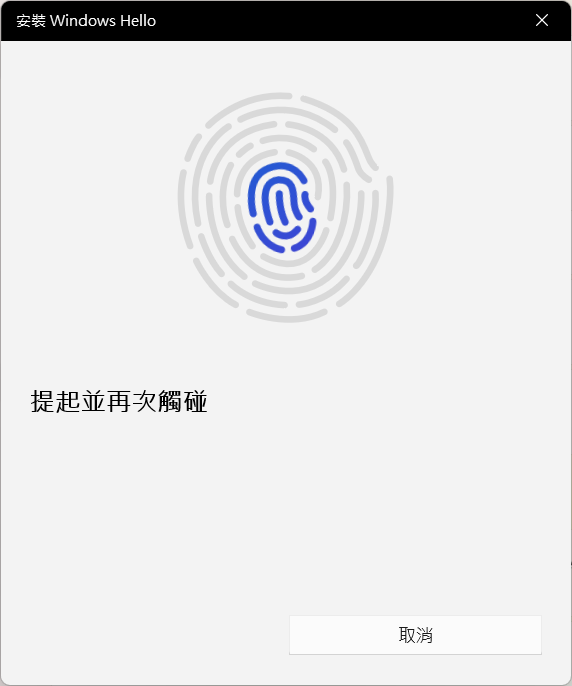
- 點選[下一步]⑦,並嘗試以不同的手指角度反覆觸碰指紋辨識器,以擷取指紋的邊緣。
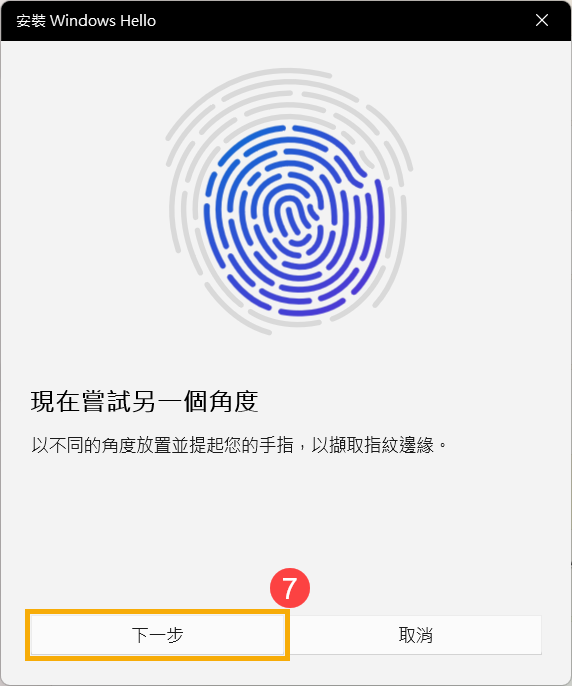
- 指紋特徵識別完成,請點擊[關閉]⑧。
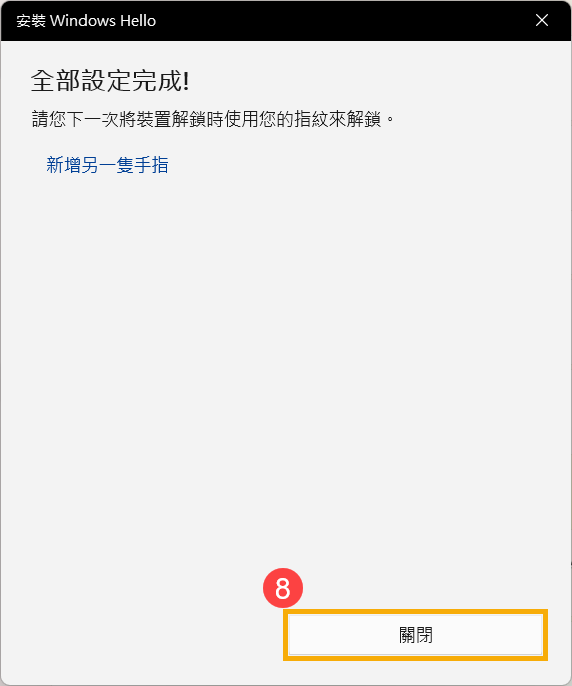
- 指紋登入已設定完成。這裡還有一個選項[新增手指]⑨,您可以設定另一根手指的指紋辨識。
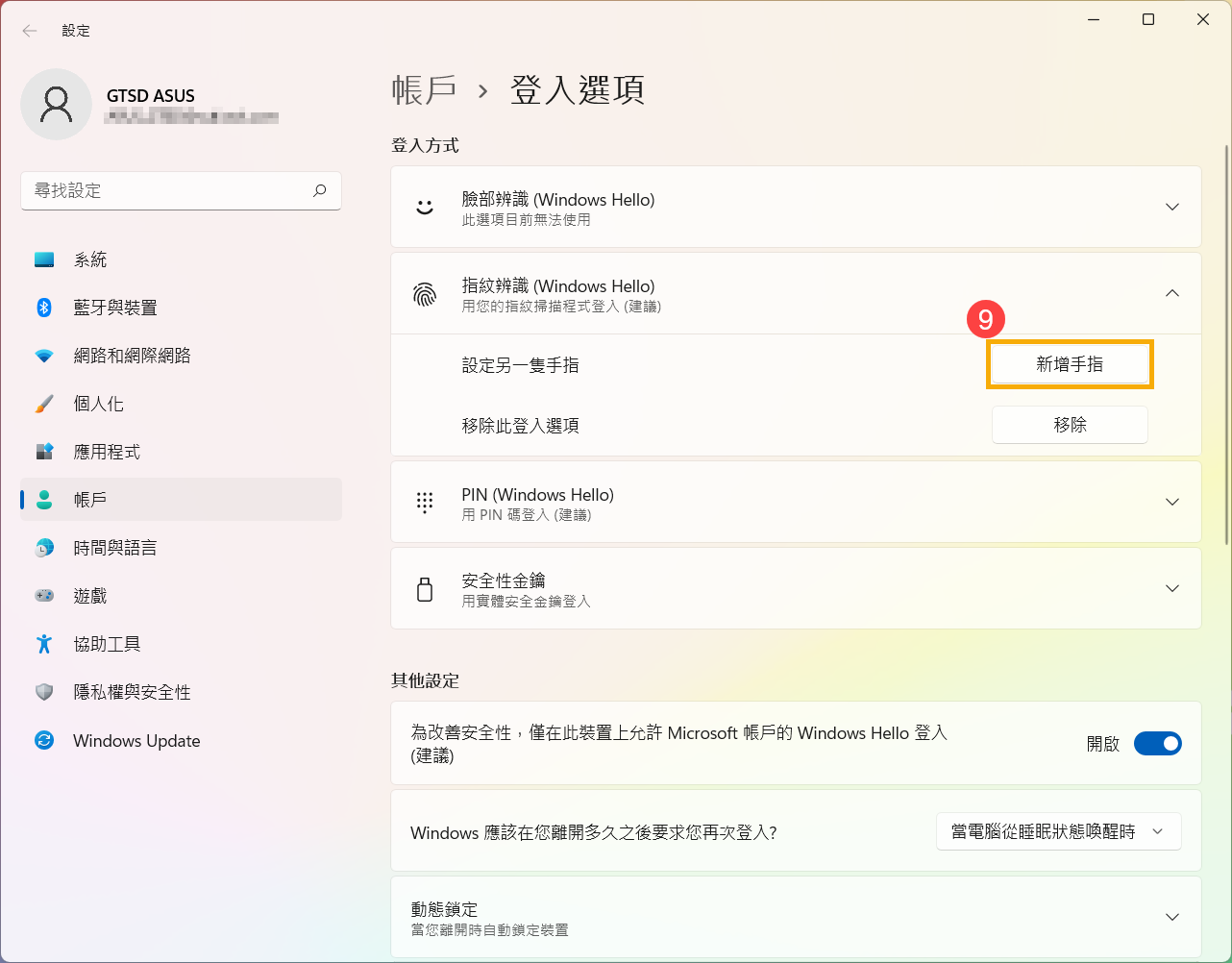
- 在Windows搜尋欄輸入[登入選項]①,然後點擊[開啟]②。
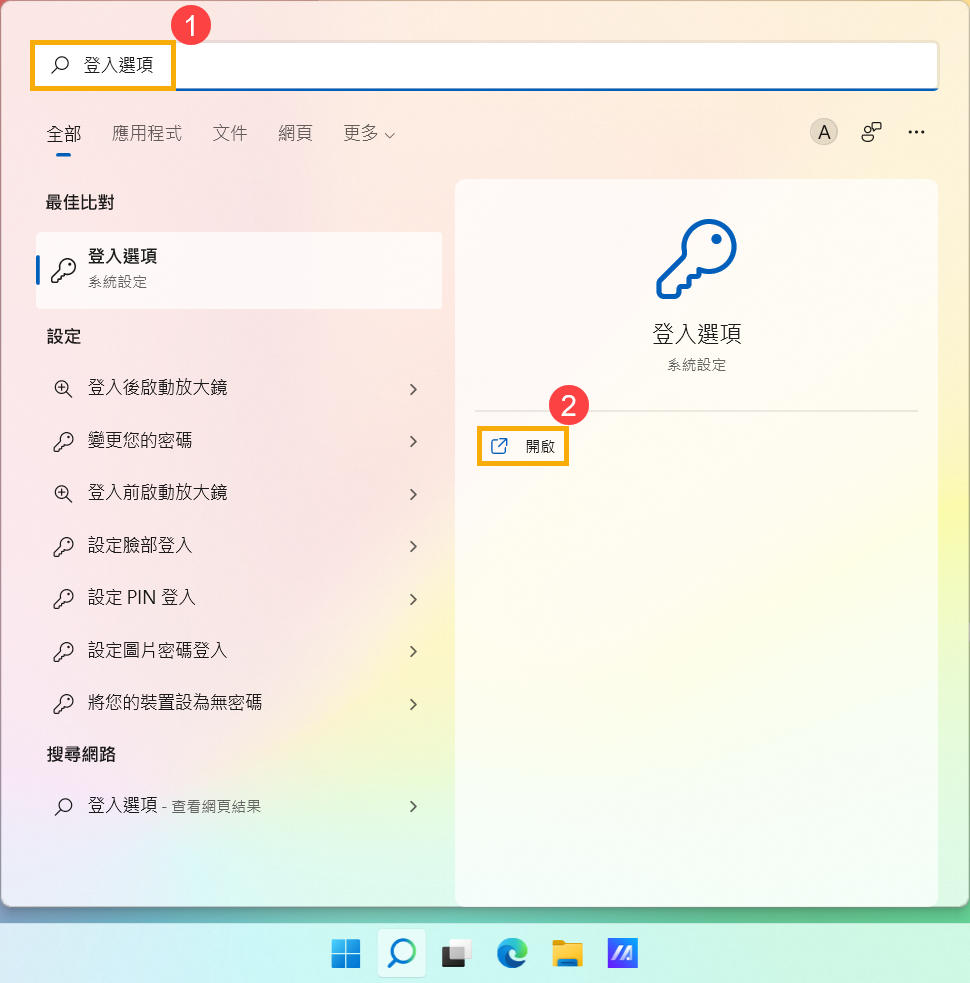
- 點選[指紋辨識 (Windows Hello)]③,然後點擊[移除]④,指紋登入選項即可解除。
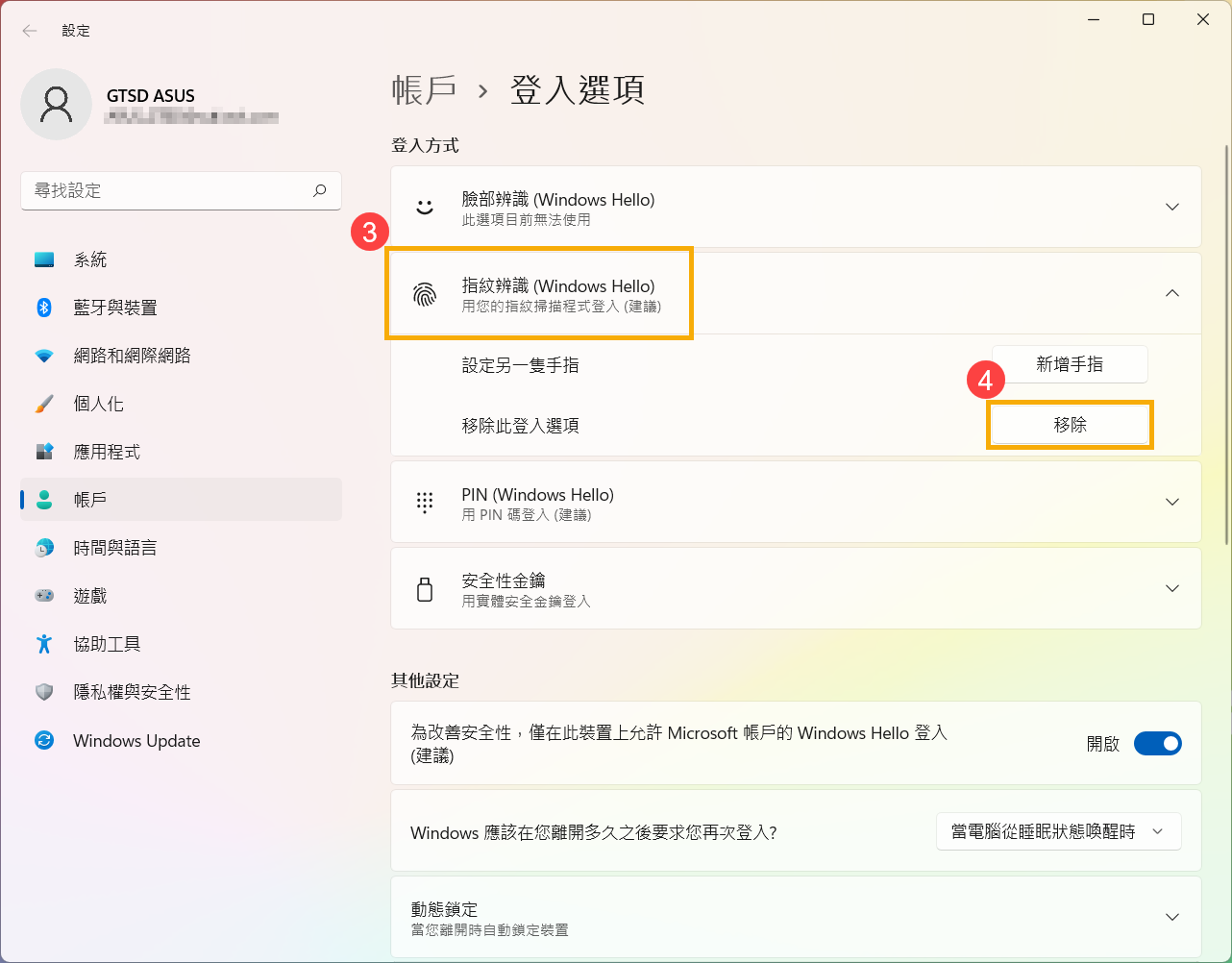
動態鎖定的功能可以讓您使用與電腦配對的藍牙裝置,協助偵測您何時離開電腦附近,並且當配對的裝置超出藍牙範圍時將會很快地鎖定您的電腦。使用此功能,讓您離開電腦且忘記鎖定裝置時,別人將會更難存取您的裝置。
- 在Windows搜尋欄輸入[登入選項]①,然後點擊[開啟]②。
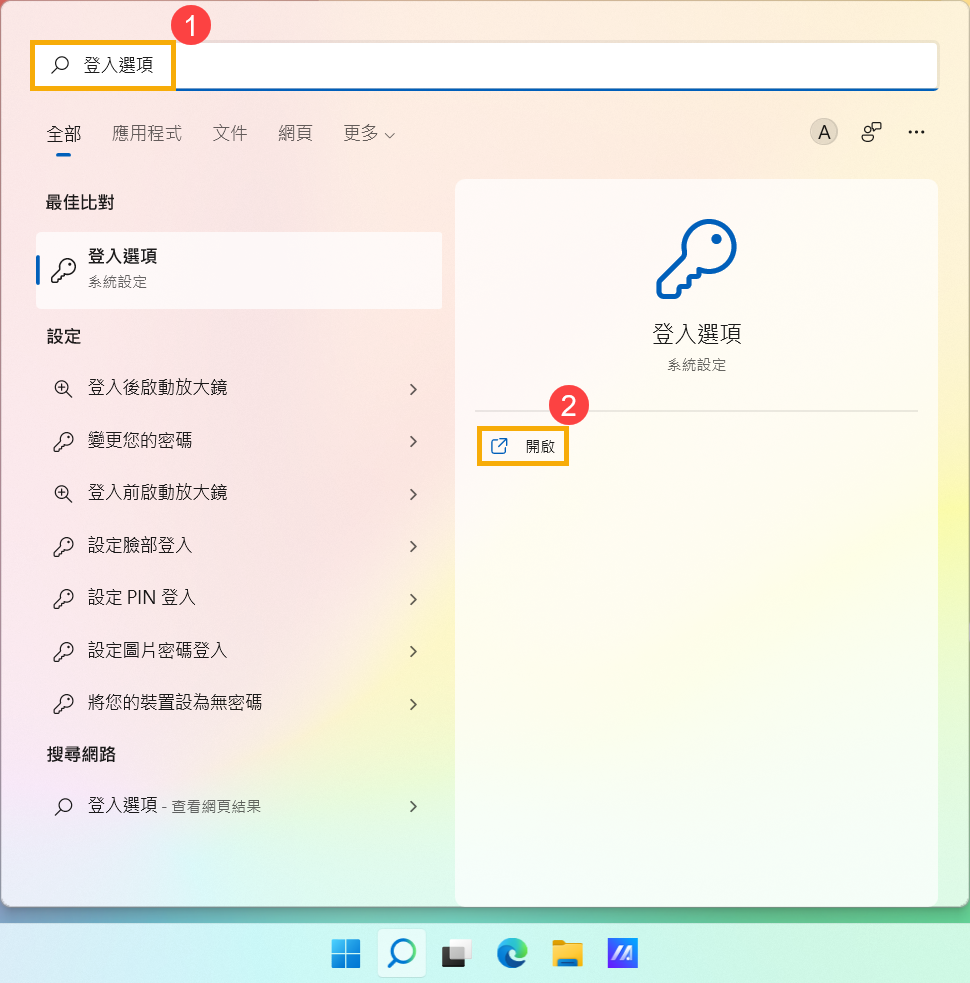
- 在登入選項中,向下捲動至動態鎖定,然後勾選[允許Windows在您離開時自動鎖定裝置]③。
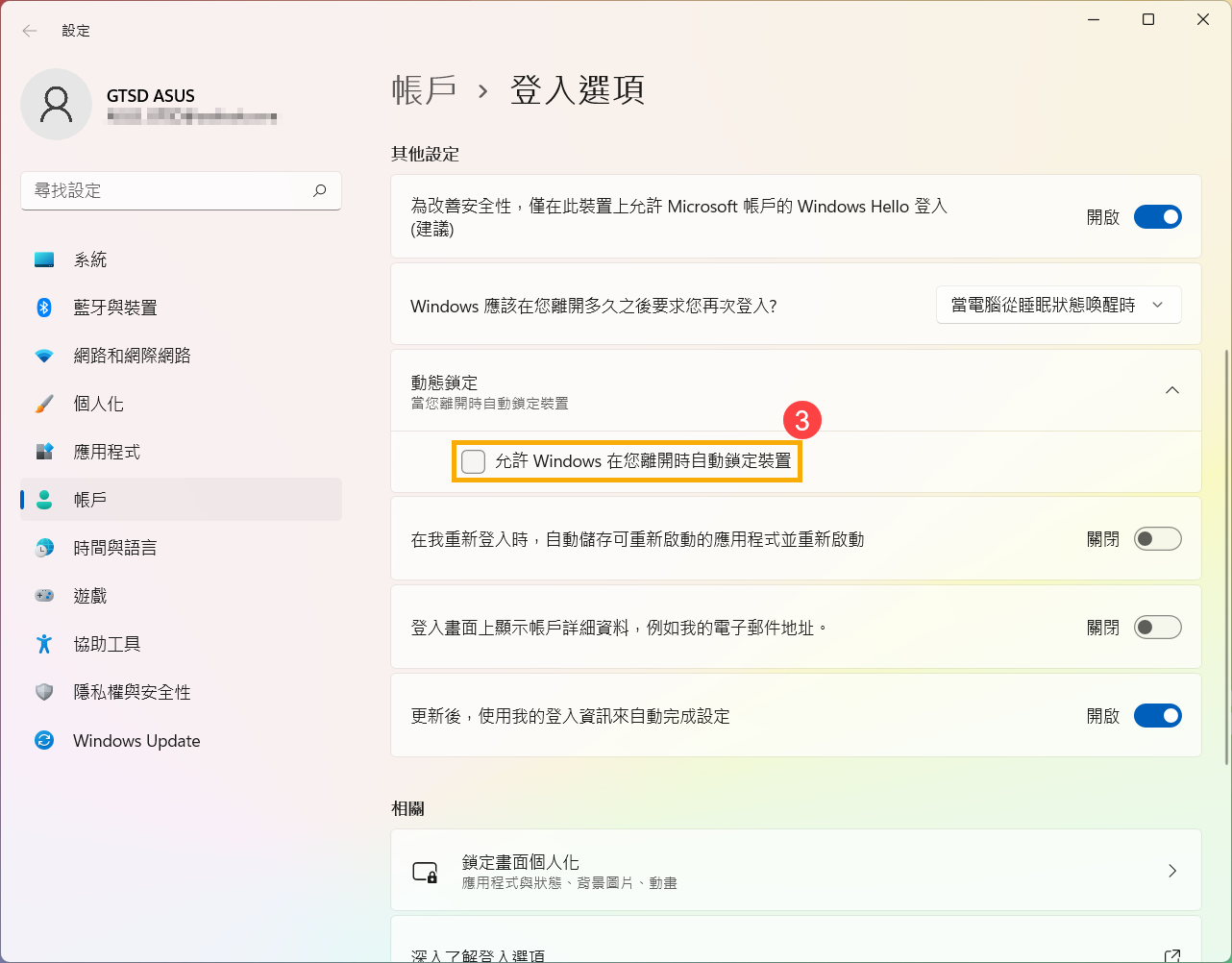
- 如果顯示因為您的電腦沒有配對手機,所以動態鎖定無法運作④,請點選[藍牙與裝置]⑤並將您的電腦與手機配對。瞭解更多如何使用藍牙進行裝置配對。
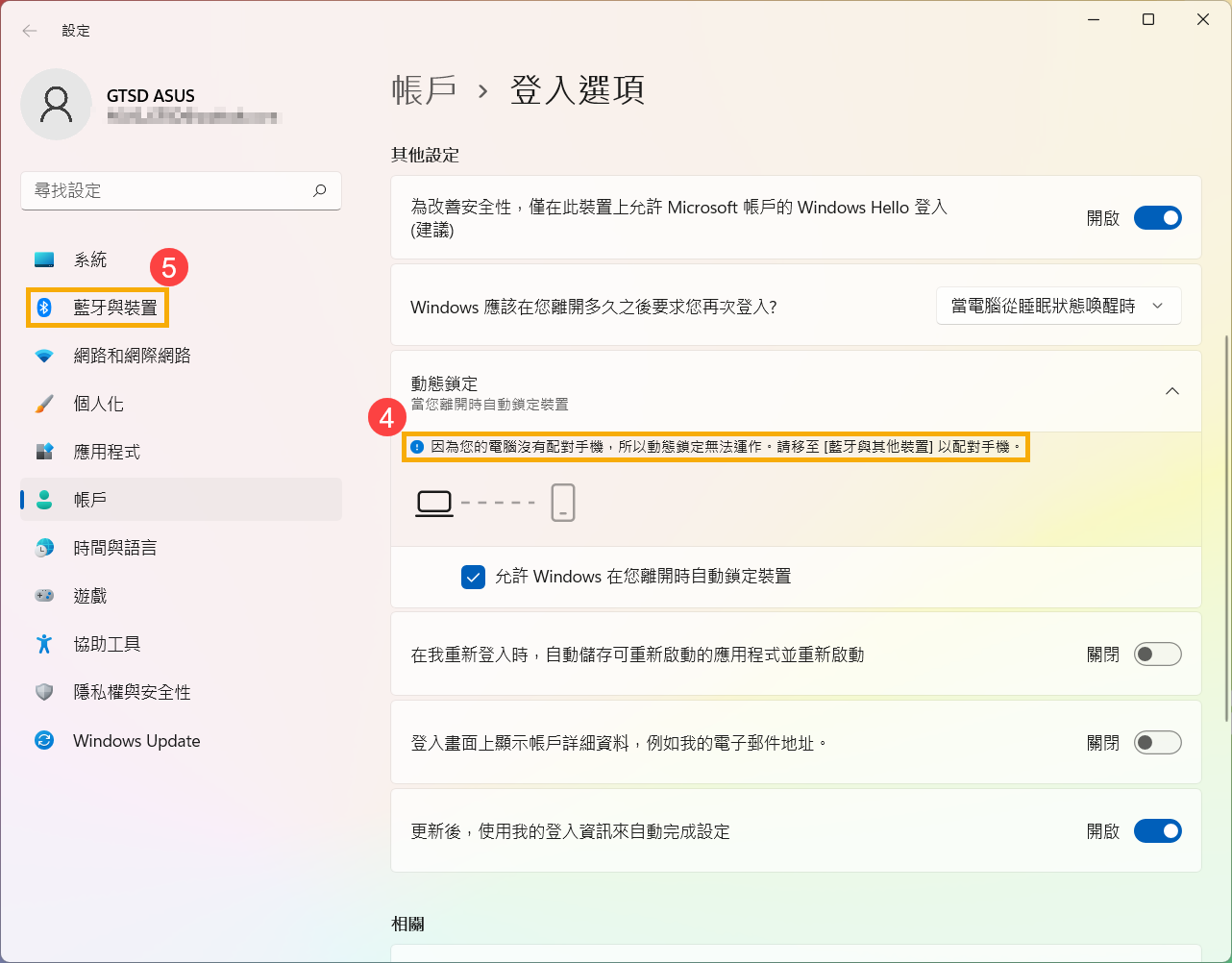
- 配對完成後,將會顯示如下圖。請在離開電腦時帶上已配對的手機,您的電腦將在您離開藍牙範圍幾分鐘之後自動鎖定。
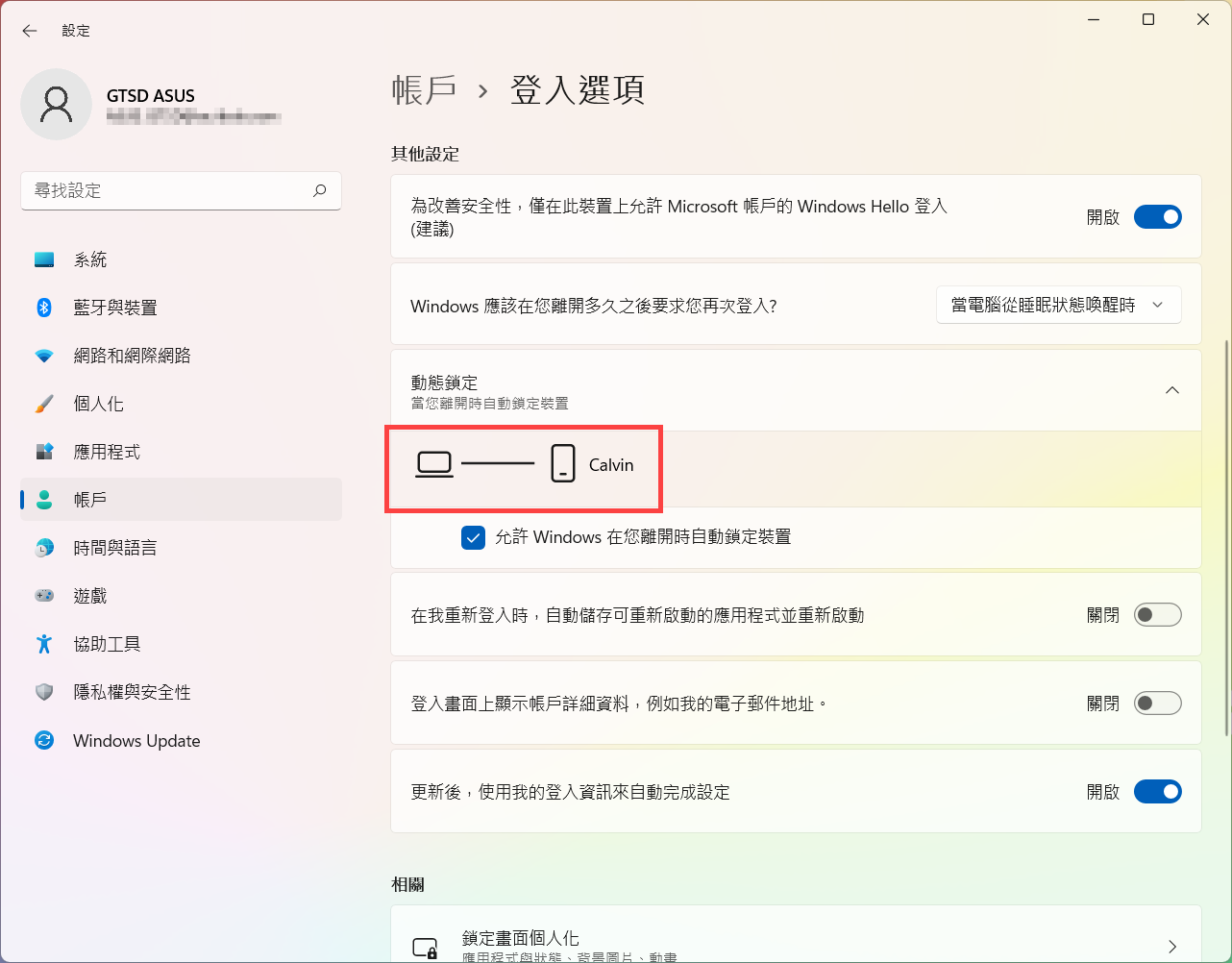
目錄:
此功能僅適用於具備紅外線(IR)網路攝影機的電腦,如果您在Windows Hello中沒看到臉部登入選項或是顯示為此選項無法使用,表示您的電腦沒有紅外線網路攝影機。
- 您可以在ASUS官網查看您電腦的產品規格。
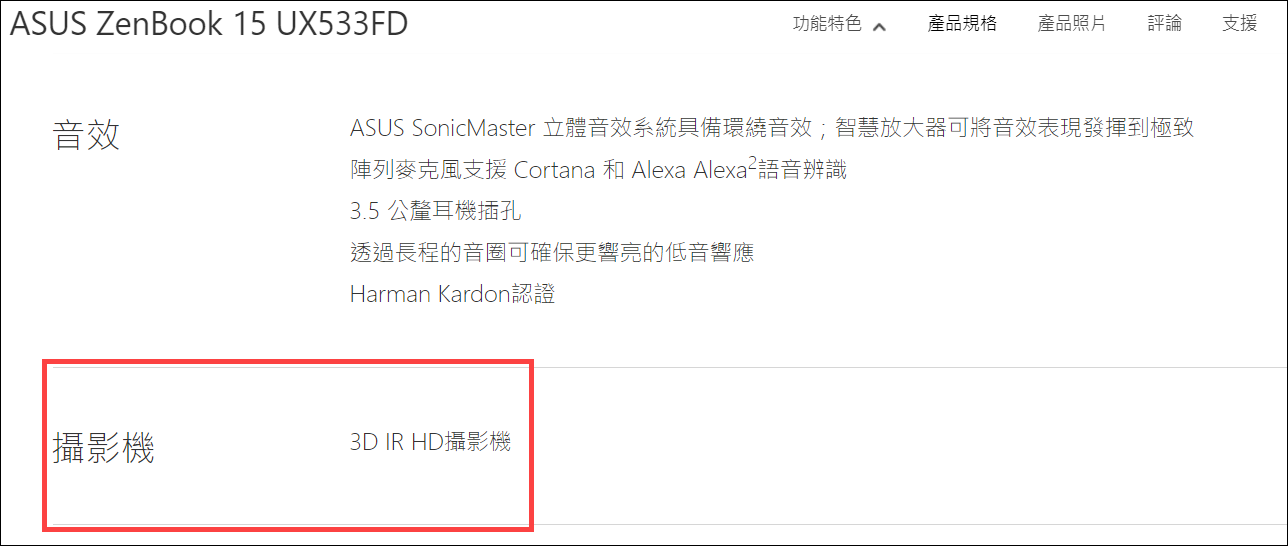
- 您也可以透過裝置管理員查看是否具備紅外線(IR)網路攝影機。在工作列上的[開始]圖示
 點擊滑鼠右鍵①,然後點選[裝置管理員]②。
點擊滑鼠右鍵①,然後點選[裝置管理員]②。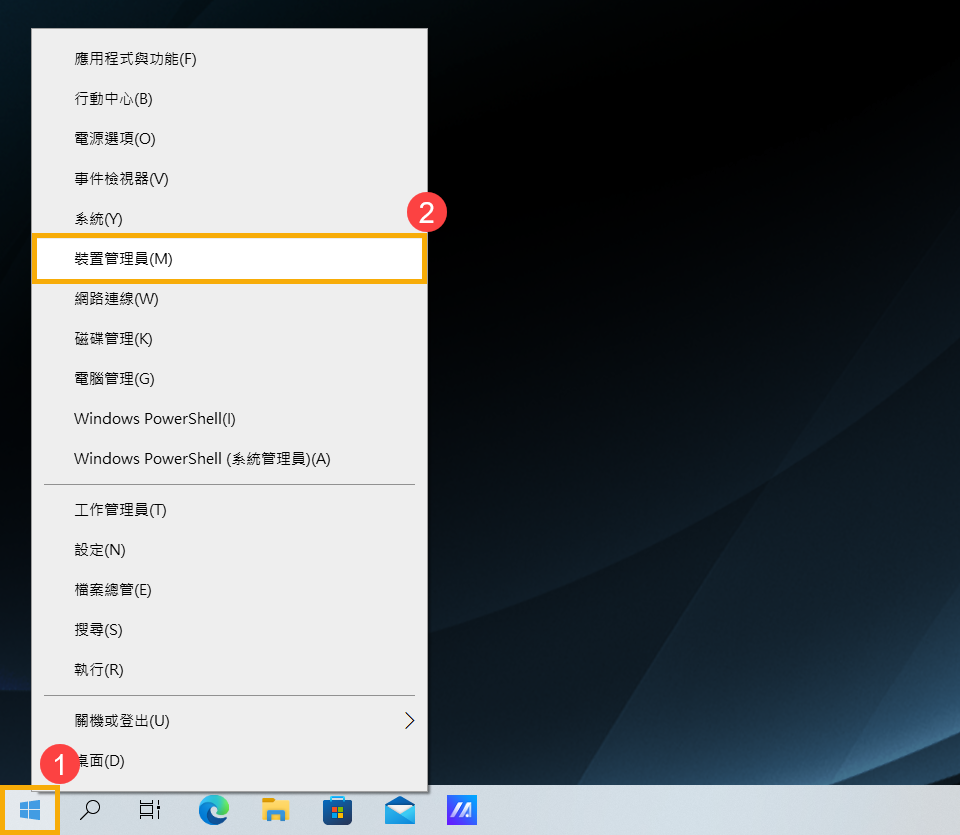
點擊[相機]裝置類型旁邊的箭頭③,即可查看是否有紅外線(IR)網路攝影機。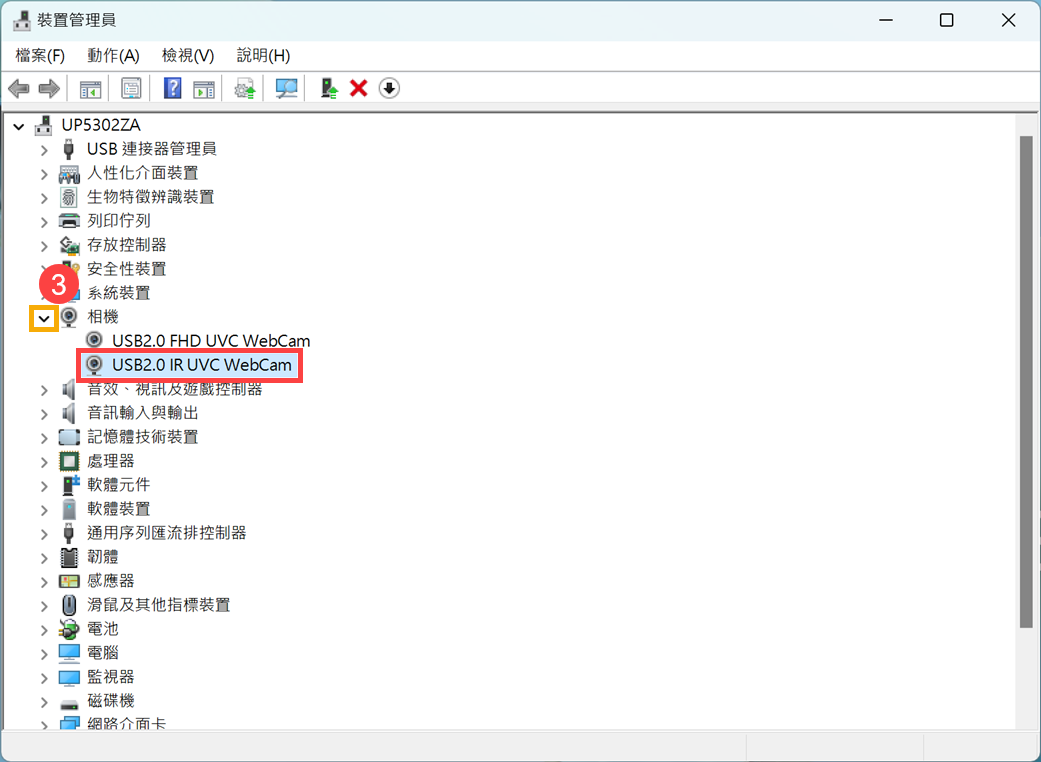
開始設定臉部辨識
- 在Windows搜尋欄輸入[登入選項]①,然後點選[開啟]②。
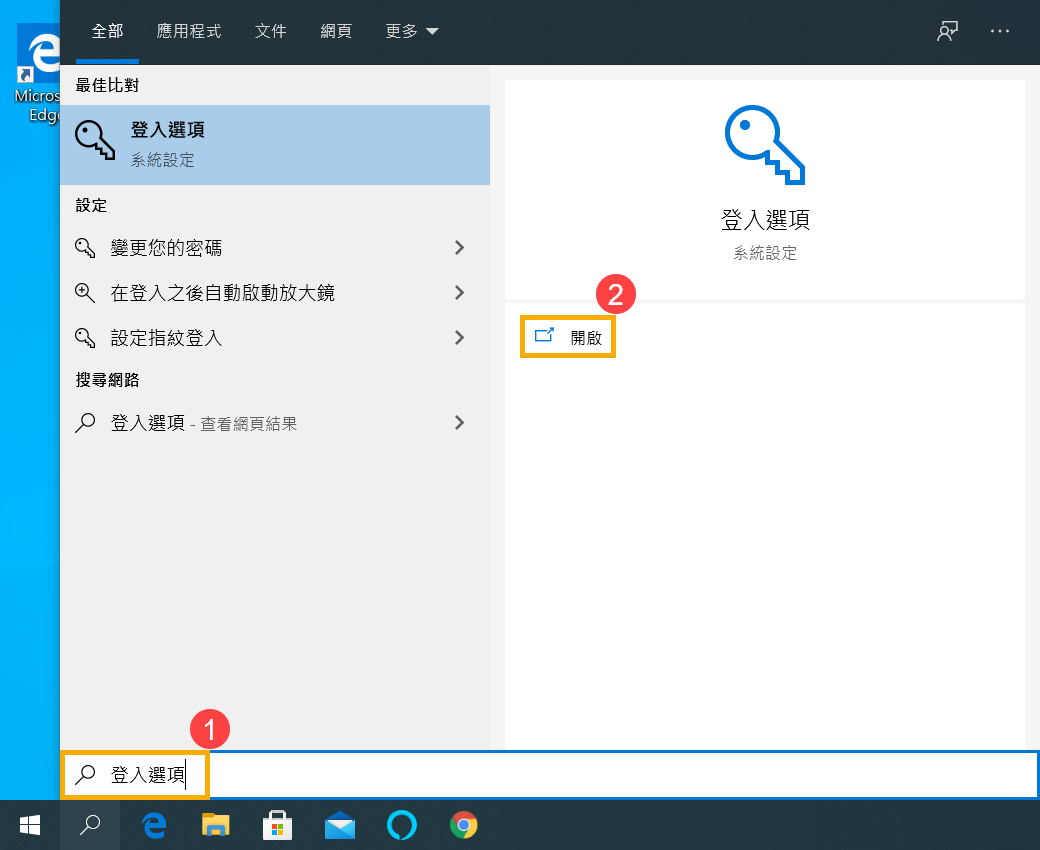
- 點選[Windows Hello 臉部]③,然後點擊[設定]④。
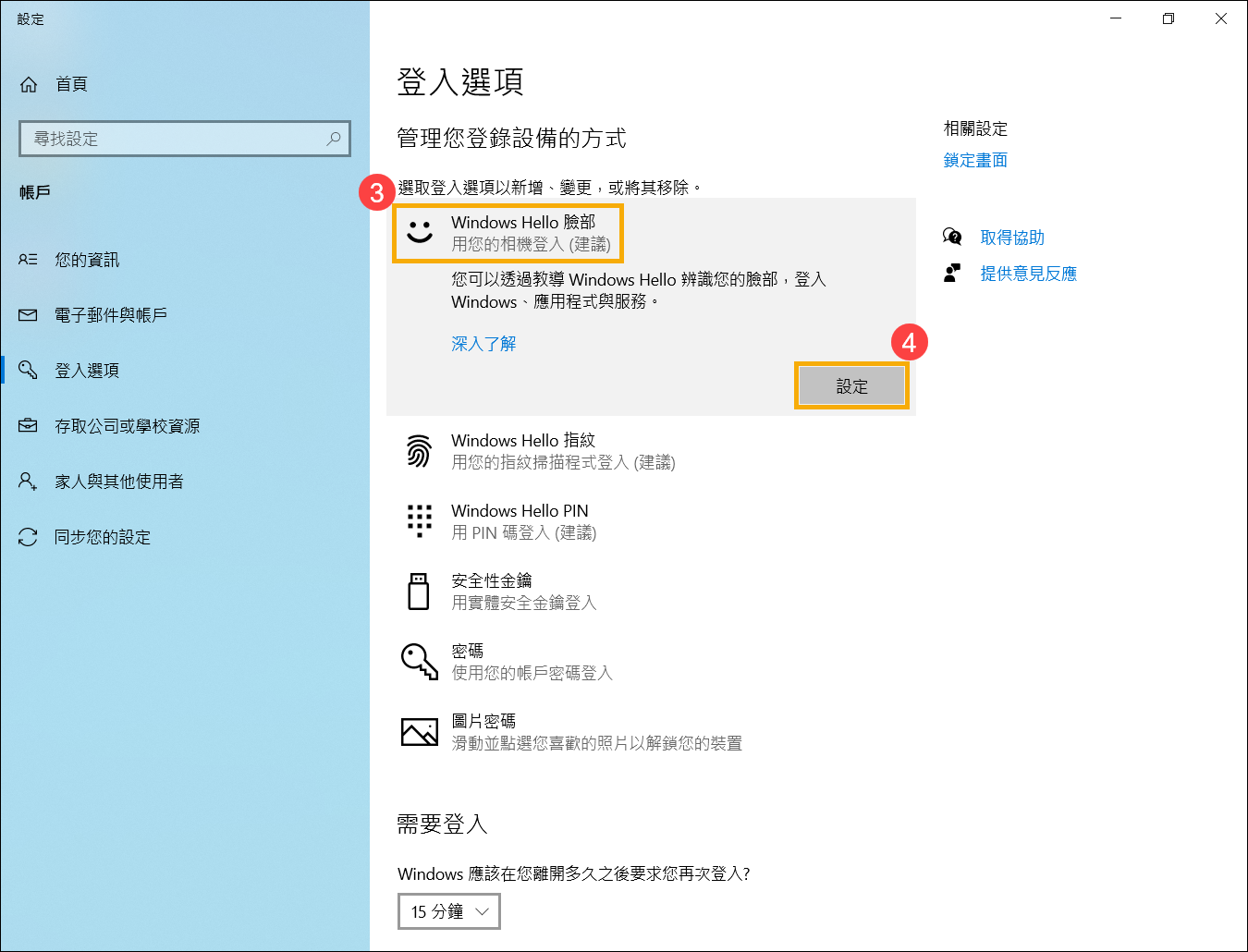
- 點選[開始]⑤。
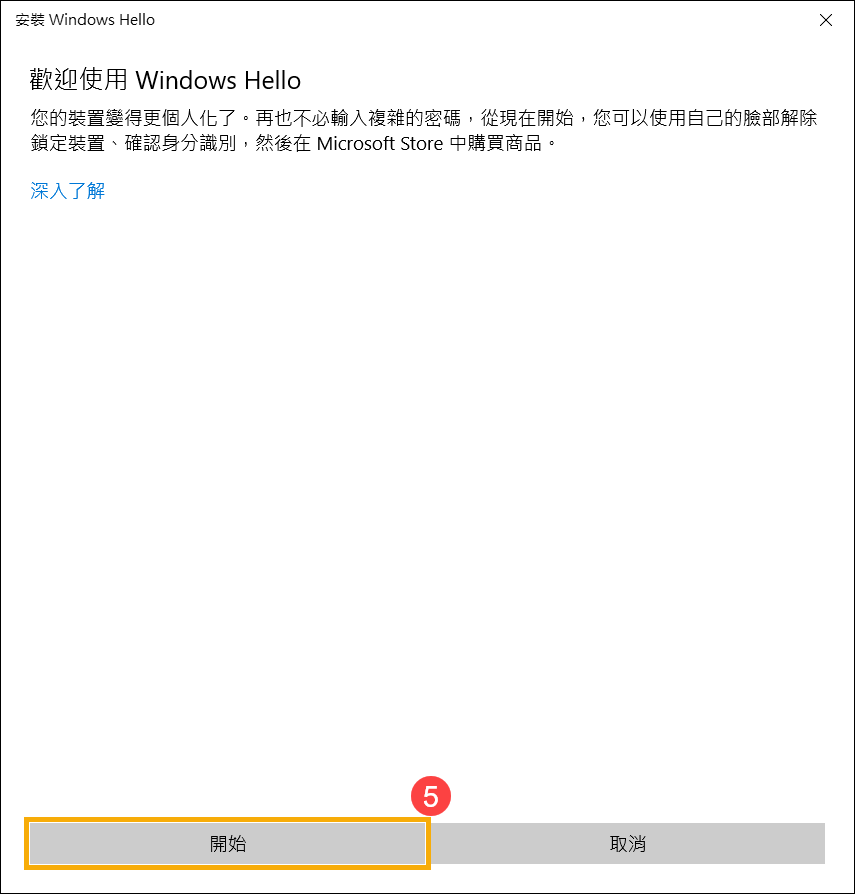
- 請將臉部對準攝影機,確定您的臉部位於框架正中央並保持注視,然後攝影機將捕捉您的臉部特徵。
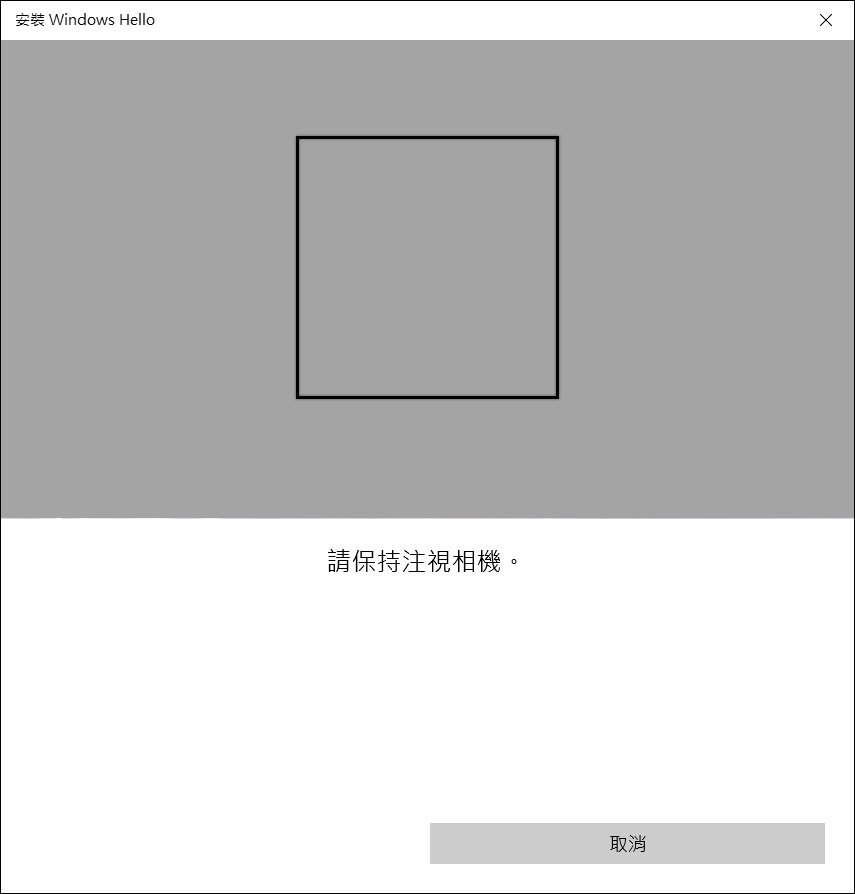
- 臉部特徵識別完成,請點選[設定PIN]⑥以建立當無法使用臉部辨識時可使用PIN登入。
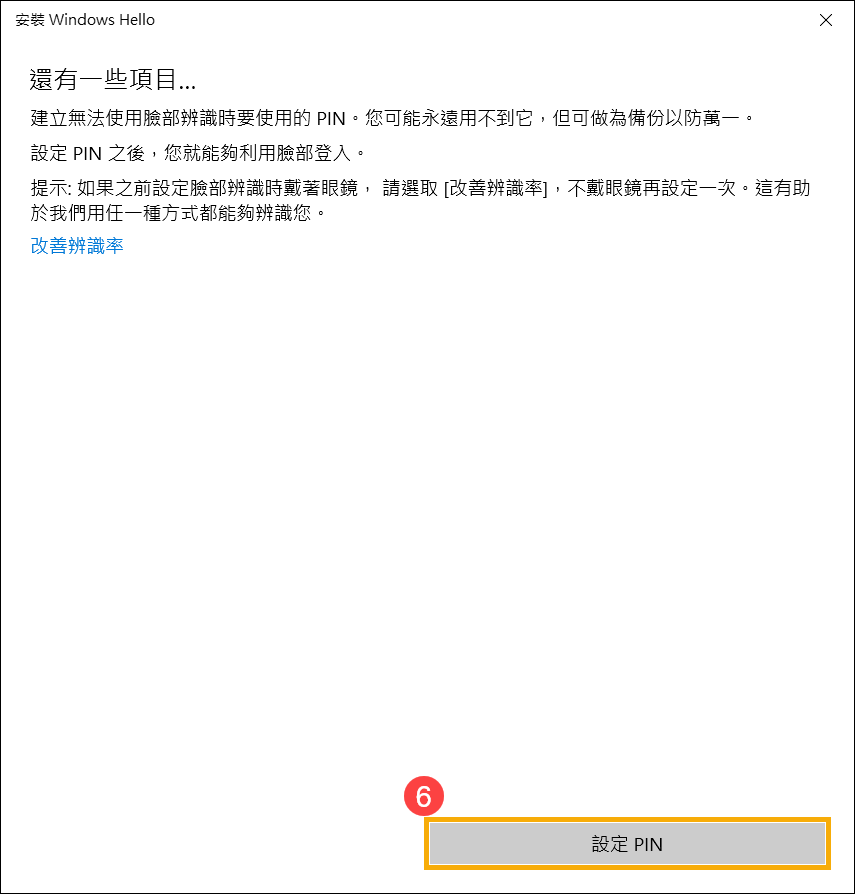
- 請輸入您的帳戶密碼⑦,然後點選[確定]⑧。
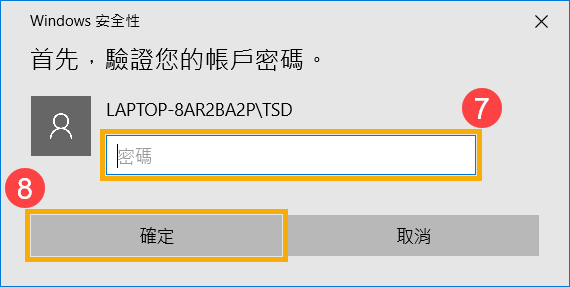
- 輸入您要創建的PIN⑨,然後點選[確定]⑩。
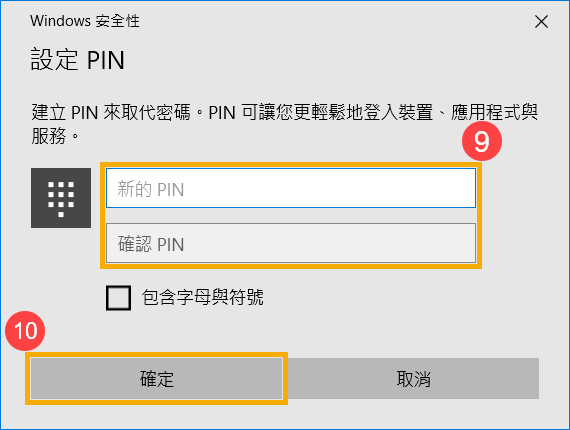
- 臉部登入已設定完成。這裡還有另一個選項[改善識別率]⑪,此功能能夠允許您配戴眼鏡和不戴眼鏡進行紀錄。如果您在設定Windows Hello臉部辨識時戴著眼鏡,您可以點選這個選項,然後以不戴眼鏡時再次設定。這有助於不論您是否有戴眼鏡時都可以辨識您。
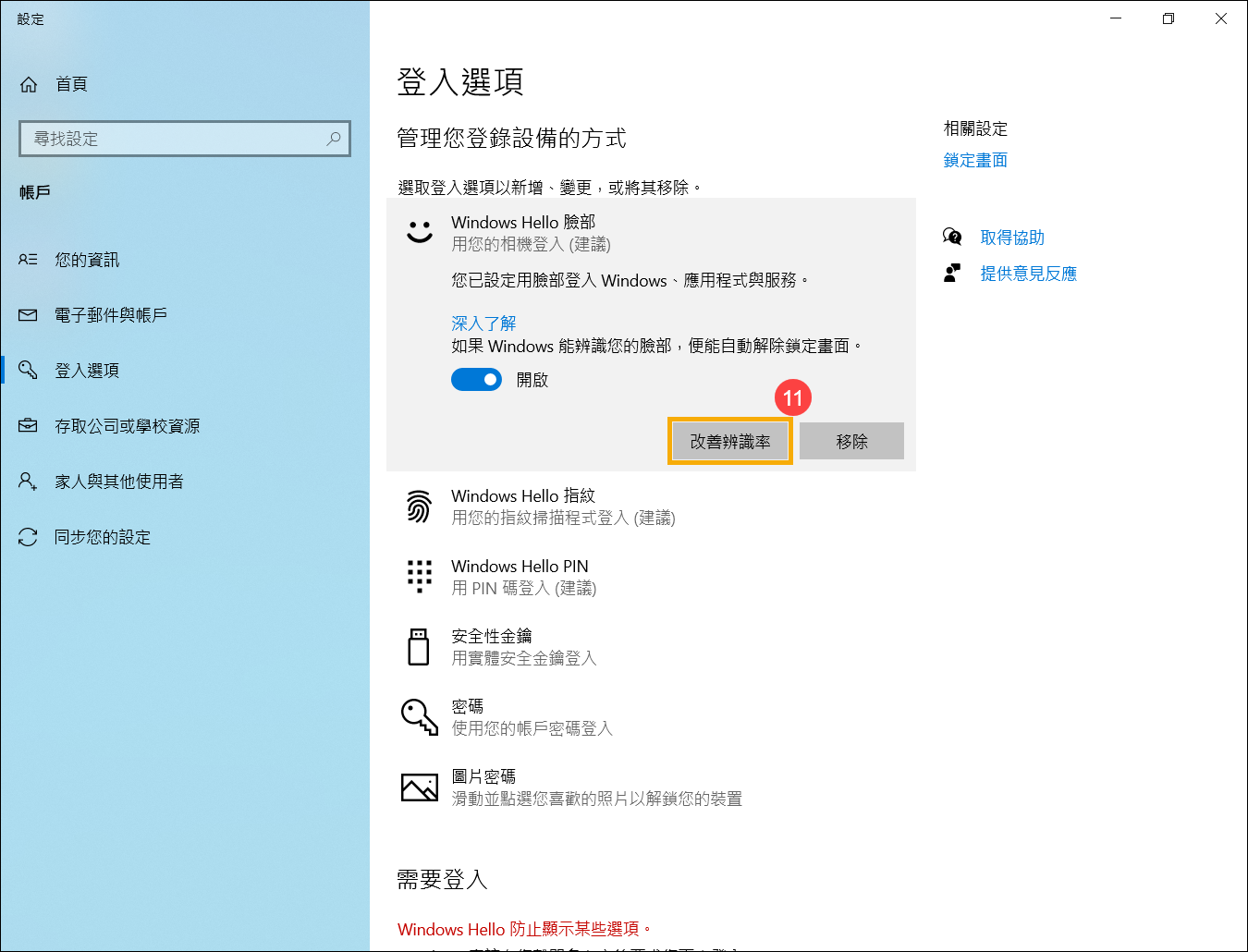
- 在Windows搜尋欄輸入[登入選項]①,然後點選[開啟]②。
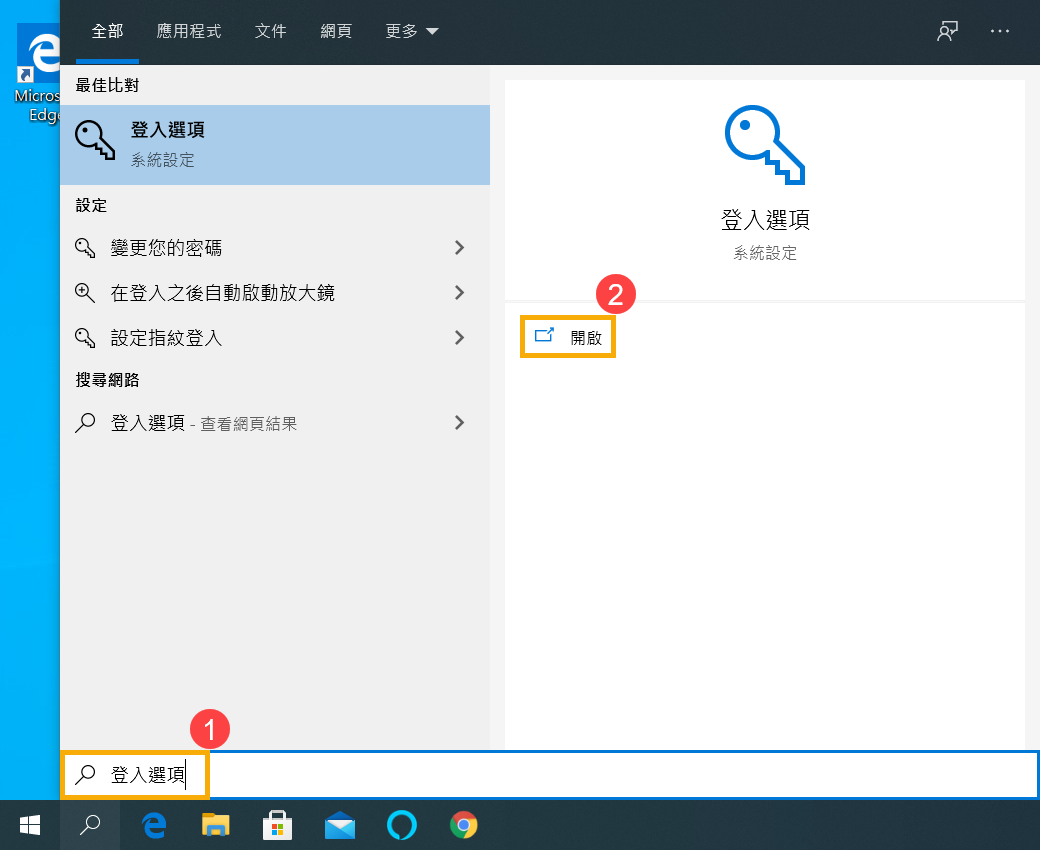
- 點選[Windows Hello 臉部]③,然後點擊[移除]④,臉部登入選項即可解除。
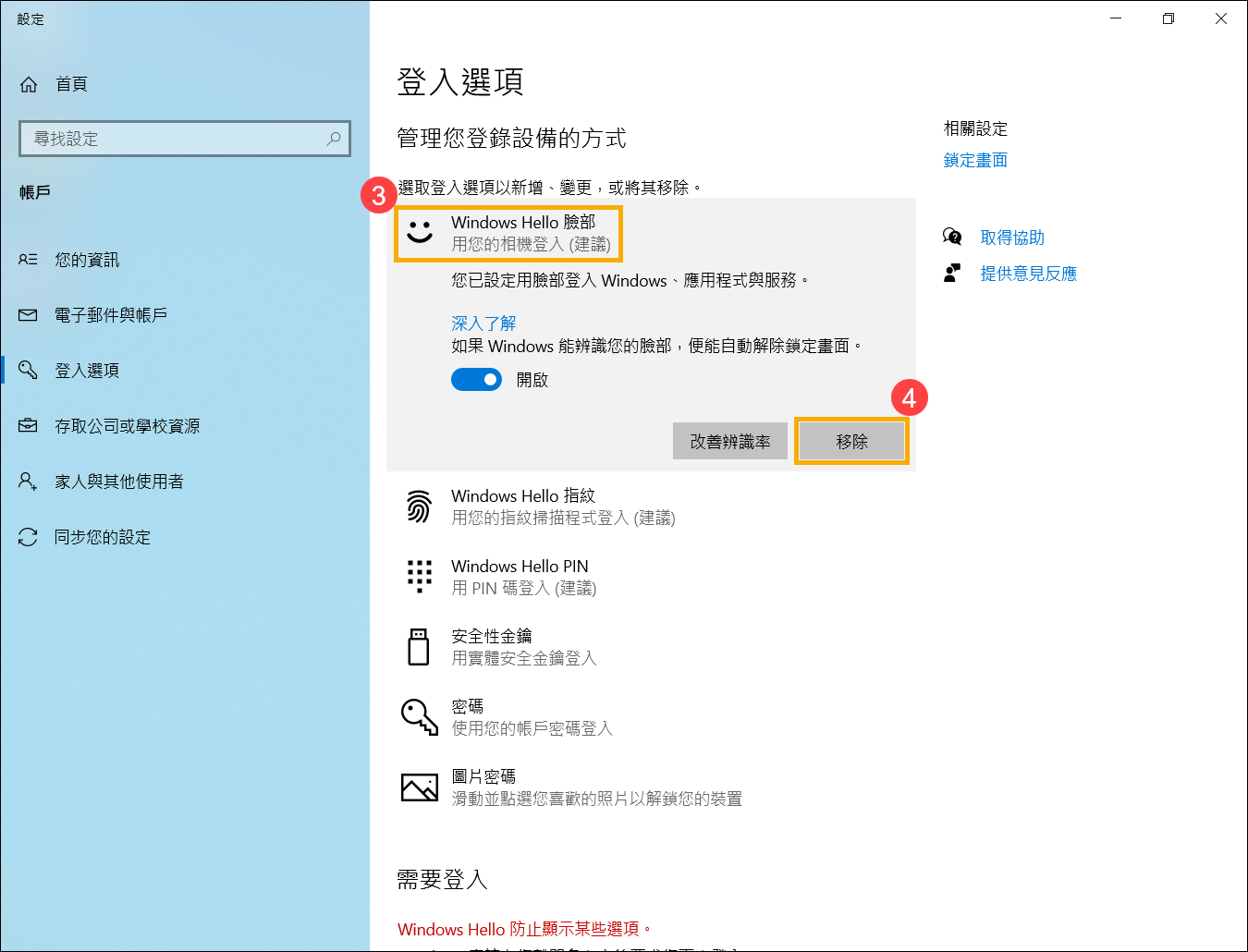
此功能僅適用於具備指紋辨識器的電腦,如果您在Windows Hello中沒看到指紋登入選項或是顯示為此選項無法使用,表示您的電腦沒有指紋辨識器。
請先找到您電腦的指紋辨識器。大部分華碩筆記型電腦的指紋辨識器在觸控板的附近。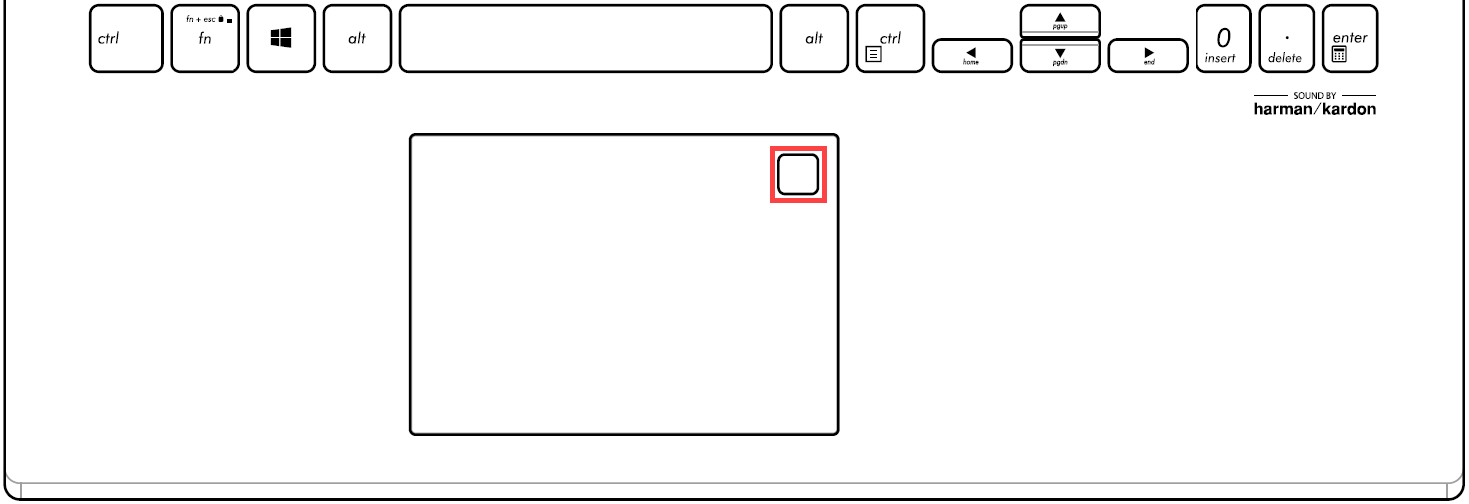
某些型號的ASUS筆記型電腦已將指紋辨識器結合電源鍵。
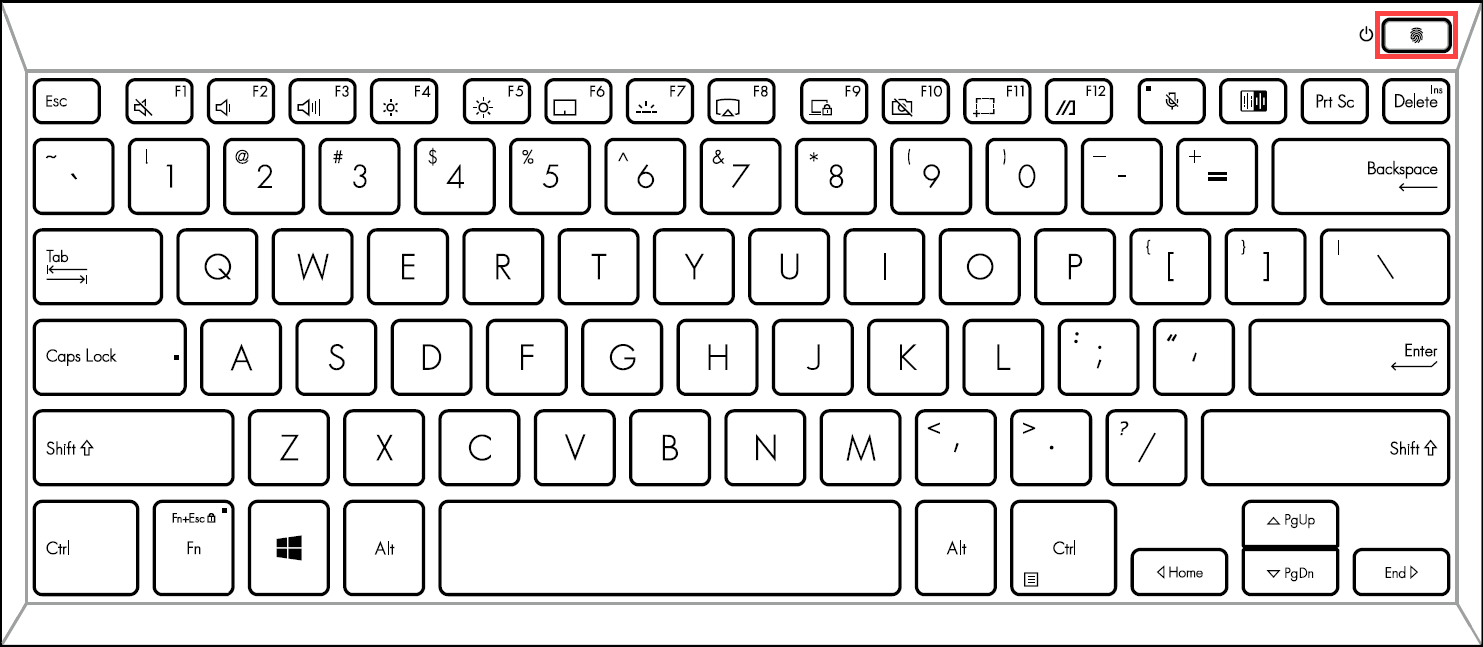
- 在Windows搜尋欄輸入[登入選項]①,然後點選[開啟]②。
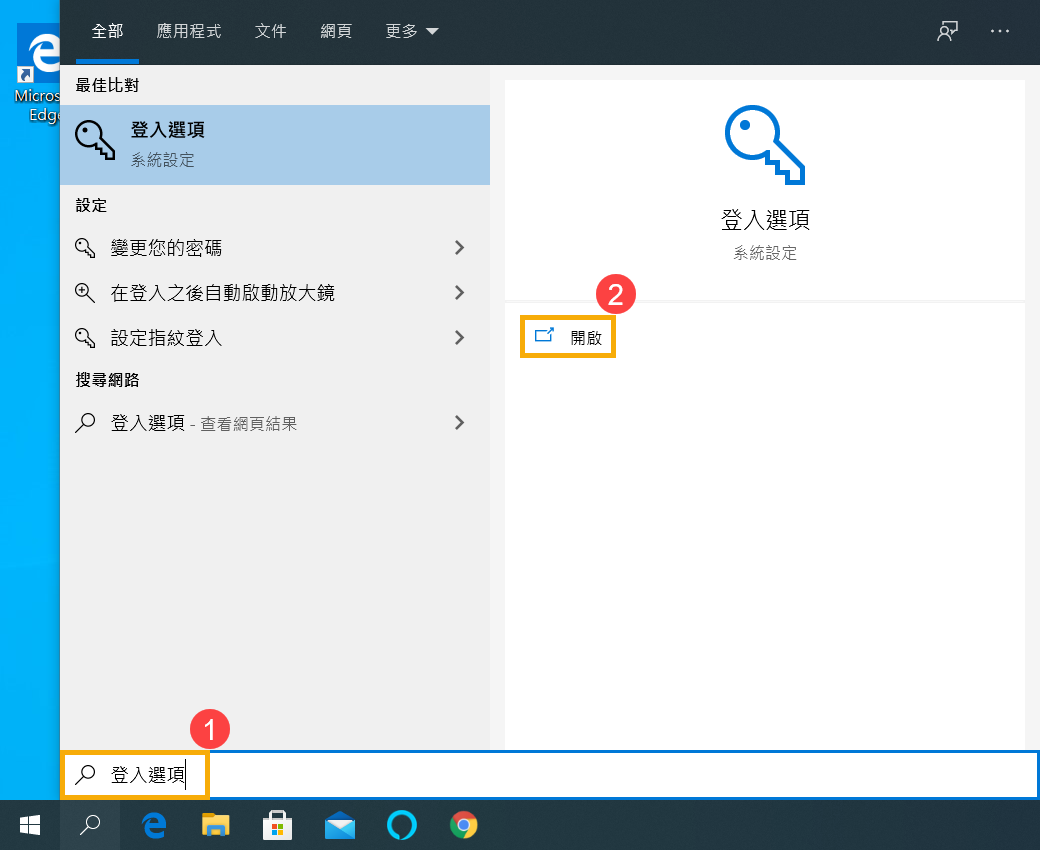
- 點選[Windows Hello 指紋]③,然後點擊[設定]④。
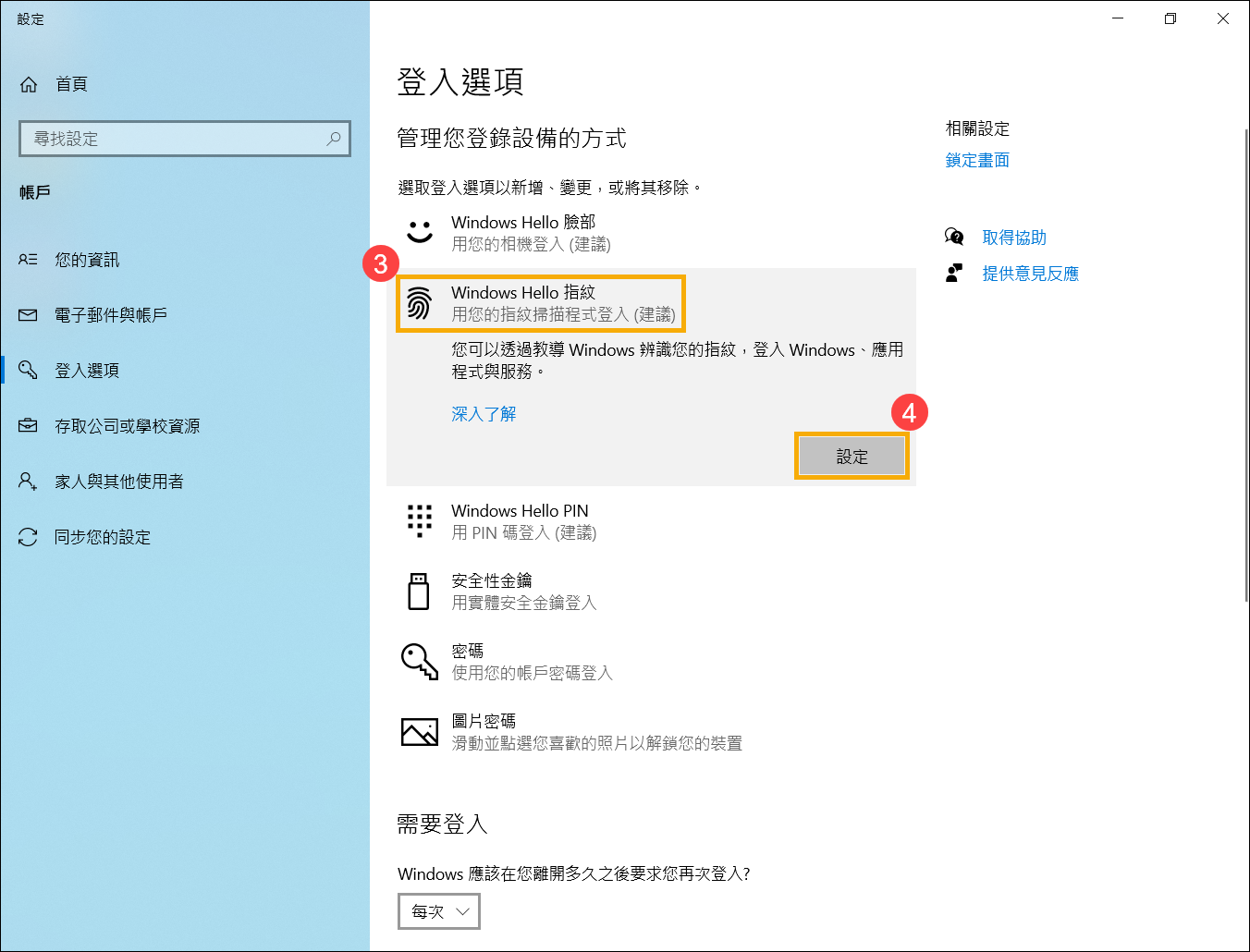
- 點選[開始]⑤。
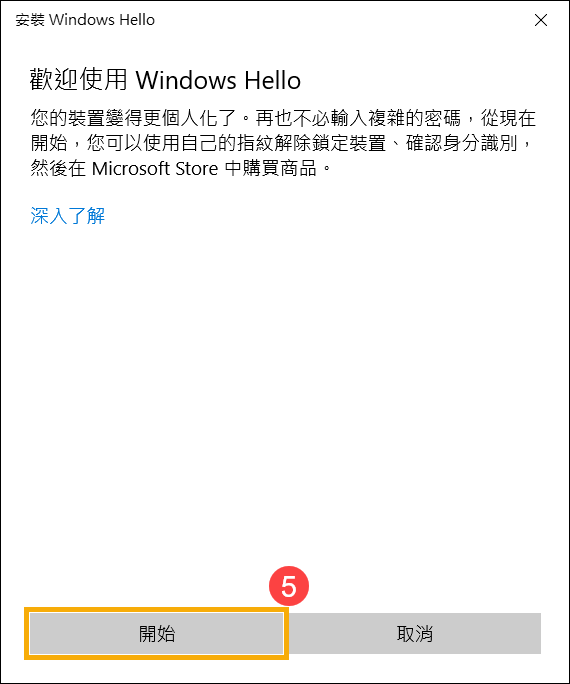
- 請保持您的手指潔淨並乾燥,使用單一手指觸碰指紋辨識器。
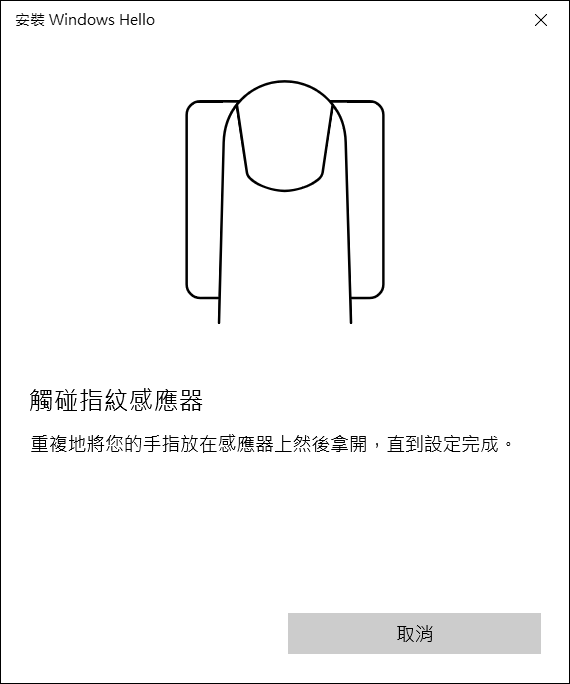
- 請依照螢幕上的提示,反覆提起您的手指並再次觸碰指紋辨識器。
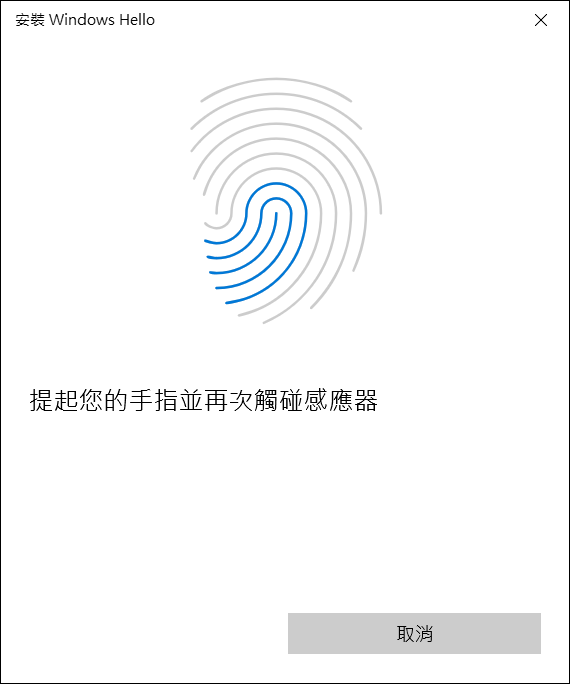
- 點選[下一步]⑥,並嘗試以不同的手指角度反覆觸碰指紋辨識器,以擷取指紋的邊緣。
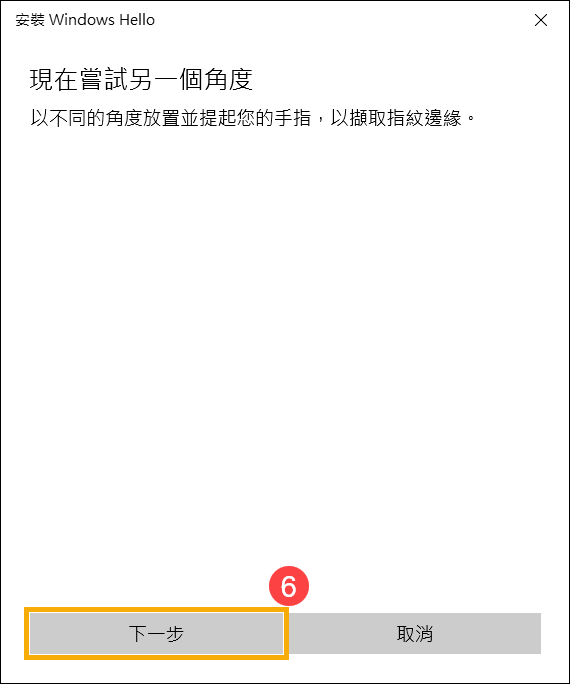
- 指紋特徵識別完成,請點選[設定PIN]⑦以建立當無法使用指紋辨識時可使用PIN登入。
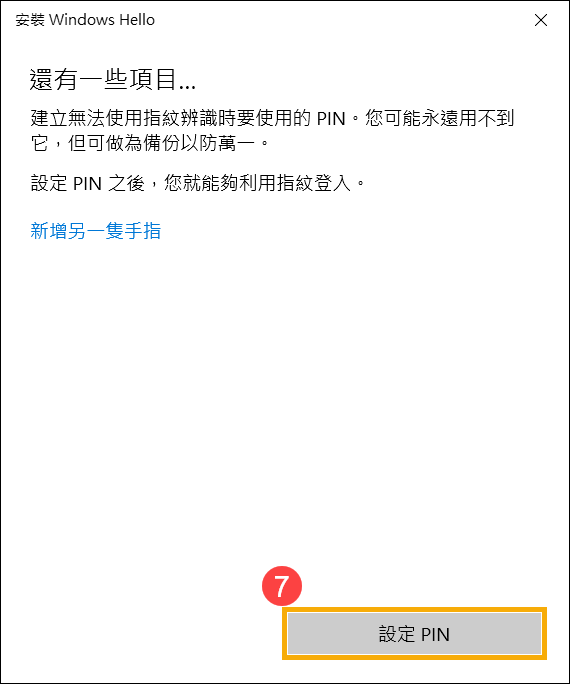
- 請輸入您的帳戶密碼⑧,然後點選[確定]⑨。
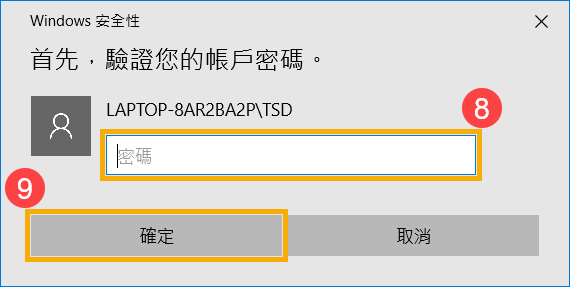
- 輸入您要創建的PIN⑩,然後點選[確定]⑪。
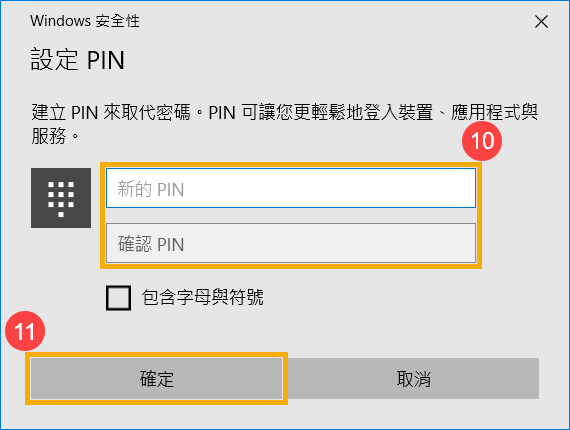
- 指紋登入已設定完成。這裡還有一個選項[新增另一個]⑫,您可以設定另一根手指的指紋辨識。
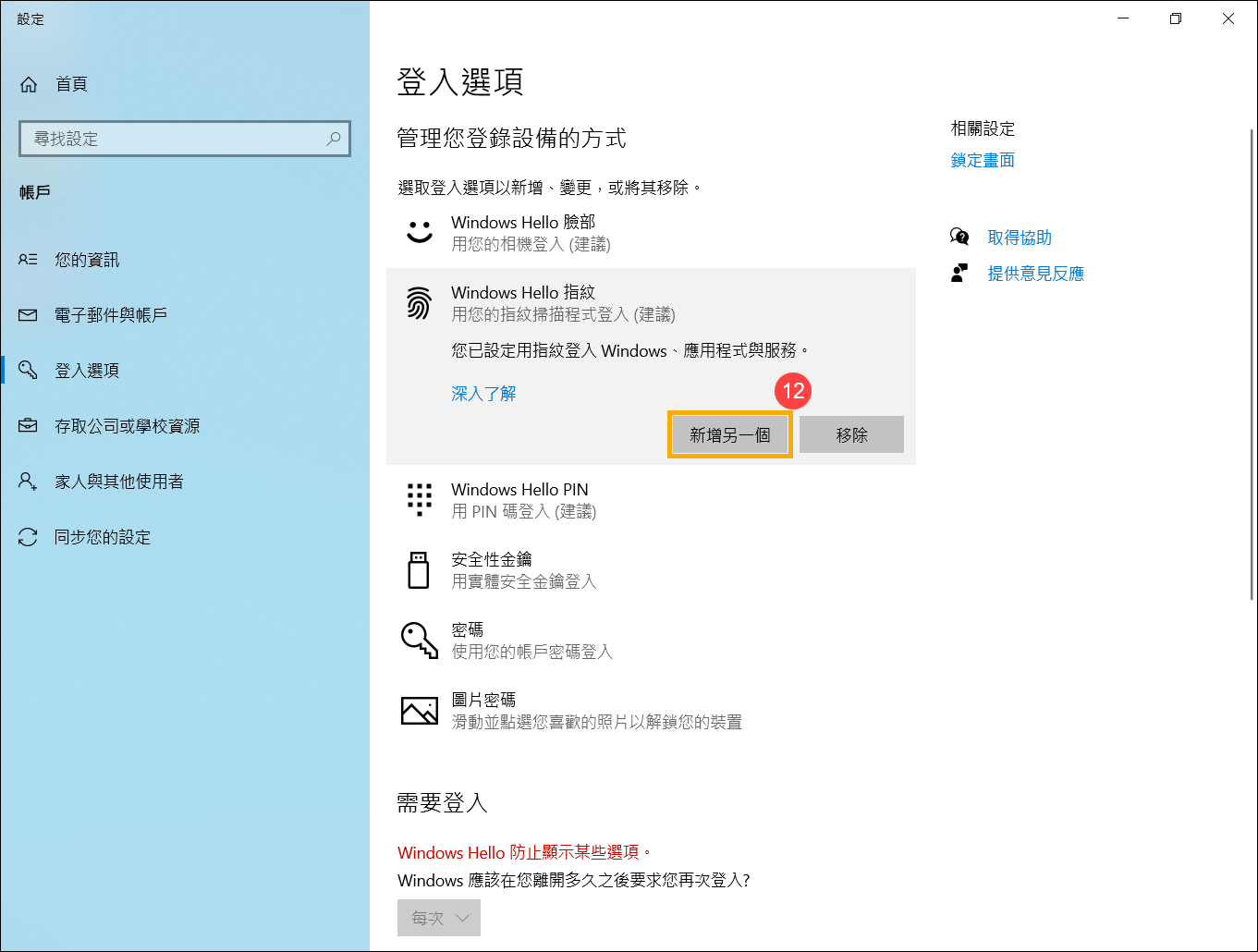
- 在Windows搜尋欄輸入[登入選項]①,然後點選[開啟]②。
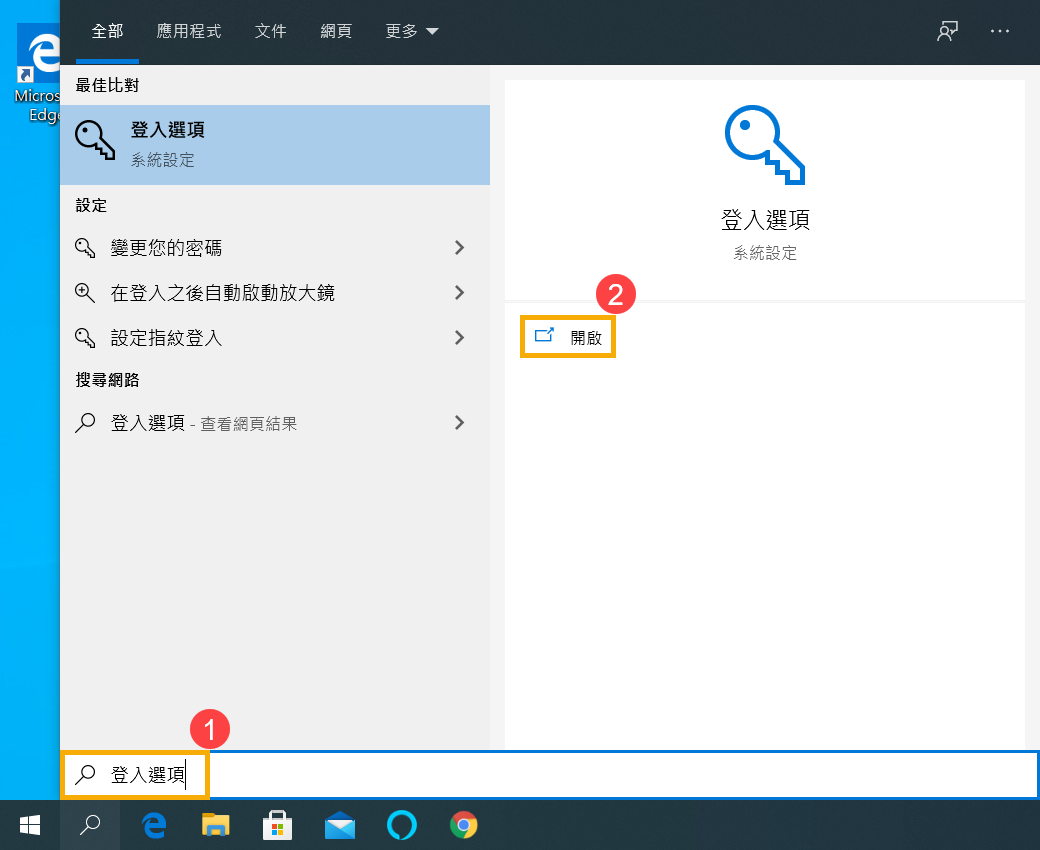
- 點選[Windows Hello 指紋]③,然後點擊[移除]④,指紋登入選項即可解除。
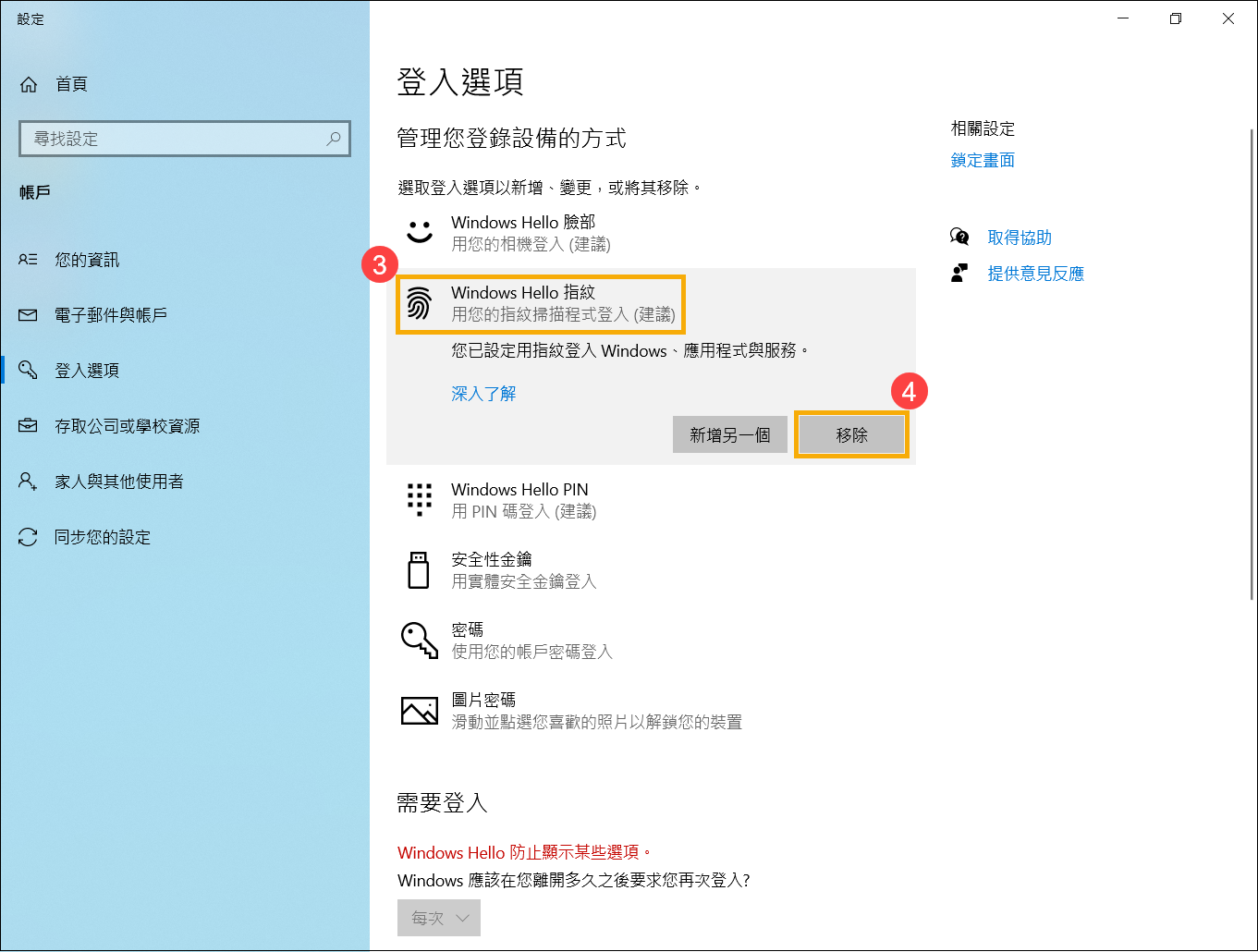
動態鎖定的功能可以讓您使用與電腦配對的藍牙裝置,協助偵測您何時離開電腦附近,並且當配對的裝置超出藍牙範圍時將會很快地鎖定您的電腦。使用此功能,讓您離開電腦且忘記鎖定裝置時,別人將會更難存取您的裝置。
- 在Windows搜尋欄輸入[登入選項]①,然後點選[開啟]②。
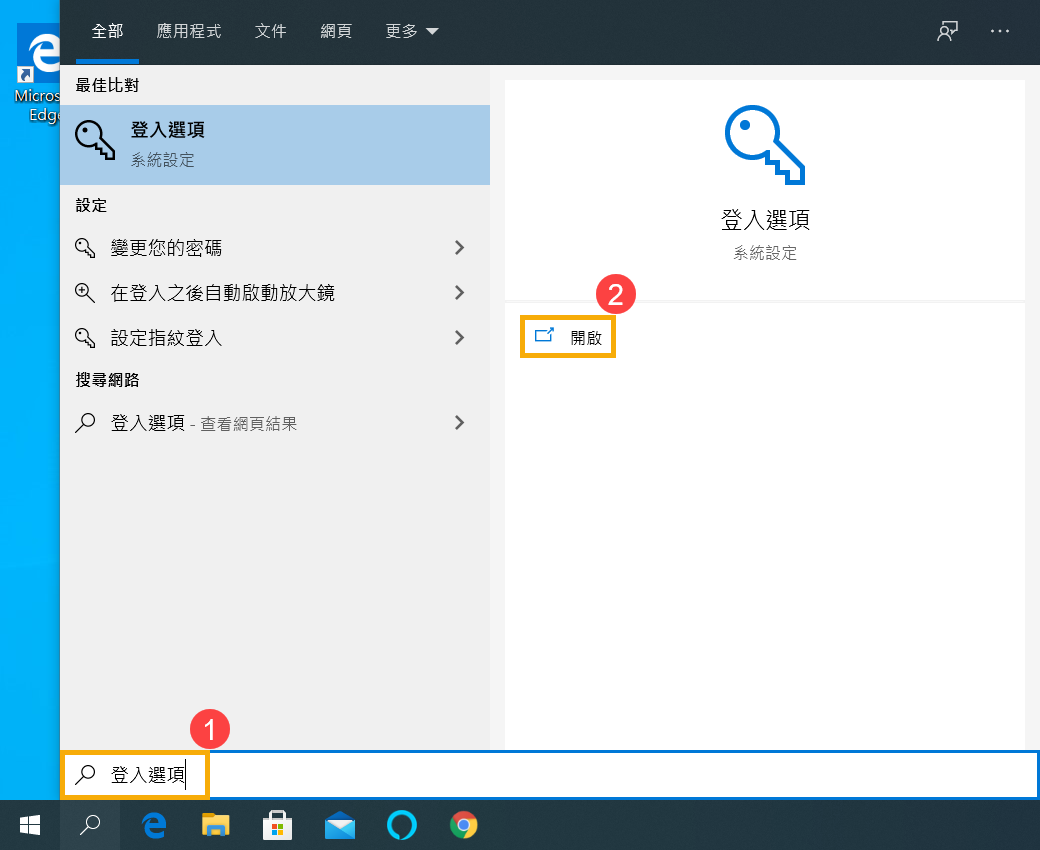
- 在登入選項中,向下捲動至動態鎖定,然後勾選[允許Windows在您離開時自動鎖定裝置]③。
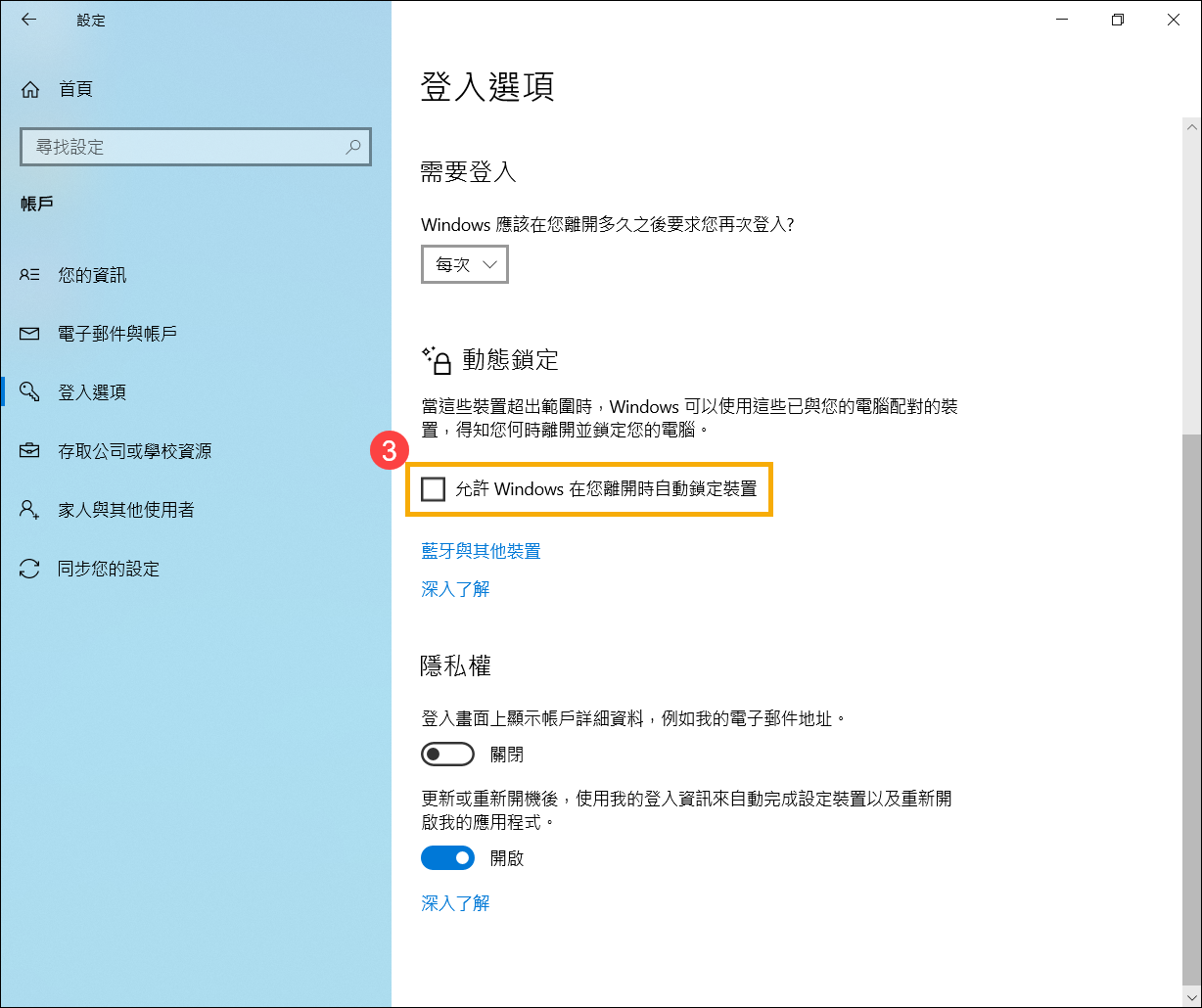
- 如果顯示因為您的電腦沒有配對裝置,所以動態鎖定無法運作,請先點選[藍牙與其他裝置]④並將您的電腦與藍牙裝置配對。瞭解更多如何使用藍牙進行裝置配對。
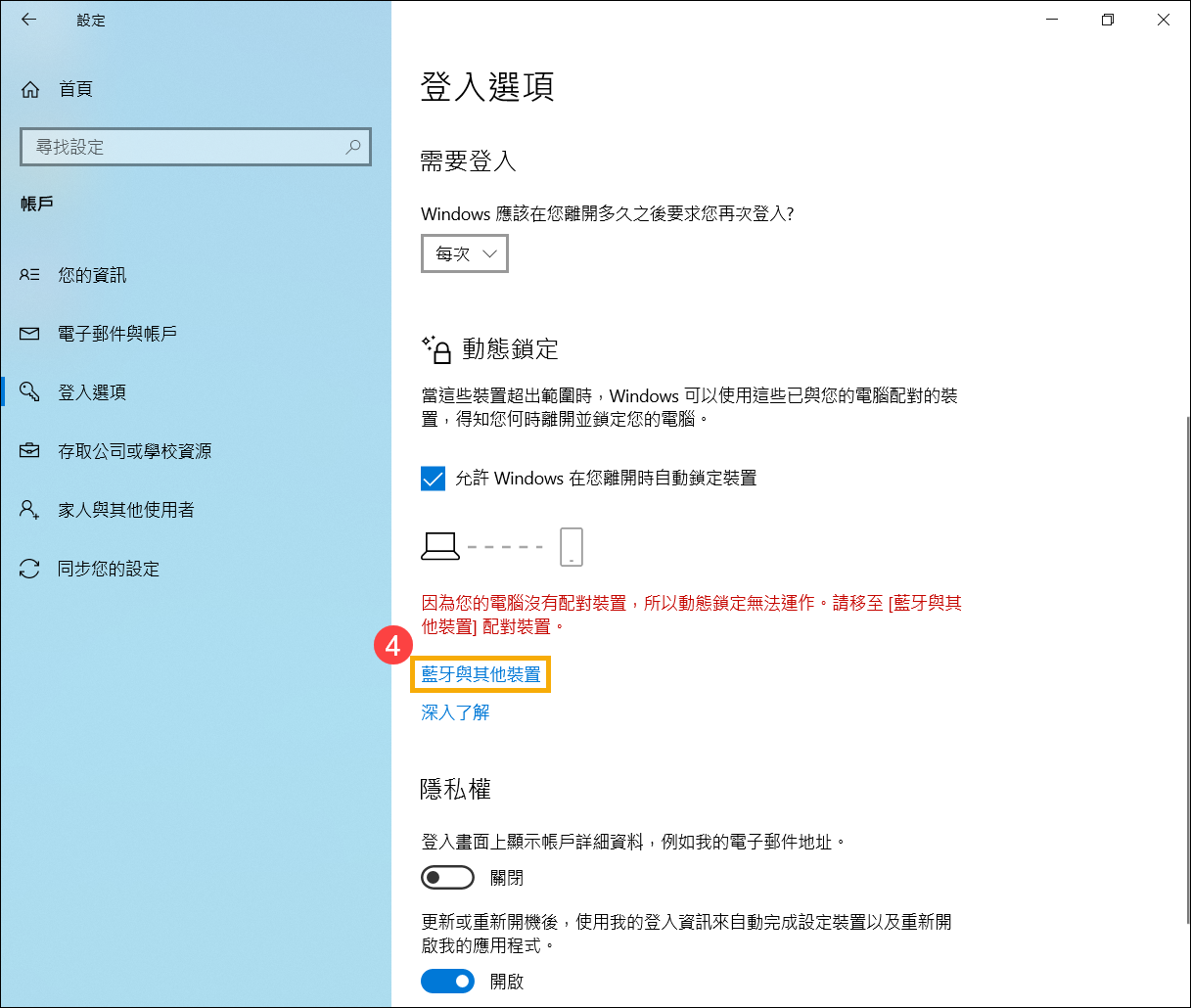
- 配對完成後,將會顯示如下圖。請在離開電腦時帶上已配對的藍牙裝置,您的電腦將在您離開藍牙範圍幾分鐘之後自動鎖定。