[無線路由器][通訊埠轉發]設定FTP操作步驟-情境三
情境三: 您使用兩台FTP伺服器,兩台皆為區域網路中的PC/NAS
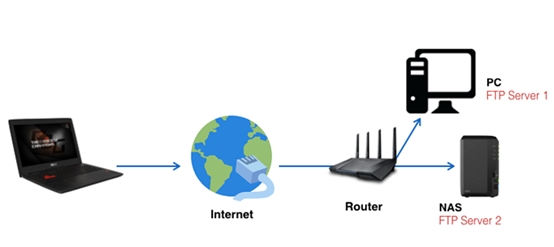
步驟 1. 請啟用「虛擬伺服器」,點選「新增設定檔」,會跳出設定頁面如下。
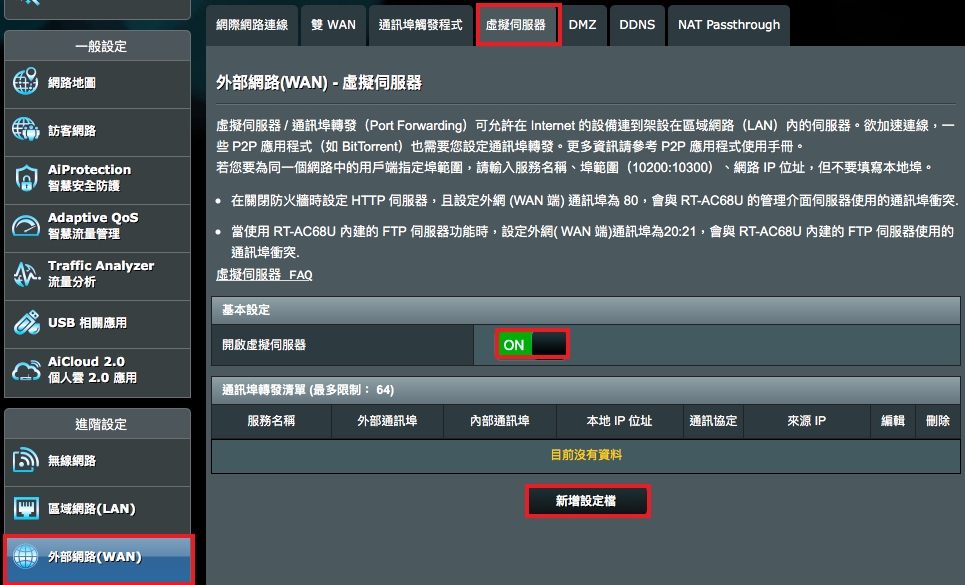
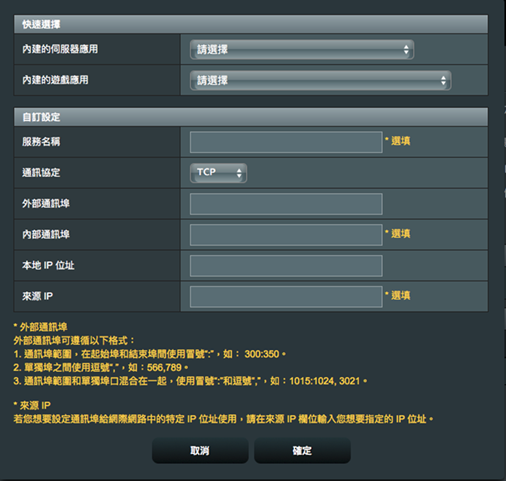
步驟 2. 在「內建的應用服務」中點選FTP,系統會自動幫您帶入外部通訊埠指定埠號20,21及內部通訊埠21。
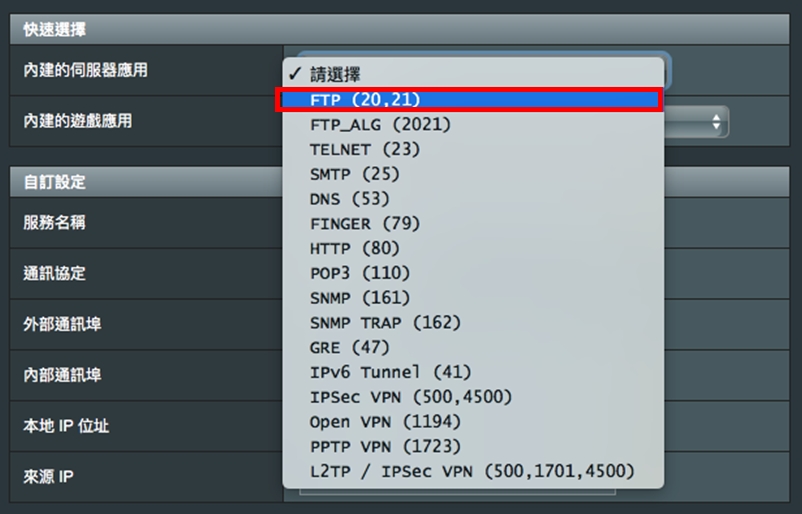
步驟 3. 請填入其他必要資訊,例如:本地IP、通訊協定(建議選擇Both),按下新增,清單即生效。
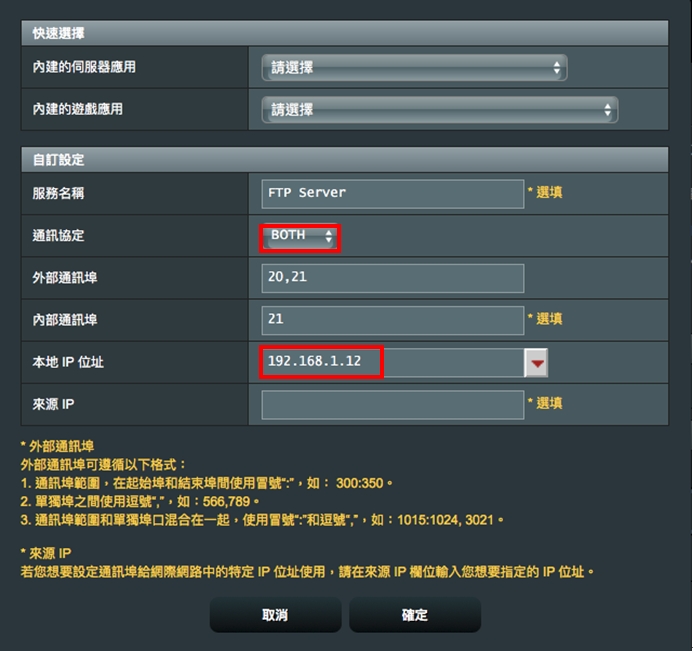
步驟 4. 設定區域網路中的PC/NAS為第二組FTP服務,請重複步驟2. 在「新增設定檔」頁面,選擇FTP_ALG,系統自動帶入外部通訊埠指定埠號2021。
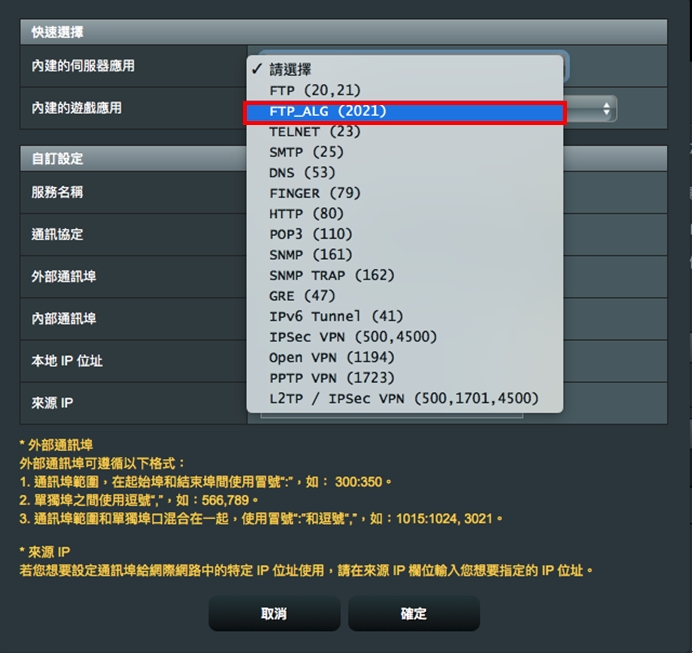
步驟 5. 請填入其他必要資訊,例如:本地IP、通訊協定(建議選擇Both),按下確定,清單即生效。
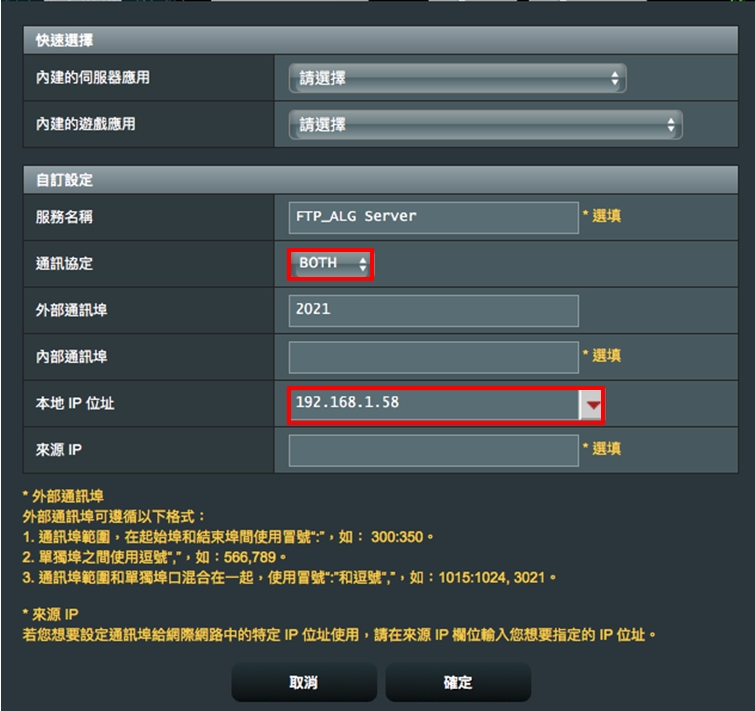
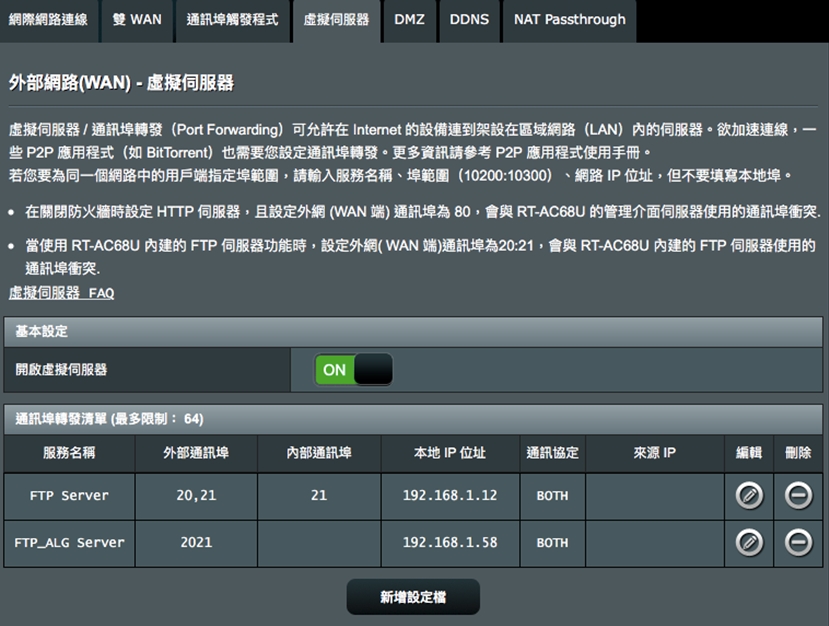
請注意:
- 新增此規則後,請勿再使用相同的埠口,避免因埠口衝突而導致規則失效。
- 若您選擇「FTP_ALG」服務,但想指定外部通訊埠至其他尚未被使用的埠口(例如: 43埠),請同步至NAT Passthrough頁面更改FTP_ALG欄位,並填入您欲指定的埠號(例如: 43埠) 之後,按下「套用本頁設定」,以確保您能正常存取資料。
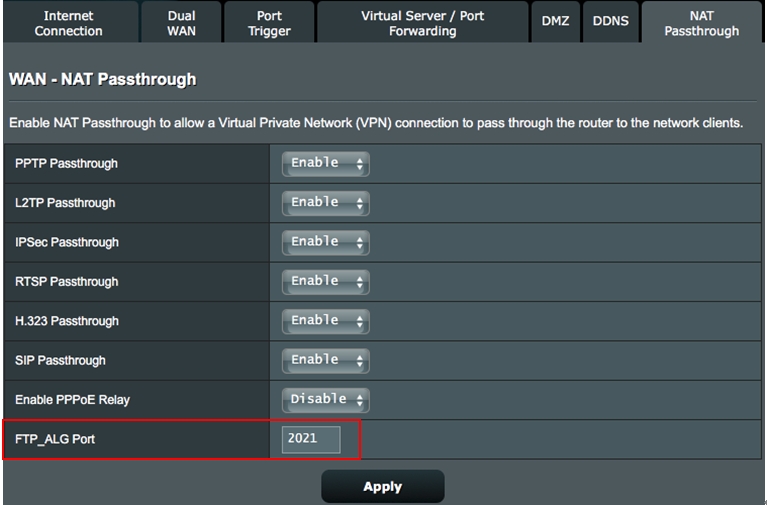
檢查是否成功使用「通訊埠轉發」設定 FTP伺服器?
步驟 1:確定您架設的 FTP 伺服器已設定完成且正在運作。
步驟 2:您需要一台未連接到您的區域網路,但可存取網際網路的電腦(下文稱為「網際網路電腦」)。注意: 此電腦不可以連接到華碩路由器。
步驟 3:在網際網路電腦上,透過路由器的 WAN IP 位址使用 FTP 應用程式或 FTP 瀏覽器來存取 FTP 伺服器。
注意: 若通訊埠轉發設定成功,您就可以存取FTP 伺服器上的檔案。
更多情境請參考[無線路由器] 如何在華碩路由器設定虛擬伺服器 / 通訊埠轉發(Port Forwarding)?
如何取得(Utility / Firmware)?
您可以在華碩下載中心取得最新的軟體,手冊,驅動程式和韌體 . 華碩下載中心
如果您需要有關華碩下載中心的更多訊息,請參考此連結