[無線路由器] 開啟雙WAN功能後,如何設定自動偵測網路連線?
啟用故障轉移模式後,系統會自動偵測網路狀態。當使用中的WAN發生問題時,依照故障轉移的運作機制,切換到另一個備援WAN,我們建議使用者將較穩定的網路,設定為主要WAN。
注意: 本則FAQ功能 在新Firmware版本3.0.0.4 384. 40000之後支援
故障轉移初始設定:
系統每間隔5秒會偵測使用中WAN的連線,每次偵測時間最長約3秒,當系統偵測使用中的WAN連線失敗次數到達預設的連續12次後,故障轉移即被觸發,網路連線切換到另一個WAN作為備援
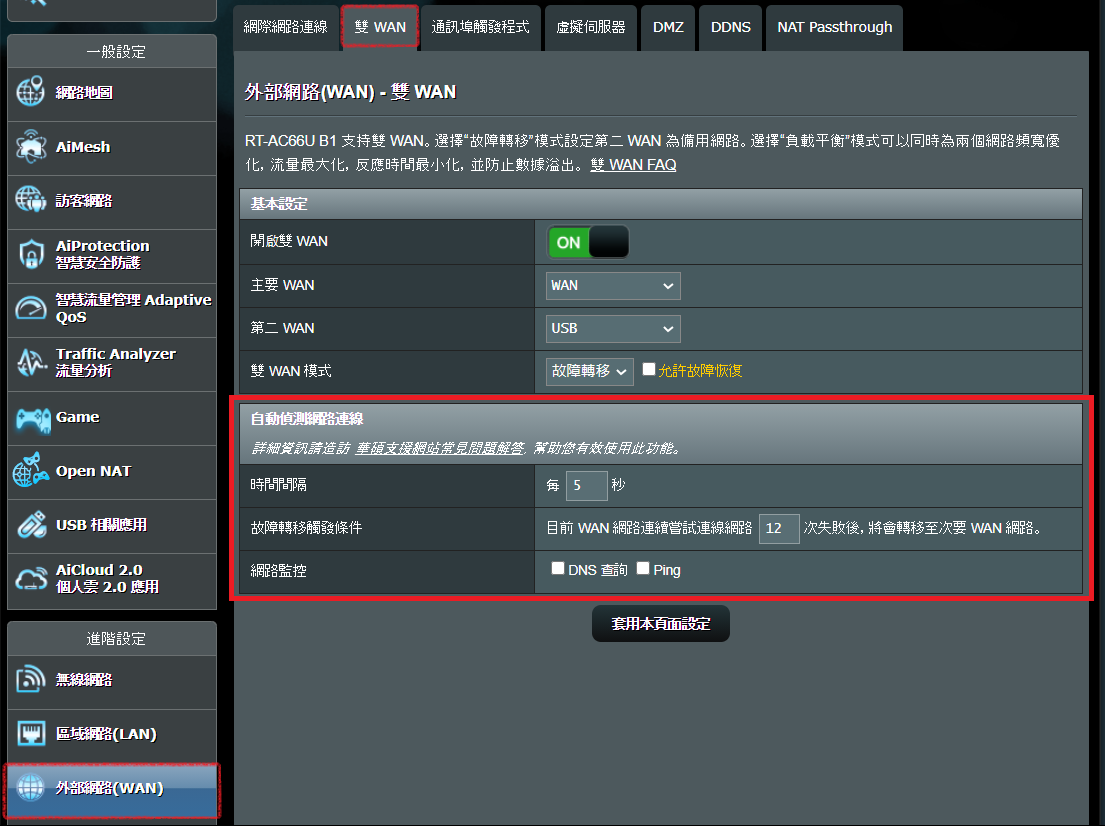
您可選擇以下方式偵測:
(1) 傳送DNS查詢至您選定的主機
(2) 發送Ping至您指派的主機
請注意每一次的故障轉移至少需要60秒完成。
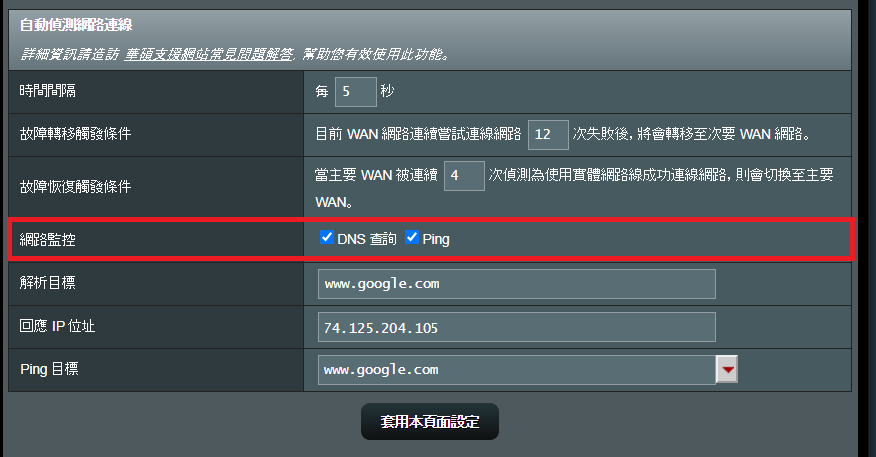
|
|
DNS 查詢 |
Ping |
|
優點 |
回應速度快 |
確認是否有連上網路最普遍的作法 |
|
缺點 |
在特殊情況下DNS資訊被暫存(cache) 在上層設備,可能會有無法連到網路,但DNS 查詢還是能得到回應的偽陽性問題 |
某些ISP 會認為路由器一直發送ping 是攻擊行為,而中斷網路連線 |
DNS查詢的設定方式
為了避免路由器受到「中間人攻擊」(man-in-the-middle attack)及降低誤判,系統將要求使用者在勾選網路偵測中的DNS查詢後,填入[解析目標]與[回應IP位址]來確保 DNS確定查詢結果和預期回應IP一致。
我們建議使用者依照下列步驟進行[DNS查詢]設定:
1. 利用Window系統中的cmd或是iOS系統中Terminal程式針對一個網域名稱(例如: www.google.com)下達Ping指令。

2. 複製Ping指令回覆的IP位址,轉貼至WHOIS網站查詢此IP位址是否屬於您指定的網域名稱。
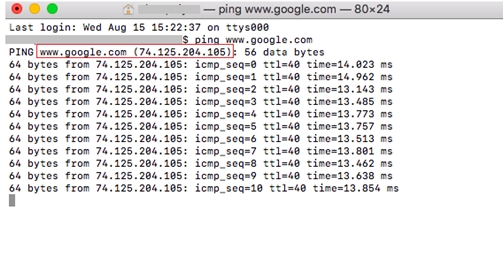
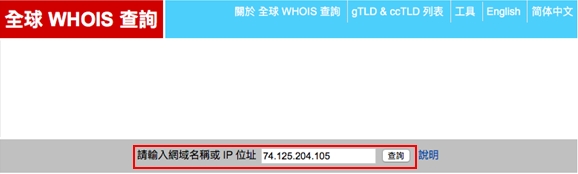
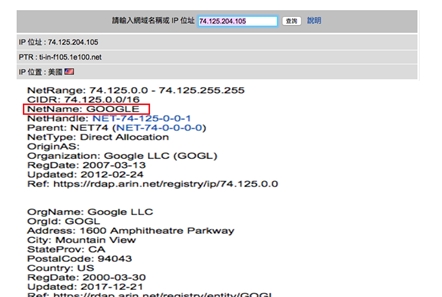
3. 若確定此IP與您指定的網域名稱相符,即可在[解析目標]與[回應IP位址]欄位中填入相對應的資料。
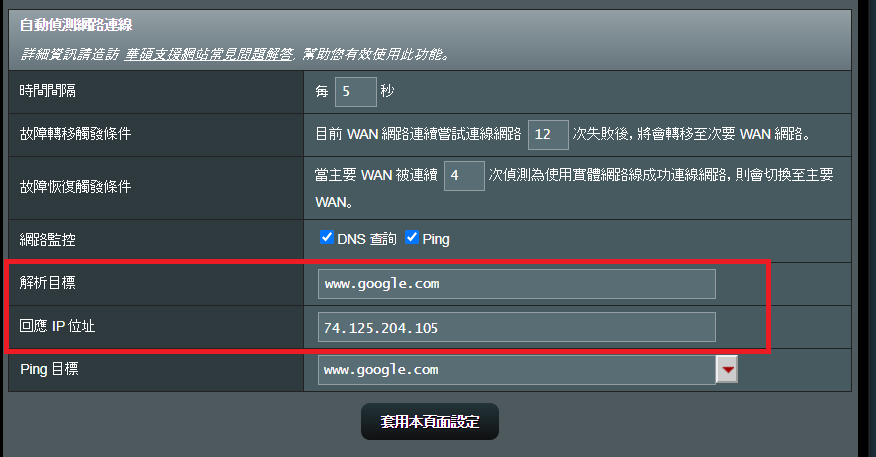
故障恢復的初始設定:
開啟故障恢復後,系統每間隔5秒會依照故障轉移的偵測機制持續監控主要 WAN連線是否恢復正常。當系統連續4次成功偵測到主要WAN有實體線路連接至網路後,即會觸發故障恢復,網路由次要WAN移轉回主要WAN,整個過程至少需要20秒。為了達到網路連線穩定,我們建議您在主要WAN連線較為穩定狀況下勾選故障恢復功能,避免因為主要WAN 不穩定,而造成頻繁切換所造成的斷線問題。
注意: 當系統在執行故障轉移及故障恢復時,網路短暫的斷線為正常現象。
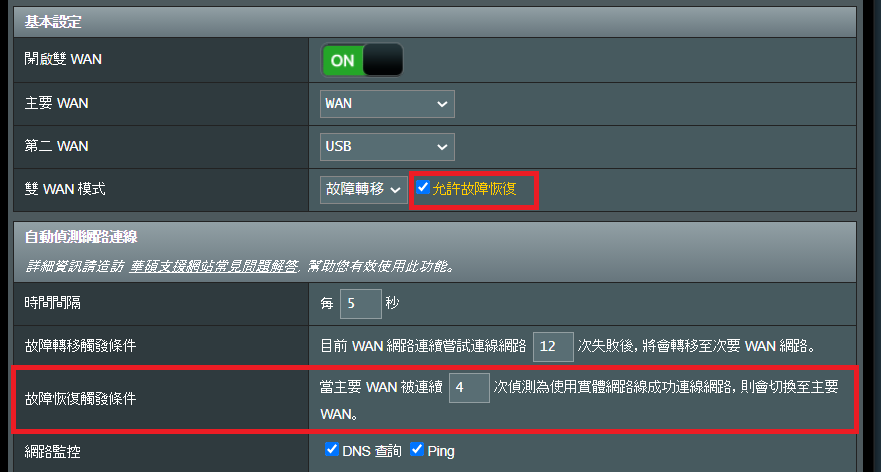
如何依需求調整觸發機制?
使用者可以選擇DNS查詢或Ping的方式進行網路偵測。基於網路環境的不同, 使用者可以手動調整偵測間隔、故障轉移與故障恢復的觸發條件。預設的偵測次數是建立在主要WAN較為穩定的條件下,因此故障轉移需要較多連續次數的偵測失敗才會切換到另外一個WAN,而故障恢復需要較少次數的偵測成功即可切換到主要WAN。
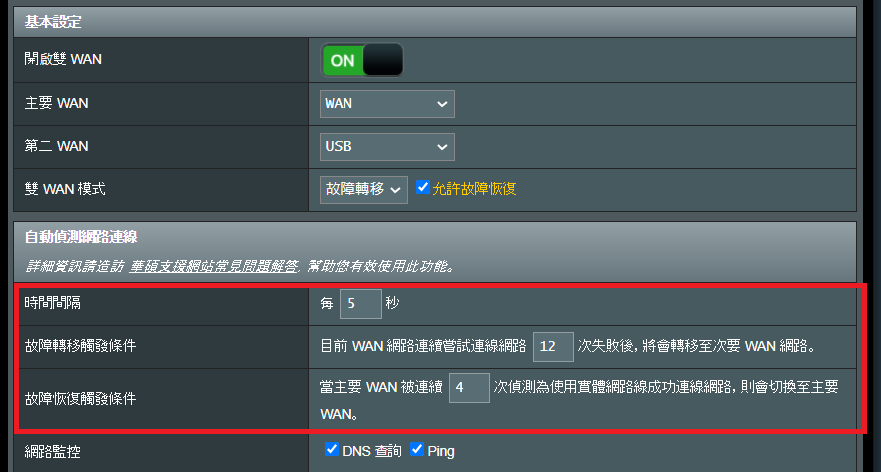
讓"故障轉移"提早發生的調整方式:
減少連續失效次數(例如由12次改成5次),建議連續失效次數不要小於3次,因為每次WAN的切換都會有短暫的斷線,以免太過敏感而頻繁切換。

讓"故障恢復"提早發生的調整方式:
減少連續成功次數(例如4次改成2次),做此修改時請確認您的主要WAN經常是穩定的狀態,否則會發生快速切回主要WAN時,發現無法連線又切到次要WAN的情形,最後因為頻繁切換而導致持續地短暫斷線。

避免頻繁切換造成斷線問題的調整方式:
您可以取消勾選故障恢復的功能,如此一來當使用次要WAN的時候就不會再切換回主要WAN;或者您也可以將故障恢復的連續成功次數由4次增加為20次,這樣就可以避免因為主要WAN 不穩定,而造成頻繁切換所造成的斷線問題。


如何取得(Utility / Firmware)?
您可以在華碩下載中心取得最新的軟體,手冊,驅動程式和韌體 . 華碩下載中心
如果您需要有關華碩下載中心的更多訊息,請參考此連結





