相關主題
[無線路由器] 如何在華碩無線路由器上設定中繼模式(Repeater mode)?
為了提供給您更清楚的操作說明,您也可點擊下方Youtube影片連結,觀看[如何在華碩無線路由器上設定中繼模式(Repeater mode)]操作步驟的影片。
https://www.youtube.com/watch?v=2710aIdX2tI
路由器的運作模式有哪些?
華碩無線路由器支援多種運作模式以滿足不同的需求。
|
運作模式 |
無線路由器 / AiMesh路由器模式 |
|
中繼模式 (Repeater) |
|
|
無線存取點(AP)模式 / AiMesh路由器(AP模式) |
|
|
多媒體橋接器(Media bridge) |
|
|
AiMesh節點 |
注意:不同的產品型號支援的運作模式可能不同,詳情請參閱華碩官網產品規格說明
什麼是中繼模式(Repeater mode)?
華碩無線路由器在中繼模式下,可以透過連接到前端路由器或數據機的無線訊號,延伸使用環境內的無線訊號,擴大WiFi覆蓋範圍,以提供無線用戶更好的訊號品質。

注意: 在此中繼模式下,防火牆,IP分享以及NAT功能是被禁用的.
如何在華碩無線路由器上設定中繼模式?
範例設備: 前端裝置[RT-AC68U], 路由器[RT-AC66U B1] ,電腦作業系統:
Windows 10

注意:設定為中繼模式後,路由器的IP位址會自動變更,為了找到路由器的IP位址,請先下載並安裝ASUS Device Discovery]程式。
有關ASUS Device Discovery的更多內容,請參考FAQ [ASUS Device Discovery] 如何從Windows作業系統裝置找到無線路由器的IP位址
步驟一: 確認前端裝置(路由器或數據機)可以正常連接上網,並且有開啟WiFi功能
將電腦與要設成中繼模式的路由器[RT-AC66U B1]以網路線連接,開啟瀏覽器,輸入http://www.asusrouter.com 進入路由器設定頁面

步驟二: 若您是第一次進入路由器控制頁面,或您已將路由器恢復為原廠預設值
進入設定頁面後,網路設定精靈(QIS)將引導您進行設定,請點選 [進階設定]
若您已經設定過路由器,請參考下方常見問答進行設置
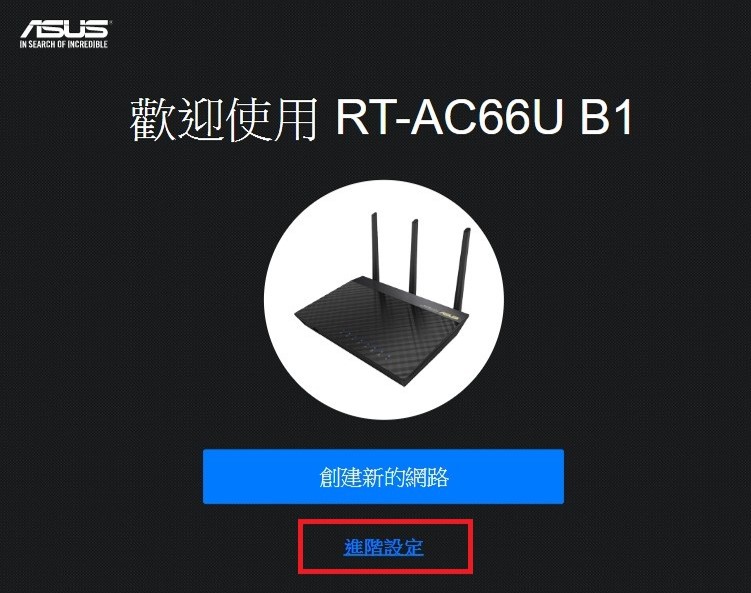
關於如何將路由器恢復為原廠預設值,請參考FAQ: [無線路由器] 如何在華碩無線路由器上恢復原廠設定值?
步驟三: 點擊 [選擇運作模式]
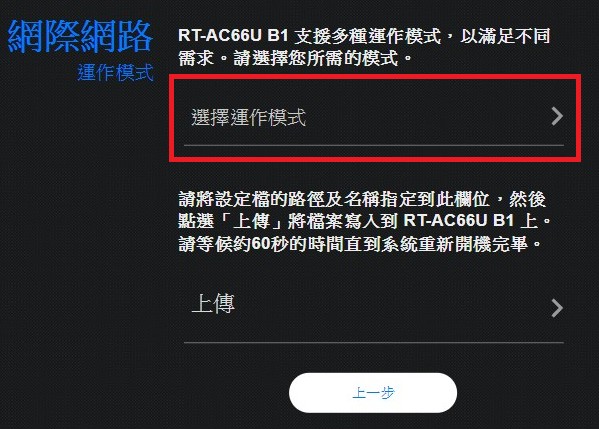
步驟四: 點擊 [中繼模式]
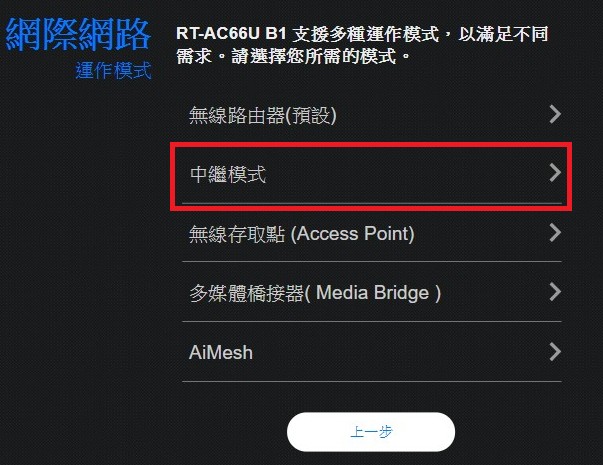
步驟五: 搜尋Wi-Fi訊號中

步驟六: 選擇你要連接的Wi-Fi名稱, 例如點選下圖中的 RT-AC68U 2.4GHz為例
若您的華碩路由器型號有支援2.4GHz跟5GHz,則可以在此搜尋到2.4GHz跟5GHz的無線網路名稱(SSID)。
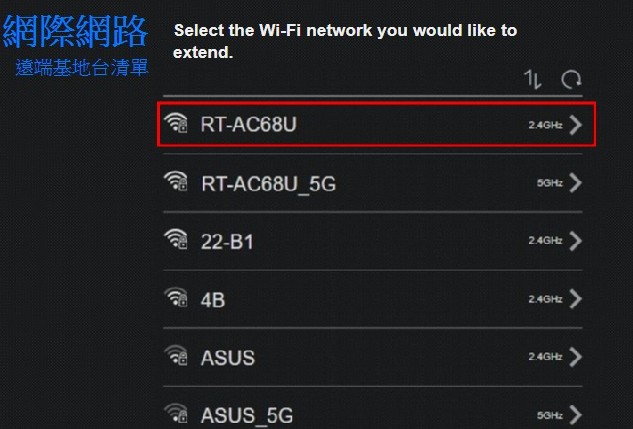
步驟七: 在此輸入RT-AC68U的2.4GHz無線網路Wi-Fi密碼然後點 [下一步].
注意:此時輸入的是前端設備的無線網路WiFi密碼。
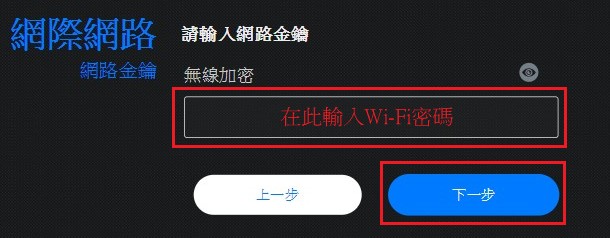
步驟八: 點擊 [自動取得 IP]
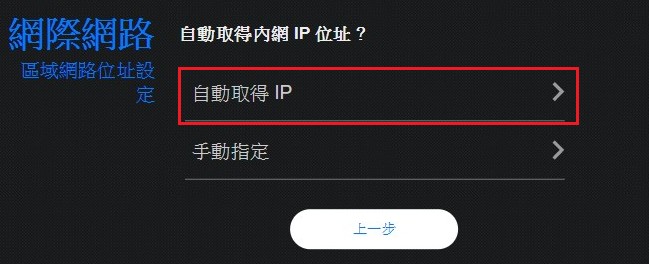
步驟九: 此處指定的網路名稱(SSID)與無線加密為中繼模式路由器 RT-AC66U B1的無線名稱(SSID)與密碼, 您可以自行設定,或使用預設值,再點擊 [套用本頁面設定]
注意:預設的無線加密為前端裝置 RT-AC68U的無線加密密碼。
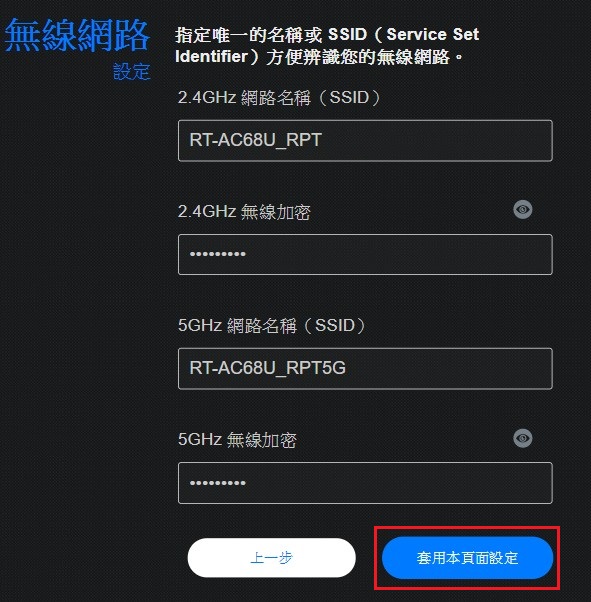
步驟十: 設定中繼模式路由器RT-AC66U B1登入的使用者名稱和密碼。
輸入完成後, 點 [下一步]
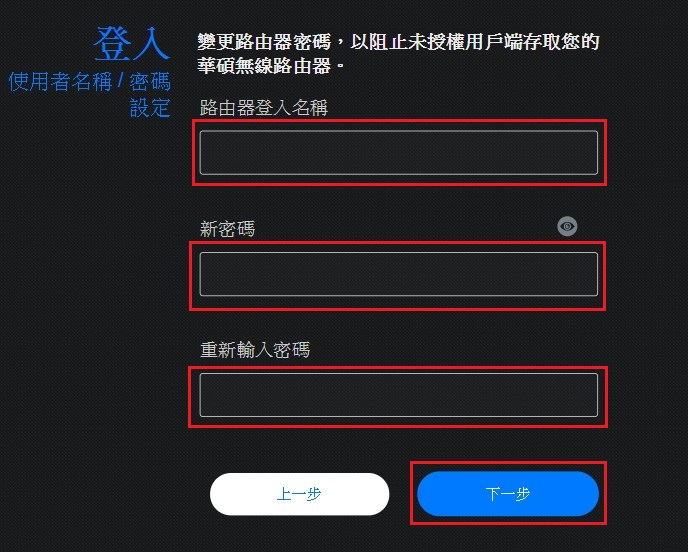
步驟十一: 如下圖,中繼模式設置完成
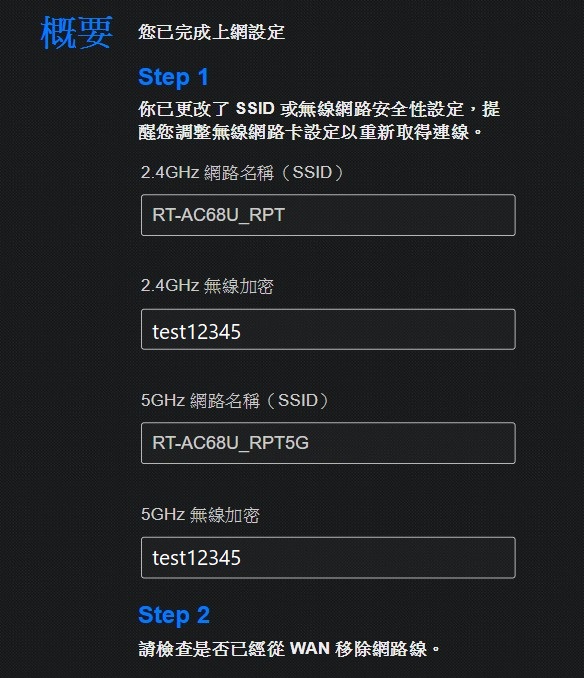
如何在中繼模式下進入路由器的設定頁面並確認連線狀態?
設定為中繼模式後,路由器的IP位址會自動變更,為了找到路由器的IP位址,請先下載並安裝ASUS Device Discovery]程式。
有關ASUS Device Discovery的更多內容,請參考FAQ [ASUS Device Discovery] 如何從Windows作業系統裝置找到無線路由器的IP位址
步驟一: 打開Asus Device Discovery,將電腦透過Wi-Fi或網路線連接中繼模式路由器。
將電腦與路由器連接後,可以點擊搜尋按鈕,找到你做為中繼模式的無線路由器IP位址,然後點擊IP位址。
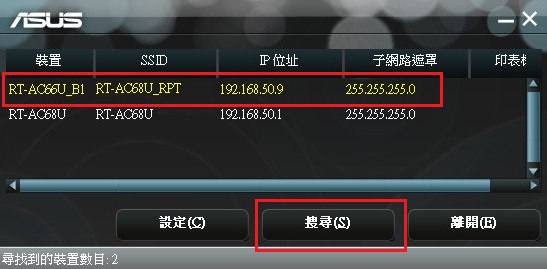
步驟二: 在登入頁面輸入路由器的使用者名稱和密碼,然後點擊[登入]。
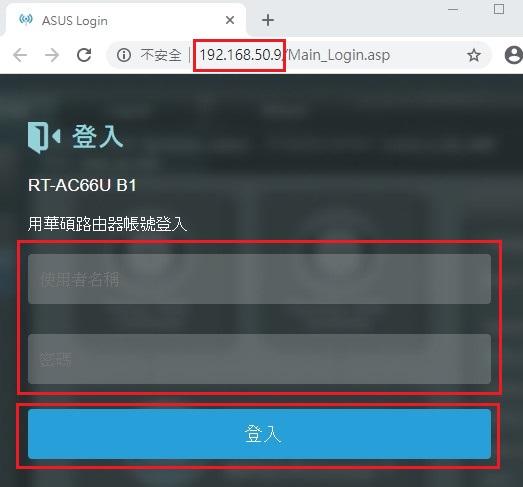
注意: 出廠預設之帳號密碼皆為admin , 若您忘記您設定的帳號密碼,需要將路由器恢復為出廠預設狀態後再重設密碼。
關於如何將路由器恢復為出廠預設狀態,請參考FAQ [無線路由器] 如何在華碩無線路由器上恢復原廠設定值?
步驟三: 可以確認路由器設定頁面(WEB GUI)中上方的運作模式為[中繼模式],中間Parent-AP狀態為[已連線],即完成。
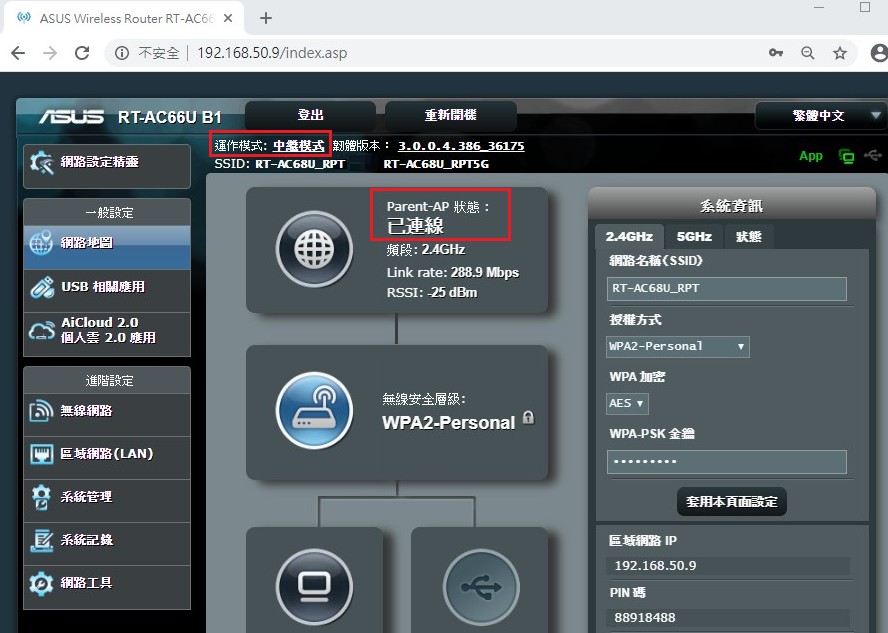
常見問答:
1. 如果按照上述步驟完成後沒有顯示已連線,該如何排除?
- 請先確認前端裝置的無線網路是否能正常連線上網。
- 確認前端裝置的無線網路密碼是否正確。
- 請先將路由器更新到最新版韌體,恢復為原廠預設值之後,再次按照本文操作。
相關FAQ請參考:
2. 如何在路由器控制頁面(WEB GUI)中,變更路由器的運作模式?
步驟一: 將電腦與路由器有線連接,URL欄中輸入http://www.asusrouter.com

輸入路由器登入帳號密碼
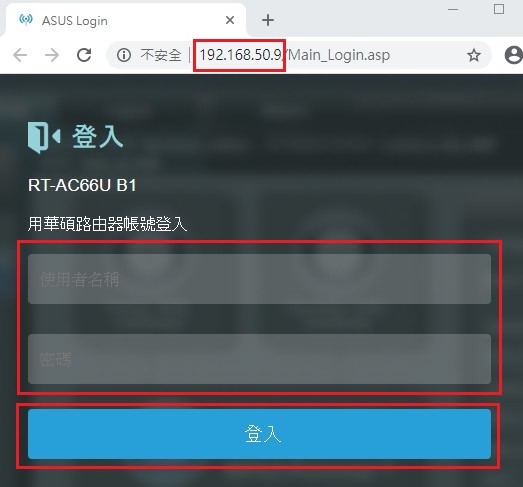
注意: 若您忘記您設定的帳號密碼,需要將路由器恢復為出廠預設狀態後再重設密碼。
更多內容請參考如何進入華碩無線路路由器的管理介面?(ASUSWRT)
步驟二: 到 系統管理-> 運作模式. 選擇 中繼模式然後點擊[儲存] 套用本頁面設定.
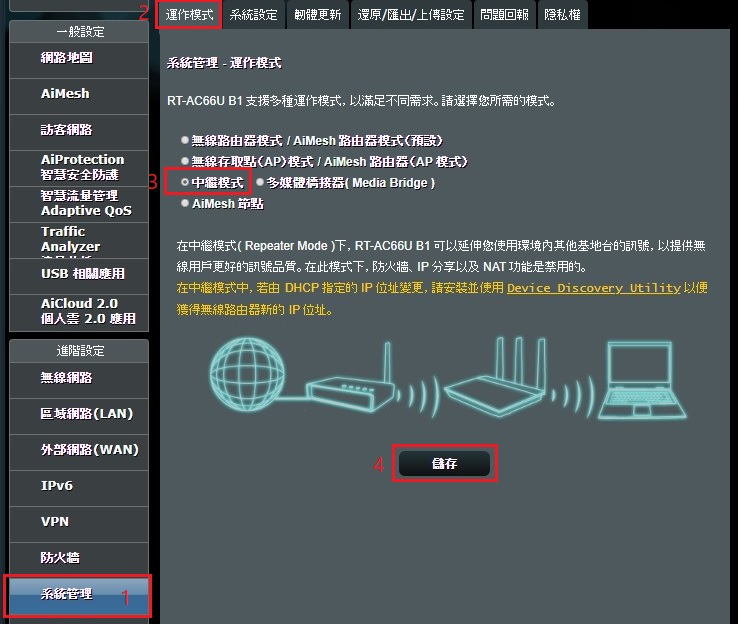
接著即可接續上述步驟五,完成設定。
如何取得(Utility / Firmware)?
您可以在華碩下載中心取得最新的軟體,手冊,驅動程式和韌體 . 華碩下載中心
如果您需要有關華碩下載中心的更多訊息,請參考此連結。