相關主題
[AiMesh] 如何設定您的AiMesh 系統 (華碩路由器App iOS版本)?
關於 AiMesh 的介紹,請造訪 https://www.asus.com/Microsite/AiMesh/tw/index.html
步驟 1:設定 ASUS AiMesh 前,請確認您擁有:
(1)請確認您擁有兩台支援 AiMesh 的華碩路由器,您可以至華碩官網查詢支援AiMesh 的型號清單。
(2)將一台路由器設定為 AiMesh 路由器,另一台設定為 AiMesh 節點。
注意:
- 如果你有多台路由器,請將較高規格的路由器設定為 AiMesh 路由器。
- 建議最多5台路由器的網格組合( 1台AiMesh主路由器+ 4台AiMesh節點)
(3)設定過程中,請將 AiMesh 路由器(router)與節點(node)放置距離 1 -3 公尺。
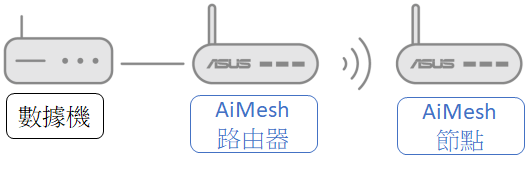
步驟 2:將所有路由器升級為支援 AiMesh 的韌體版本
(1)插入電源變壓器並按下路由器後側的電源按鈕。
檢查 WAN 和 2. 4GHz / 5GHz LED 指示燈亮起以確認硬體已準備就緒。

(2) 使用無線網路WiFi將手機連接至路由器。
開啟華碩路由器App,前往 設定 > 韌體更新。將所有路由器更新韌體到最新版本。可參考FAQ [無線路由器] 如何使用華碩路由器App更新韌體?
若您想知道華碩路由器App的更多資訊,如支援型號、系統版本限制、初次安裝設定請參考FAQ 如何使用華碩路由器App設置路由器連上網路?

步驟 3: AiMesh 節點準備動作
(1) 韌體更新
(2) 將 AiMesh 節點回復至原廠預設設定
按下 AiMesh 節點 的重置按鈕至少 5 秒鐘,等到電源 LED 指示燈開始緩慢閃爍後,鬆開重置按鈕。
(3) 重置完成後,保持 AiMesh 節點為通電狀態,待機在一旁等待進行 AiMesh 設定。
步驟 4:設定 AiMesh 路由器
(1) 首先, 重新啟動您的數據機。拔除您的數據機電源線。若數據機內含備用電池,請移除電源。
(2) 使用網路線連接您的數據機與 AiMesh 路由器,然後開啟數據機。檢查數據機的指示燈,確認已經連接。



(3)插入電源變壓器並按下路由器後側的電源按鈕。檢查 WAN 和 2. 4GHz / 5GHz LED 指示燈是否亮起以確認裝置已準備就緒。

(4)請至 Apple APP store商店下載華碩路由器App。搜尋 AiMesh 路由器的網路名稱(SSID),然後連線至此無線網路。
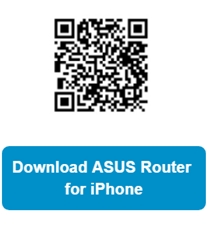
(5) 登入後,點擊"新增節點" >“開始設定”後,APP 將自動搜尋您的 AiMesh 節點當您的 AiMesh 節點出現在此頁面中後,請點選此節點將其新增至 AiMesh 系統。
接著請依照載華碩路由器App畫面指示完成設定。
注意:同步時為獲得最佳結果以避免干擾,請確認您已將所有路由器互相靠近放置。
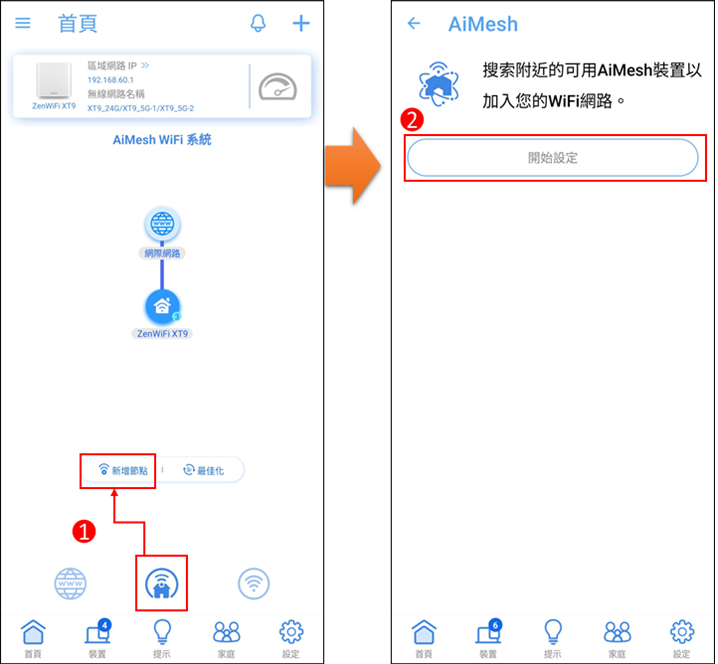
若您的 APP 無法搜尋到任何附近的 AiMesh 節點或同步失敗,請嘗試下列步驟並重試。
1. AiMesh 節點已開機。
2. AiMesh 節點已升級至支援 AiMesh 的最新版韌體。
3. AiMesh 節點已重置為預設設定。
4. 請確認 AiMesh 節點距離 AiMesh 路由器 1-3 公尺。
5. 若使用無線連接AiMesh節點失敗,請試著用有線連接。
6. 請確認 AiMesh 路由器的 WPS 功能已啟用。
請注意: 啟用乙太網路回程模式後,所有的AiMesh路由器和節點只能使用有線連接。
相關說明請參考FAQ [AiMesh] AiMesh系統中的乙太網路回程模式和回傳連線優先順序是什麼? 如何設定?
同步完成後,將出現如下圖所示的資訊。
恭喜!當下列頁面出現時,說明您的 AiMesh 節點已成功新增至 AiMesh 網路。欲瞭解更多資訊,請至 裝置 -> AiMesh 查看。
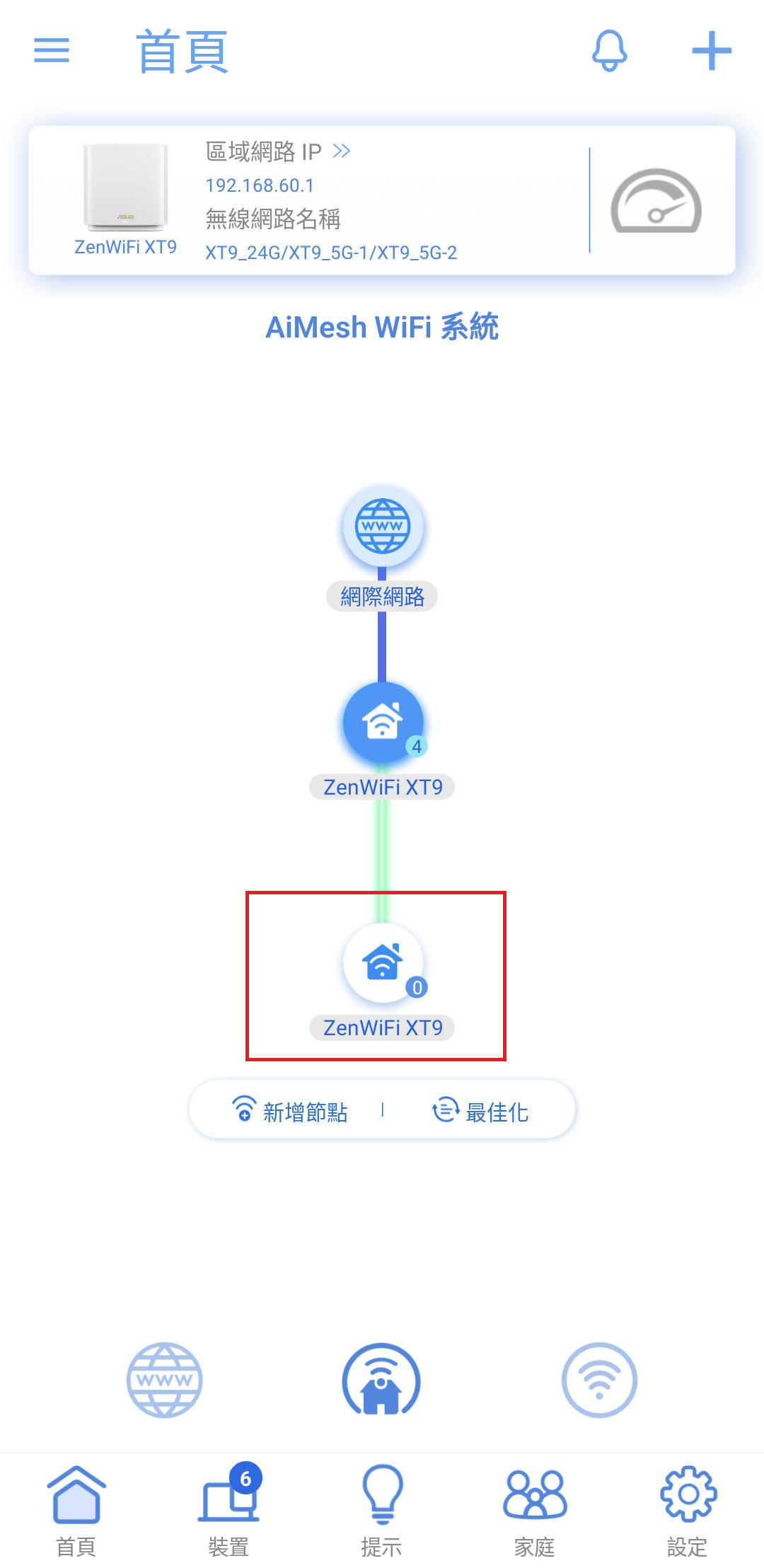
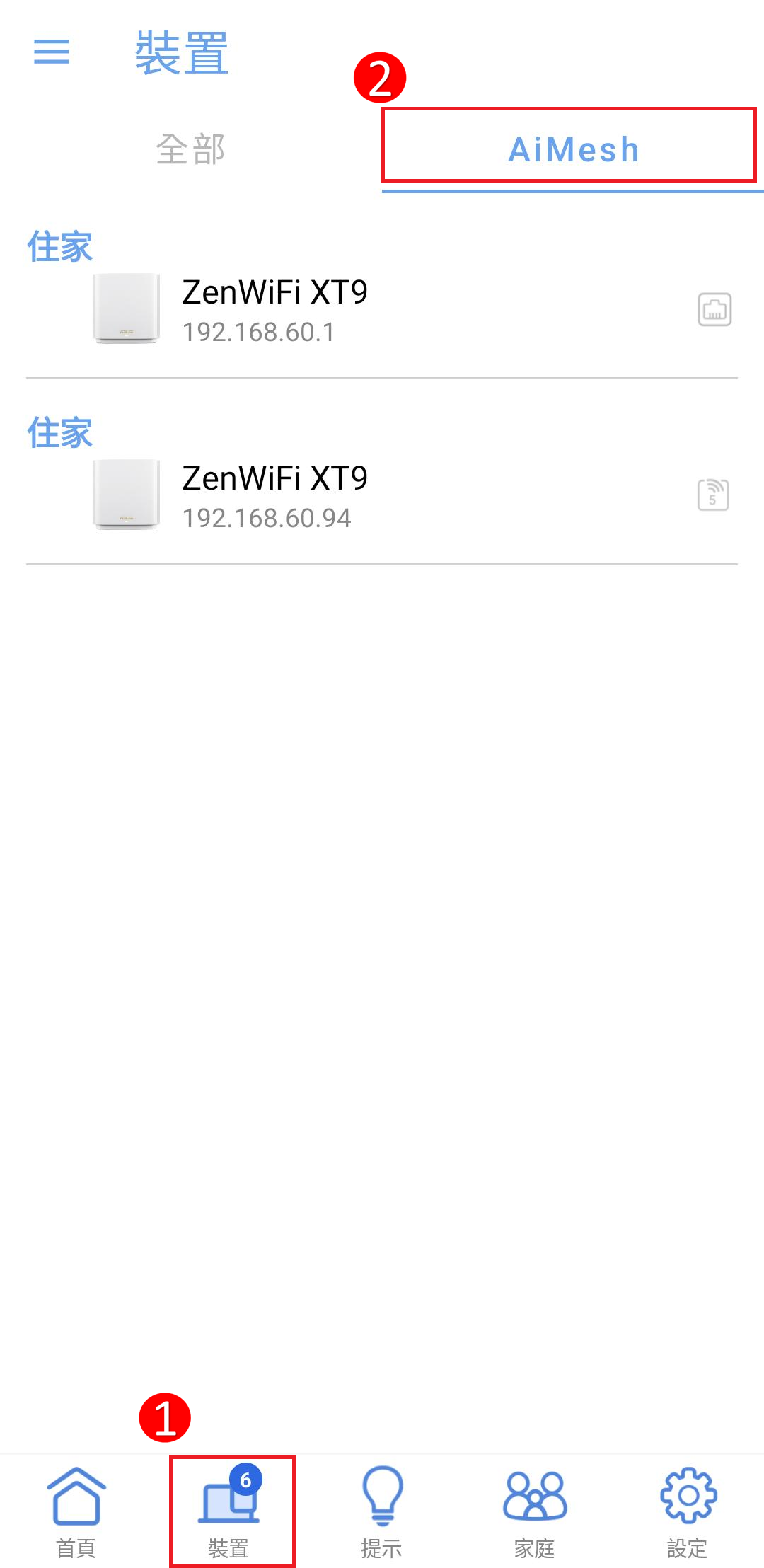
步驟5:將 AiMesh 路由器和節點放置在最佳位置
(1)現在,即可以將您的 AiMesh 節點放到一個更佳位置。您可以監控已連線至 AiMesh 節點的裝置數量以及從 AiMesh 路由器接收到的訊號強度如何。您可以使用 ASUS Router App 或網頁圖形介面(web GUI)存取這些資訊。
(2)建議您將 AiMesh 節點放置於 AiMesh 路由器與現存訊號死角的中間。並將 AiMesh 路由器和節點放在開放區域的高處。

常見問答
1. 訪客網路不能同步到AiMesh 節點嗎?
- 訪客網路選項只有在 AiMesh 網路中的主路由器有支援。
- AiMesh 節點沒有訪客網路功能選項。
- 路由器所有設置只能在 AiMesh 網路中的主路由器下進行。