[訪客網路]如何設定 Captive Portal
如何設定 Captive Portal
Captive Portal 為您提供了一個安全並可自訂的網頁驗證方法,以保護您的訪客網路。華碩路由器獨特的 Captive Portal 功能可供您設計專屬的彈出式初始頁面及存取條款。
支援型號: BRT-AC828, 4G-AC68U, 4G-AC86U, 4G-AX56
請按照下列步驟設定 Captive Portal:
1. 在網頁流覽器中輸入192.168.1.1,若已更改預設的登入 IP 位址,請輸入新的 IP 位址。
- 若您忘記了新的 IP 位址,您可以使用網路工具“Device Discovery”回復此 IP 位址。
2. 進入登入頁面後,輸入登入名稱和密碼,然後點選 確定。無線路由器的網頁圖形介面(web GUI)開啟
3. 在導航面板中,前往 訪客網路 頁面。
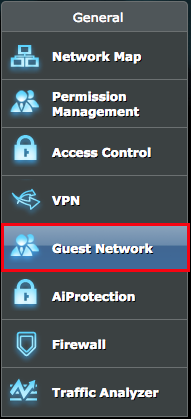
4. 填寫下列欄位並點選 套用本頁面設定。
名稱: Captive portal 的管理名稱。
2.4GHz 網路名稱(SSID):2.4GHz 網路的網路名稱(SSID)。
5GHz 網路名稱(SSID):5GHz 網路的網路名稱(SSID)。
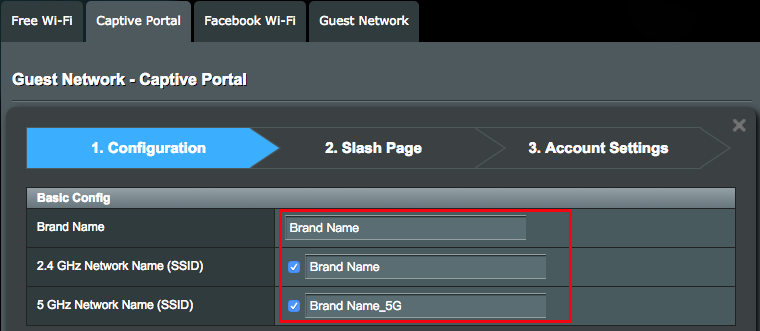
閒置超時: 閒置超時規定了無線會話允許的閒置時間。一旦超過這個時間,將終止會話,同時用戶端必須重新驗證。
連線超時: 連線超時規定了無線會話允許持續的時間。一旦超過這個時間,將終止會話,同時用戶端必須重新驗證。
每個用戶端的最快下載速度: 最快下載速度為用戶端在使用 captive portal 時可以接收的流量值,以每秒兆比特為單位。此設定限制了用戶端可以從網路接收到的資料頻寬。
每個用戶端的最快上傳速度: 最快上傳速度為用戶端在使用 captive portal 時可以傳輸的流量值,以每秒兆比特為單位。此設定限制了用戶端可以發送至網路的資料頻寬。
著陸頁面:輸入 URL(包括 https:// 或 https://),成功連線至 Captive Portal 後,跳轉至此頁面。
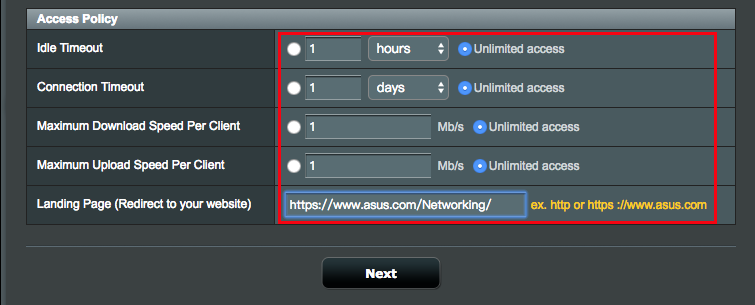
初始頁面設定
1. 模板
1-1. 選擇您偏愛的模板。
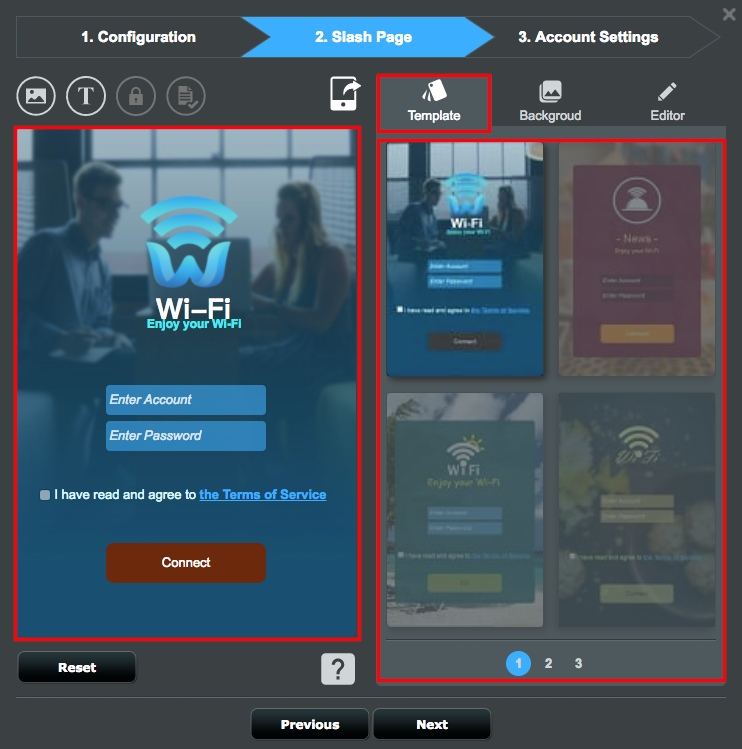
2. 背景圖片設定
2-1. 在左上角點選圖片圖示,然後選擇圖片或拖曳圖片進行上傳。
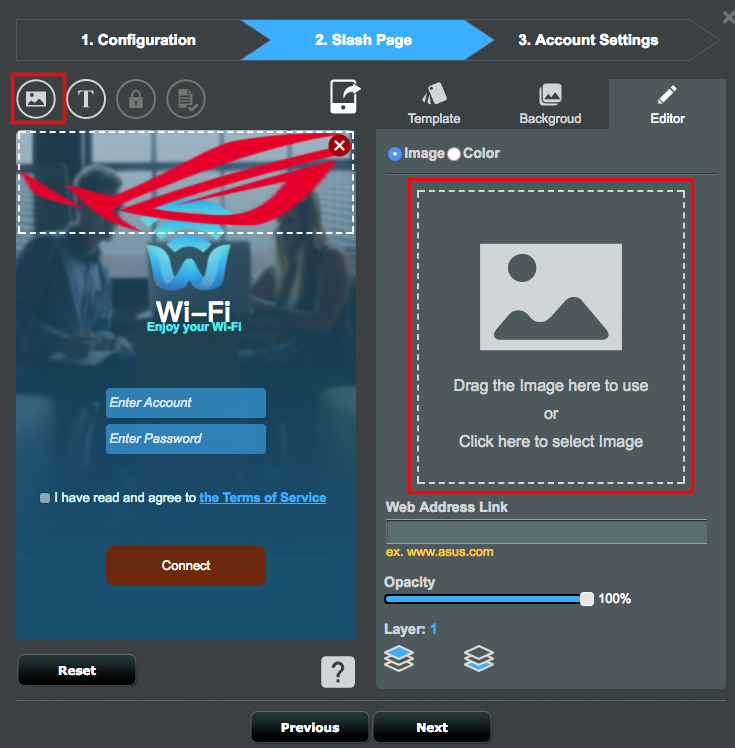
2-2. 調整圖片大小,並在螢幕右側進行更多設定。
- 網址連結: 輸入訪客點選圖片時需要顯示的 URL。
- 不透明度: 調整圖片的不透明度。
- 圖層: 調整圖片的圖層。
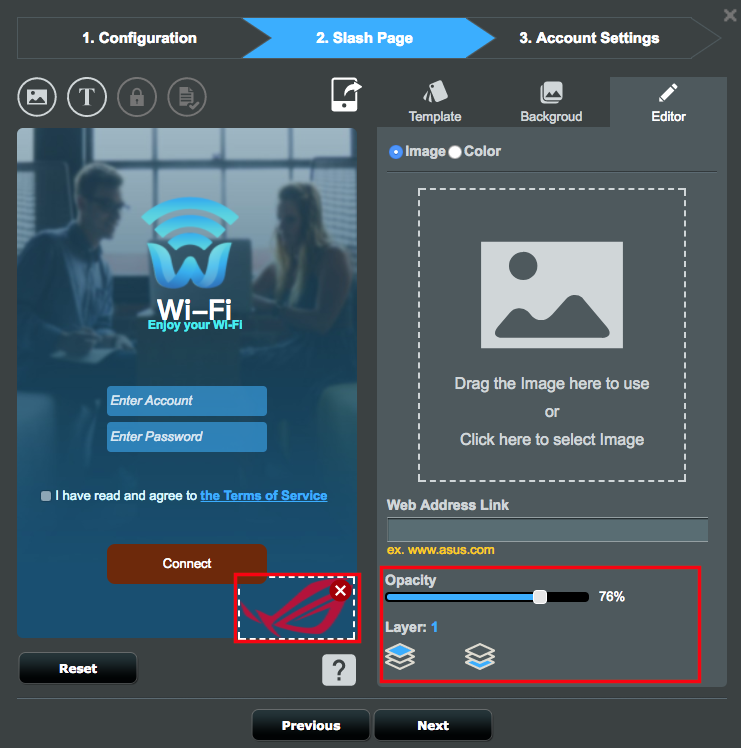
2-3. 在 編輯器 標籤中選擇 顏色,並將圖片設定成您偏愛的顏色。
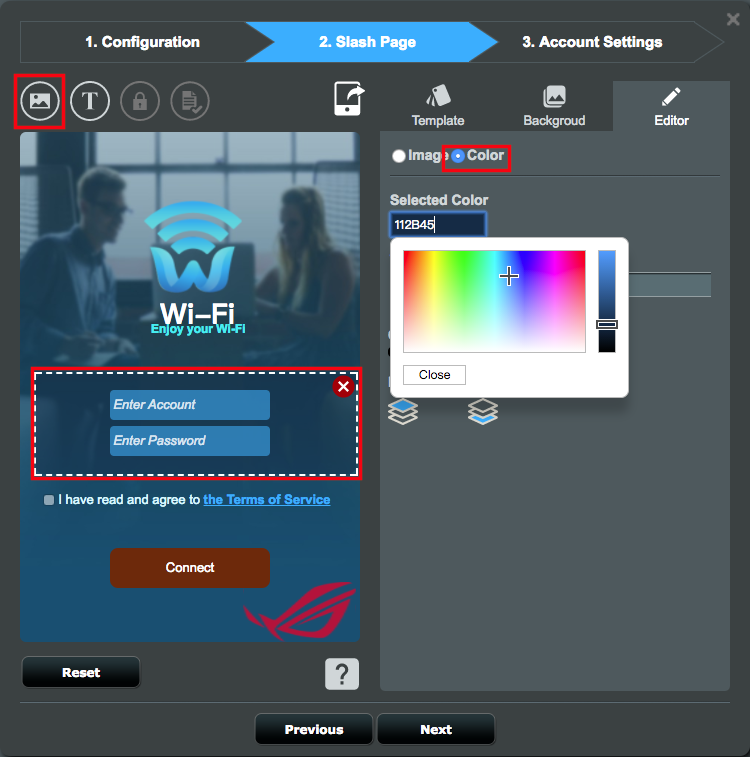
2-4. 點選 背景 並選擇您的背景圖片。
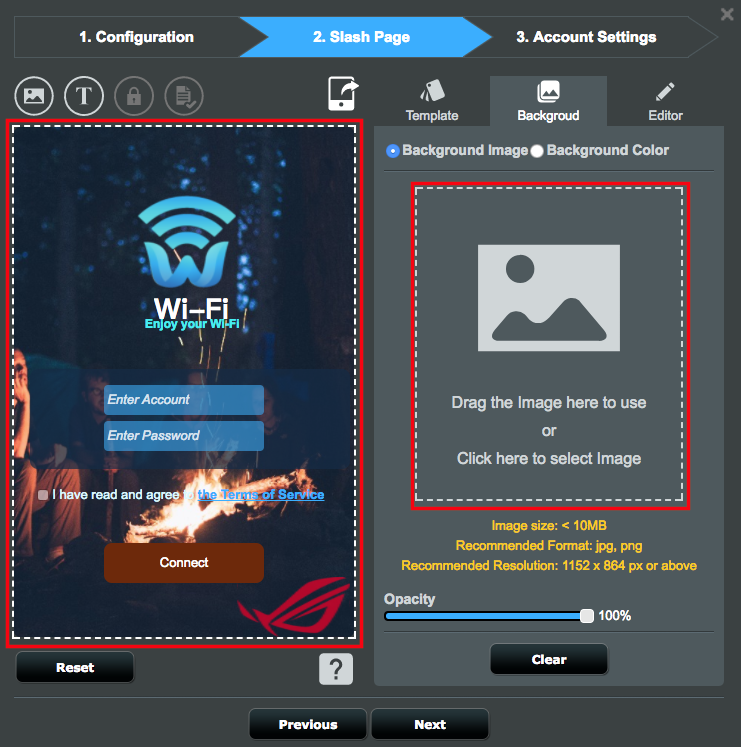
2-5. 在 背景 標籤中點選 背景顏色,然後選擇您偏愛的背景顏色並調整其不透明度。
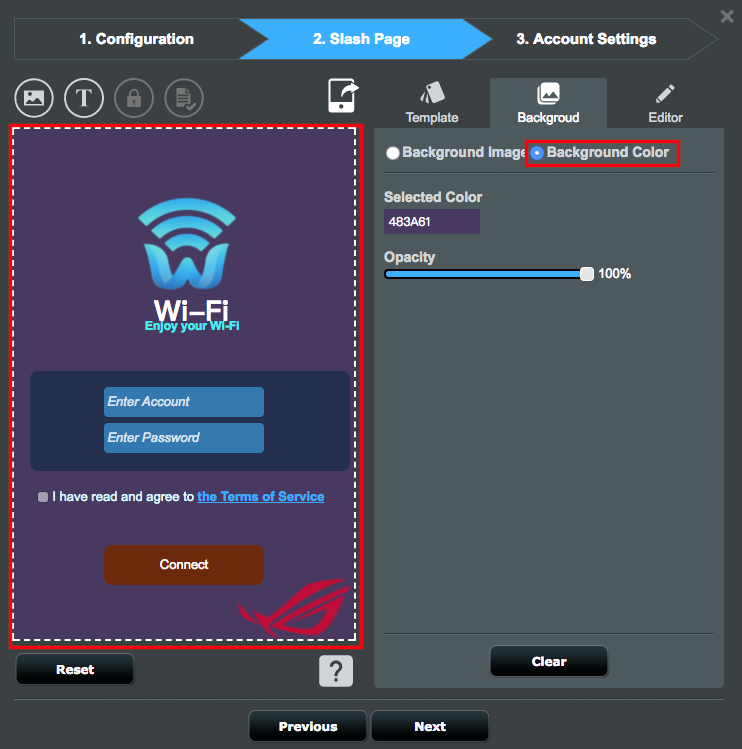
3. 文本設定
3-1. 輸入您想要顯示的歡迎文本。
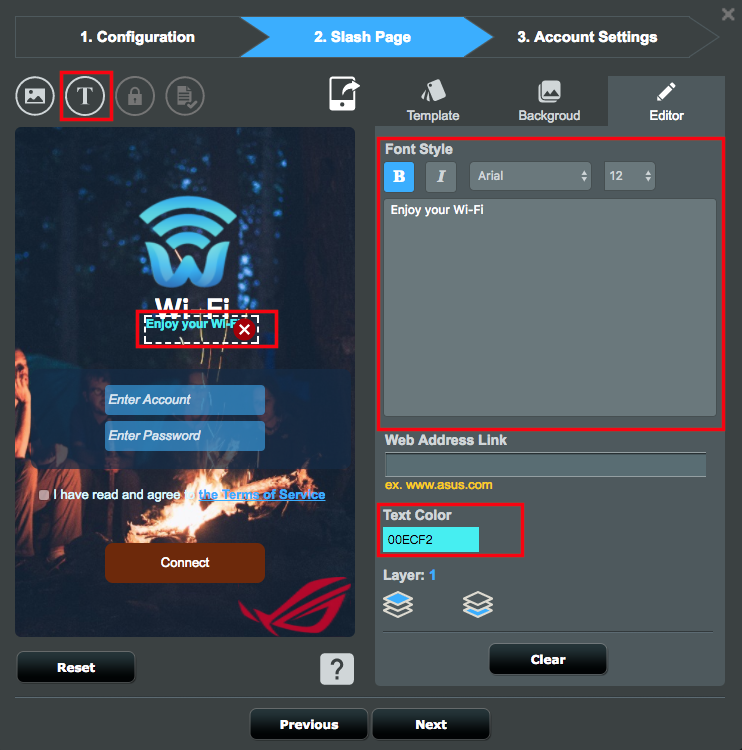
3-2. 輸入您想要訪客在點選服務條款連結時顯示的服務條款。
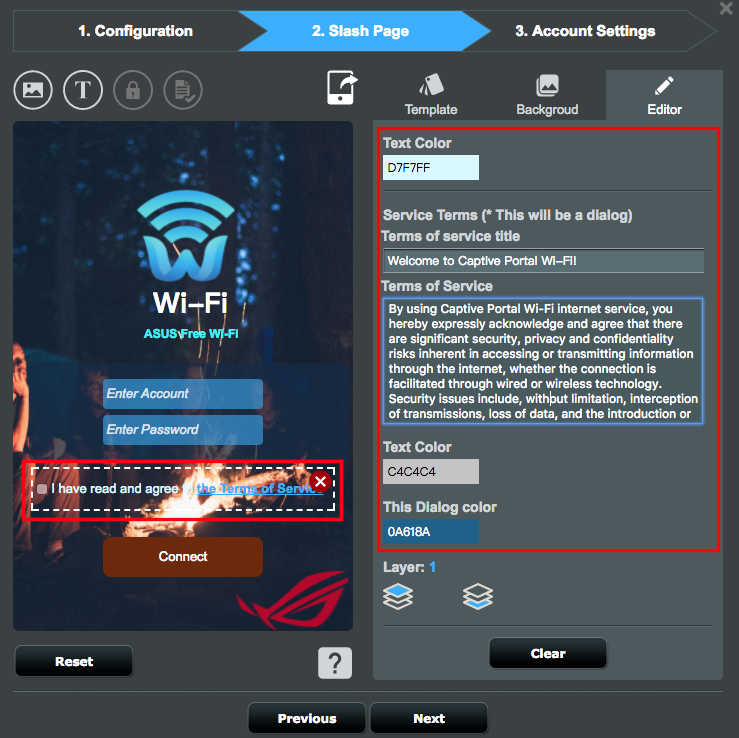
3-3. 輸入導航按鈕文本,進程中提示文本,以及錯誤提示文本。
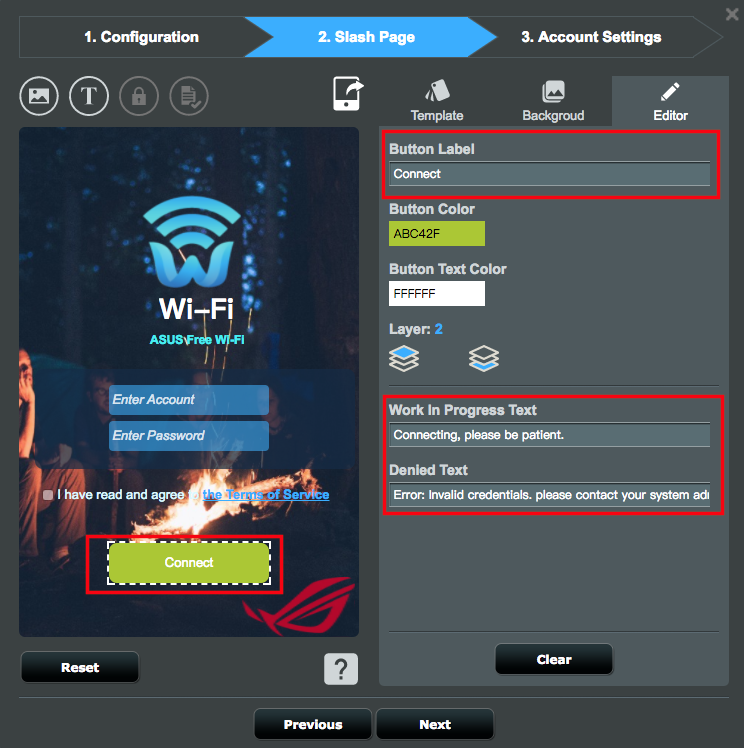
3-4. 設計完成後,點選 下一步。
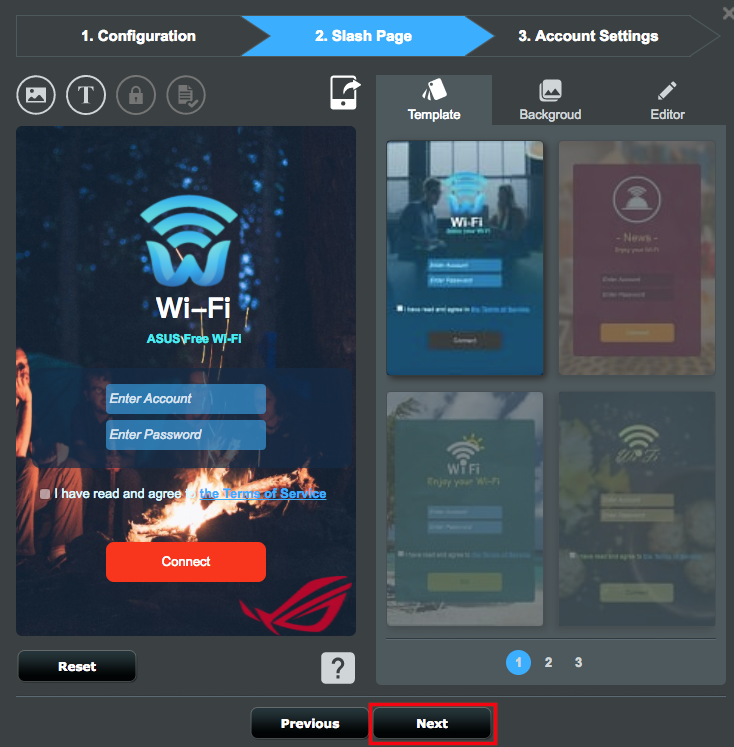
3-5. 設定使用者帳號並點選 儲存。
驗證: 選擇 Captive Portal 的驗證方法。
使用者名稱和密碼: 為 Captive Portal 驗證設定使用者名稱和密碼。
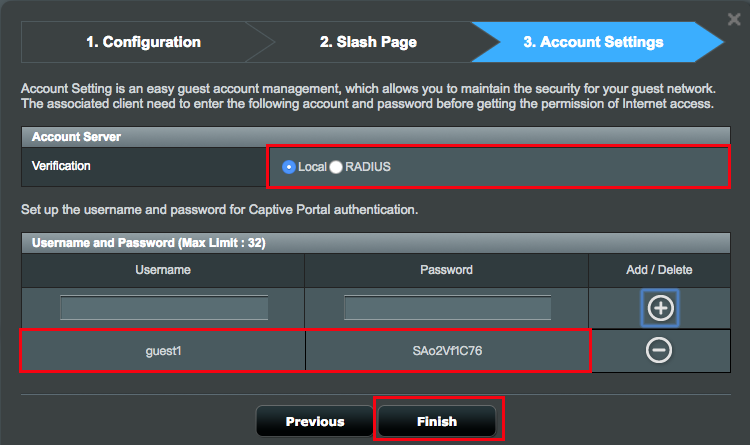
當 Captive Portal Wi-Fi 網路名稱出現在可用無線網路清單中時,說明您的設定已成功完成。
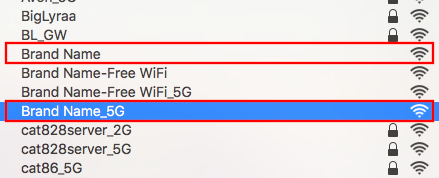
※ 輕擊網路名稱,Captive Portal Wi-Fi 的登入畫面顯示如下。
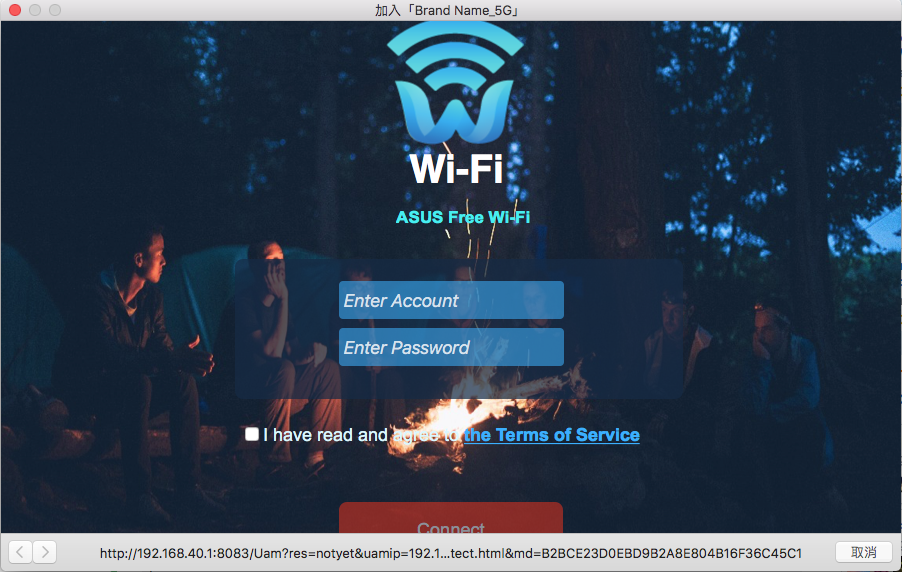
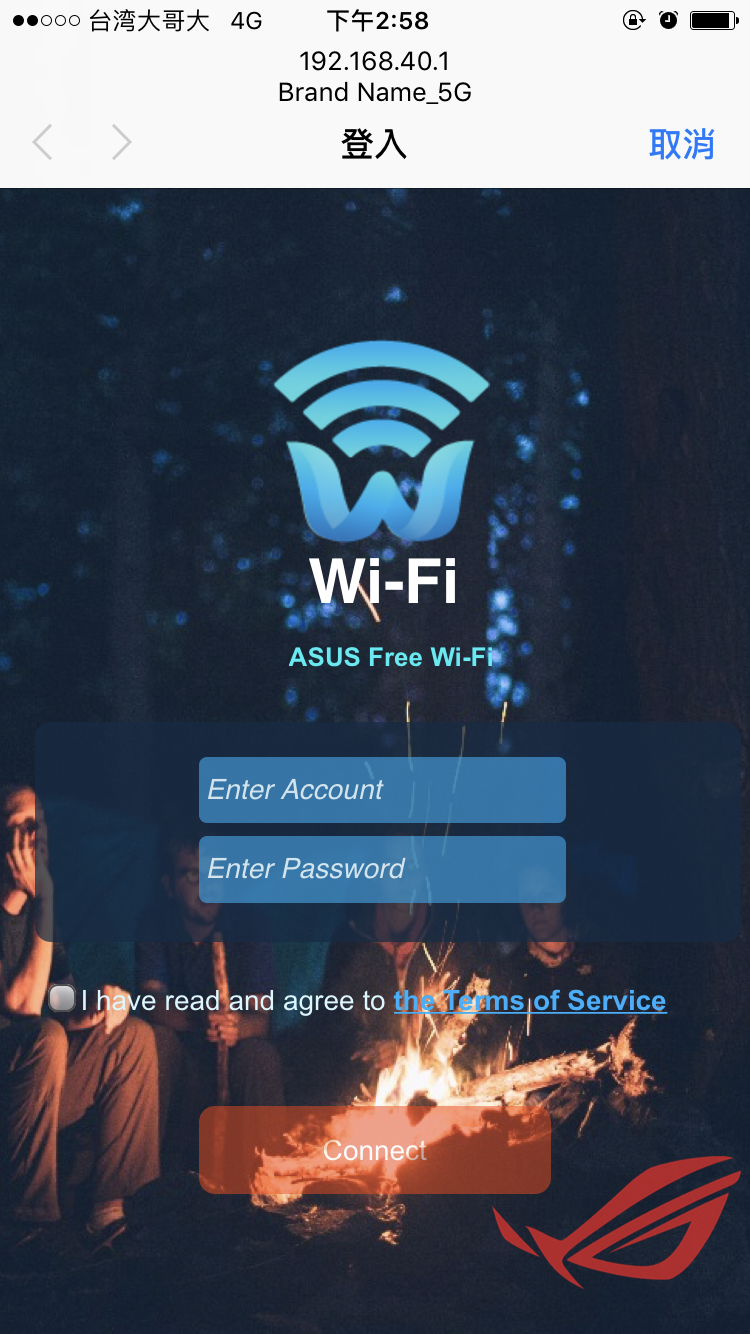
進階網路設定
1. 點選 訪客網路 標籤。
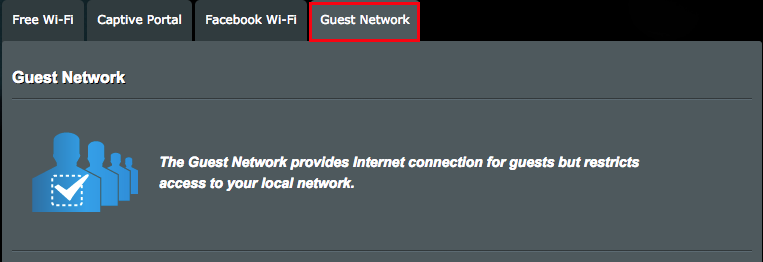
2. 在清單底部,您可以找到兩個 Captive Portal Wi-Fi 網路。
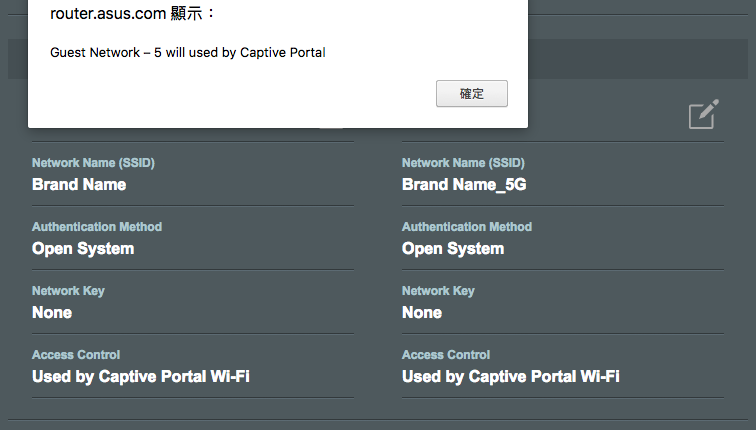
3. 點選網路頻帶旁的 鉛筆(編輯) 圖示進行進階網路設定。
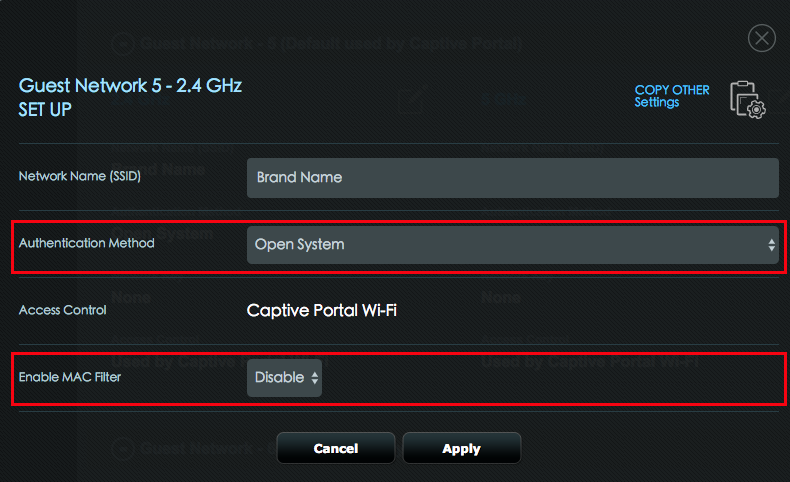
如何取得(Utility / Firmware)?
您可以在華碩下載中心取得最新的軟體,手冊,驅動程式和韌體 . 華碩下載中心
如果您需要有關華碩下載中心的更多訊息,請參考此連結