相關主題
[Windows 11/10] 如何更新Windows版本(功能更新)
適用產品:筆記型電腦、桌上型電腦、All-in-One PC、電競掌機、MiniPC
Windows 11/10的功能更新每半年會發行一次版本更新(如版本22H2、21H2、20H2等),Windows將會提供新功能並幫助您確保系統安全。大多數情況,當Microsoft有發布新版本時,您可以透過Windows Update收到功能更新的通知,然後點選下載並安裝。安裝完成後,Windows會告知您是否需要重新開機裝置以完成更新,而且您也可以選擇最適合您完成更新的時間。
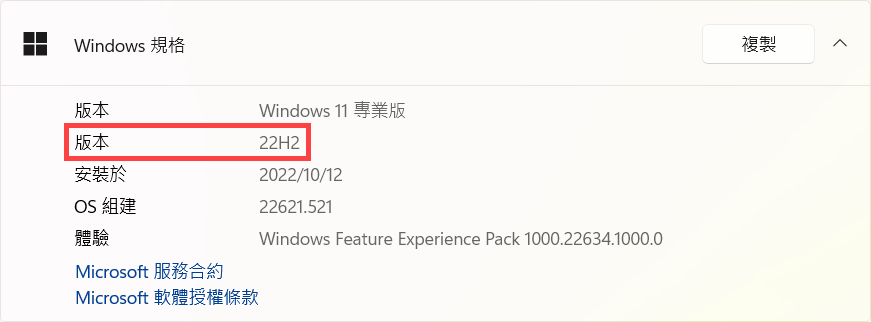
註:如果您更新Windows 11/10版本後遇到系統異常或程式不相容等問題,您可以嘗試將Windows回復至上一個版本以繼續使用。瞭解更多如何回復至上一個Windows版本。
請依照您裝置目前的Windows作業系統版本,前往相對應的操作說明:
透過Windows Update取得功能更新
- 在Windows搜尋欄輸入[檢查更新]①,然後點選[開啟]②。
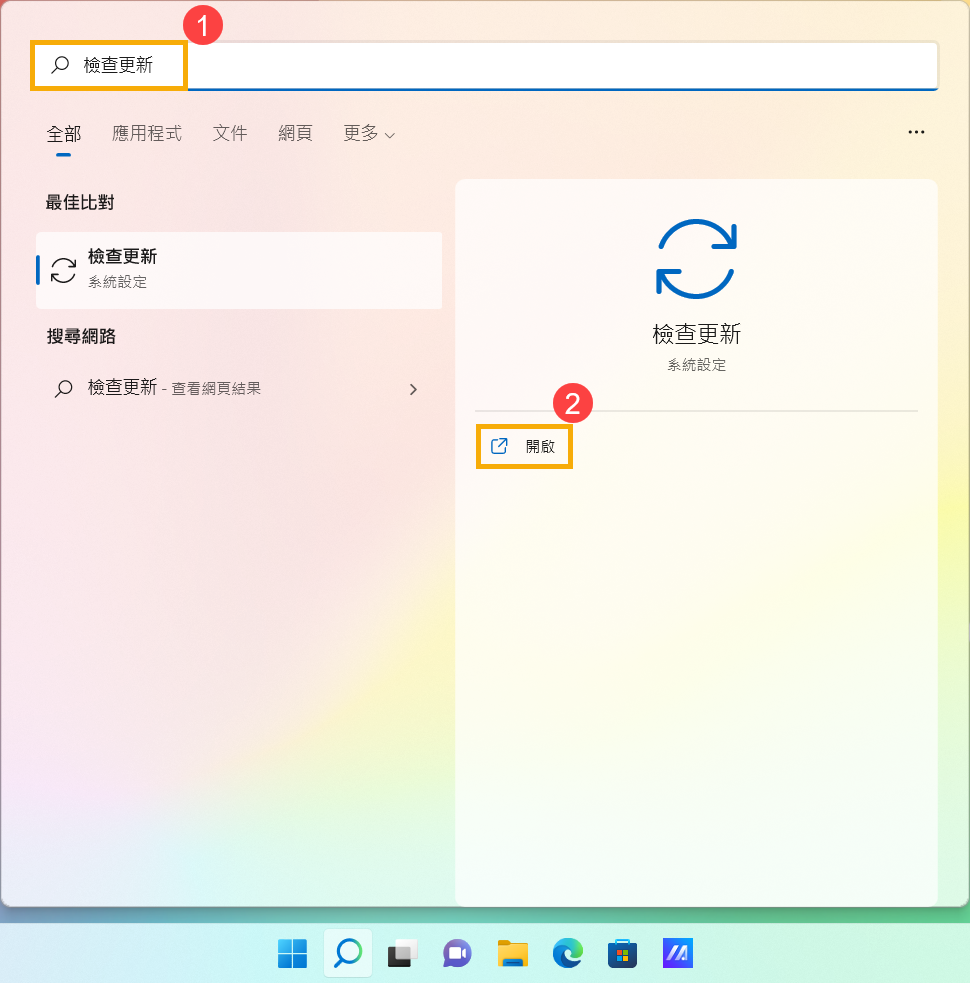
- 點選[檢查更新]③。
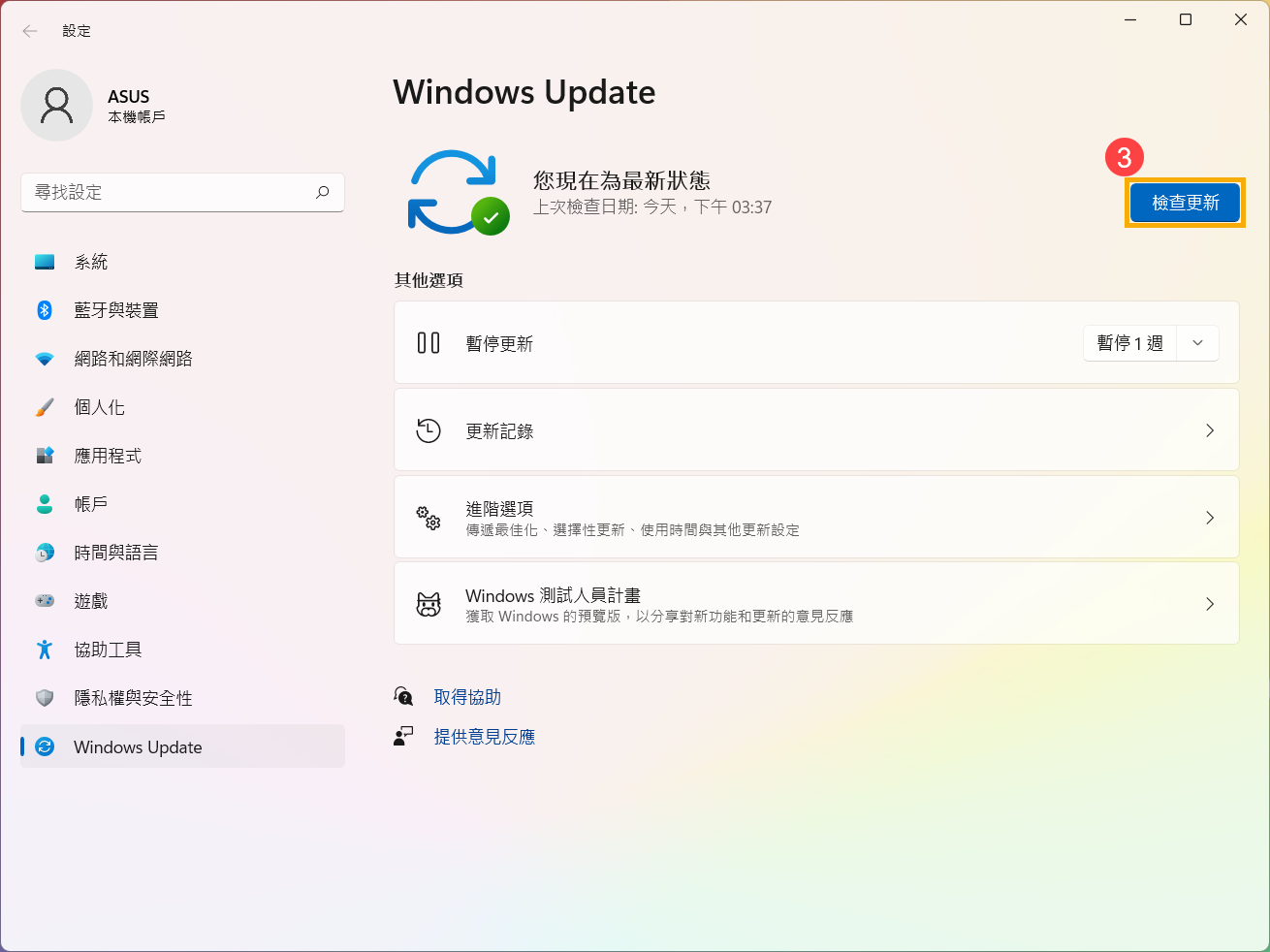
- 如果有出現新版本更新的通知訊息,點選[下載並安裝]即可開始進行更新④。
註:如果您的裝置沒有收到更新通知,可能是Microsoft仍在持續推播中,請您再等待一段時間。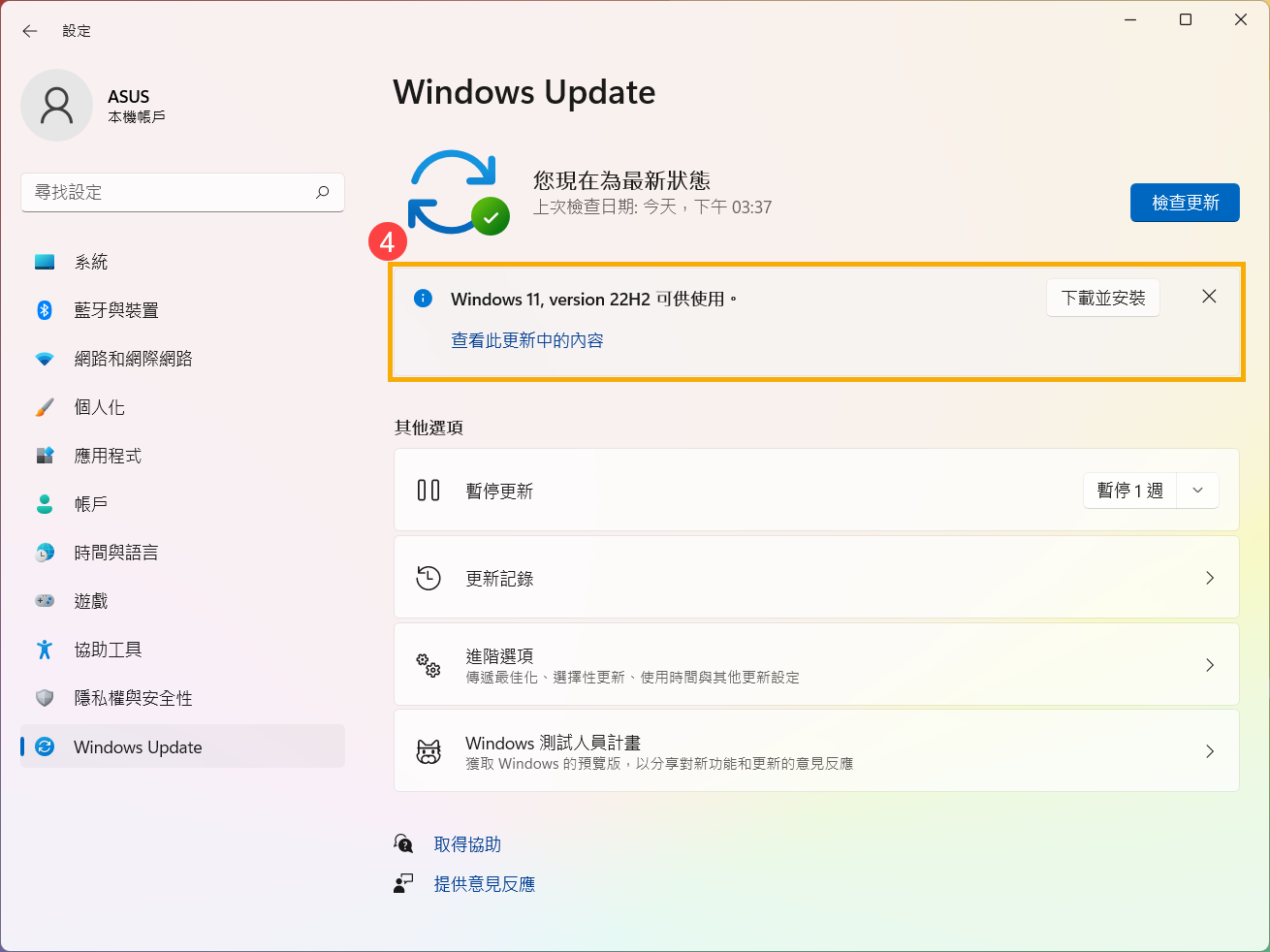
- Windows Update正在下載新版本的Windows 11。
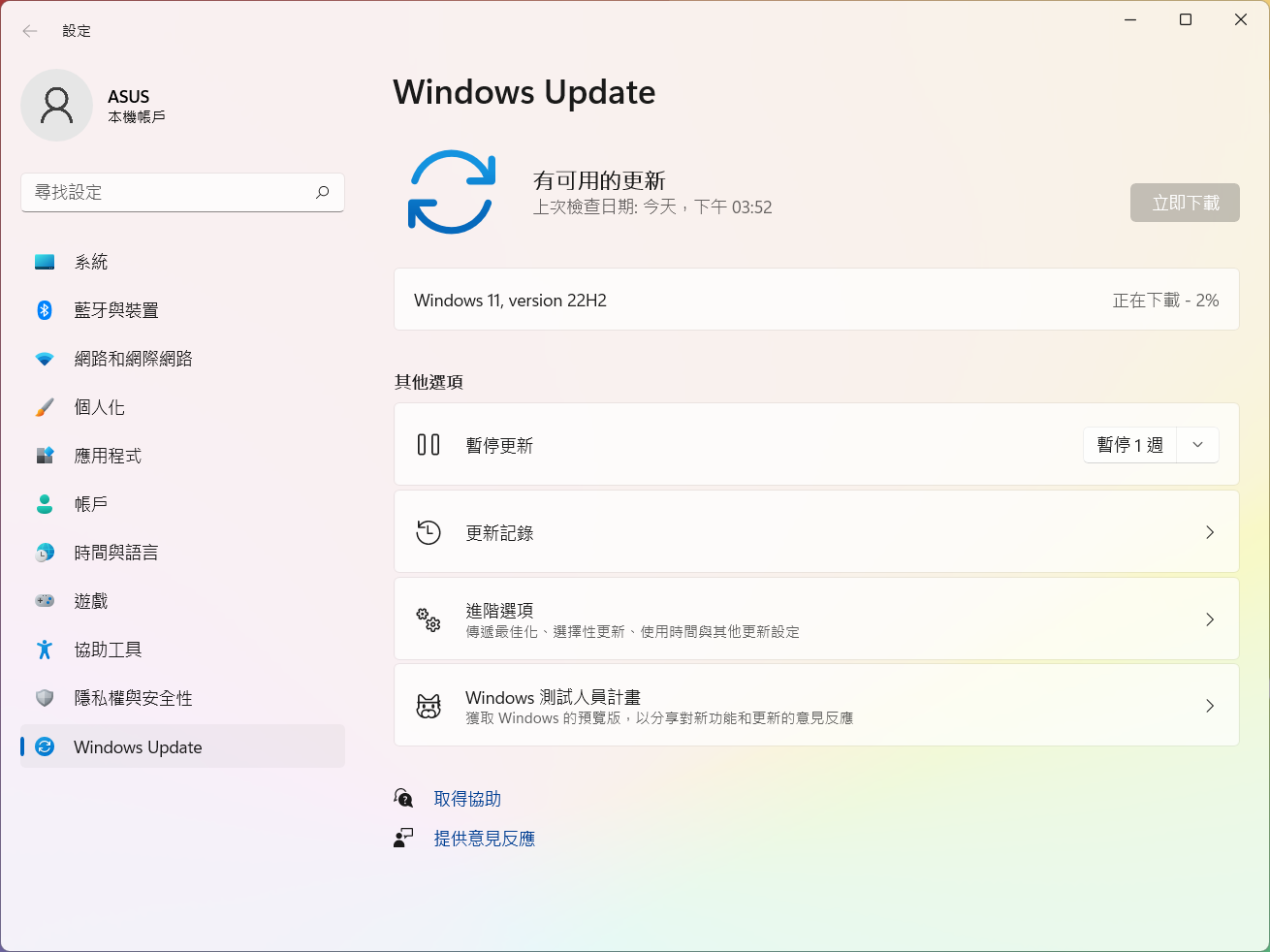
- 下載完成後,請點選[立即重新啟動]⑤即可開始安裝新版本的Windows 11。
請注意:Windows更新將需要花一些時間,在更新過程中請確保裝置有接上電源且不要強制關機,以避免發生異常問題。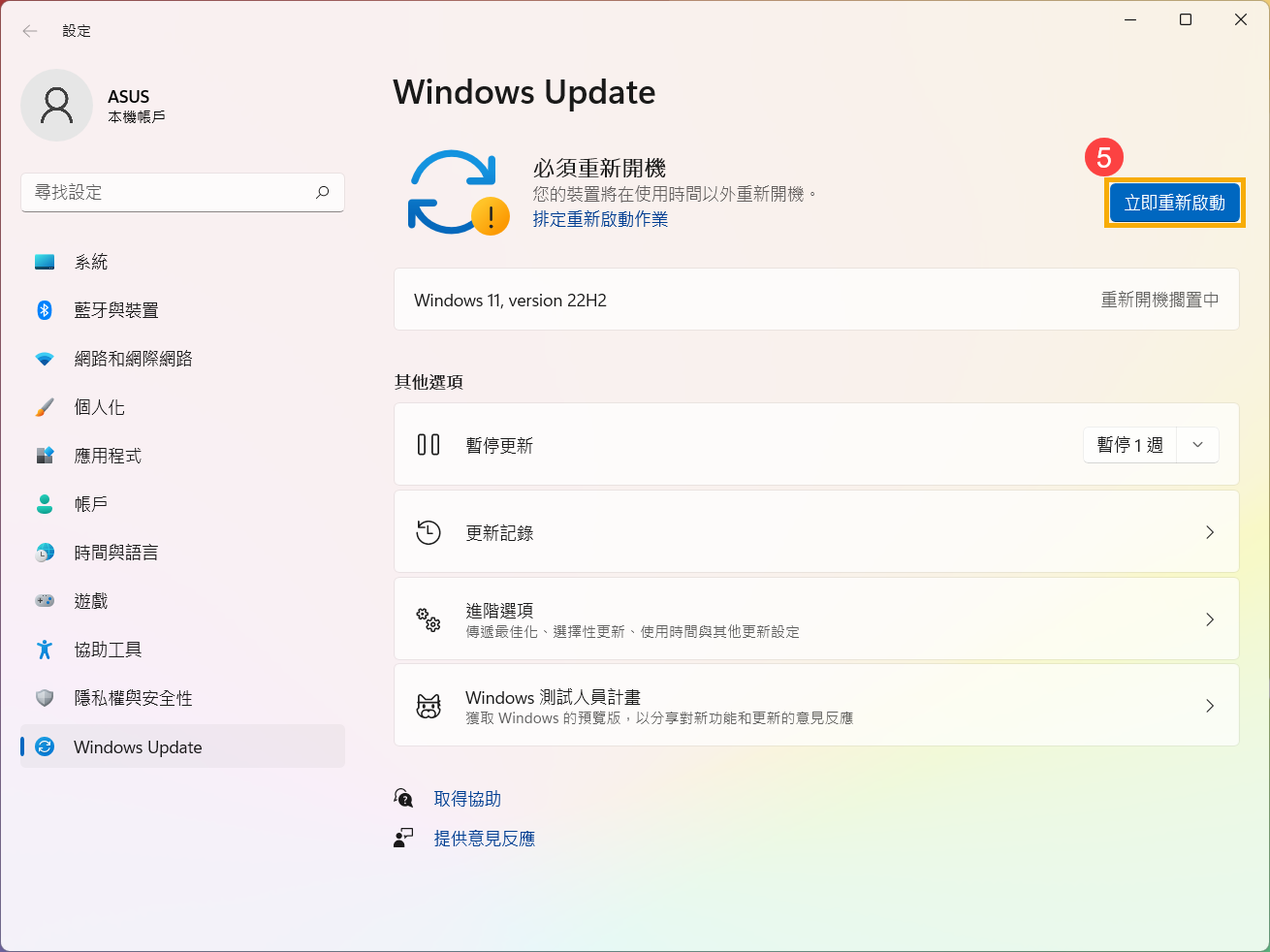
- 當裝置再次進入Windows系統後,表示新版本的Windows 11已安裝完成。
如果您想要查看目前的系統是否已更新至預期的版本,請參考這篇文章:如何查詢Windows作業系統版本。
目錄:
透過Windows Update取得功能更新
- 在Windows搜尋欄輸入[檢查更新]①,然後點選[開啟]②。
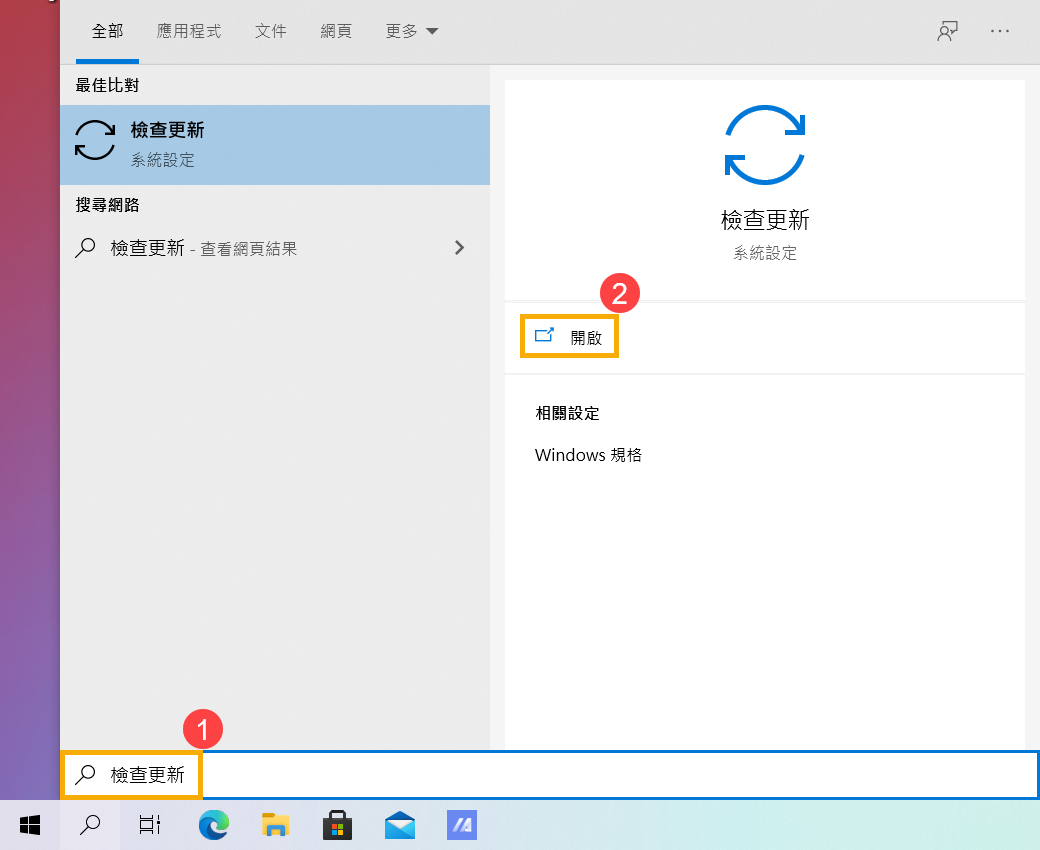
- 點選[檢查更新]③。
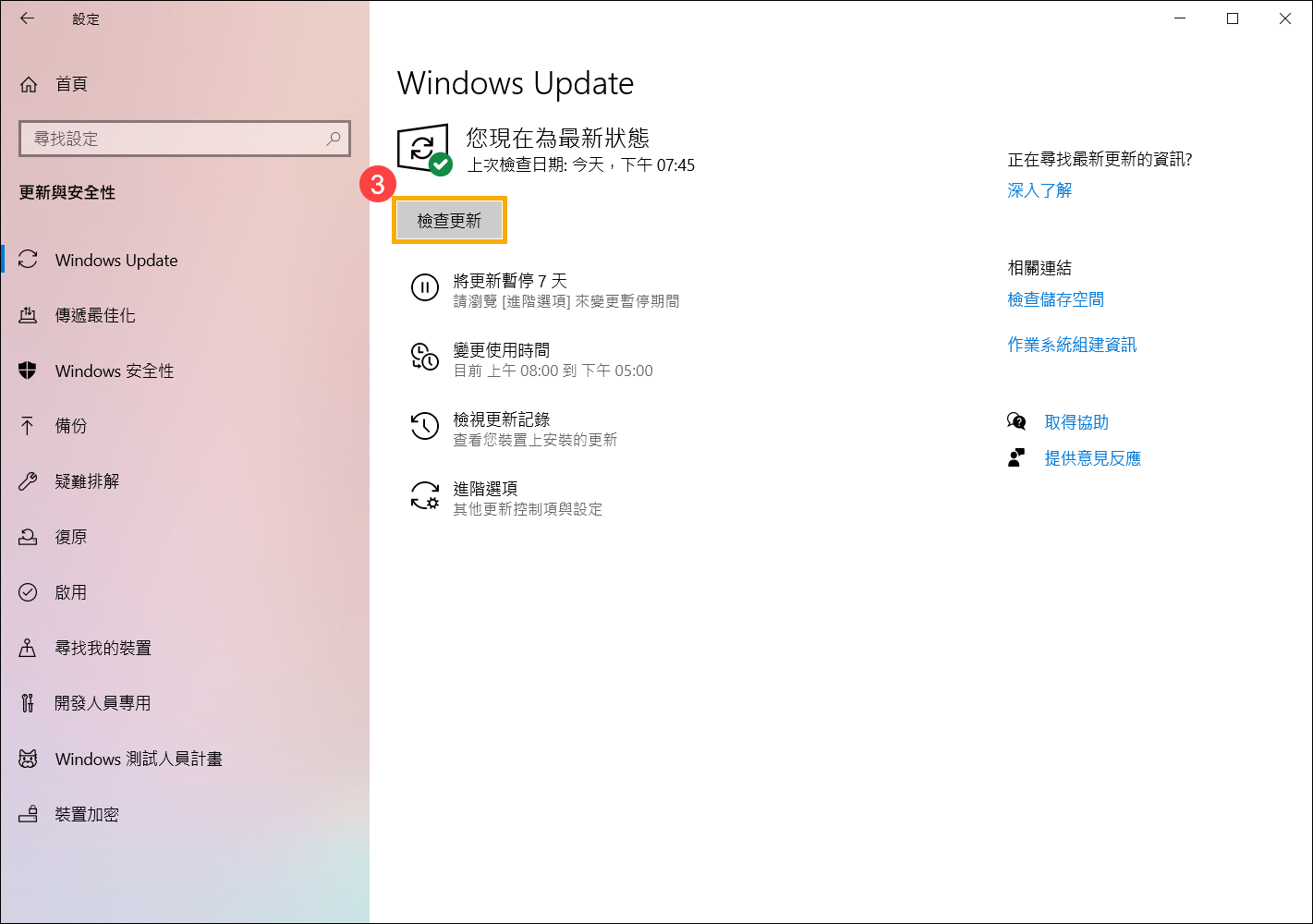
- 如果有出現新版本更新的通知訊息,點選[下載並安裝]即可開始進行更新④。
如果您的裝置沒有收到更新通知,可能是Microsoft仍在持續推播中,您可以參考透過Windows 10更新小幫手取得功能更新。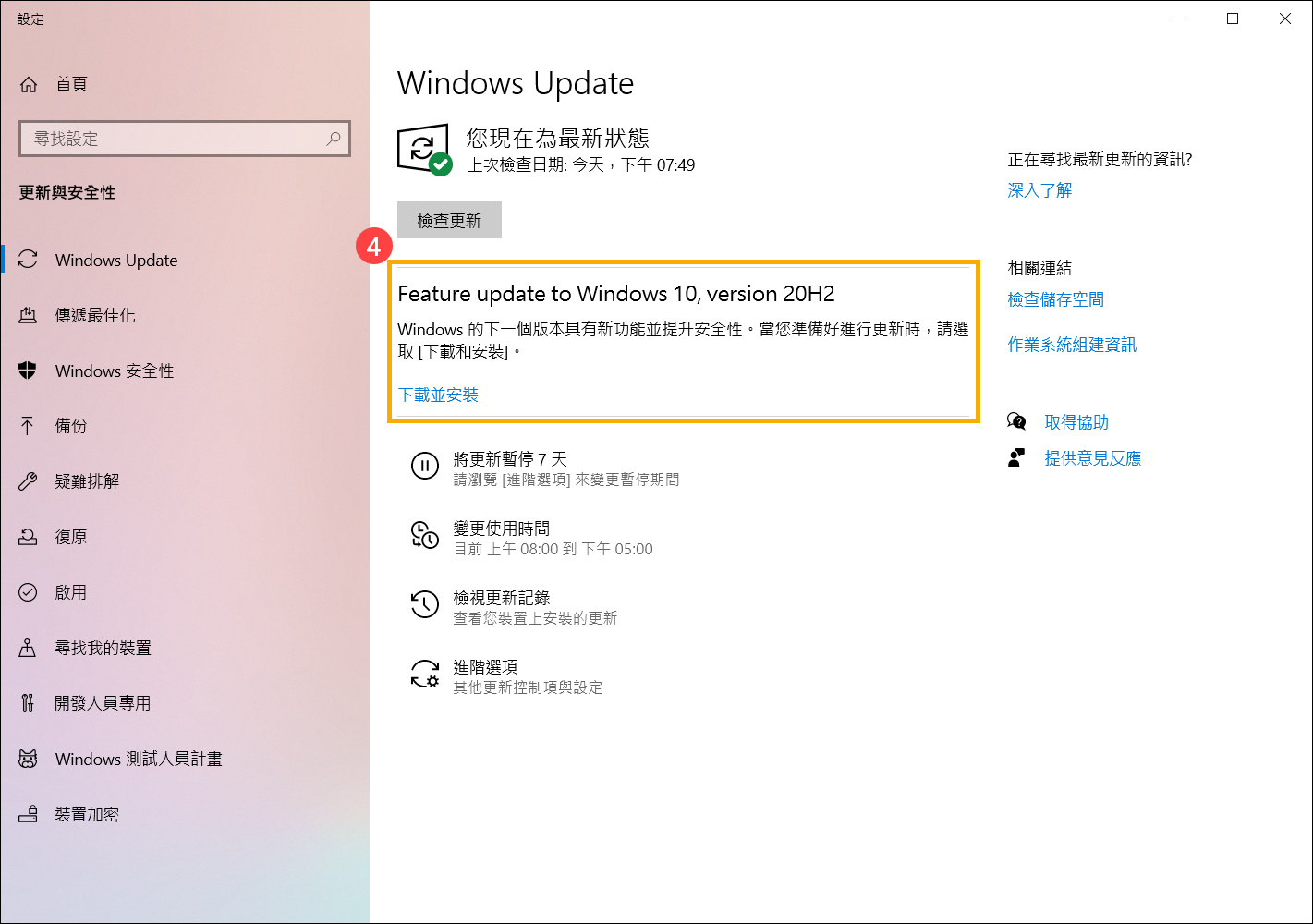
- Windows Update正在下載新版本的Windows 10。
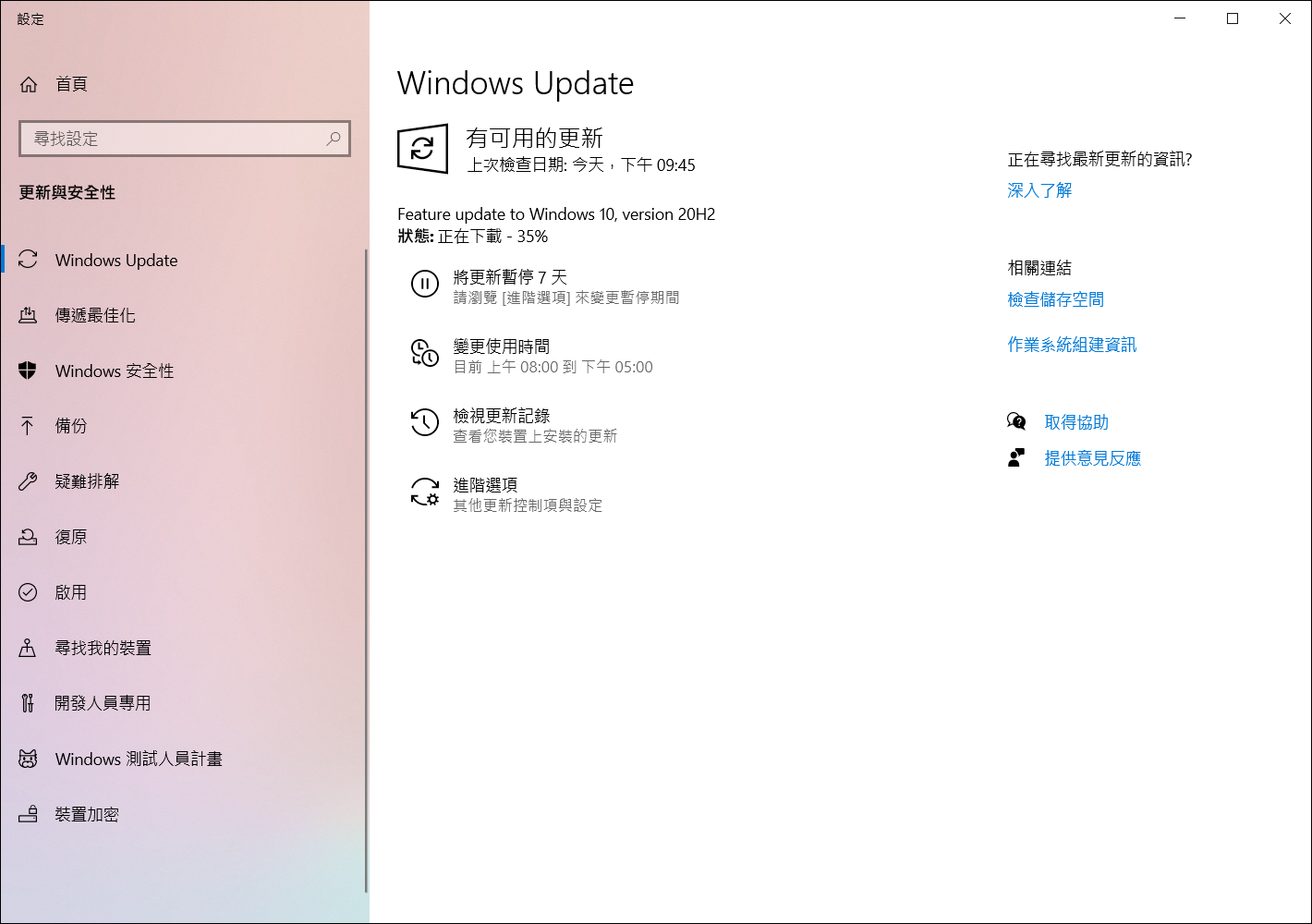
- 下載完成後,請點選[立即重新啟動]⑤即可開始安裝新版本的Windows 10。
請注意:Windows更新將需要花一些時間,在更新過程中請確保裝置有接上電源且不要強制關機,以避免發生異常問題。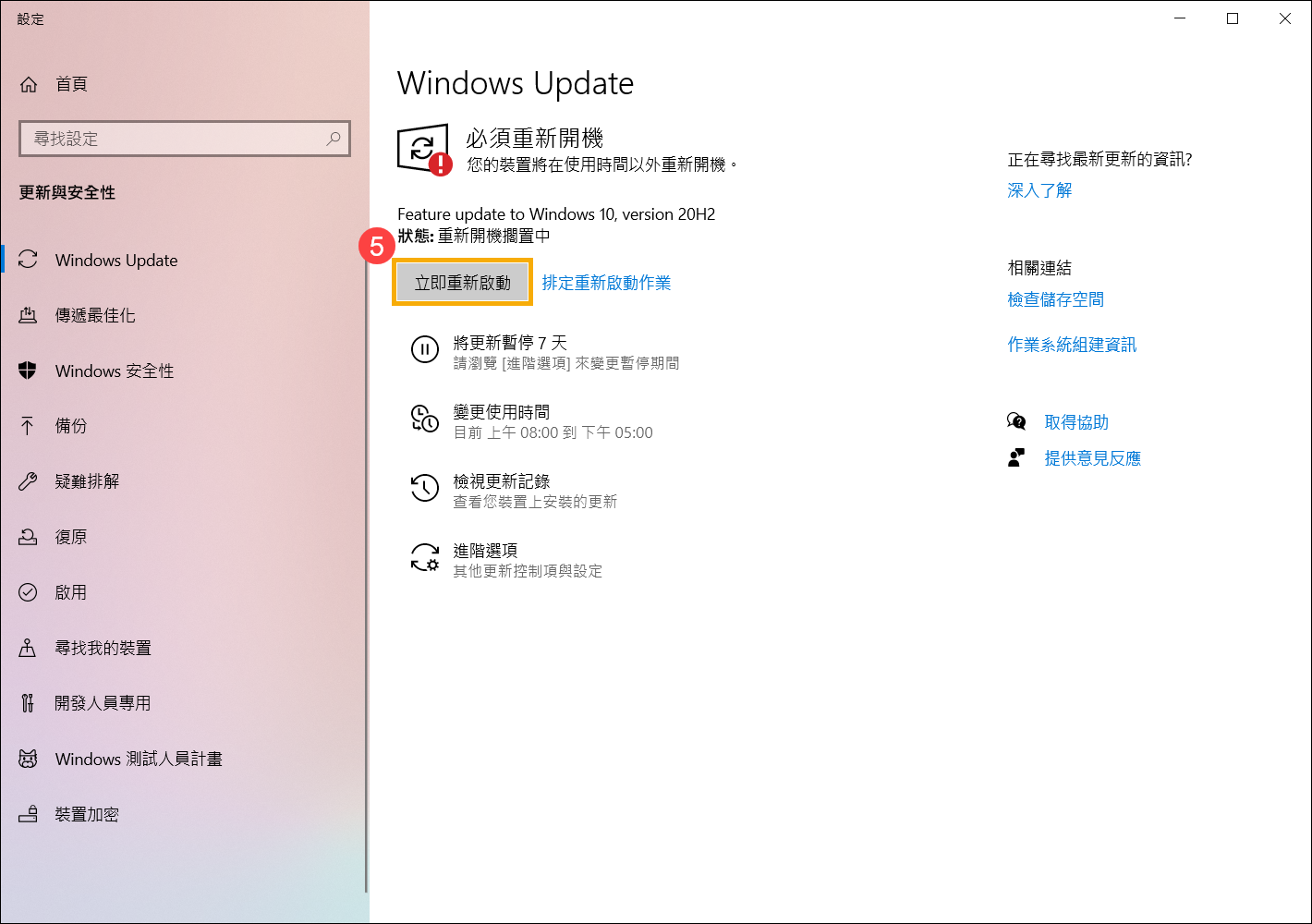
- 當裝置再次進入Windows系統後,表示新版本的Windows 10已安裝完成。
如果您想要查看目前的系統是否已更新至預期的版本,請參考這篇文章:如何查詢Windows作業系統版本。
透過Windows 10更新小幫手取得功能更新
- 前往Microsoft官網下載更新小幫手工具程式,點選[立即更新]①即可開始下載Windows 10更新小幫手工具程式。
註:以下圖片是以當前版本為示意,實際請使用Microsoft所提供的最新版本。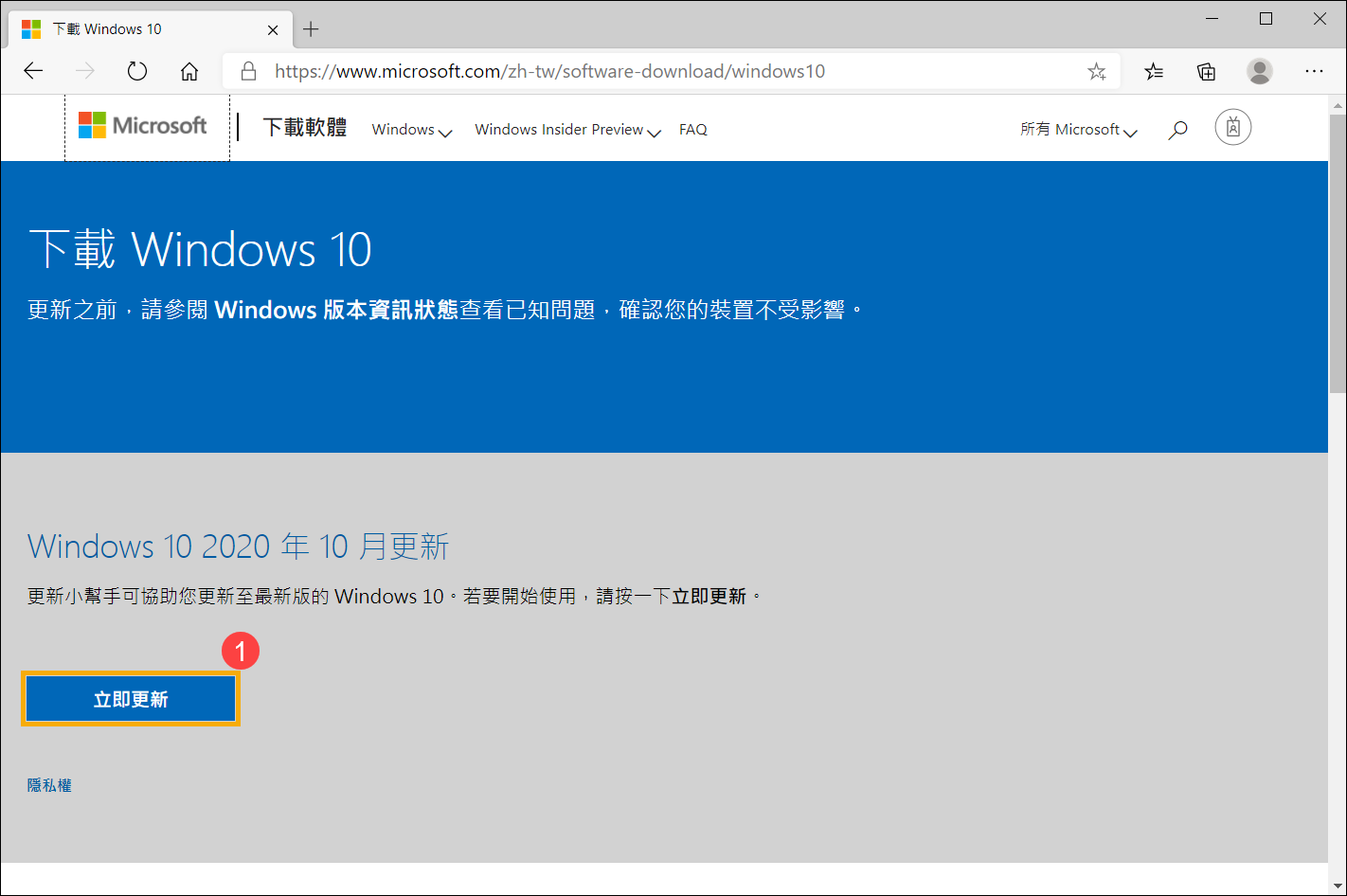
- 下載完成後,滑鼠左鍵兩下點擊您剛剛所下載的工具程式②。
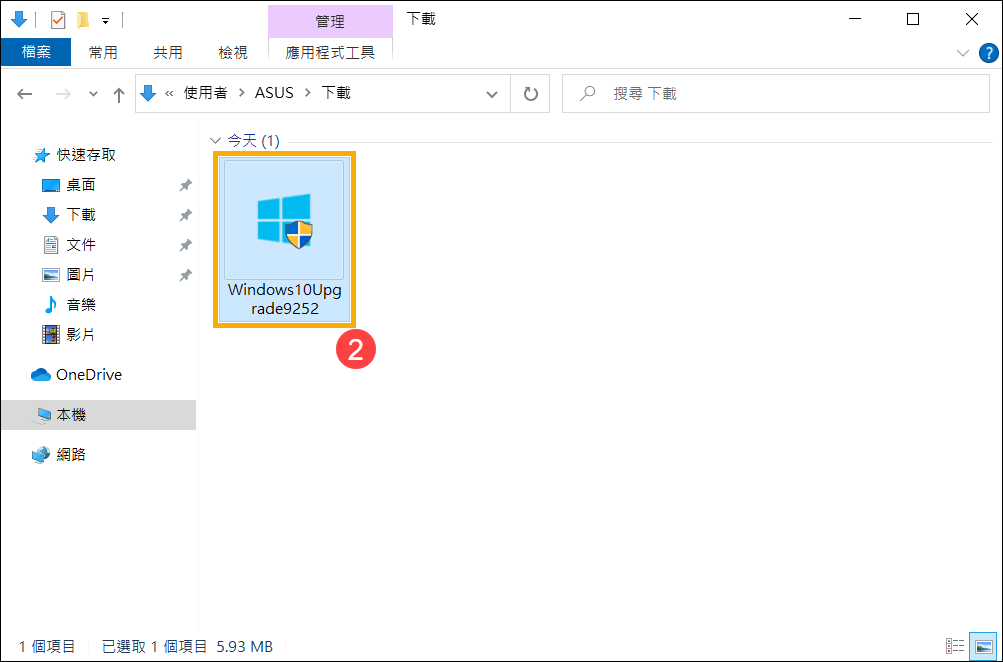
- 如果有出現使用者帳戶控制的通知視窗,請點選[是]③。
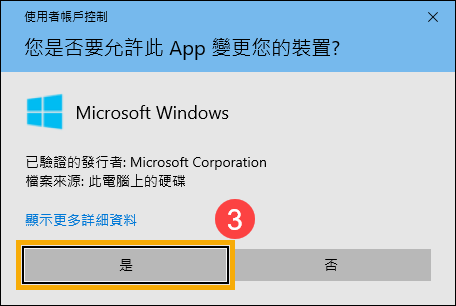
- Windows 10更新小幫手會顯示您的裝置目前版本以及最新的版本為何,點選[立即更新]④以開始更新流程。
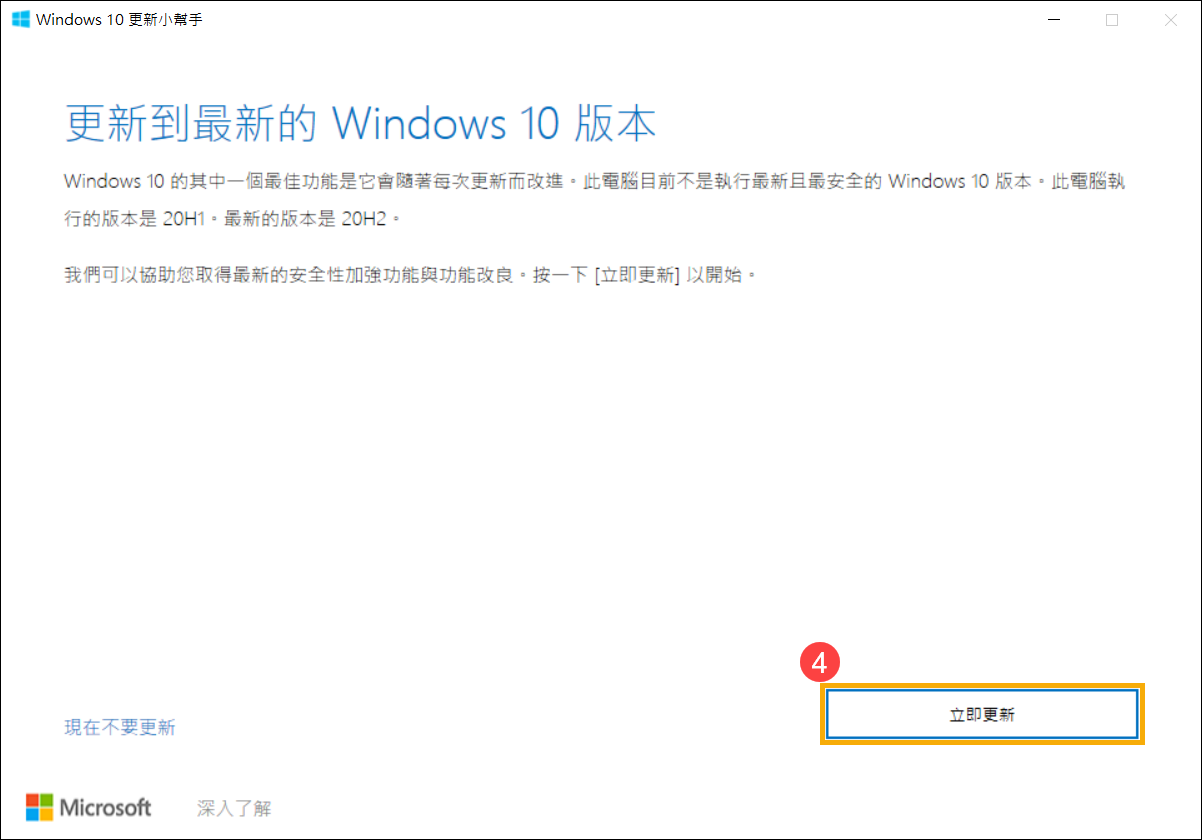
- 更新小幫手會先確認您的裝置硬體是否可相容最新版本的Windows 10,確認可相容後,請點選[下一步]⑤即可開始下載新版本的Windows 10。
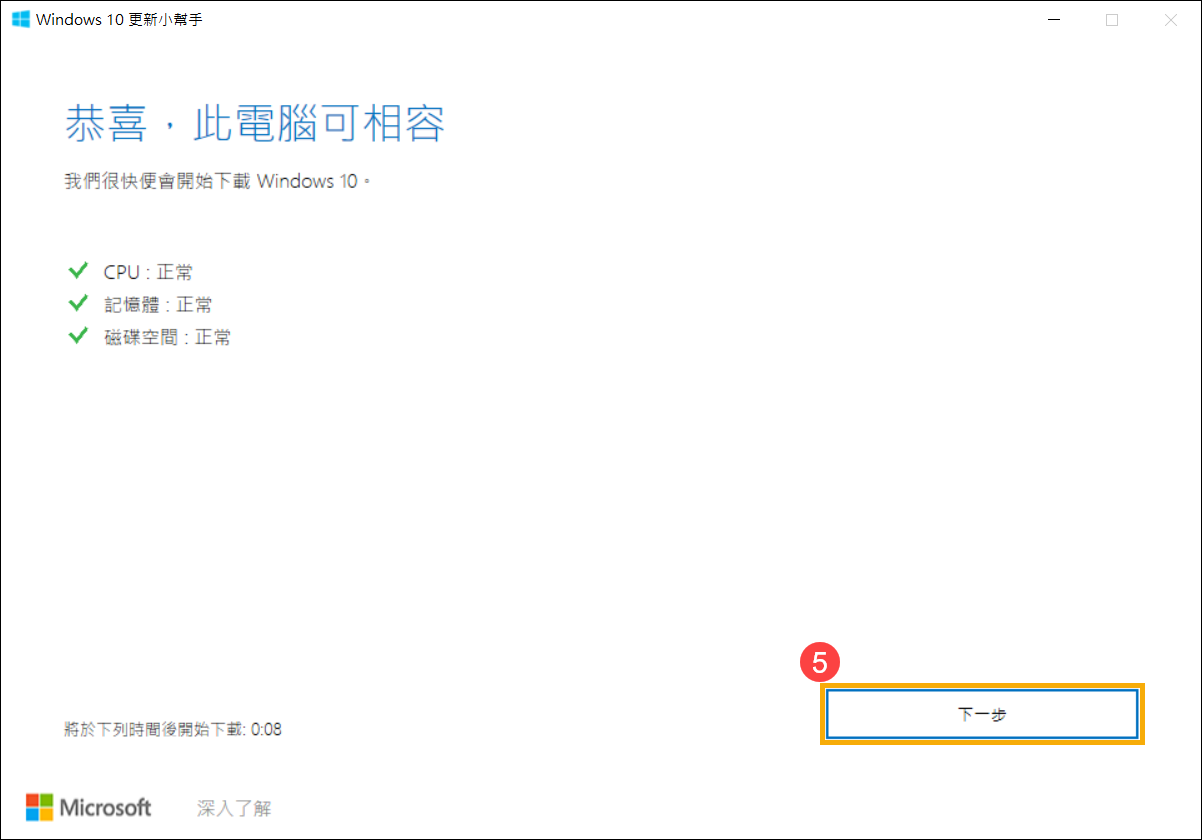
- 更新小幫手正在下載新版本的Windows 10。
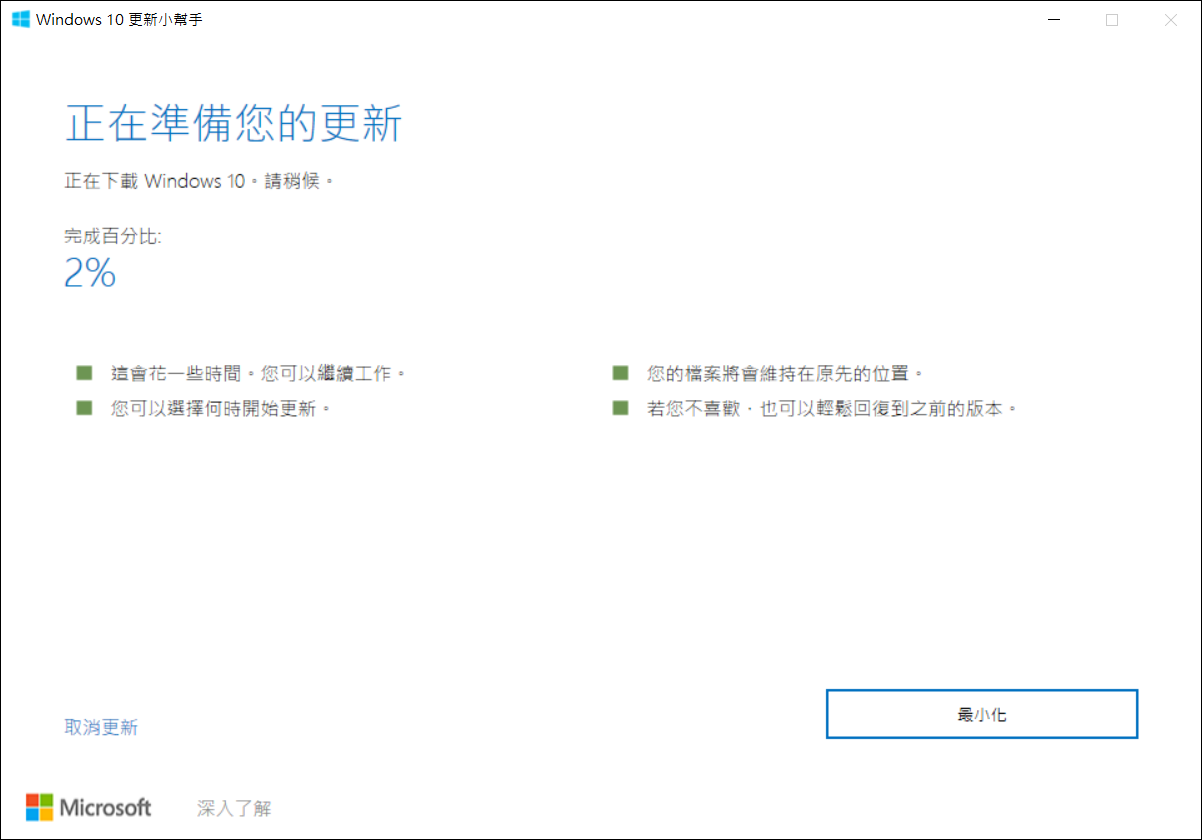
- 下載完成後,請點選[立即重新啟動]⑥即可開始安裝新版本的Windows 10。
請注意:Windows更新將需要花一些時間,在更新過程中請確保裝置有接上電源且不要強制關機,以避免發生異常問題。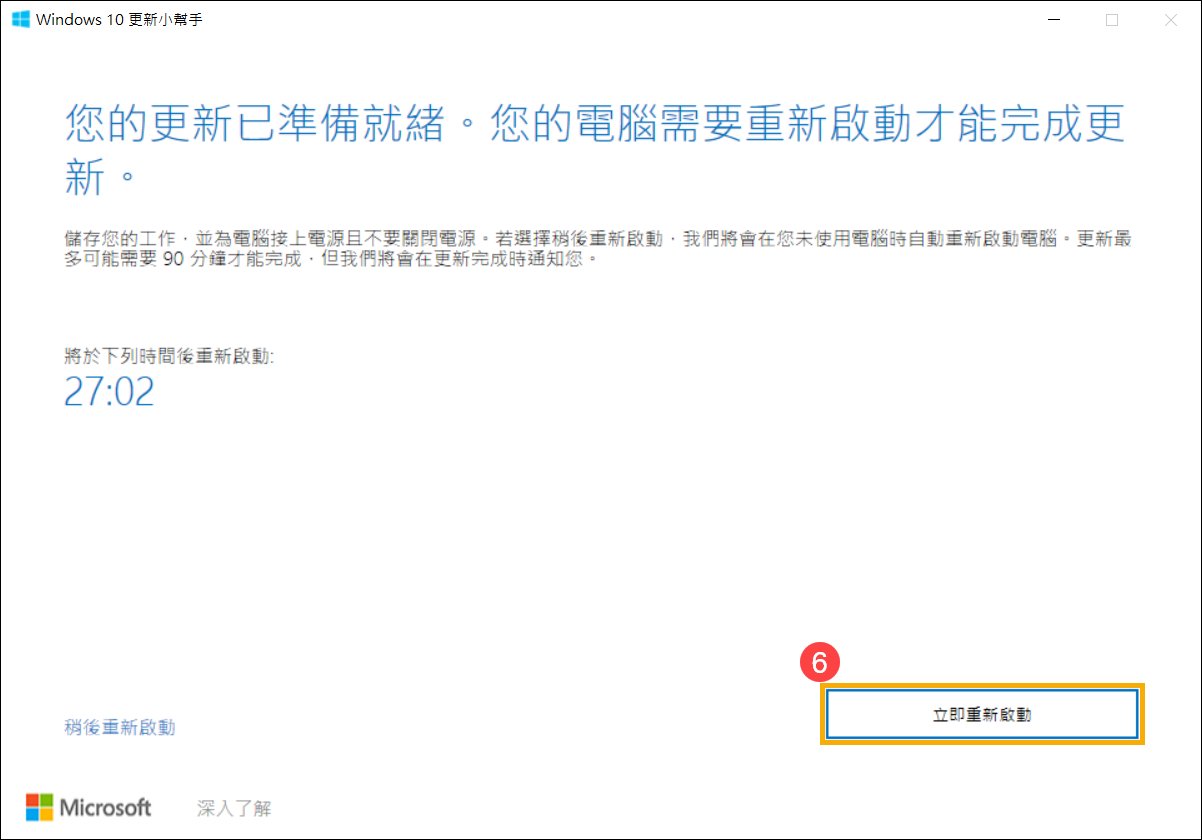
- 當裝置再次進入Windows系統後,表示新版本的Windows 10已安裝完成。
如果您想要查看目前的系統是否已更新至預期的版本,請參考這篇文章:如何查詢Windows作業系統版本。





