[故障排除] 華碩路由器韌體更新失敗
請操作下列救援模式步驟來排除此問題
(一)、下載並安裝公用程式
先至華碩下載中心,輸入型號,點選驅動程式及工具程式
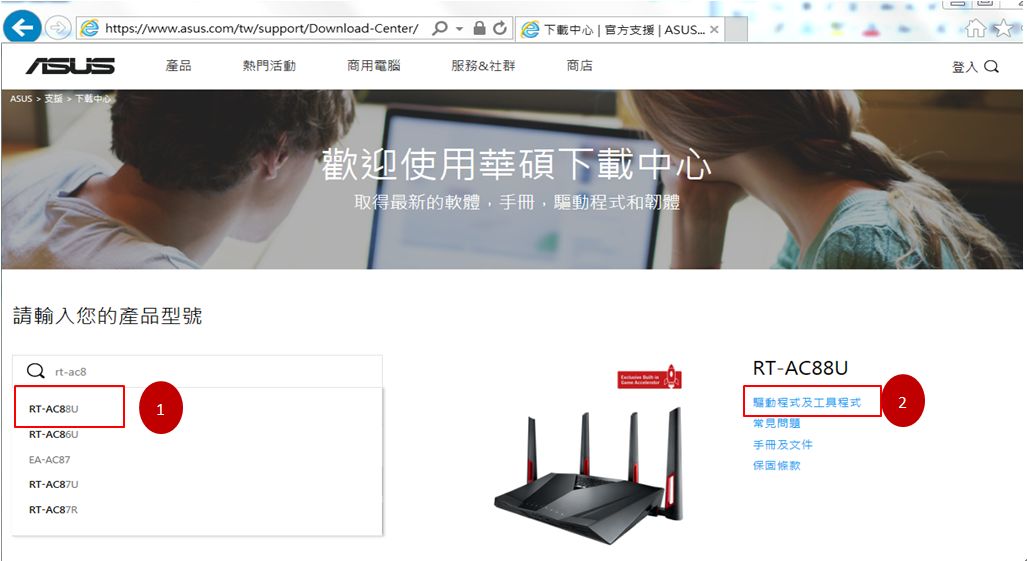
1. 選擇 [ 驅動程式及工具程式 ]。
2. 選擇[作業系統]。
3. 點擊[全部展開+ ]。
4. 找到ASUS救援模式工具。
5. 按下 [下載 ] 開始下載。
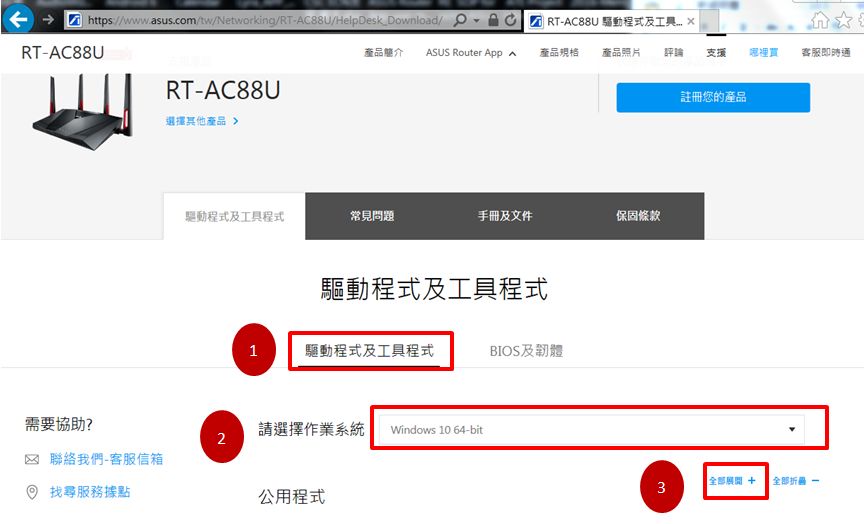
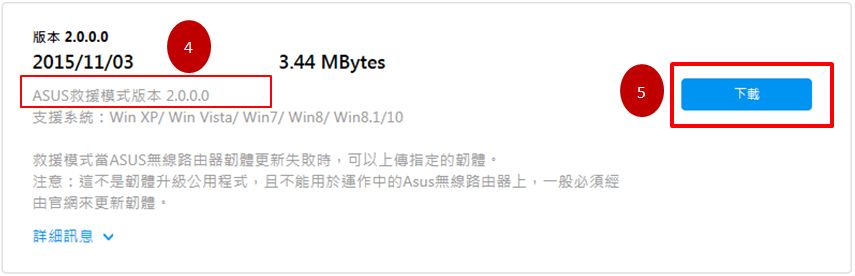
ZIP檔會自動下載到指定路徑。
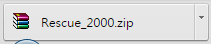
至下載路徑找到該ZIP檔,並解壓縮。

點選兩下開始安裝並完成安裝。
(二)、更改電腦網卡設定
1. 網路線連接電腦和路由器。
2. 點選 [ 開始 ] → [ 控制台 ] → [ 網路與網際網路 ] → [ 網路和共用中心 ] → 在左頁面點選 [ 變更介面卡設定 ] → [ 區域連線 ] → 右鍵選 [ 內容 ] → 點選 [ 網際網路通訊協定第四版(TCP/IPv4) ] → 點選右下角 [ 內容 ]
3. 更改如下
IP位址:192.168.1.10
子網路遮罩:255.255.255.0
按 [ 確定 ]
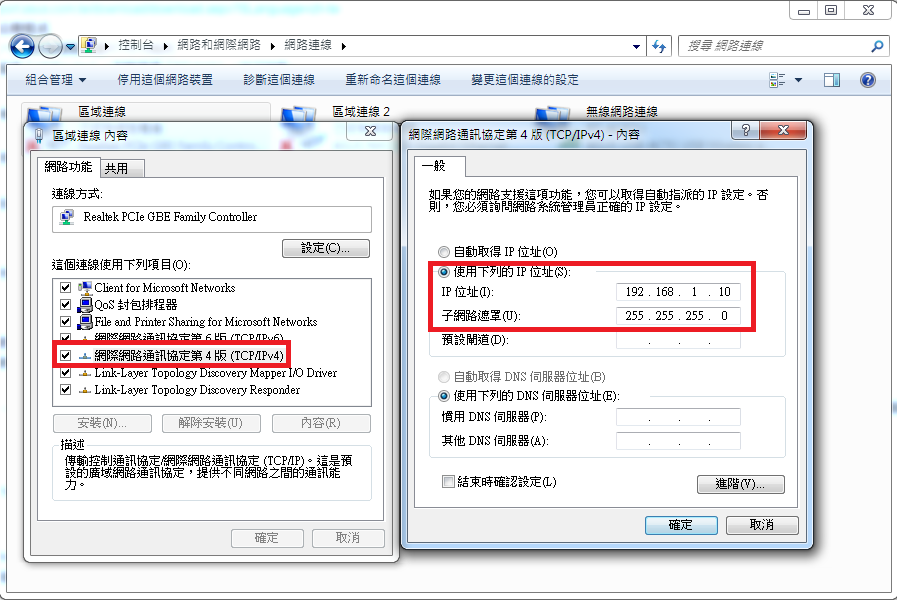
(三)、上傳韌體
1. 拔掉路由器的電源(DC IN)。
2. 按住 [ 重置按鈕 ] 約5秒後,同時插入電源線(DC IN)。
3. 看到路由器的 [電源指示燈] 開始閃爍,進入救援模式。
4. [ 開始 ] → [ 所有程式 ] →[ASUS utility ] → [ RT-AC88U Wireless Router ] (名稱依產品型號而不同)→「Firmware Restoration」
5. 在 [ Firmware Restoration ] 視窗中,按下 [ 瀏覽 ] 選取要上傳之韌體,點選 [ 上傳 ],等待約60秒。
6. 看到 [電源指示燈] 恆亮,即可按 [重置按紐] 回復為預設值。
P.S. 救援模式設定完成後,請去 [ 開始 ] → [ 控制台 ] → [ 網路與網際網路 ] → [ 網路和共用中心 ] → 在左頁面點選 [ 變更介面卡設定 ] → [ 區域連線 ] → 右鍵選 [ 內容 ] → 點選 [ 網際網路通訊協定第四版(TCP/IPv4) ] → 點選右下角 [ 內容 ] 將IP位址改回 [ 自動取得IP位址 ]。
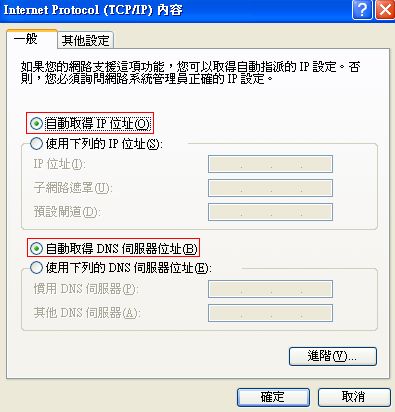
如何取得(Utility / Firmware)?
您可以在華碩下載中心取得最新的軟體,手冊,驅動程式和韌體 .
如果您需要有關華碩下載中心的更多訊息,請參考此連結。





