[故障排除] 無法進入華碩無線路由器設定頁面
當您無法透過連接裝置進入路由器使用者控制頁面時,可以透過下列步驟試著解決您的問題。
1. 請先使用網路線正確連接無線路由器
連接方式如下圖RT-AC68U為例,建議以有線方式連接電腦及路由器。

2. 請確認您電腦的網卡設定是自動取得IP位置
Windows系統電腦相關設置請參考 [Microsoft FAQ] 變更 TCP/IP 設定 https://support.microsoft.com/zh-tw/windows/%E8%AE%8A%E6%9B%B4-tcp-ip-%E8%A8%AD%E5%AE%9A-bd0a07af-15f5-cd6a-363f-ca2b6f391ace
點選 [自動取得IP位址]、[自動取得DNS伺服器位址],並點選確定。
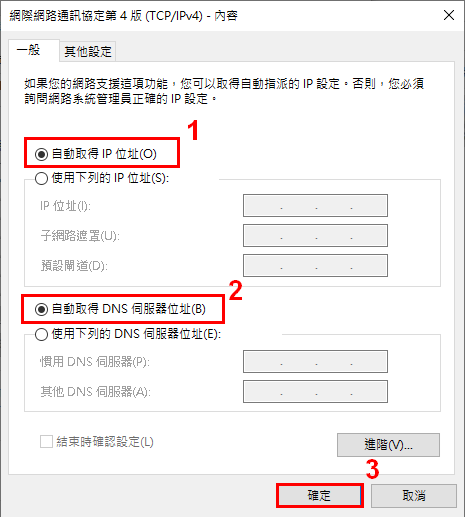
Mac系統電腦:請參考您的作業系統中的「說明及支援」功能獲得更多設定 TCP/IP 相關資訊
請參閱Apple支援網站
- 點選左上角的蘋果圖示。
- 點 選 System Preferences > 網路 > 設定...
- 點選 TCP/IP 標籤,在「設定 IPv4」下拉式清單中選擇 使用 DHCP。
- 完成後點選 套用。
3. 請確認您的網頁瀏覽器沒有設定Proxy
Windows系統電腦相關設置:
- 開啟 Internet Explorer瀏覽器, 點選工具 > 網際網咯選項 >連線 標籤頁.
- 在區域網路(LAN)取消勾選[在您的區域網路使用Proxy伺服器]
- 完成後點選確定..
Mac系統電腦相關設置:
- 在您的 Safari 瀏覽器中點選 Safari > Preferences> 進階 > 更改設定...。
- 在網路畫面中取消勾選「FTP 代理伺服器」與「網頁代 理伺服器 (HTTP)」。
- 完成後點選 立即套用。
注意:請參考瀏覽器Safari 中的說明選單進行代理伺服器的關閉設定。
4. 請嘗試使用Device Discovery來搜尋您的無線路由器
電腦桌面:開始 > 程式集 > ASUS Utility > 路由器型號 > Device Discovery
安裝及使用說明請參考
[ASUS Device Discovery] 如何從Windows作業系統裝置找到無線路由器的IP位址
[ASUS Device Discovery] 如何從Android作業系統裝置找到無線路由器的IP位址
[ASUS Device Discovery] 如何從iOS作業系統裝置找到無線路由器的IP位址
當您的電腦連上路由器後,可按下Device Discovery 的搜尋按鈕,即可找到您的路由器IP位址。

請選取您要管理的路由器裝置名稱,選取後按下設定即可引導您進入路由器管理介面。
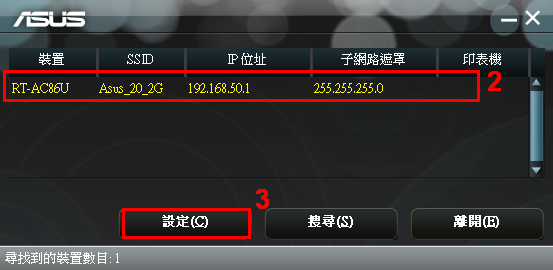
接著應該會跳出您的路由器使用者控制頁面,請輸入路由器帳號及密碼,再點選[登入]
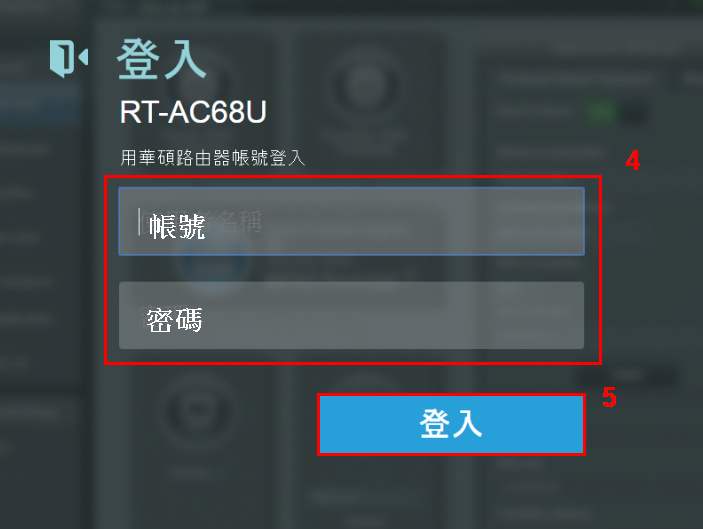
成功登入路由器使用者控制頁面
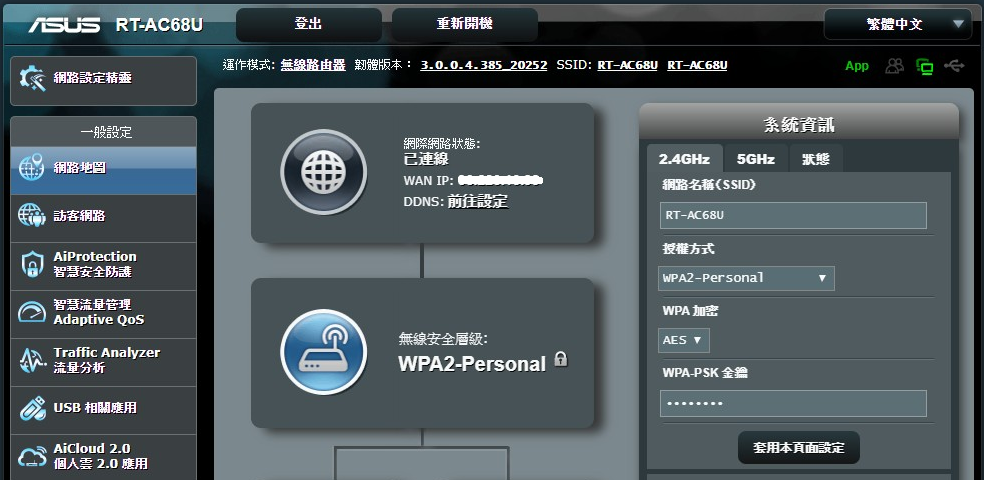
5. 如果上述四個步驟無法排除您的問題,可嘗試將無線路由器回覆出廠預設值後,再開啟路由器設定頁面
使用RESET按鈕(如畫面標示處) 進行重置路由器,注意:恢復出廠預設值,設定資料需重新設定
下方圖片以RT-AC68U為例
(不同產品型號可能會有些微差異 若有疑問請參閱使用者手冊確認)
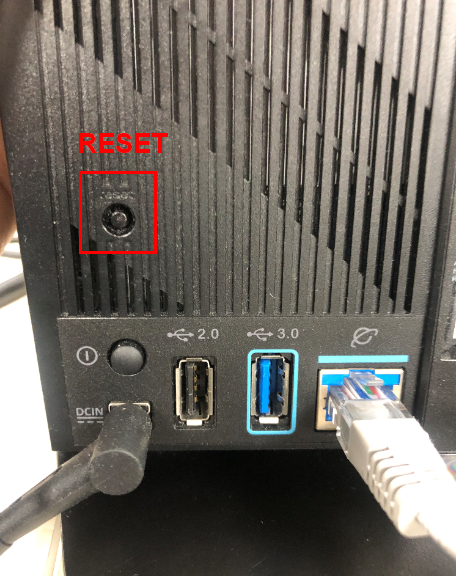
按壓RESET按鈕大約5-10秒直到路由器的Power LED燈號開始閃爍, 即可停止按壓
此時, 因為路由器正在重新開機, 所有的LED燈號都應熄滅, 此為正常現象
接著等待Power及WiFi LED燈號再次亮起, 即可再次嘗試進入使用者控制頁面
有關如何進入路由器的網頁設定頁面,請參考 [無線路由器] 如何進入華碩無線路由器的管理介面?
6. 如果上述步驟依舊無法成功登入路由器控制頁面,
請嘗試操作救援模式步驟,將您的路由器再次上載您指定的韌體版本後,再嘗試是否能夠進入路由器控制頁面。
詳細步驟請參考FAQ [無線路由器] 如何使用救援模式(Firmware Restoration)?
如何取得(Utility / Firmware)?
您可以在華碩下載中心取得最新的軟體,手冊,驅動程式和韌體 . 華碩下載中心
如果您需要有關華碩下載中心的更多訊息,請參考此連結。





