相關主題
[故障排除] 透過路由器無法連到網際網路
為了提供給您更清楚的操作說明,您也可點擊下方Youtube影片連結,觀看如何故障排除路由器無法連到網際網路
在開始檢查設定之前,請先確認您的網路服務供應商(ISP)提供的外部網路連線方式,如果您不確定您的網路連線方式,請與您的網路供應商(ISP)詢問。
流程圖
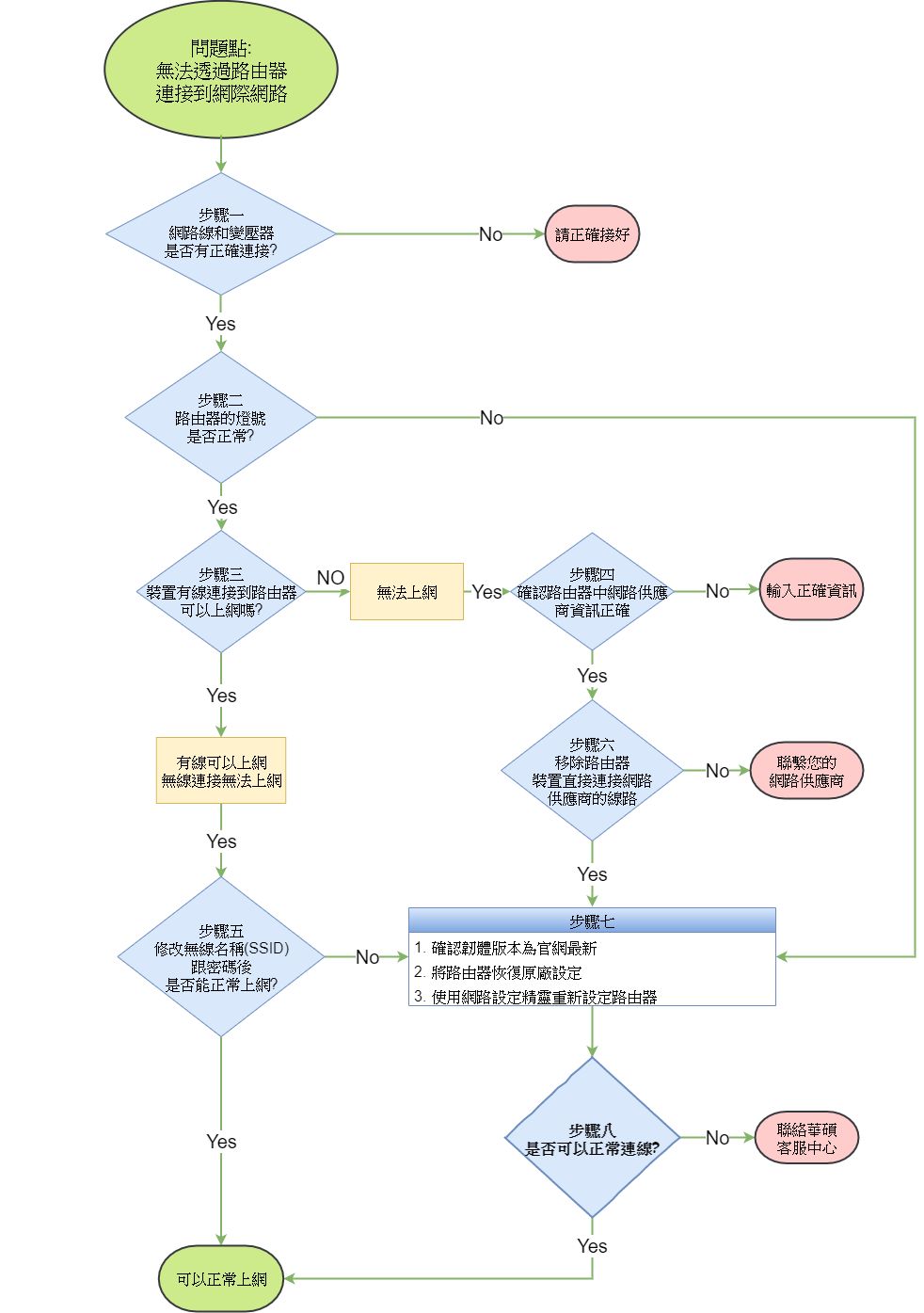
步驟一: 確認無線路由器與各設備的連接是否正確
1. 確認數據機與路由器之間、路由器與電腦之間的網路線連接是否正確(參考下方示意圖)。
提醒: 您也可以使用無線WiFi將設備(電腦或手機)連接到華碩路由器。
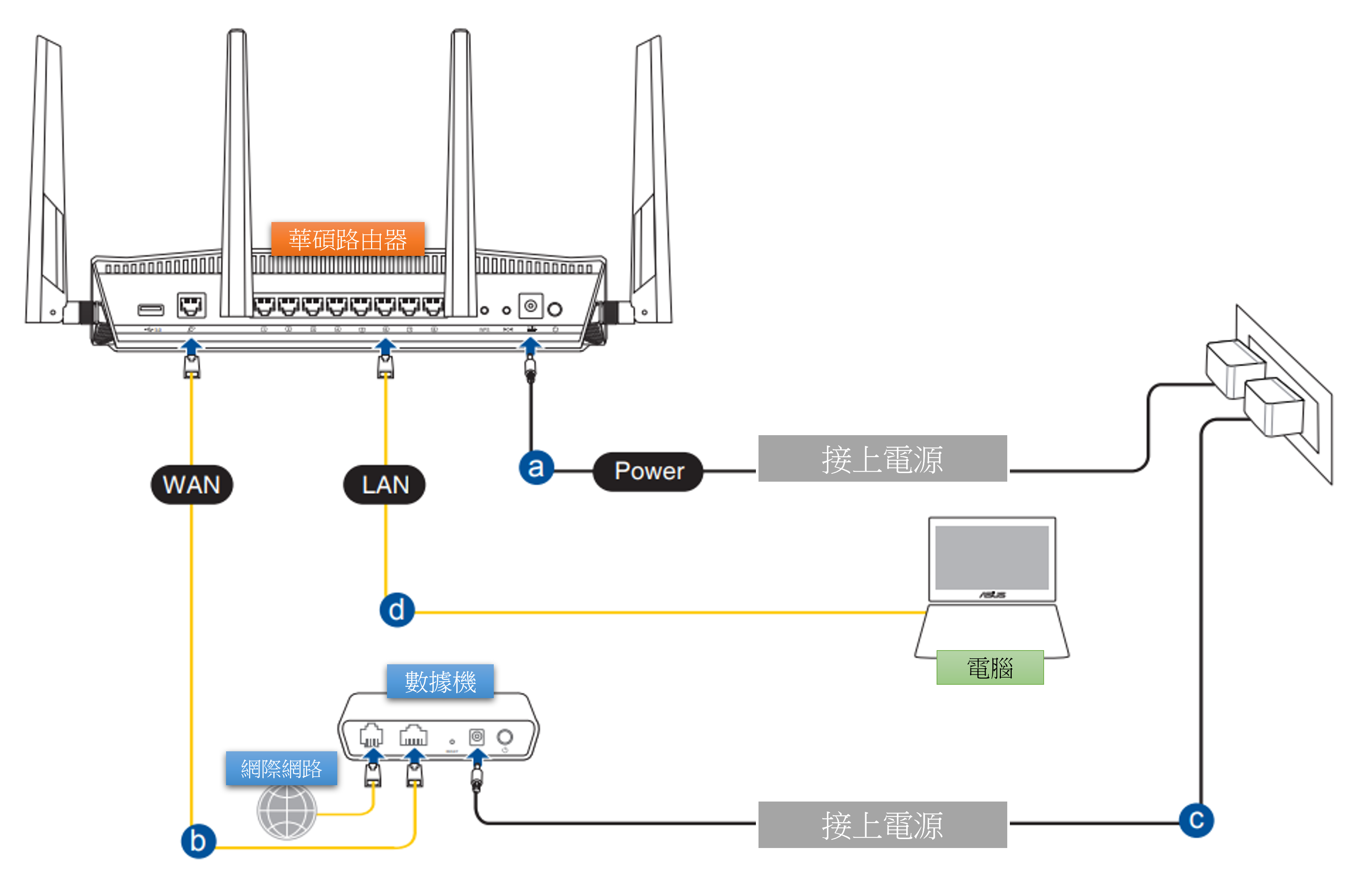
a. 將華碩路由器的變壓器插入電源孔(DC-IN)並接上電源。
b. 使用網路線將您的數據機連接至華碩路由器的 WAN埠。
c. 用另一條網路線將您的電腦連接至華碩路由器的 LAN埠。
d. 將數據機的變壓器插入電源孔並接上電源。
2. 確認網路線能夠正常使用,檢查 RJ-45 接頭卡榫及網路孔是否正常,同時也確認網路孔沒有髒污損壞。

*下圖以RT-AC68U舉例

注意:插電之後記得要按下電源鍵

步驟二: 路由器開機後,檢查路由器燈號是否正常
1. 確定路由器正面的電源LED燈呈現恆亮,WiFI 2.4G/5G LED燈號閃爍,表示路由器開機完成。
2. 若您有連接WAN埠和LAN埠,其對應的LED燈號也會亮起。
(請參閱使用者手冊確認路由器的LED燈號顯示說明)
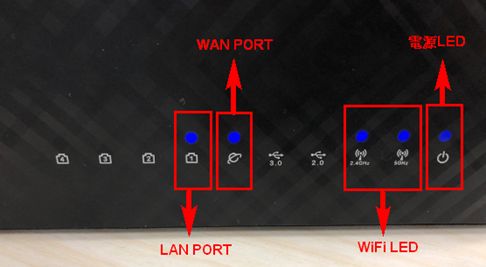
3. 若您線路已經正確連接,但發現路由器電源及WiFi LED燈號未正常亮起,建議您先將路由器恢復原廠設定後,再次確認燈號是否正常。
如何將路由器恢復原廠設定,請參考步驟七。
步驟三: 檢查設備能否透過有線連接路由器上網
請嘗試將您的設備(PC、筆記型電腦)使用網路線連接到無線路由器。
1. 若有線連接無法上網,請參照步驟四進行故障排除。
2. 若有線連接可以上網,但是無線連接路由器不行,請參照步驟五進行故障排除。
3. 若路由器可以正常連接上網路,但設備(PC、筆記型電腦)在連接到路由器時無法連上網路,可參考以下FAQ
步驟四: 檢查路由器的網路服務供應商(ISP)相關資訊
1. 進入路由器控制頁面,確認您的網路服務供應商(ISP)的上網設定方式與相關資訊是否已經設定正確。
注意:相關設定資訊請洽詢您的網路服務供應商(ISP)。
範例: 臺灣 中華電信
網際網路連線類型: PPPoE/固定 IP
中華電信PPPoE 帳戶是8位數 + @hinet. net
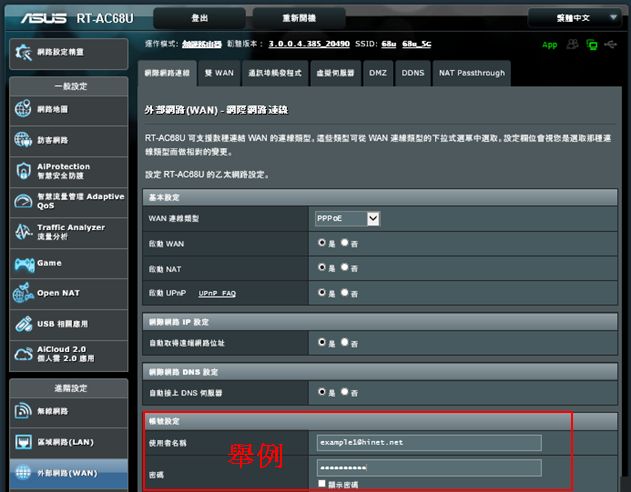
設定網際網路連線步驟,可參考
2. 如果路由器使用虛擬IP(WAN IP)位址(例如連接到另一個有路由/WiFi功能的路由器/交換機/數據機後面),則此路由器可能處於多層 NAT網路中,而DDNS 服務和通訊埠轉發功能在此類環境中無法正常工作,相關問題請洽詢您的網路服務供應商(ISP)。
虛擬IP IPv4 網路IP位址範圍:
A 類: 10.0.0.0 = 10.255.255.255
B 類: 172.16.0.0 = 172.31.255.255
C 類: 192.168.0.0 = 192.168.255.255
CGNAT 網路IP位址範圍:
分配的位址為 100.64.0.0/10,即從 100.64.0.0 到 100.127.255.255 的 IP 位址。
3. 請確認您電腦的網卡設定是自動取得IP位置。
當電腦的網卡沒有設定自動取得IP位置,可能無法取得路由器配發的IP位址,所以不能通過路由器連線上網,或無法進入路由器設定頁面,可參考[故障排除] 無法進入華碩無線路由器設定頁面
4. 如果您已重新確認過網路供應商的相關設定資訊正確,依舊無法成功上網,請參照步驟六進行故障排除。
步驟五: 確認無線路由器的無線網路名稱(WiFi/SSID)及密碼設定是否正確
若是設備(電腦或手機)連接無線路由器的無線網路(WiFi)無法上網。
1. 建議您修改無線路由器的無線網路名稱((WiFi)及密碼。請參考 [無線路由器] 如何在華碩路由器更改無線網路(WiFi/SSID)名稱和密碼 進行設定。
2. 修改完成後,再次使用設備的無線連接到您的無線路由器,確認是否能夠搜尋到您的無線路由器的無線網路名稱((WiFi)。
2-1 若無法搜尋到您的路由器名稱,請先確認您的其他設備是否能夠搜尋到。
若僅有特定設備無法搜尋到該無線網路名稱((WiFi),建議您可在其他網路環境中確認該設備是否網路功能正常,或建議您詢問該設備廠商尋求相關故障排除步驟。
舉例:
您手上有手機、平板、及筆電,同時連接到無線路由器,但是只有手機無法找到無線路由器的無線網路名稱((WiFi),平板跟筆電都能順利找到無線網路名稱((WiFi)並正常上網。
建議您可以將手機嘗試連到其他路由器或WiFi網路環境中,確認是否能夠正常上網,或建議您可以查詢該手機廠商提供的WiFi連線設定與故障排除。
若您使用的是華碩的手機或筆電,您也可以參考下列FAQ進行簡易的故障排除:
2-2 若所有設備皆無法搜尋到無線網路名稱((WiFi),建議您參照步驟七進行後續故障排除。
3. 如果您的設備可以搜尋到無線路由器的無線網路名稱((WiFi),請輸入您剛才修改過的密碼,確認是否能夠正常上網。如果還是無法上網,建議您參照步驟七進行故障排除。
關於如何進入路由器設定頁面請參考 [無線路由器] 如何進入華碩路由器的管理介面
步驟六: 請先使用您的電腦連接網路服務供應商(ISP)提供的線路,確認是否可以正常上網
1. 建議您可以先移除無線路由器,直接使用網路服務供應商(ISP)提供的線路,有線連接到您的電腦,確認是否能夠正常上網。
例如,您的設備(例如PC,筆電)使用網路線連接到中華電信提供的數據機或路由器。
2. 若直接連接網路服務供應商(ISP)提供的線路後,仍然無法正常上網,建議您聯繫您的網路服務供應商(ISP)詢問。
如果可以正常上網的話,請參照步驟七進行故障排除。
步驟七: 將您的無線路由器韌體更新到最新版本
1. 更新無線路由器的韌體,可改善並增進路由器的性能,並修復已知的問題。因此建議您要將路由器更新到最新的韌體版本。
您可以透過華碩路由器App 或華碩路由器Web GUI(網頁設定)更新韌體版本。
- 華碩路由器Web GUI : 進入路由器控制頁面,點選[網路地圖] 上方的 [韌體版本],確認您的路由器韌體版本已更新為最新版本。
- 華碩路由器App : 進入華碩路由器App,點選[設定] > [韌體更新] > [檢查新版韌體],確認您的路由器韌體版本已更新為最新版本。
更新路由器韌體的相關說明,請參考以下FAQ

2. 如果路由器的韌體已是最新版本,請將您的路由器還原為預設值,然後按照QIS網路設定精靈的步驟設重新設定路由器。
請參考以下步驟將無線路由器還原為預設值,或參考FAQ說明 [無線路由器] 如何在華碩無線路由器上恢復原廠設定值
注意: 還原路由器後,所有設定將被清除,需要重新設定。
(1). 請先找到您的路由器重置按鈕(RESET),如下圖所示(下方圖片以 [RT-AC66U B1] 為例)
注意: 不同產品型號可能會有些微差異 若有疑問請參閱使用者手冊確認。

(2). 按壓RESET按鈕大約5-10秒直到路由器的電源LED燈號開始閃爍,即可停止按壓。
此時,因為路由器正在重新開機,所有的LED燈號都應熄滅,此為正常現象。
接著等待LED燈號再次亮起,表示還原設定值完成,如下圖。
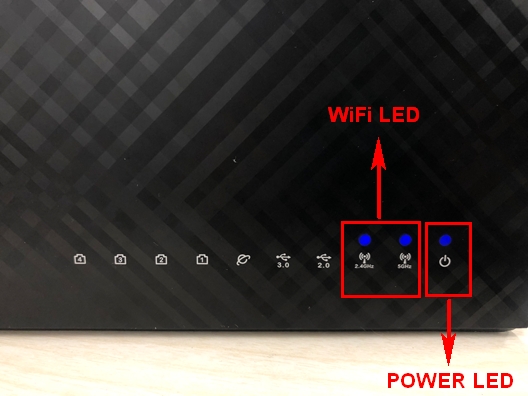
(3). 看到歡迎使用畫面表示還原設定值完成,您可以開始設定路由器。
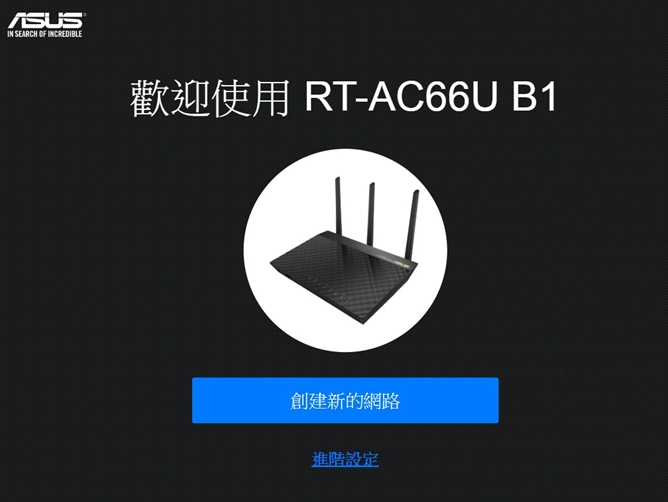
快速設定路由器的相關說明,請參考以下FAQ
步驟八: 若上述步驟都以嘗試過但無法解決您的問題,您可以聯繫華碩客服中心為您服務。
如何取得(Utility / Firmware)?
您可以在華碩下載中心取得最新的軟體,手冊,驅動程式和韌體。
如果您需要有關華碩下載中心的更多訊息,請參考此連結。





