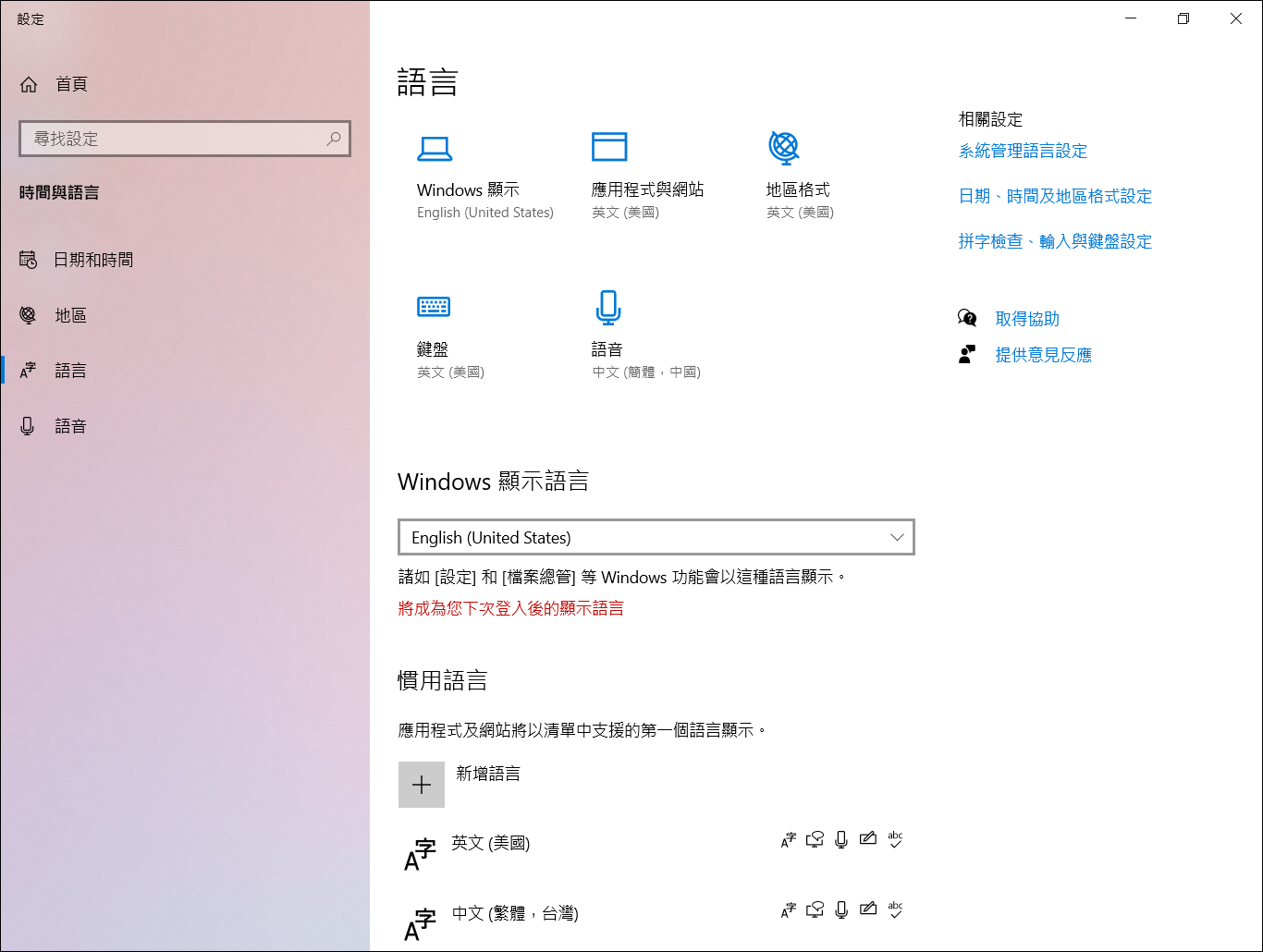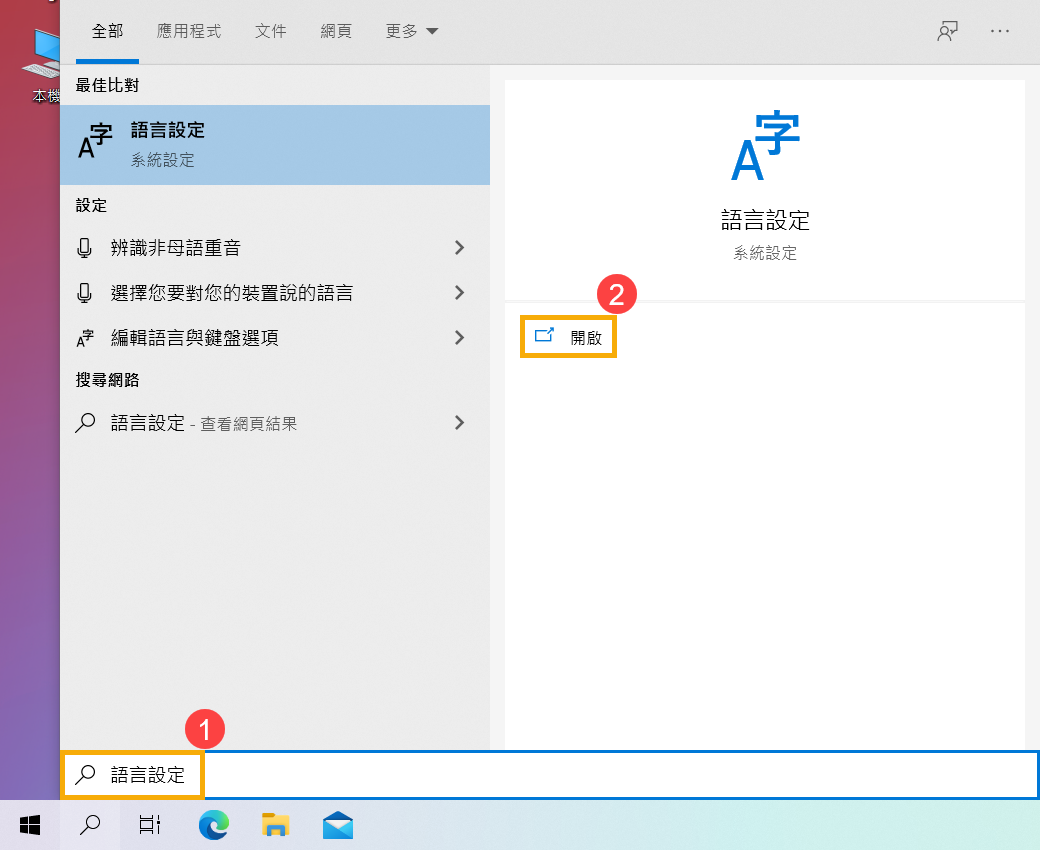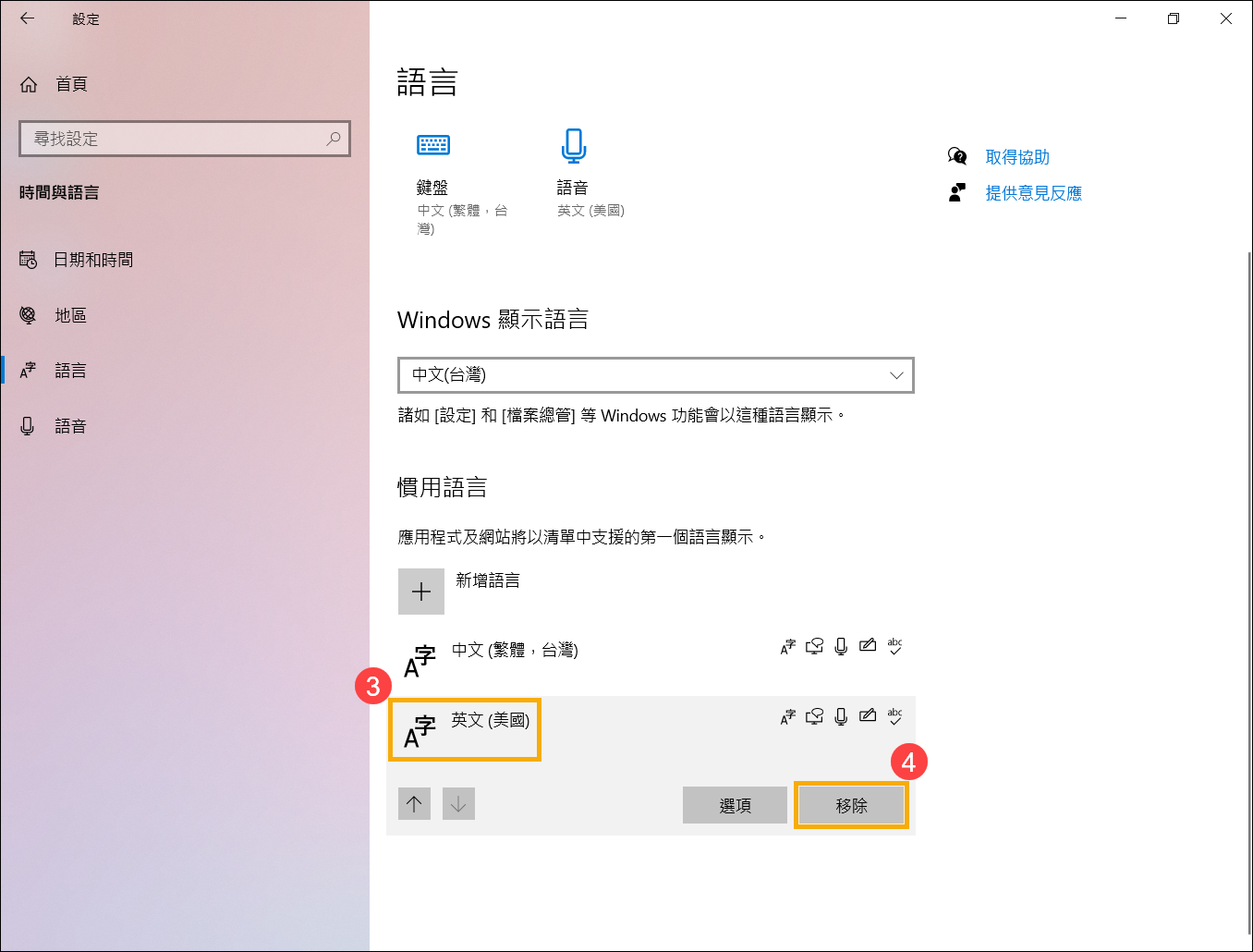相關主題
[Windows 11/10] 變更系統語言
適用產品:筆記型電腦、桌上型電腦、All-in-One PC、電競掌機、MiniPC
在Windows中,您可以變更Windows系統、設定、功能等的顯示語言。您也可以新增多種顯示語言並隨時切換使用。
註:如果您收到「只允許一個語言套件」或「您的Windows授權只支援一種顯示語言」訊息,表示您的裝置使用的為單一語言版本的Windows 11/10。如果是單一語言版本的Windows 11/10,您無法新增新的語言,除非您購買升級為Windows 11/10家用版或Windows 11/10專業版。
為了提供給您更清楚的操作說明,您也可以點擊下方YouTube影片連結,觀看在Windows中更改系統語言。
https://www.youtube.com/watch?v=weRnTsio8gE
請依照您裝置目前的Windows作業系統版本,前往相對應的操作說明:
目錄:
安裝語言套件
安裝新的語言時,Windows需要連上網路以下載相關的語言套件,請先確保您的裝置已連上網路。
- 在Windows搜尋欄輸入[語言設定]①,然後點選[開啟]②。
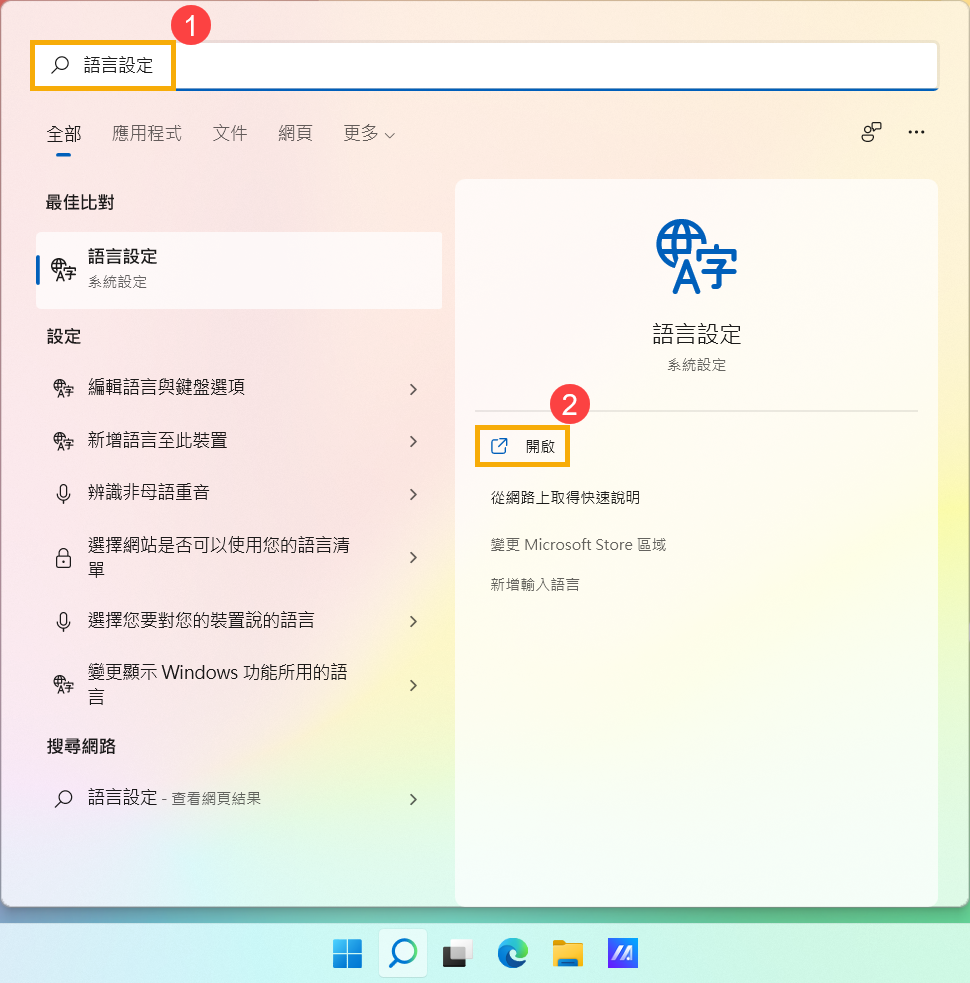
- 在慣用語言中,點擊[新增語言]③。
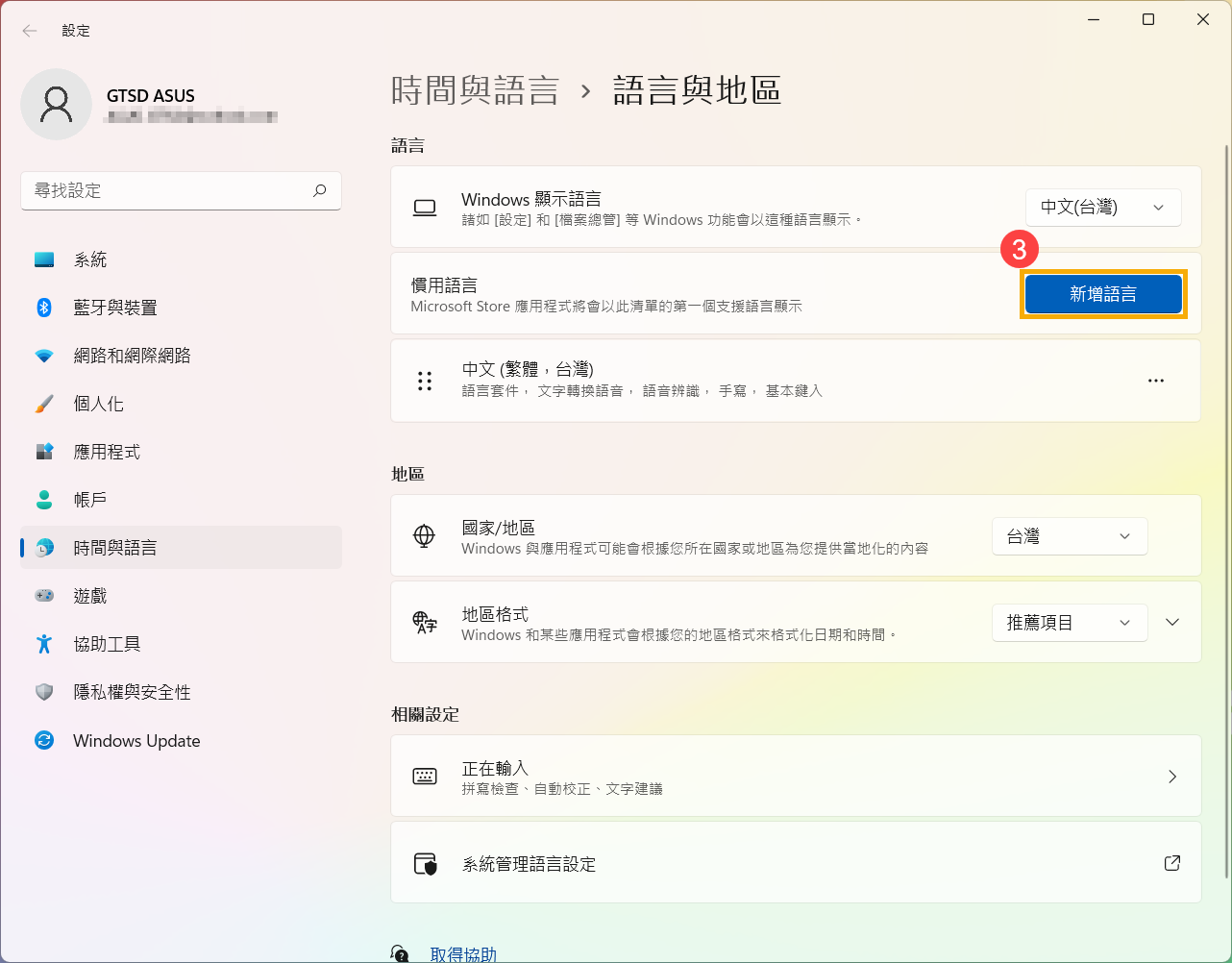
- 在清單中點選您欲安裝的語言④,然後點選[下一步]⑤。此處以英文(美國)作為範例。
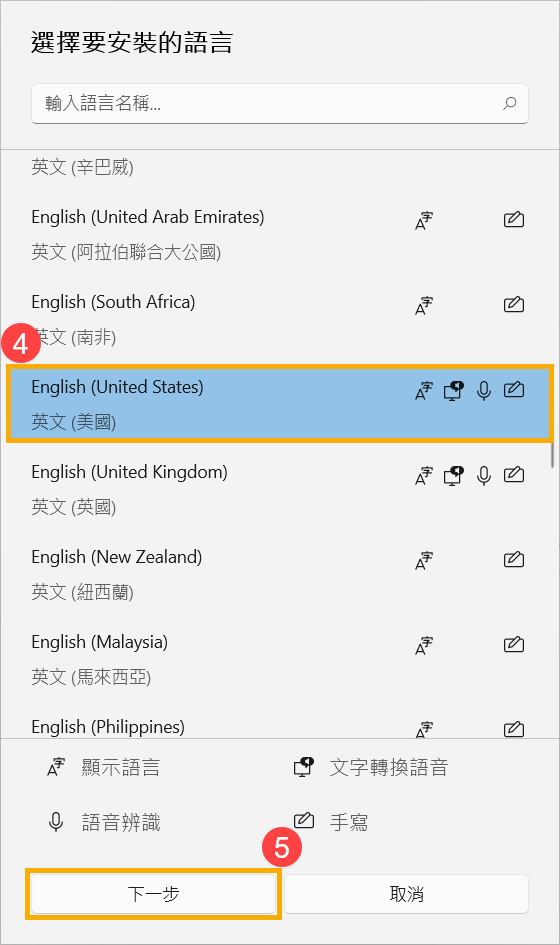
- 您可以勾選想要安裝的語言功能⑥,然後點選[安裝]⑦,Windows將會開始下載並安裝相關語言套件與功能。
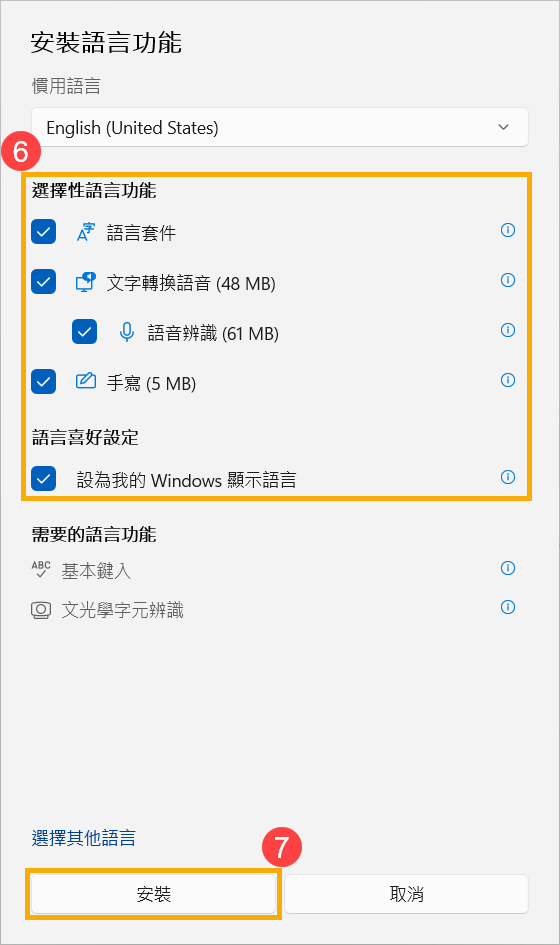
- 如果您在上一個步驟有勾選設為我的Windows顯示語言,當語言套件安裝完成後將會出現以下訊息。您可以點擊[登出]⑧,裝置將會登出帳號以完成系統語言的變更。在登出之前請先確保您的工作已儲存。
如果您沒有點擊登出,Windows將會在您下一次登入時變更您的顯示語言。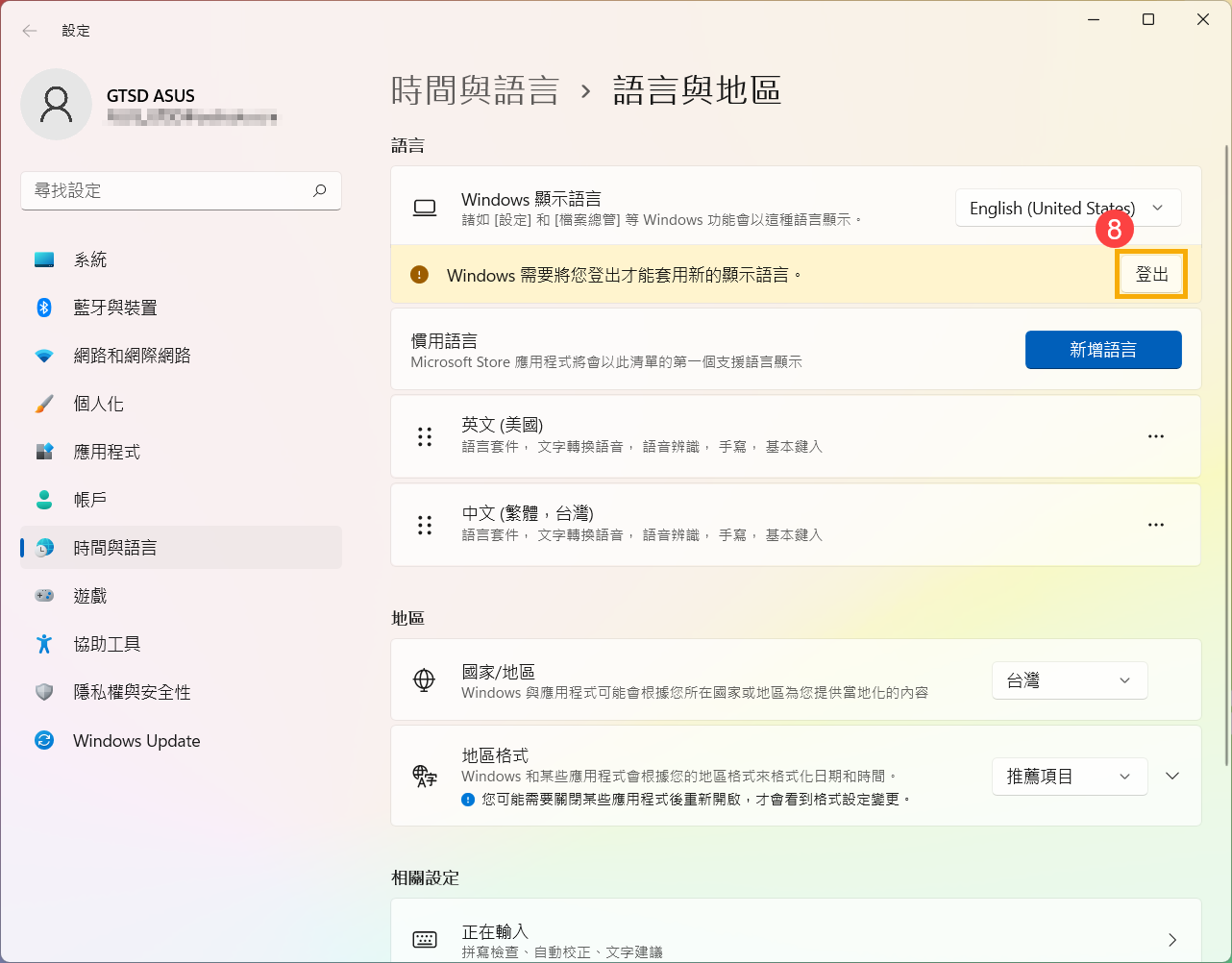
變更顯示語言
如果您有下載多個語言套件,您可以隨時切換顯示語言。
- 在Windows搜尋欄輸入[語言設定]①,然後點選[開啟]②。
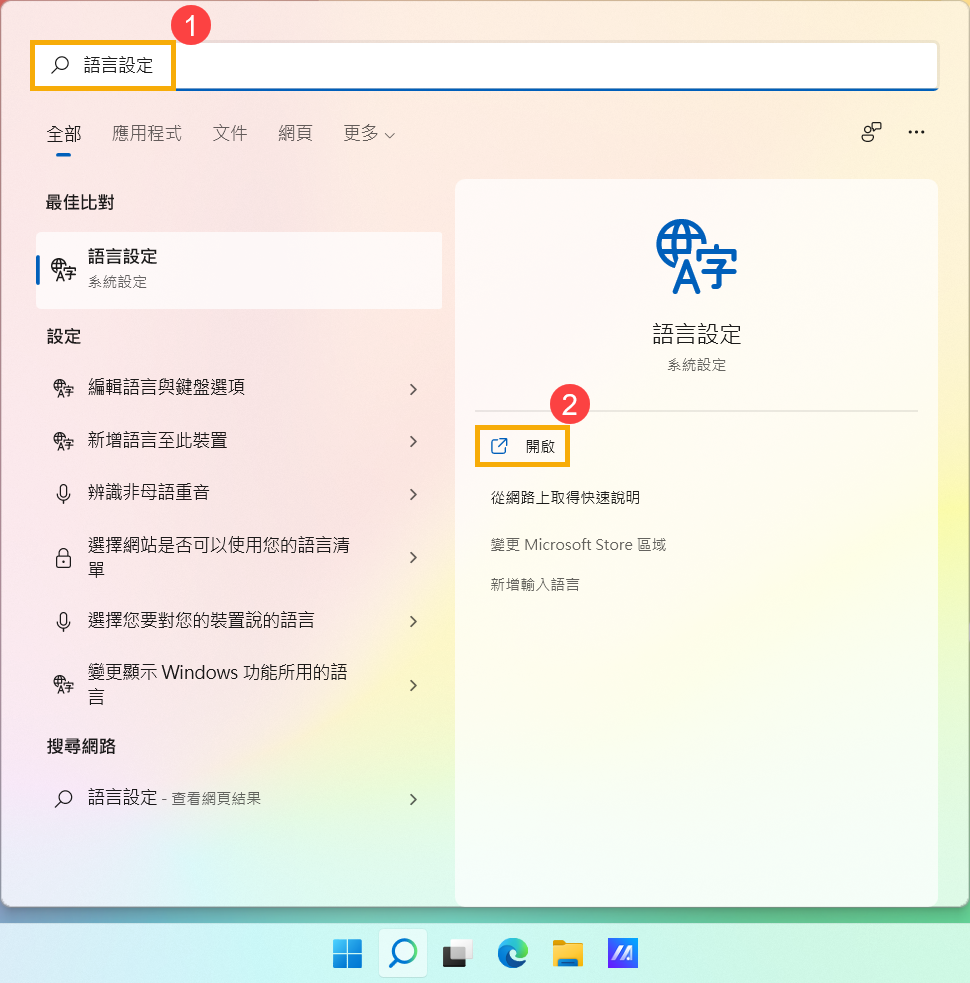
- 點選Windows顯示語言的下拉式選單並選擇欲變更的語言③。
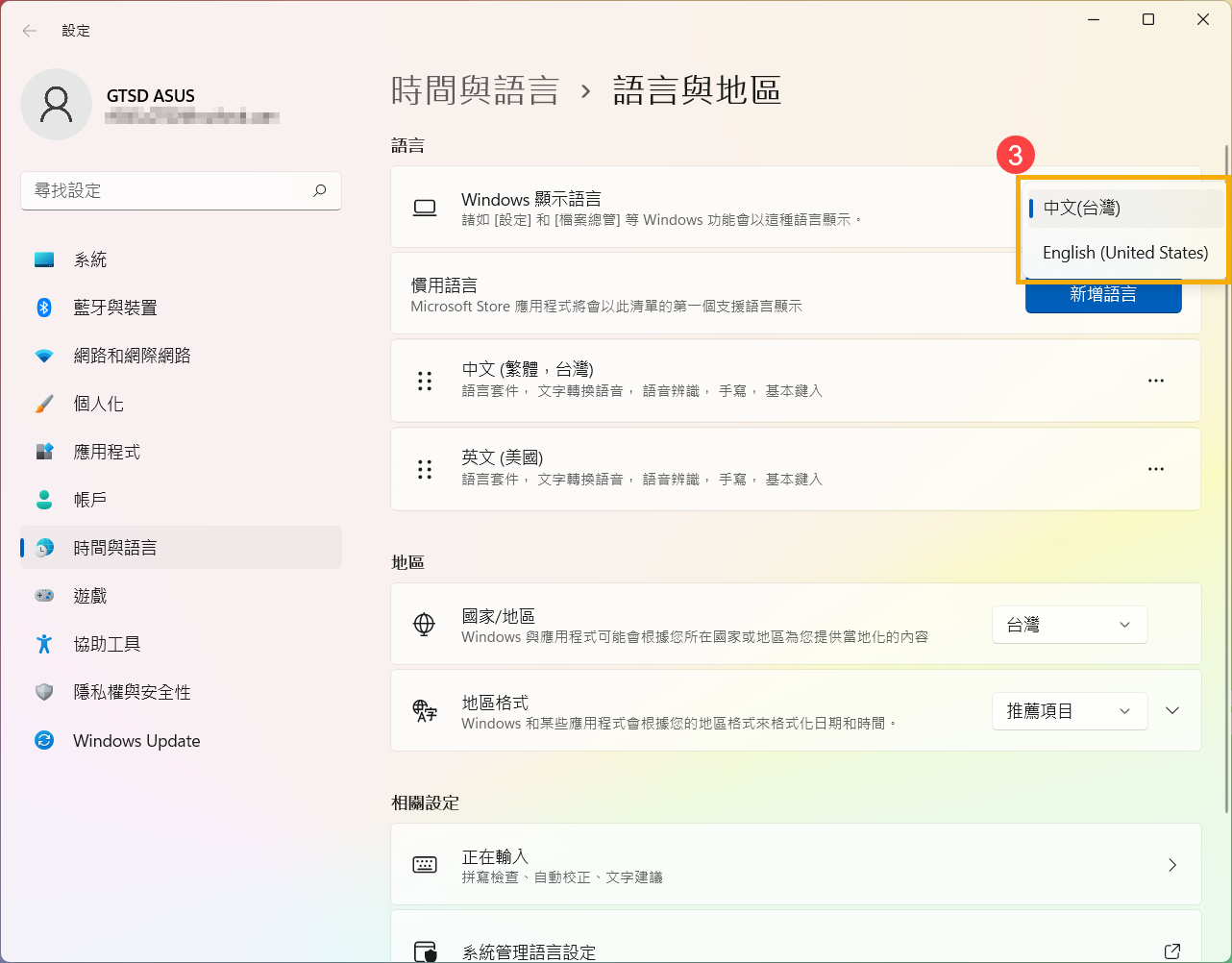
- 選擇Windows顯示語言後,將會出現以下訊息。您可以點擊[登出]④,裝置將會登出帳號以完成系統語言的變更。在登出之前請先確保您的工作已儲存。
如果您沒有點擊登出,Windows將會在您下一次登入時變更您的顯示語言。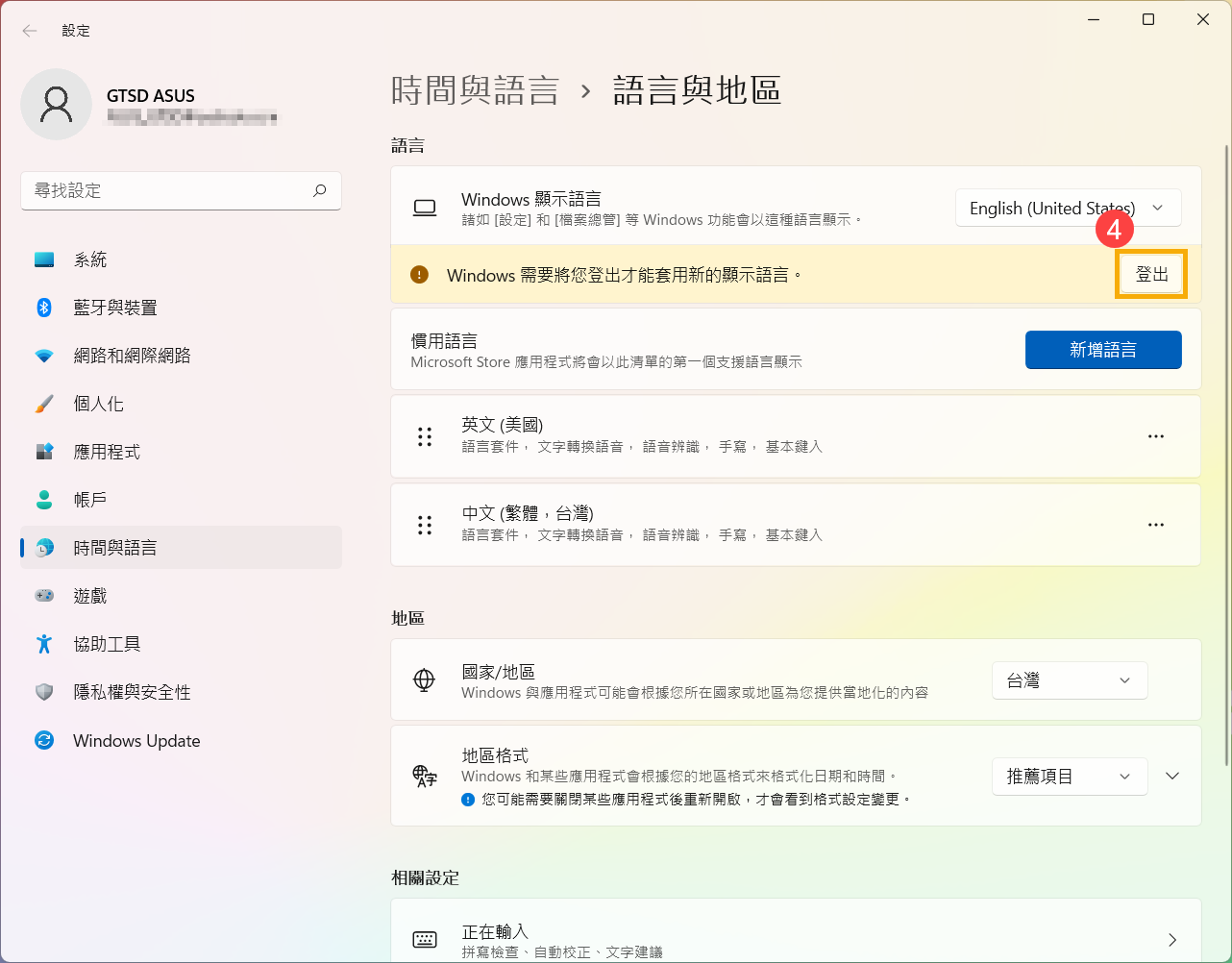
移除語言套件
安裝多個語言套件可能會影響使用的硬碟空間,您可以將不再使用的語言套件移除。
- 在Windows搜尋欄輸入[語言設定]①,然後點選[開啟]②。
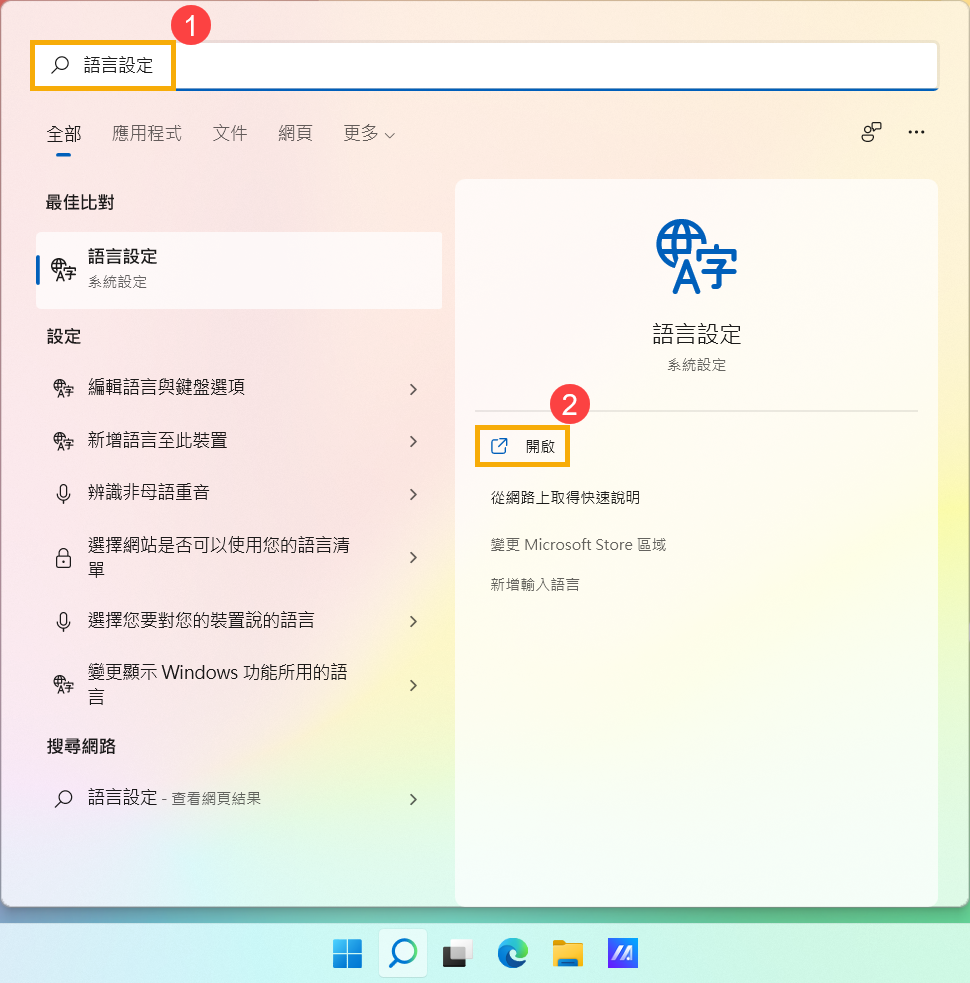
- 選取您想要移除之語言旁的[更多]
 圖示③,然後點選[移除]④,該語言及所有相關聯的輸入法將會被移除。
圖示③,然後點選[移除]④,該語言及所有相關聯的輸入法將會被移除。 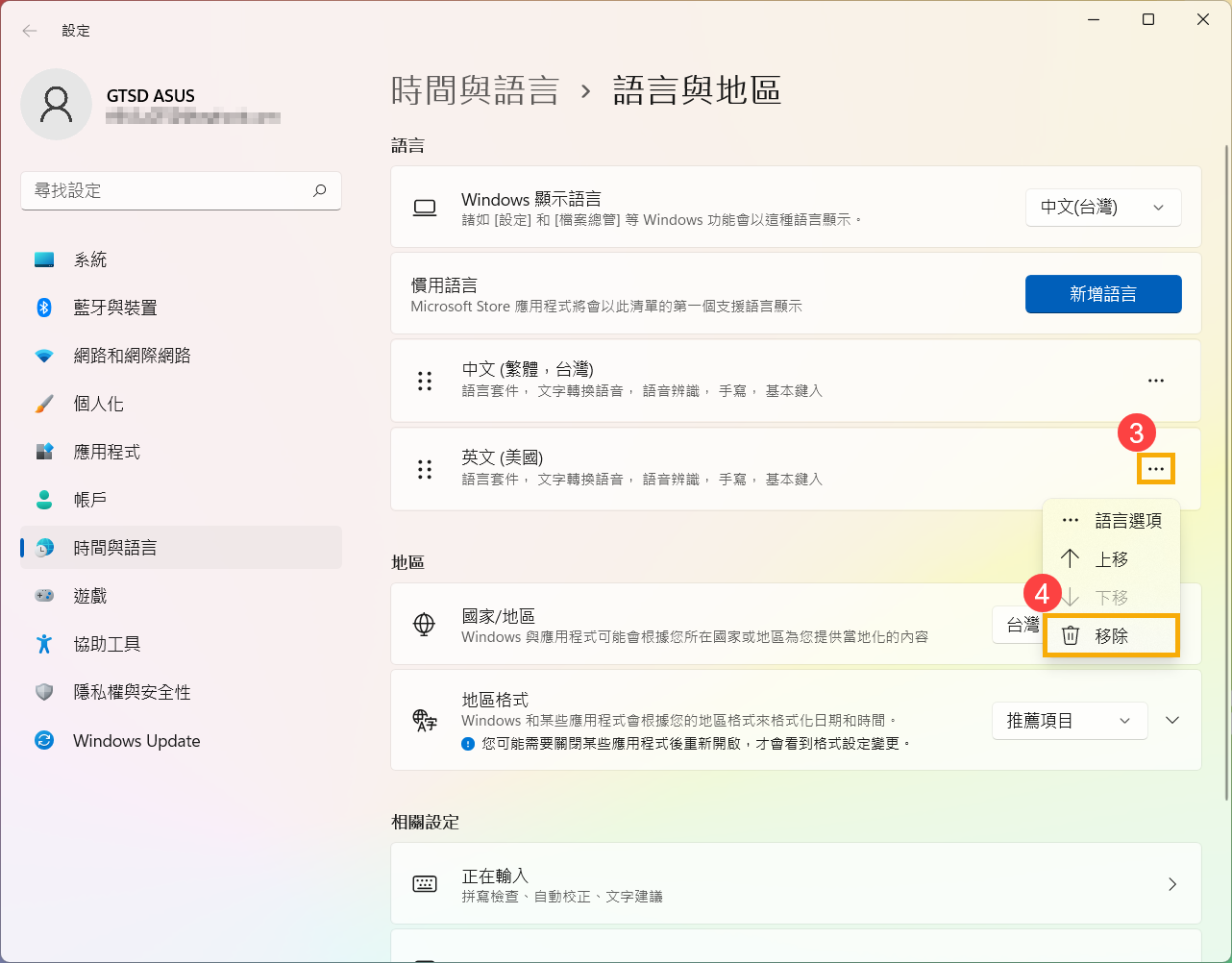
目錄:
安裝語言套件
安裝新的語言時,Windows需要連上網路以下載相關的語言套件,請先確保您的裝置已連上網路。
- 在Windows搜尋欄輸入[語言設定]①,然後點選[開啟]②。
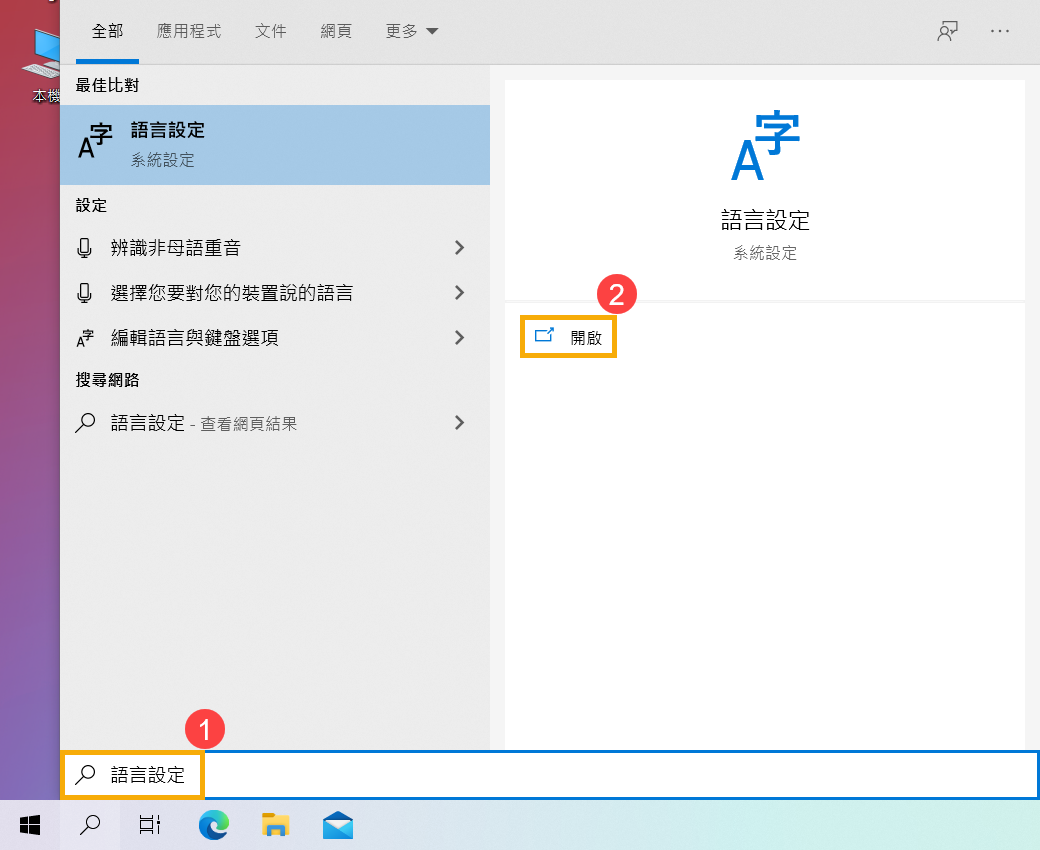
- 在慣用語言中,點擊[新增語言]③。
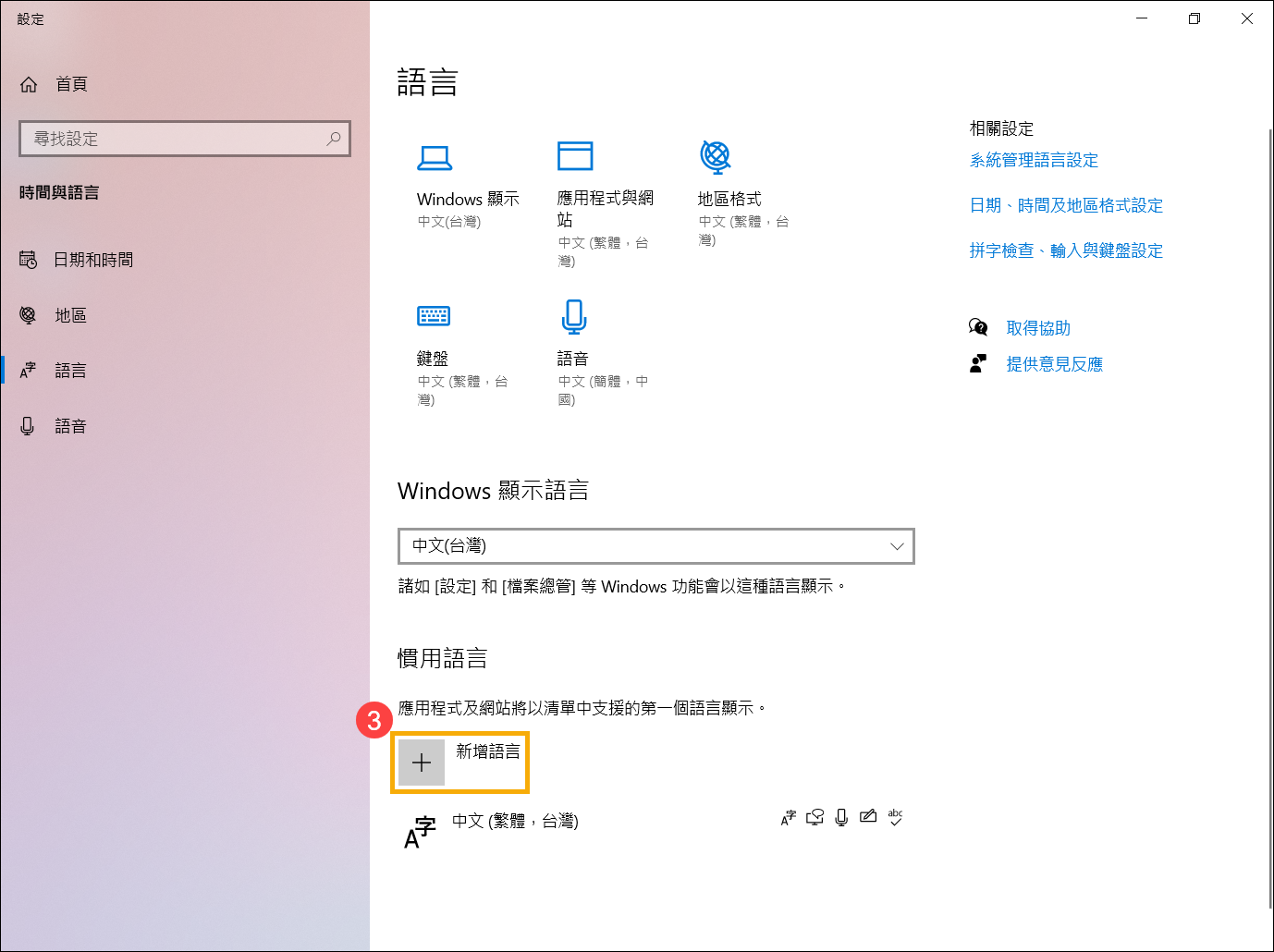
- 在清單中點選您欲安裝的語言④,然後點選[下一步]⑤。此處以英文(美國)作為範例。
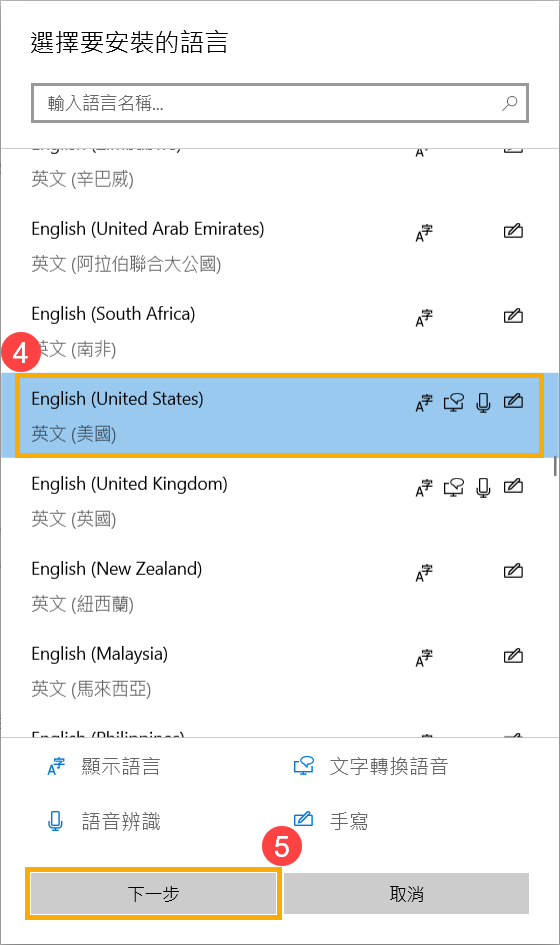
- 您可以勾選想要安裝的語言功能⑥,然後點選[安裝]⑦,Windows將會開始下載並安裝相關語言套件與功能。
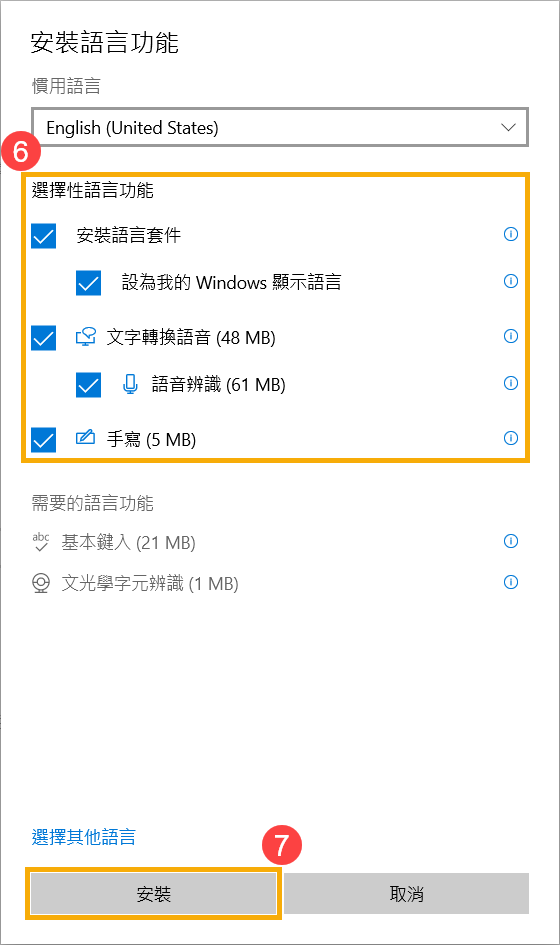
- 如果您在上一個步驟有勾選設為我的Windows顯示語言,當語言套件安裝完成後將會出現以下訊息。您可以點選[是,立即登出]⑧,裝置將會登出帳號以完成系統語言的變更。在登出之前請先確保您的工作已儲存。
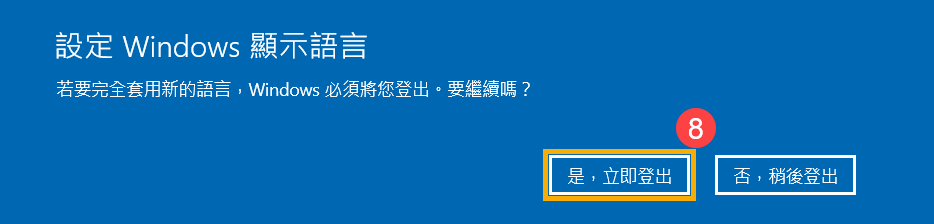
如果您選擇稍後登出,Windows將會在您下一次登入時變更您的顯示語言。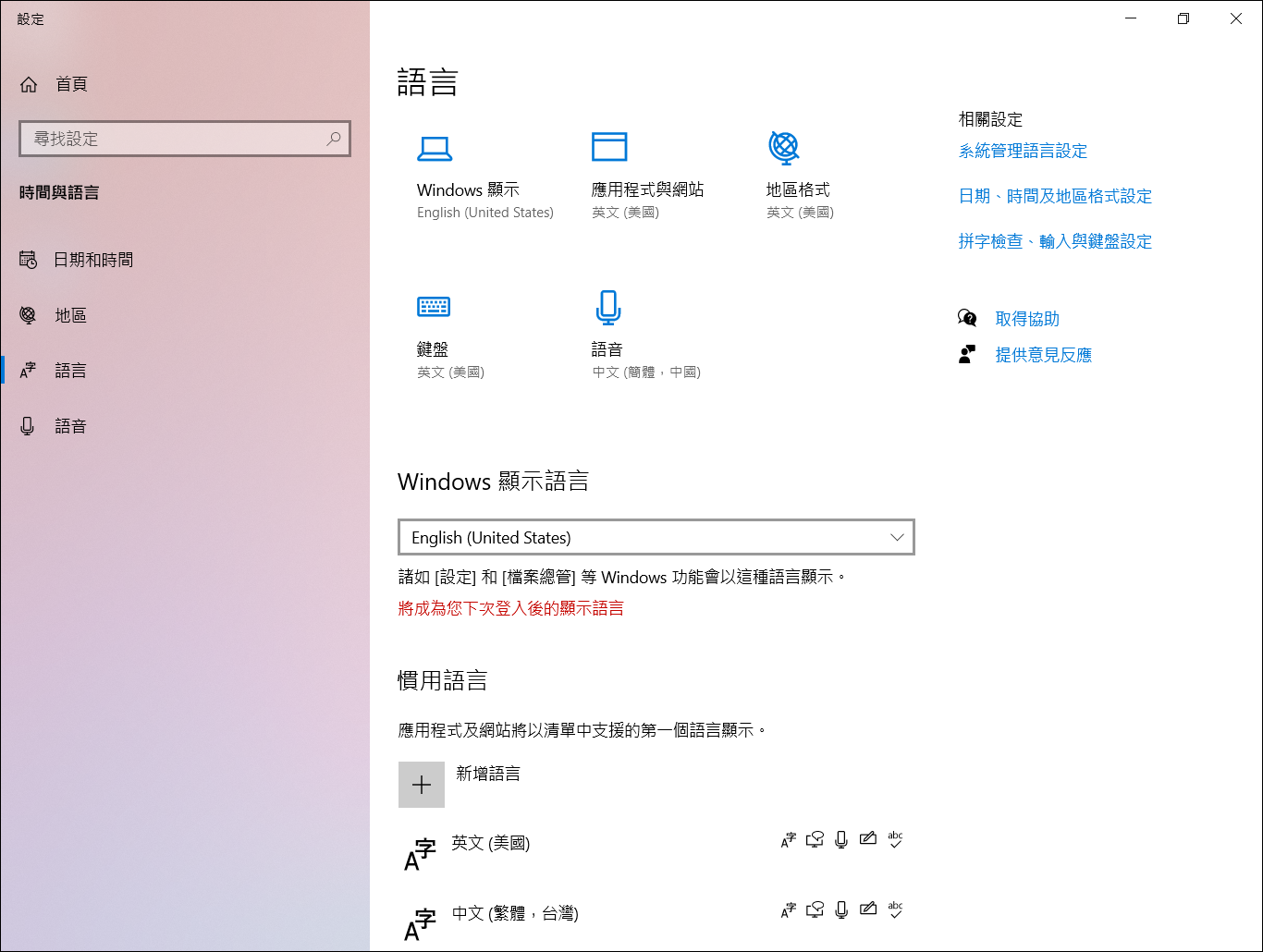
變更顯示語言
如果您有下載多個語言套件,您可以隨時切換顯示語言。
- 在Windows搜尋欄輸入[語言設定]①,然後點選[開啟]②。
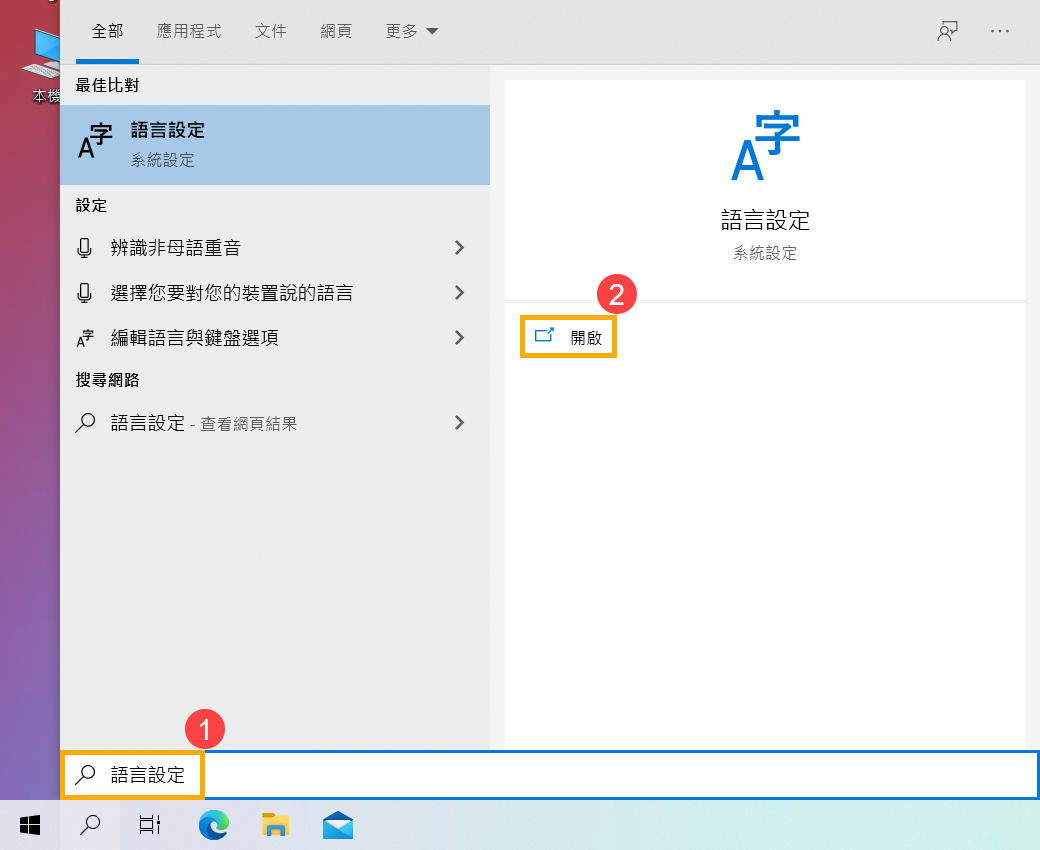
- 點選Windows顯示語言的下拉式選單並選擇欲變更的語言③。
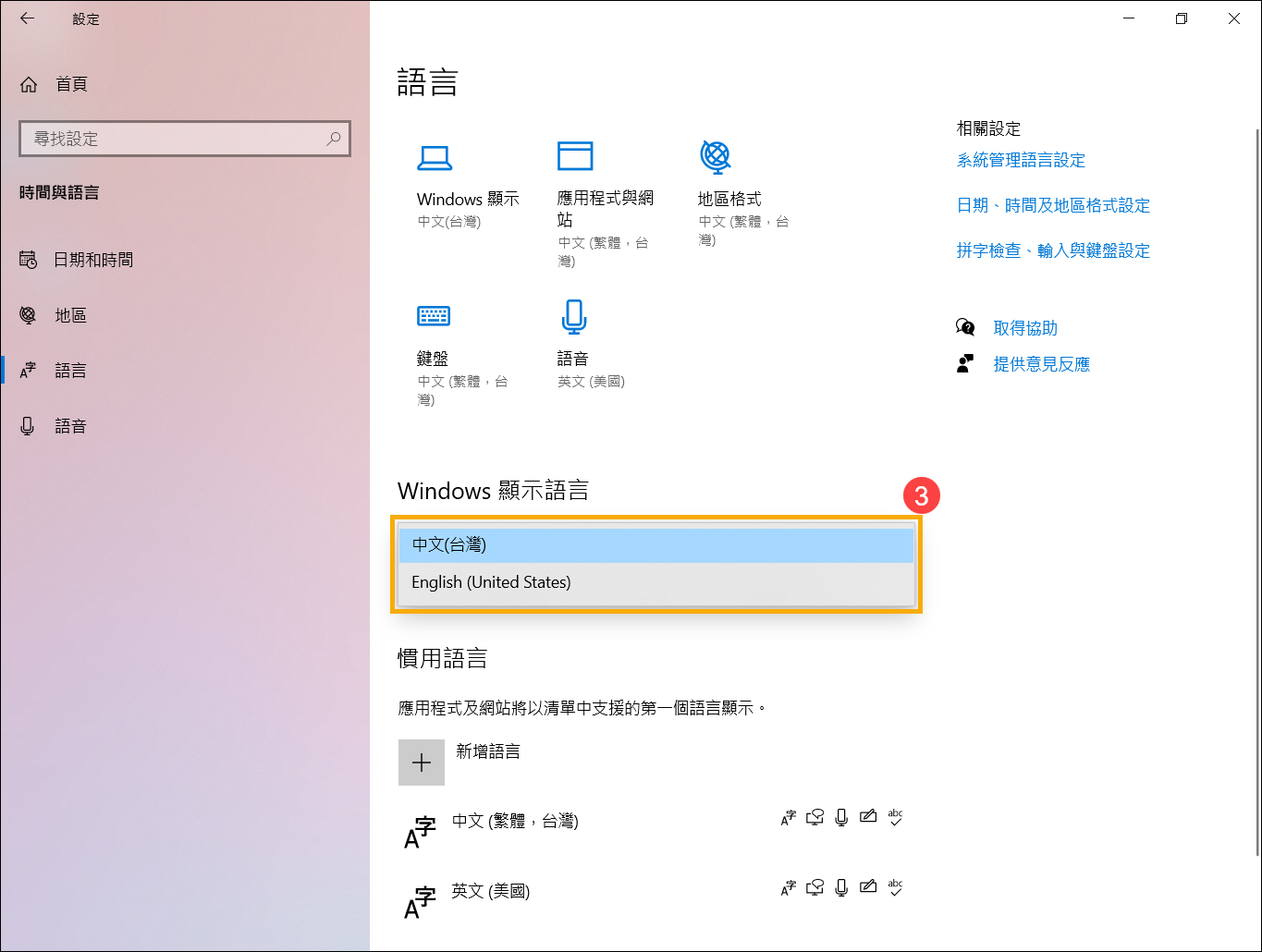
- 您可以點選[是,立即登出]④,裝置將會登出帳號以完成系統語言的變更。在登出之前請先確保您的工作已儲存。
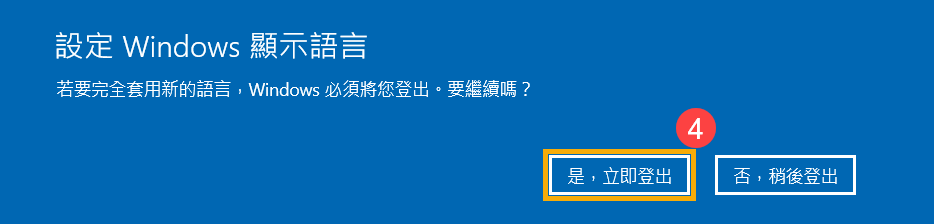
如果您選擇稍後登出,Windows將會在您下一次登入時變更您的顯示語言。