[Windows 11/10] 忘記Microsoft帳戶使用者名稱、帳戶密碼或登入PIN碼
適用產品:筆記型電腦、桌上型電腦、All-in-One PC、電競掌機、主機板、顯示卡、顯示器、MiniPC
您的Microsoft帳戶會連接您所有的Microsoft應用程式和服務。如果您無法登入您的Microsoft帳戶或使用PIN登入Windows裝置,請參考這篇文章,協助您解決問題。
忘記Microsoft帳戶使用者名稱
如果您忘記您的Microsoft帳戶電子郵件地址,或您已登入並收到此錯誤訊息:該Microsoft帳戶不存在,則建議您遵循此順序的步驟,以協助您尋找您的使用者名稱。
方法1:已在帳戶上設定安全性資訊時查詢您的使用者名稱
如果先前已在Microsoft帳戶上設定安全性資訊,則可以使用此選項來擷取您的使用者名稱。
註:如果您未在帳戶上設定安全性資訊,或您不再可存取該安全性資訊,則此方法沒有作用。移至方法2:在您使用的產品或服務中尋找Microsoft帳戶使用者名稱。
- 查閱您的使用者名稱。
- 要求安全性代碼傳送至您使用的電話號碼或電子郵件地址。
- 輸入代碼並選取[下一步]。
- 看到您要尋找的帳戶時,選取[登入]。
如果使用者查詢未成功(例如,您沒有設定或不再可存取您的安全性連絡資訊),請嘗試透過方法2:在您使用的產品或服務中尋找Microsoft帳戶使用者名稱。
方法2:在您使用的產品或服務中尋找Microsoft帳戶使用者名稱
Microsoft為了保護您的帳戶,對於人員協助您處理帳戶時所能採取的方式設有嚴格的原則。Microsoft支援服務人員無法在沒有適當驗證的情況下提供帳戶資訊,但您可以在產品本身的一些位置看到這些資訊。
您是否曾為想要登入的帳戶設定備用電子郵件地址,例如@outlook.com、@gmail.com或@live.com? 如果是,可試試這個方法。
- Windows裝置
從您已登入的Windows裝置中,點擊工作列的[開始]圖示 ①,然後點擊[設定]
①,然後點擊[設定] ②。
②。 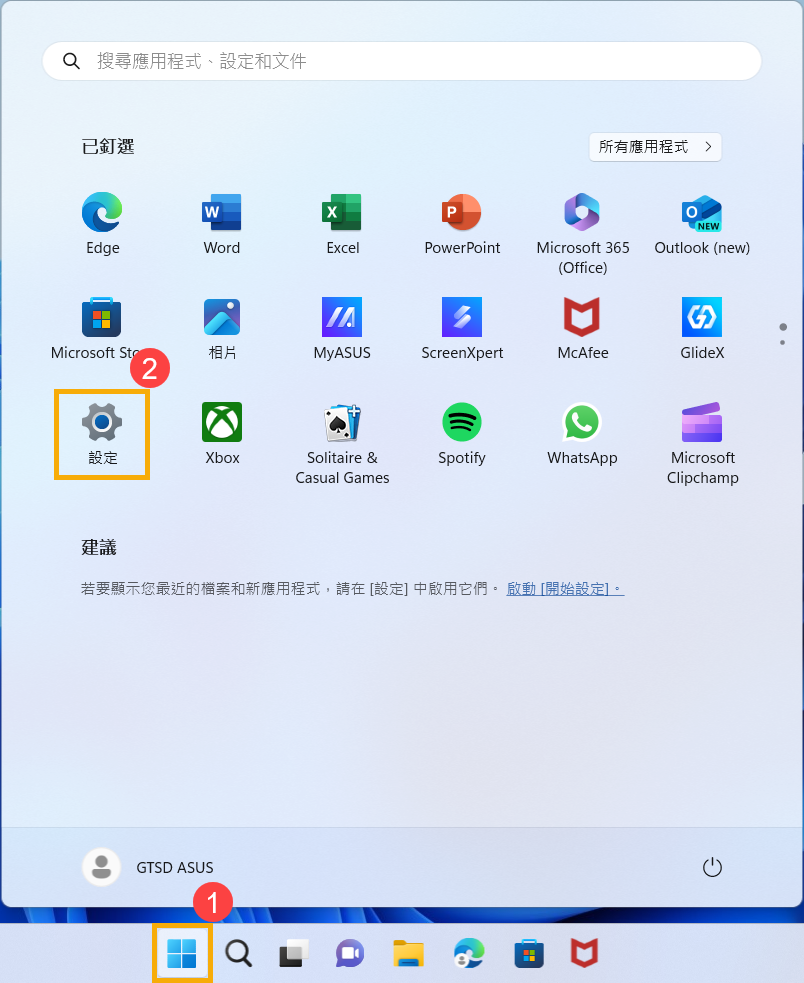
在Windows設定視窗中,點擊[帳戶]③,然後點擊[電子郵件與帳戶]④。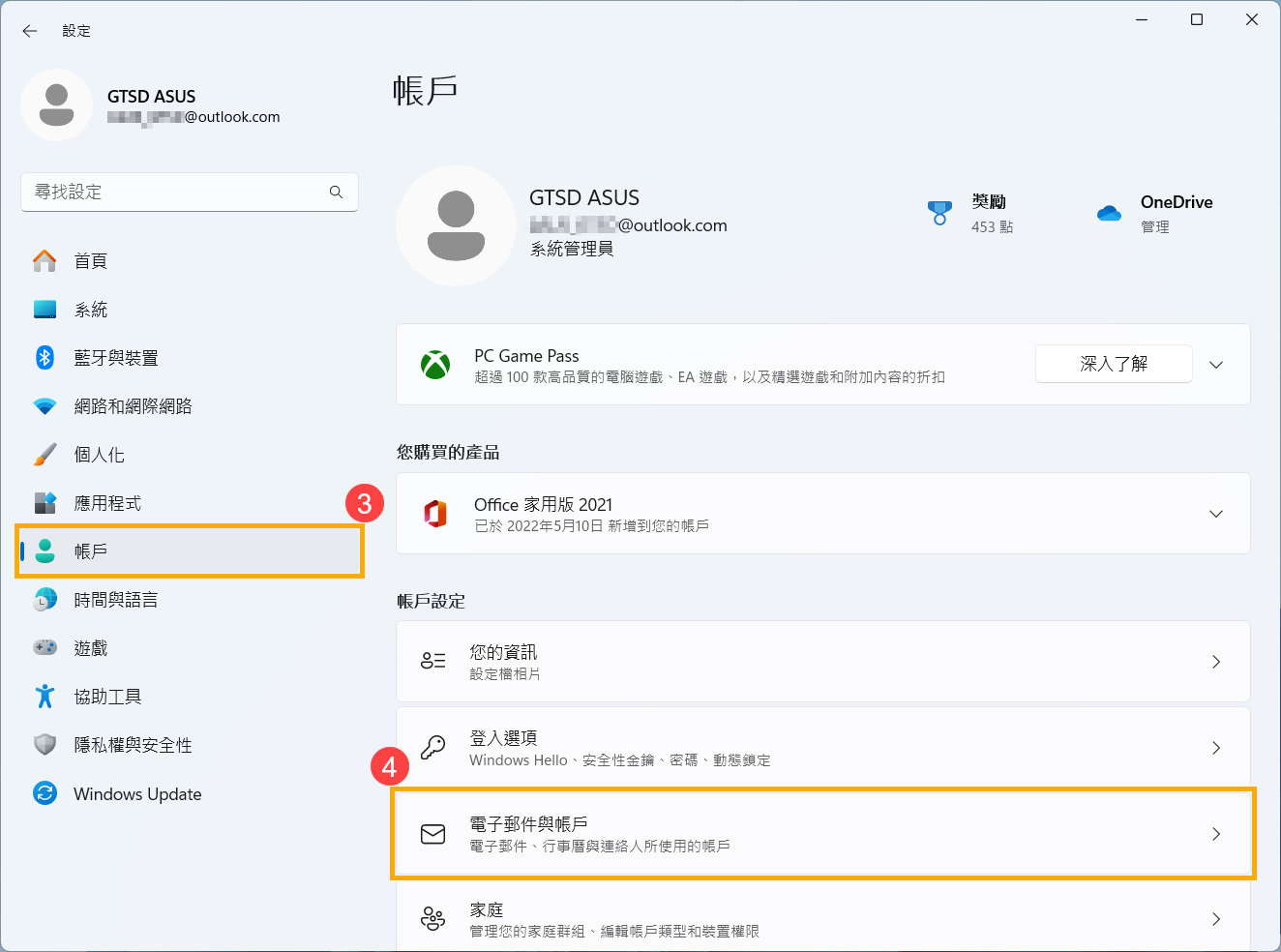
在電子郵件與帳戶下方,您會看到與您裝置相關聯的使用者名稱。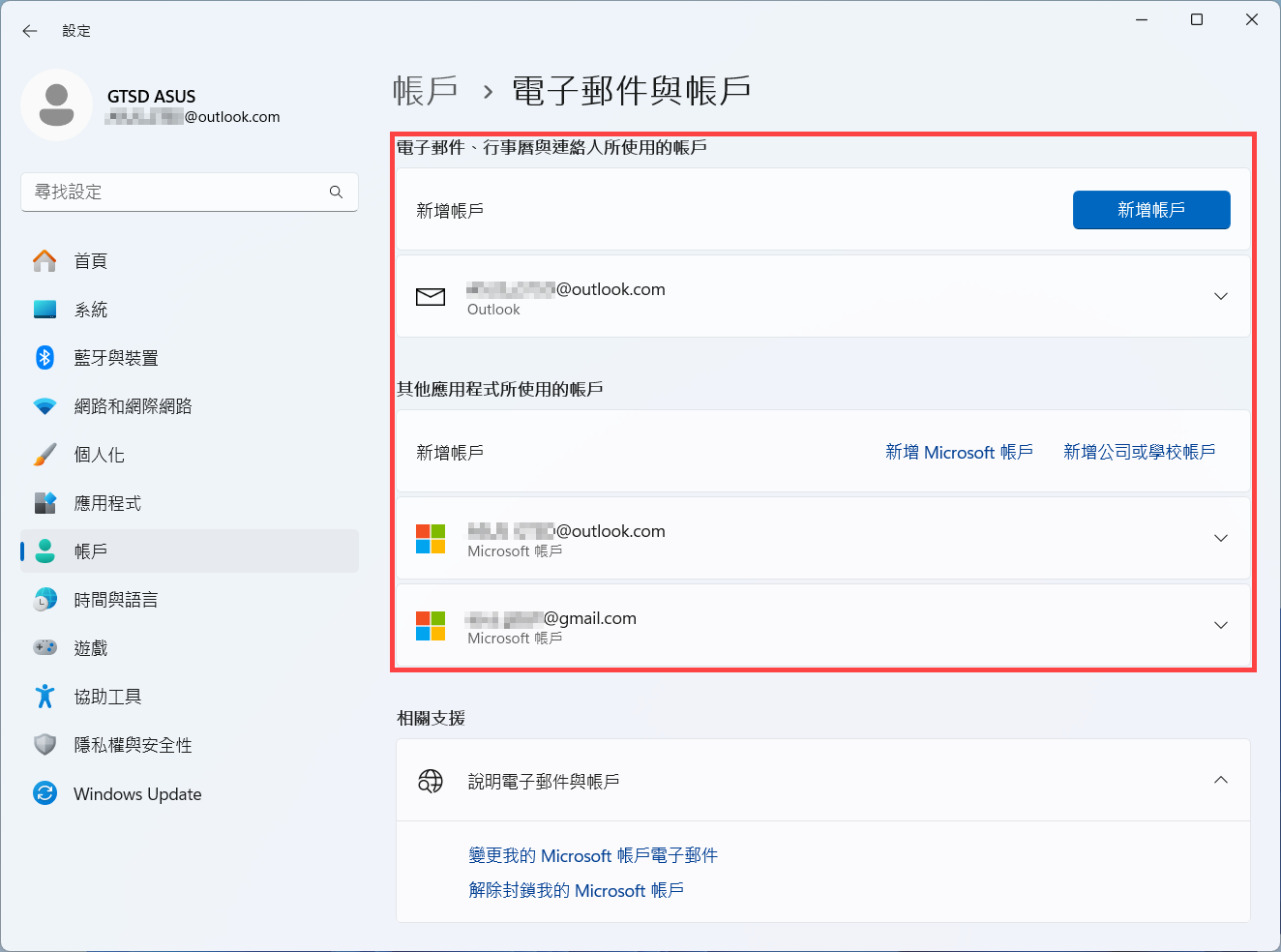
- Office應用程式
Microsoft 365或Office 2016或更新的版本:開啟Office應用程式,例如Word或Excel。開啟Office應用程式後,點擊[檔案]①。
點擊[帳戶]②。在使用者資訊下方,您會看到屬於以及相關聯的使用者名稱。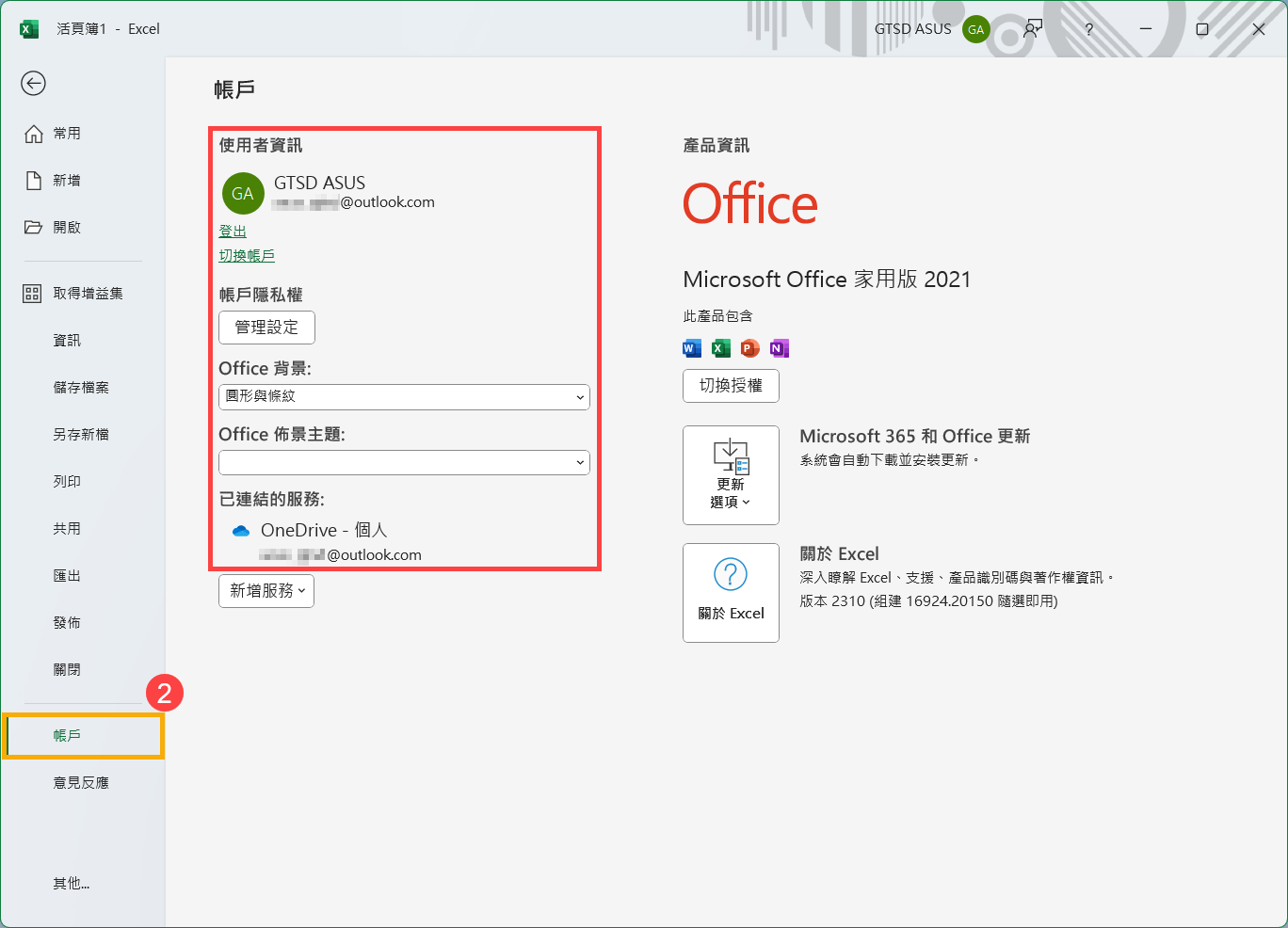
如果仍然無法透過檢查上述產品或服務找到您的使用者名稱,請移至下一個方法以確定您的帳戶是否可能已關閉。
方法3:檢查您的Microsoft帳戶是否已關閉
您可能無法登入您的帳戶,因為它已關閉或删除。
- 您已關閉了帳戶:如果您關閉Microsoft帳戶,從關閉當日起60天內仍可登入帳戶並將其重新開啟。60天之後,您的帳戶和資料就會過期。
- 您的帳戶因閒置而關閉:如果長時間未登入帳戶,此帳戶可能因非使用狀態而按照下列時間表過期失效。
| 如果您上一次登入是在: | 您的帳戶會在下列時間後過期: |
| 2014年6月之前 | 1年非使用狀態 |
| 2014年6月之後 | 2年非使用狀態 |
如果您想要重新開啟已關閉的Microsoft帳戶,請參閱Microsoft的官方支援說明。
忘記Microsoft帳戶密碼
如果您輸入的密碼不能運作,或者您忘記密碼,請通過下列的步驟重新設定密碼。
重設Microsoft帳戶密碼
- 請點此連結前往Microsoft重設帳戶密碼網頁。
- 輸入您的Microsoft帳戶①,例如電子郵件、手機或Skype名稱,然後點選[下一步]②。
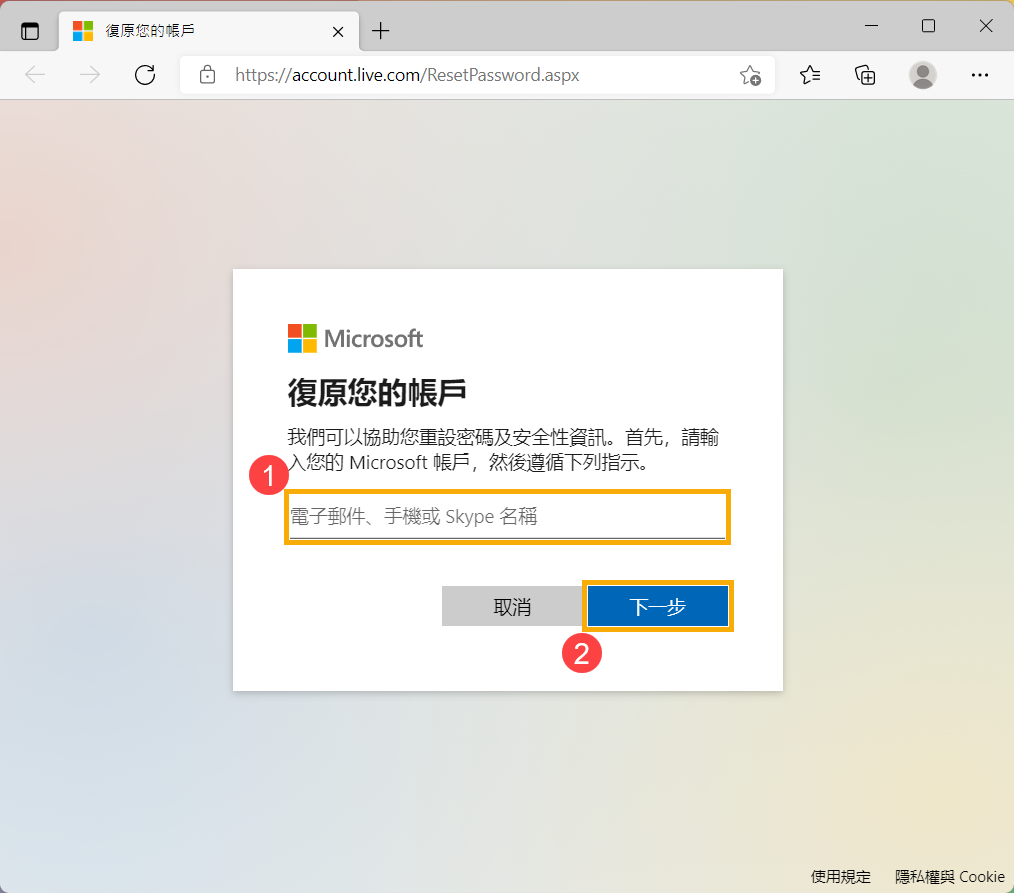
- 為了保護您的帳號安全,Microsoft必須先驗證您的身分識別,之後您才能繼續進行重設密碼。
選擇您要如何接收驗證碼③,例如電子郵件或簡訊,然後點選[取得驗證碼]④。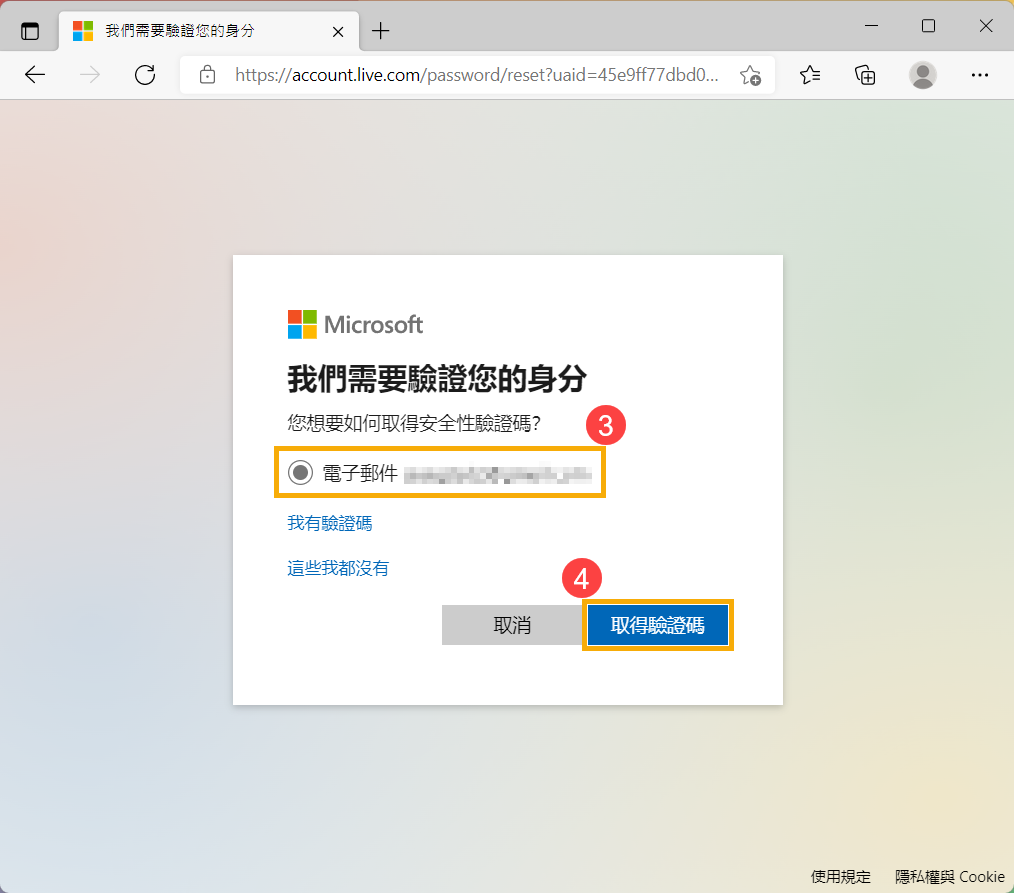
- Microsoft會傳送驗證碼到您選取的電子郵件或電話號碼,移至您預期會接收驗證碼的電話或電子郵件。輸入驗證碼⑤,然後點選[下一步]⑥。
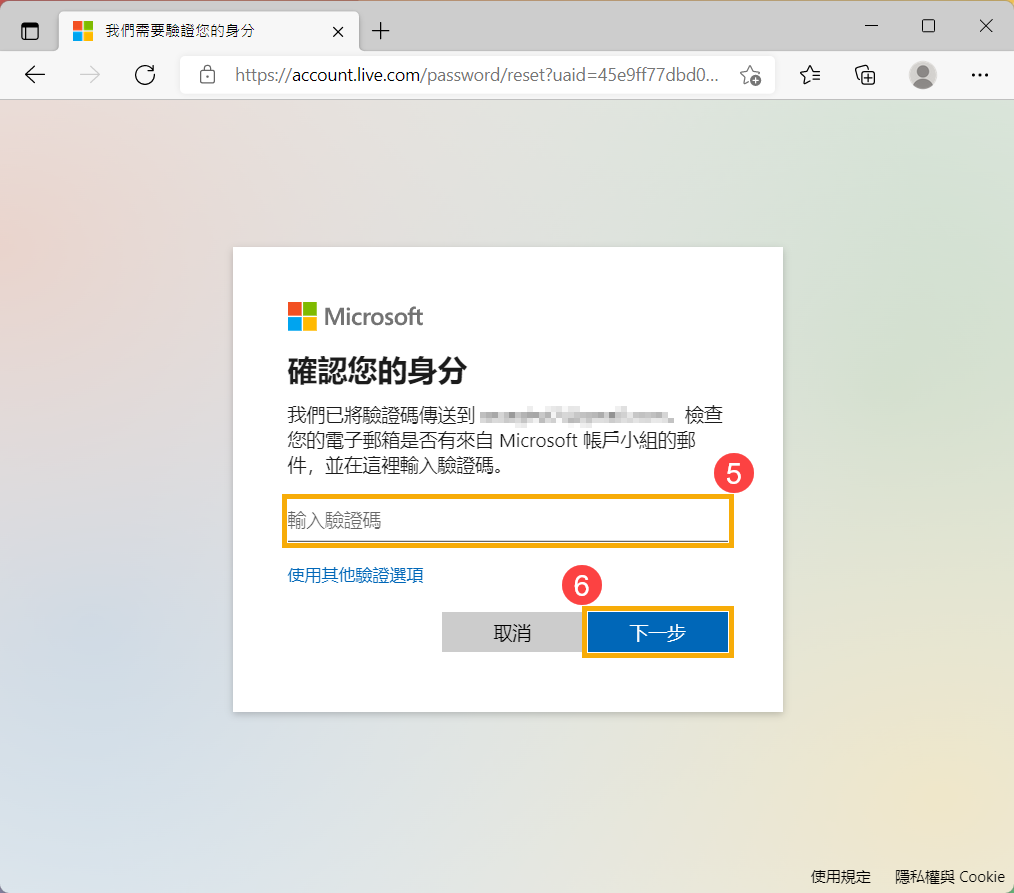
- 確認驗證碼後,設定您要使用的新密碼⑦,然後點選[下一步]⑧。
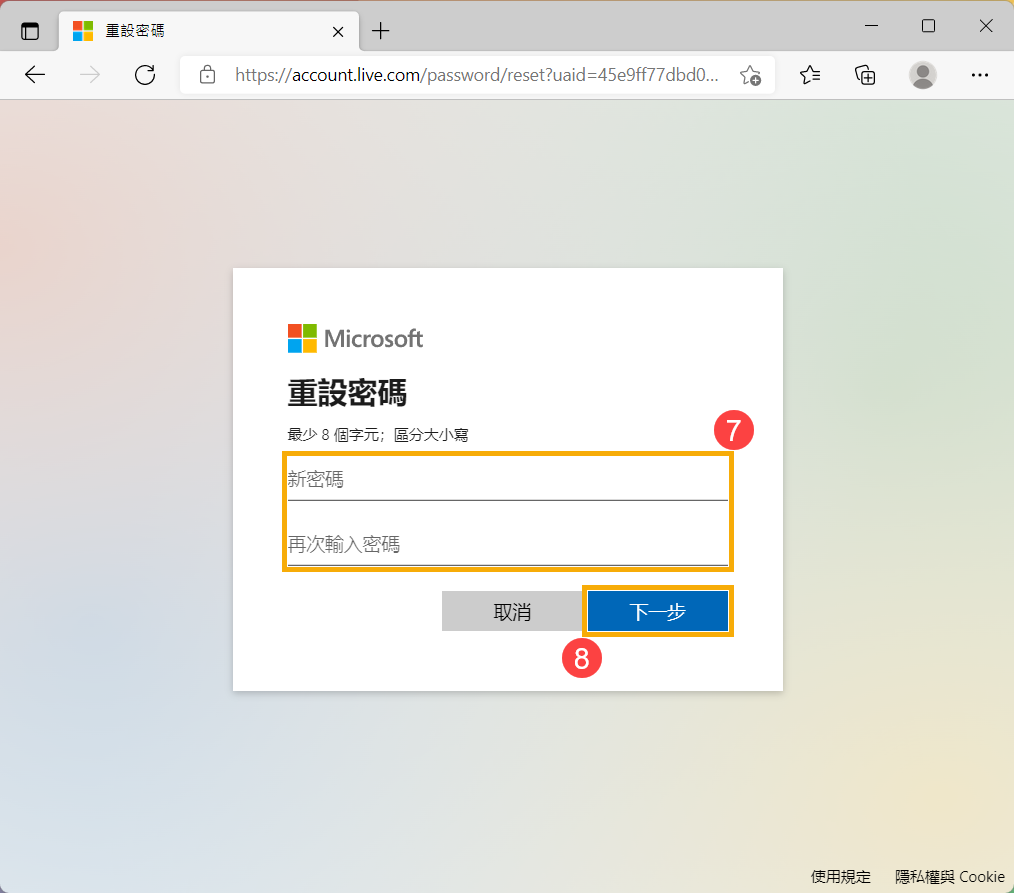
- 重設密碼已完成。
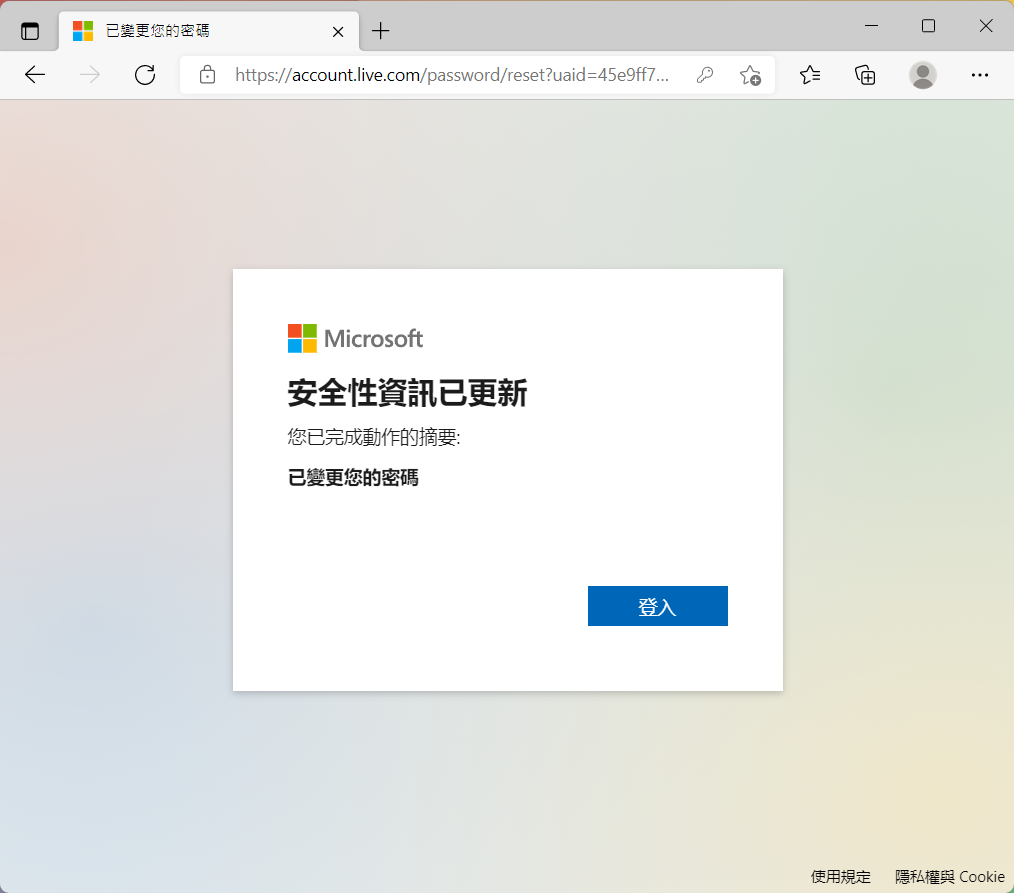
如果密碼重設失敗,請嘗試下列方法:
- 如果您不能得到一個驗證碼,請參閱Microsoft的官方支援說明:排解驗證碼問題。
- 如果您嘗試登入帳戶但收到帳戶遭鎖定的訊息時,這可能是因為與您帳戶相關聯的活動違反了Microsoft的使用規定。請參閱Microsoft的官方支援說明:如何解除鎖定Microsoft帳戶。
- 如果您啟用了雙步驟驗證
您開啟雙步驟驗證,或設定Authenticator應用程式之後,如果使用不支援雙步驟驗證的應用程式或較舊裝置(例如Windows Phone 8和Xbox 360),可能會產生問題。
如果已開啟雙步驟驗證,而且您登入時系統未提示您輸入安全性驗證碼,此時您可改用應用程式密碼登入。應用程式密碼是一串隨機產生的長密碼,當您要登入不支援雙步驟驗證的應用程式和裝置時,供您一次性地代替一般密碼來使用。
如果您有開啟雙步驟驗證功能,並使用不支援的應用程式,此時您只需要建立應用程式密碼。詳細資訊請參閱Microsoft的官方支援說明:應用程式密碼與雙步驟驗證。
忘記登入Windows裝置的PIN碼
已登入裝置時變更PIN碼
如果您忘記PIN碼,且已使用Microsoft帳戶密碼、指紋、安全金鑰或其他方式登入裝置,您可以參考下列方式取得新的PIN碼。
- 請確定您的裝置已連線到網際網路,這樣變更才會同步到您的Microsoft帳戶。
- 點擊工作列的[開始]圖示
 ①,然後點擊[設定]
①,然後點擊[設定] ②。
②。 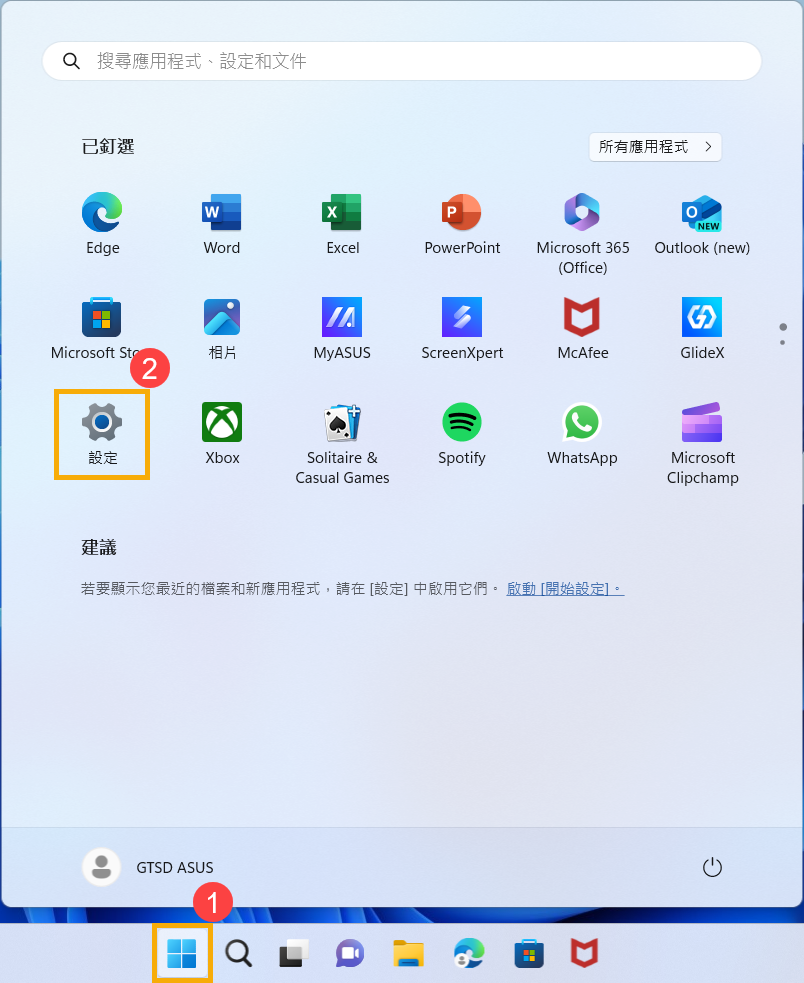
- 在Windows設定視窗中,點擊[帳戶]③,然後點擊[登入選項]④。
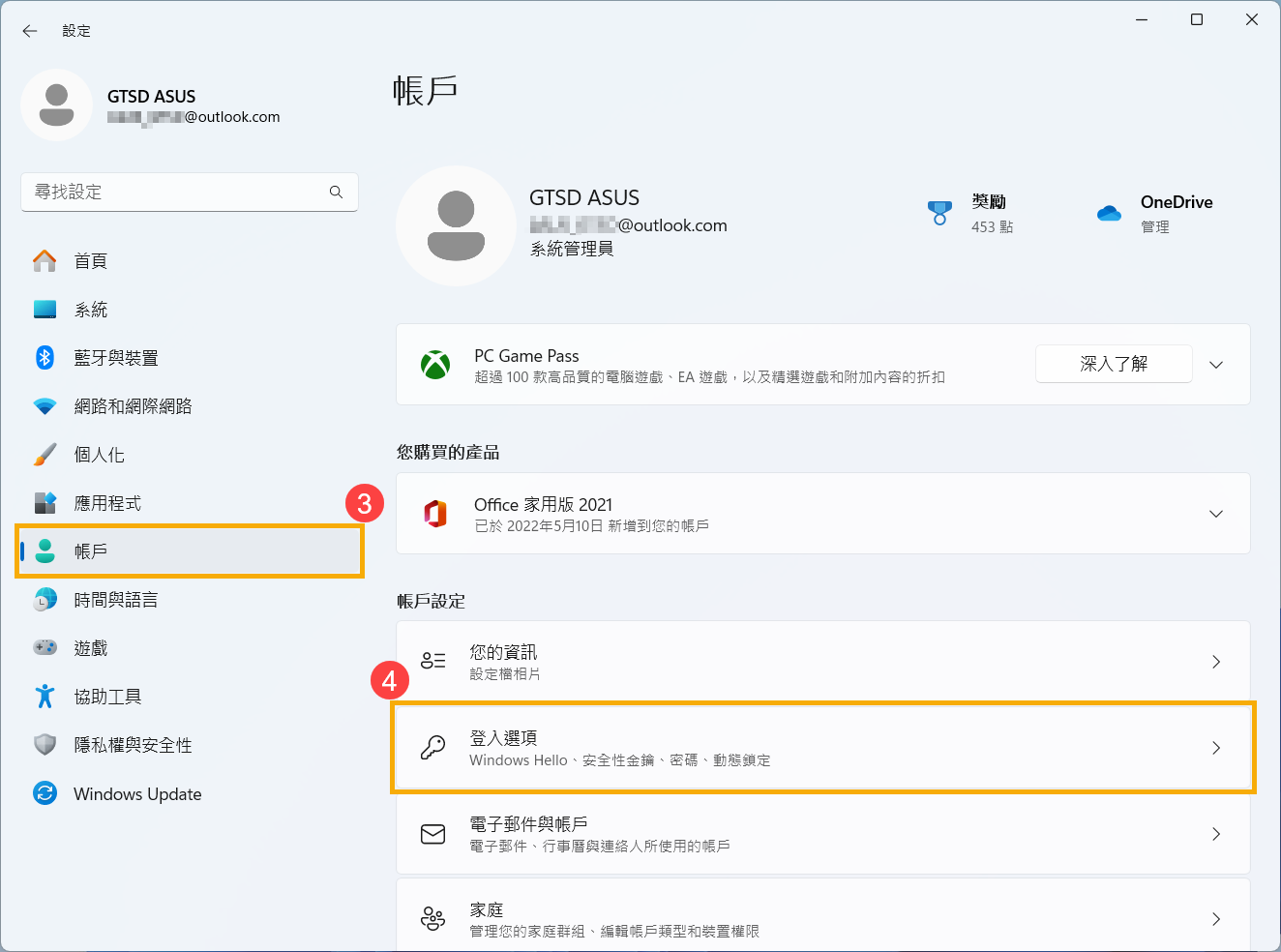
- 選取[PIN (Windows Hello)]⑤以展開更多選項,然後點擊[我忘記PIN]⑥。
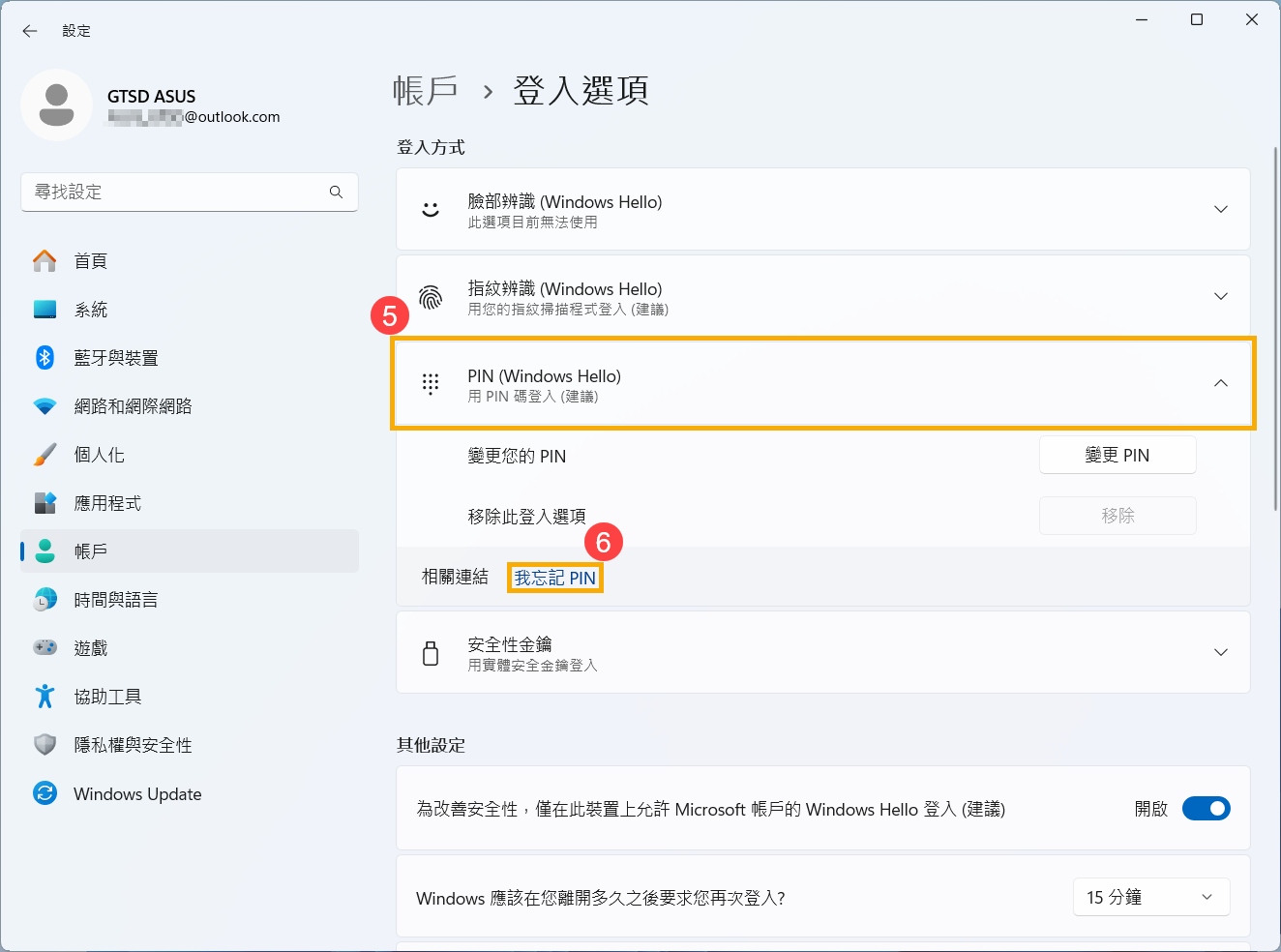
- 出現確定是否要重設PIN碼的視窗後,點擊[繼續]⑦。
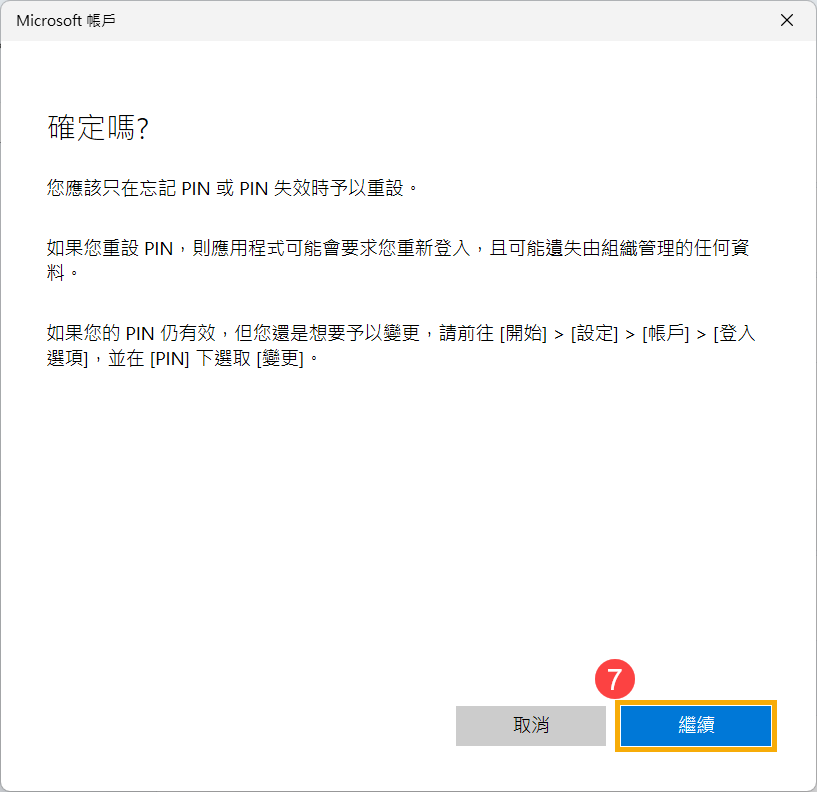
- 輸入您的Microsoft帳戶密碼⑧,然後點擊[登入]⑨。
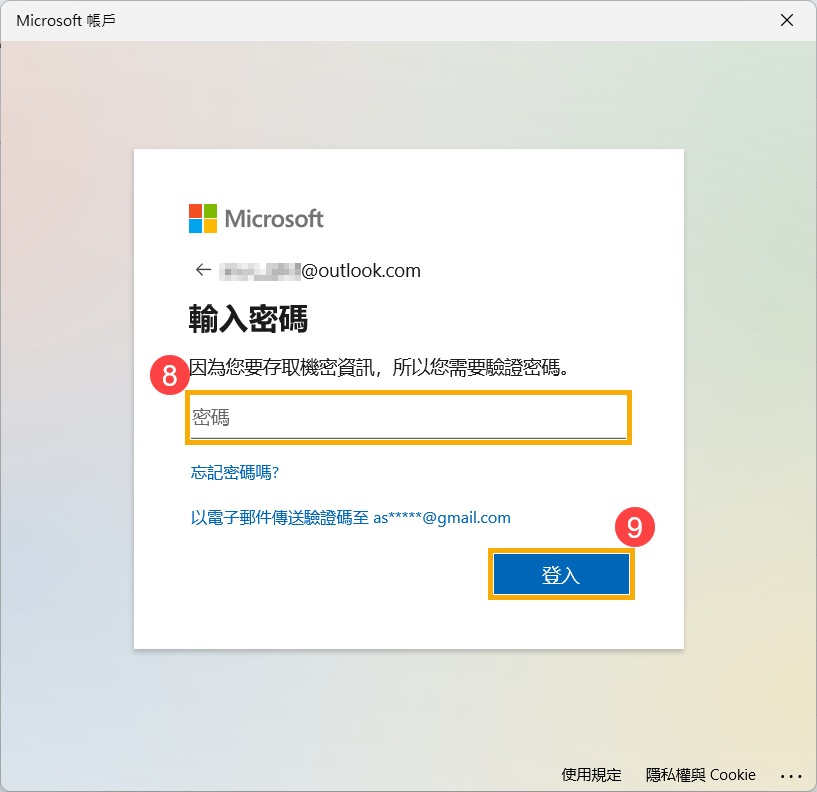
- 登入完成後,您即可設定新的PIN碼。
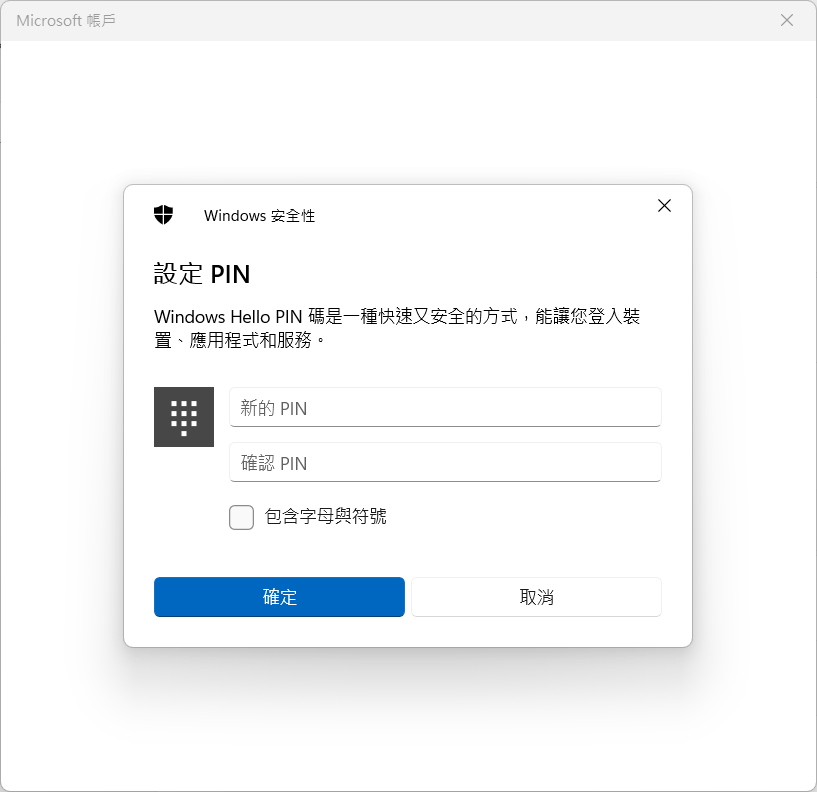
已登出裝置時變更PIN碼
如果您尚未登入Windows裝置,而您想要重設PIN碼,您可以嘗試下列方法。
- 在Windows登入畫面中,點擊[我忘記PIN碼]①。
註:如果您沒有看到「我忘記PIN碼」,請選取「登入選項」,然後選取「輸入您的密碼」,以透過Microsoft帳戶密碼登入裝置。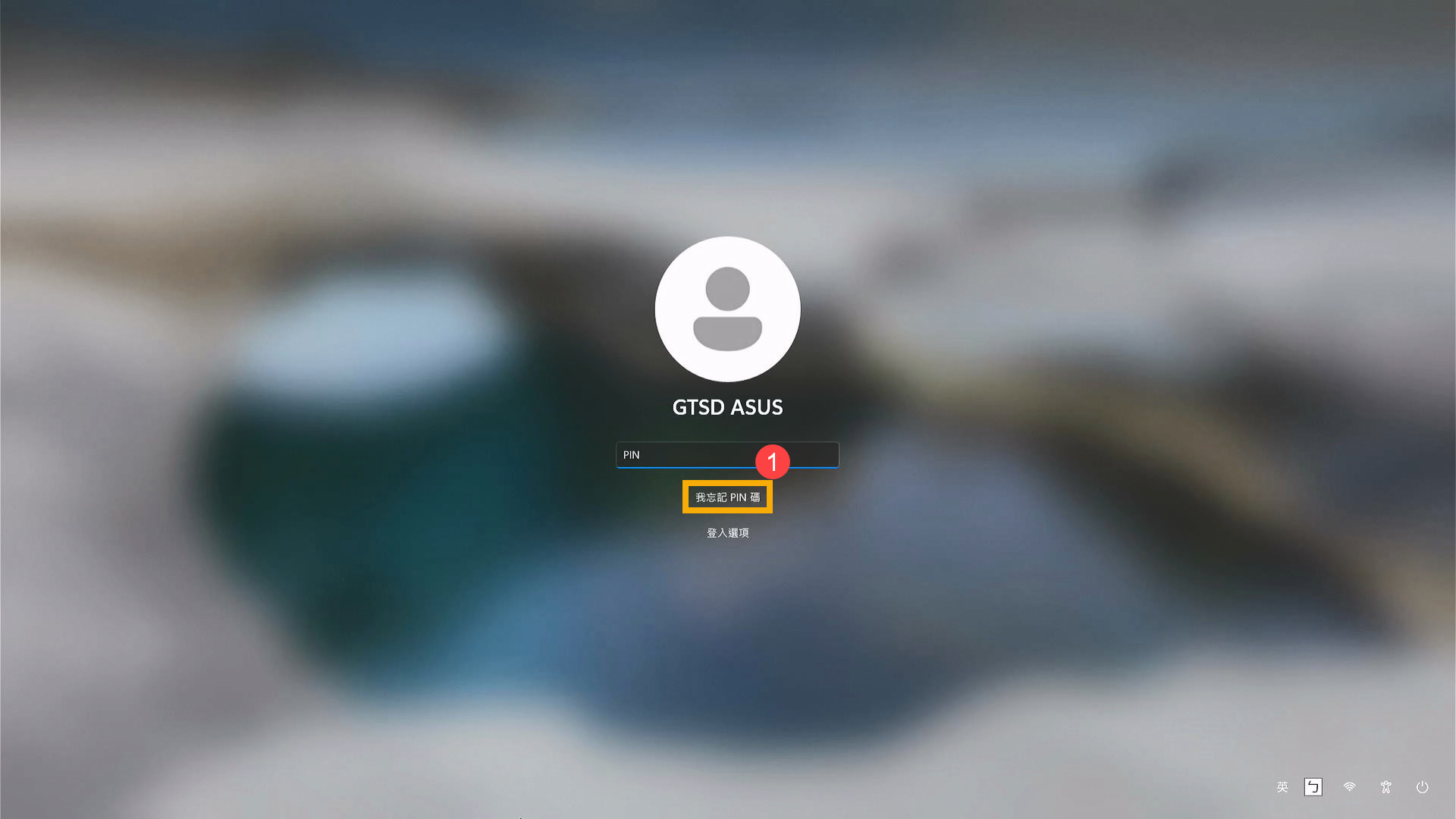
- 輸入您的Microsoft帳戶密碼②,然後點擊[登入]③。
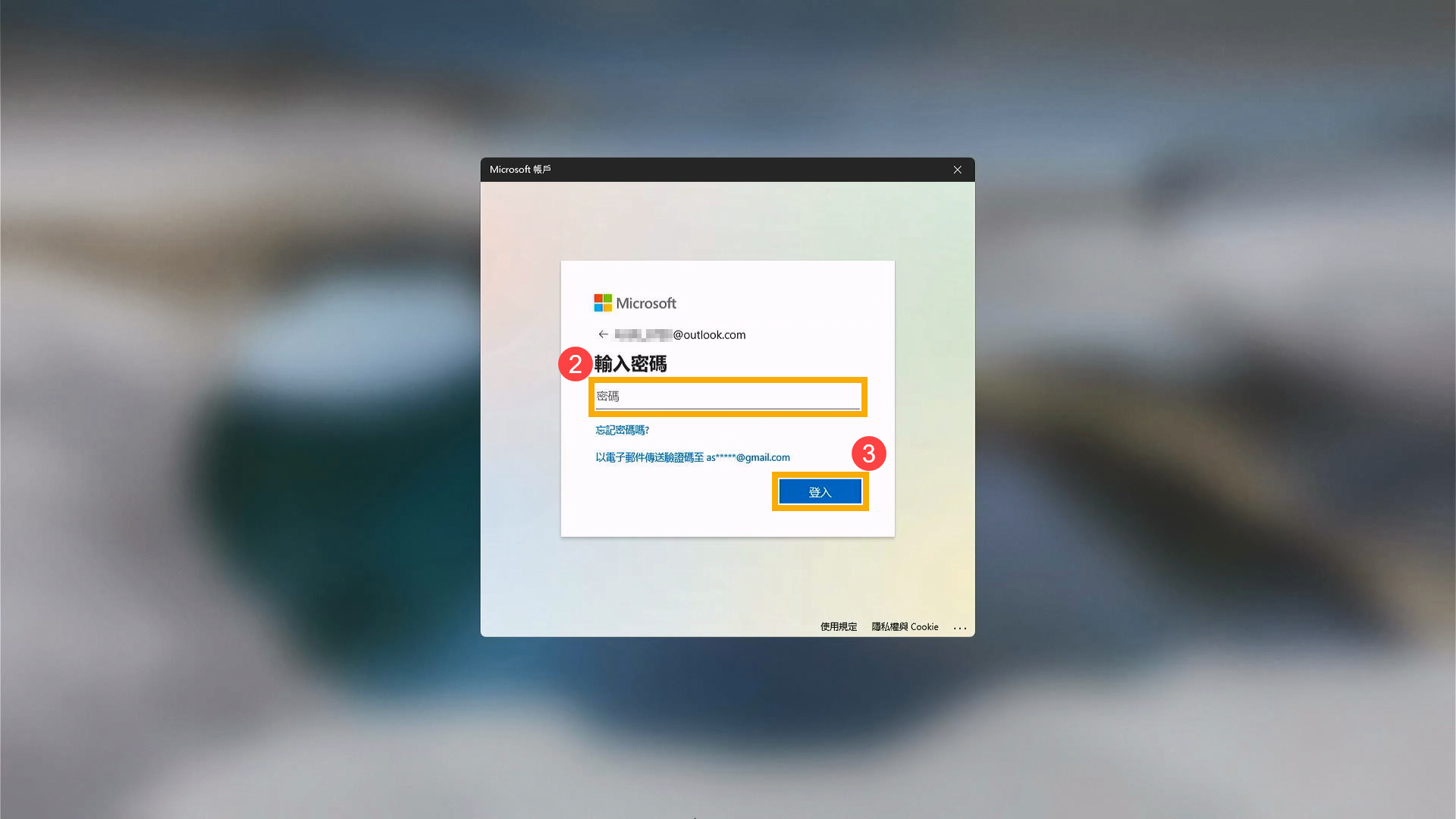
- 為了保護您的帳號安全,Microsoft必須先驗證您的身分識別,之後您才能繼續進行重設PIN碼。選擇您要如何接收驗證碼④。
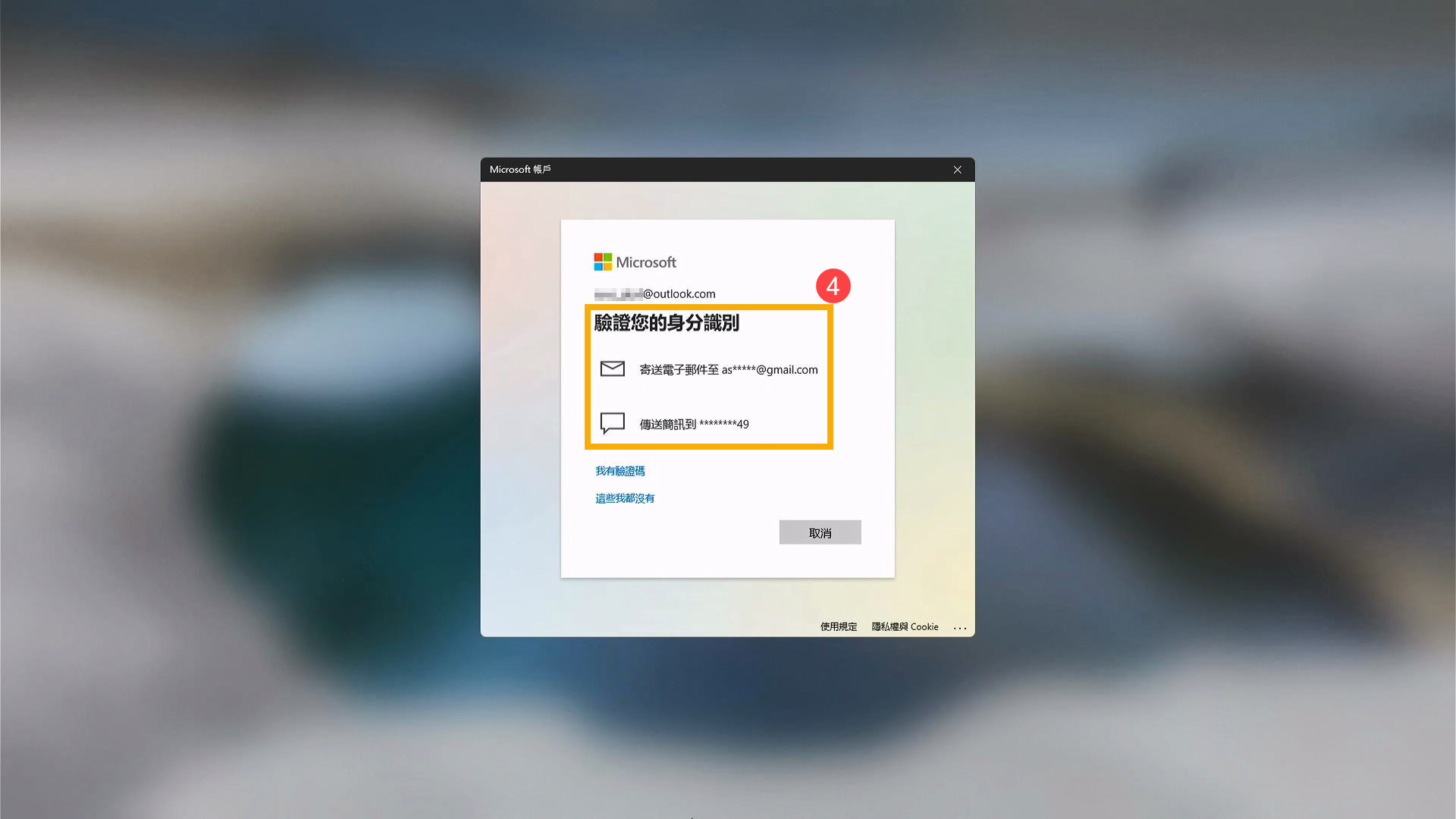
- 視您所選的連絡方法而定,重新輸入電子郵件地址的第一部分,或輸入前一個視窗中提示的電話號碼的最後四個數字⑤,然後點擊[傳送驗證碼]⑥。
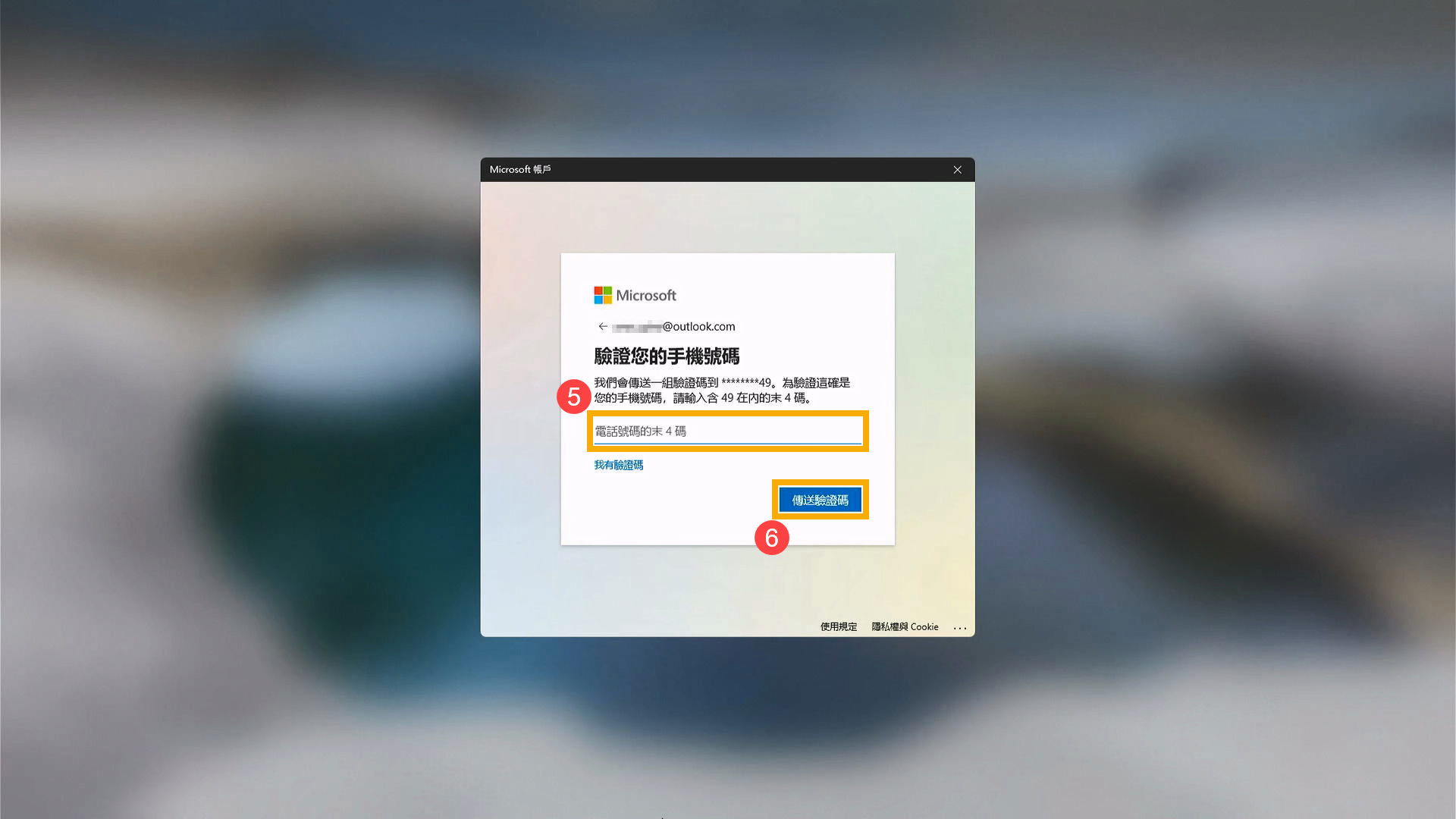
- Microsoft會傳送驗證碼到您選取的電子郵件或電話號碼,移至您預期會接收驗證碼的電話或電子郵件。輸入驗證碼⑦,然後點選[下一步]⑧。
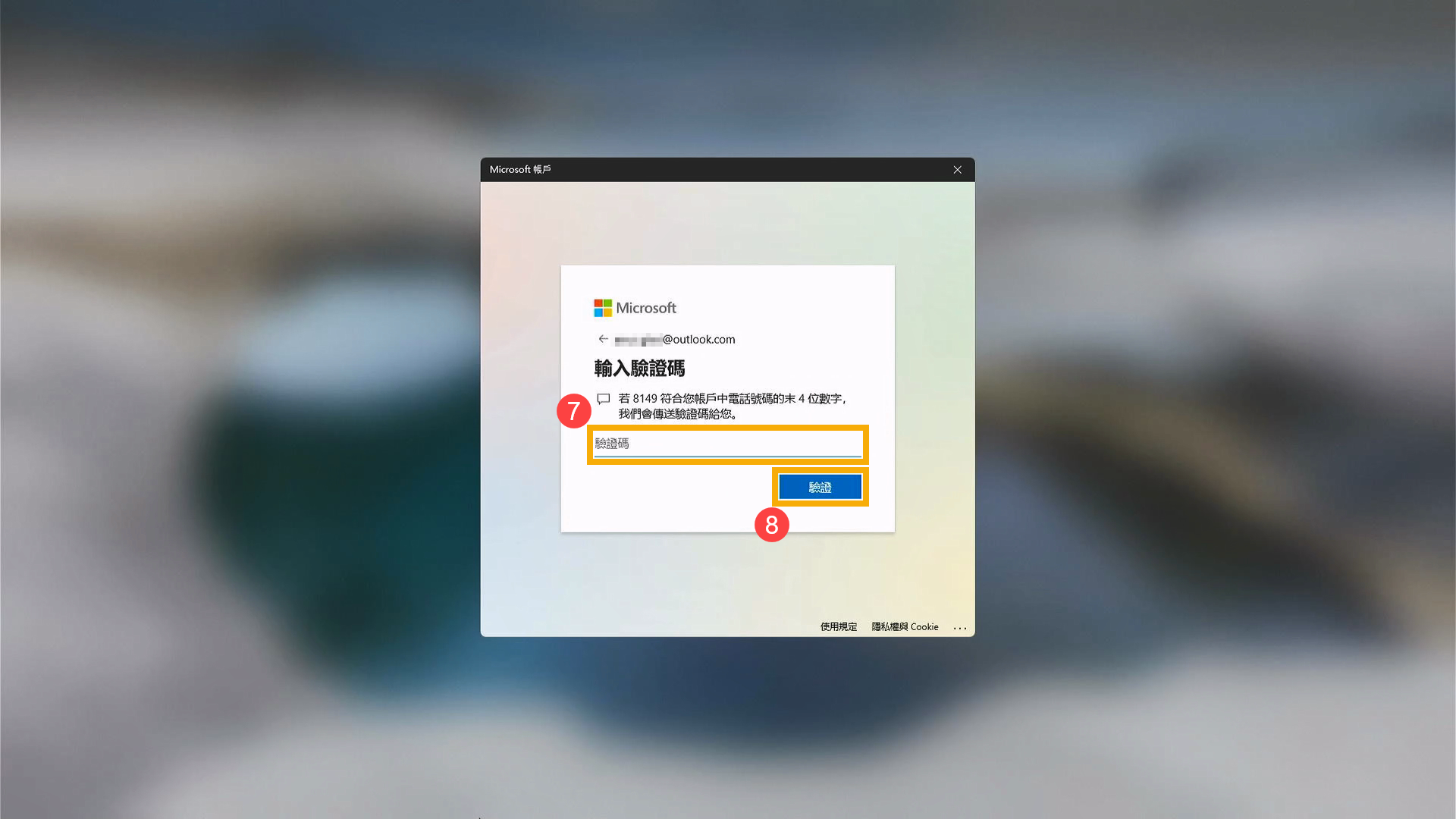
- 出現確定是否要重設PIN碼的視窗後,點擊[繼續]⑨。
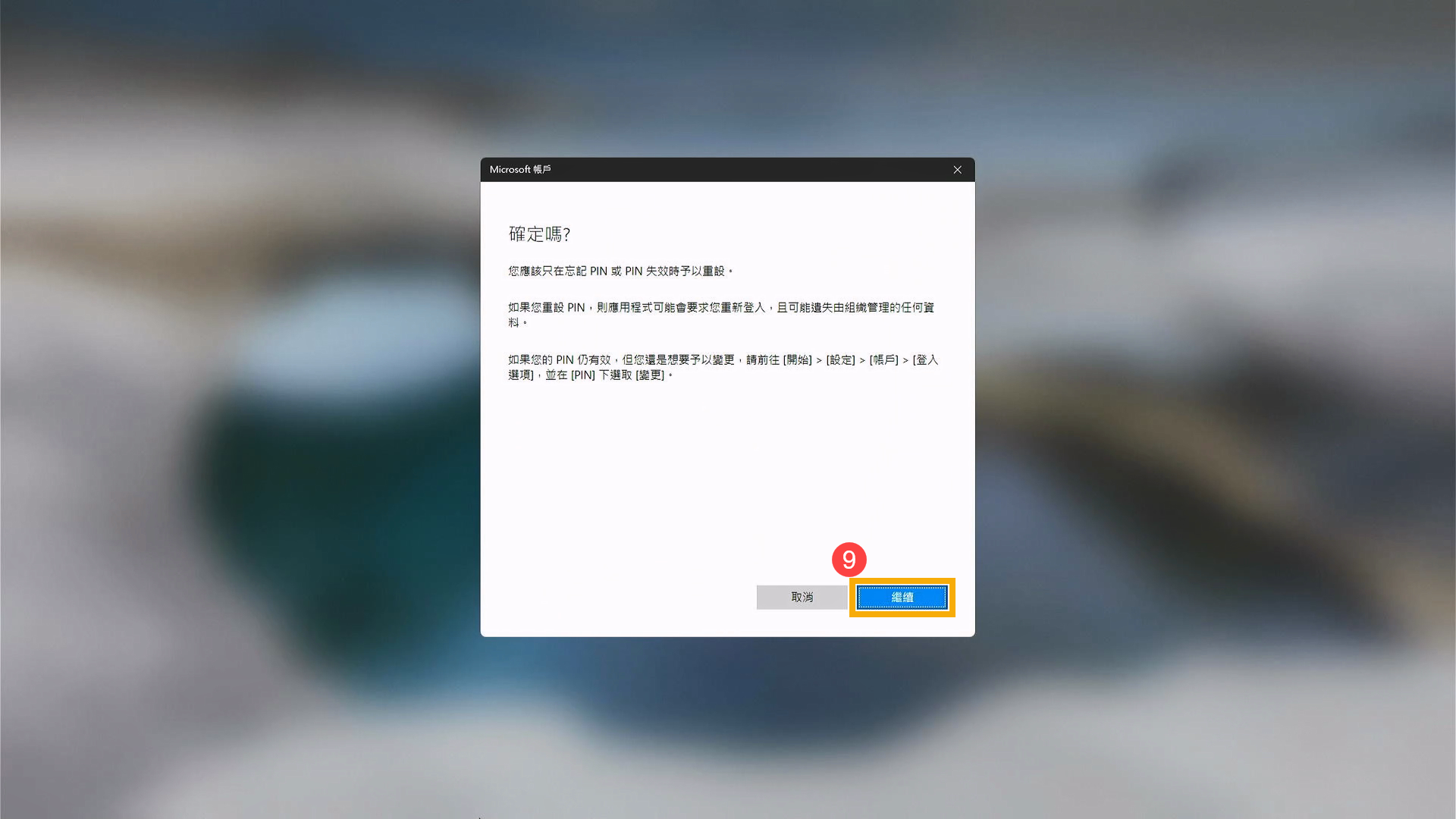
- 您即可設定新的PIN碼。
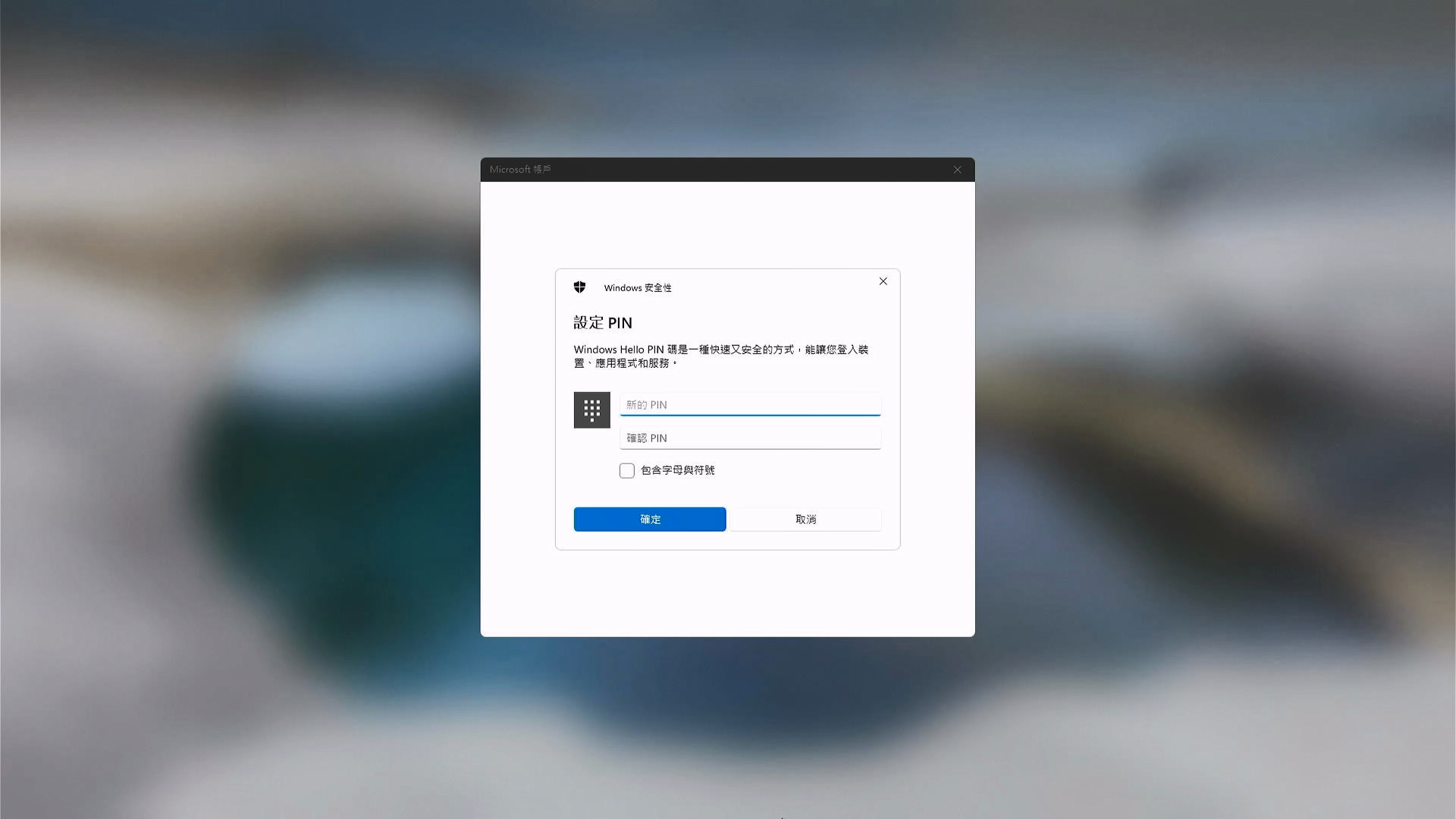
以上資訊來自於Microsoft的帳戶說明,如果您的Microsoft帳戶問題仍未解決,請聯繫Microsoft以取得進一步協助。





