相關主題
疑難排解 - 裝置無法開機,或開機後螢幕沒有畫面(黑畫面)
適用產品:筆記型電腦、桌上型電腦、All-in-One PC、電競掌機、MiniPC
為了提供給您更清楚的操作說明,您也可點擊下方YouTube影片連結,觀看如何解決筆電無法開機且螢幕沒有任何反應 操作步驟的影片。
https://www.youtube.com/watch?v=ADSvlvRuiGI
如果您的裝置在開機時遇到無法啟動或開機後螢幕顯示黑畫面的問題。根據你的情境,請參考以下解決方案:
情境一:遇到問題前,曾經斷開電池接口、更換記憶體、或執行重設嵌入式控制器(EC reset)、即時時鐘(RTC),可能是因為記憶體訓練造成的開機沒有畫面(或顯示Working on Memory Training)。
以下疑難排解僅適用於您的裝置開機時沒有畫面(或顯示Working on Memory Training),但是電源指示燈有亮,且如果您的裝置在遇到這個問題前,您曾經操作過以下其中一項步驟,請參考下方說明:
- 斷開電池接口或更換電池(含鈕扣電池)
- 更換不同容量或不同品牌的記憶體
- 清除嵌入式控制器(EC reset)、即時時鐘(RTC),以將裝置中的硬體恢復到預設狀態。您可以參考以下文章以了解如何清除:
筆記型電腦/All-in-One PC/電競掌機:如何重設嵌入式控制器(EC reset)、即時時鐘(RTC)、硬重設(Hard reset)
桌上型電腦:請問Clear CMOS步驟為何
如果您曾經執行過上述三種操作之一,裝置在下次開機時需要先完整執行過一次記憶體訓練(Memory training)。
記憶體訓練過程中,裝置不會有畫面顯示,而訓練所需時間約1~3分鐘,時間長短取決於您系統記憶體的大小。
在此期間,請您將裝置接上電源且不要強制關機,讓裝置自行完成記憶體訓練並等待畫面出現。
註:如果您的裝置搭載的是Intel Lunar Lake CPU平台或更高版本,並且螢幕解析度低於2880x1800及更新率低於120 Hz,當系統進行記憶體訓練時,螢幕上可能會顯示「Working on Memory Training」等文字。請您耐心等待,讓裝置自行完成記憶體訓練後,即可進入作業系統。如果您的裝置不符合這些硬體規格,進行記憶體訓練時則不會顯示任何畫面。

如果等待超過3分鐘仍然沒有畫面,請參考常見的無法開機解決方式。
情境二:遇到問題前曾經更新BIOS,且由於BIOS更新失敗(如強制關機)而導致開機時無法進入Windows作業系統。
如果您曾經在BIOS更新過程中如不慎關機而導致無法進入Windows作業系統,請參考以下三種不同的開機畫面,以繼續完成BIOS更新。待BIOS更新完成後即可順利進入Windows作業系統。
請注意:在BIOS更新過程中,請確保裝置有接上電源且不要強制關機,以避免發生異常問題。
畫面1:如果您遇到以下畫面,表示由於BIOS更新失敗,請等待60秒或點擊畫面上的「Yes」,系統將自動重新進行BIOS更新。(確保裝置已連接電源線)

畫面2:如果您遇到以下畫面,表示由於BIOS更新失敗,請按照以下步驟完成BIOS更新:


- 使用另一台電腦前往華碩支援網站,下載與您的機種相對應的BIOS檔案。下載完成後,將BIOS檔案放到格式為FAT32的USB隨身碟的根目錄中。您可以參考這篇文章了解如何將下載的BIOS檔案儲存至USB隨身碟裡。
註:如果您的裝置有顯示建議的BIOS版本,請下載該版本。如果沒有,請下載最新版本的BIOS。了解更多:如何搜尋與下載BIOS檔案。 - 關閉出現上述畫面的裝置。長按電源鍵15秒,直到電源燈熄滅。
- 將內含BIOS檔案的USB隨身碟連接至裝置,並確保電源線已接上。
- 將裝置開機,系統將會自動完成BIOS更新程序。
註:如果裝置重新開機後直接進入華碩韌體更新畫面(ASUS EZ Flash),您可以參考這篇文章了解如何使用EZ Flash更新BIOS檔案 (如果您的電腦是桌上型電腦,請參考ASUS Motherboard EZ Flash 3 介紹)。
畫面3:如果您因為BIOS更新失敗,且遇到的情況是開機後黑屏(電源燈有亮起,但畫面中沒有顯示任何文字),您可以嘗試執行嵌入式控制器(EC reset)、即時時鐘(RTC)清除以解決問題:
- 筆記型電腦/All-in-One PC/電競掌機:如何重設嵌入式控制器(EC reset)、即時時鐘(RTC)、硬重設(Hard reset)
- 桌上型電腦:請問Clear CMOS步驟為何
如果您未曾遇到上述情境,請查看其他常見的無法開機解決方式
當您的裝置無法開機(不開機/開不了機),請依據電源指示燈或顯示畫面而參考下列不同的解決方式:
註:不同產品或型號的電源指示燈會有差異(下圖以筆記型電腦作為範例),詳細資訊請參考您裝置型號的使用手冊。請參考這篇文章以了解如何搜尋與下載使用手冊。
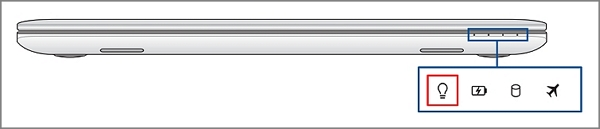
按下開機按鈕後,螢幕沒有畫面、電源指示燈沒有亮
電源指示燈沒有亮,可能是變壓器無法供電或主要元件異常而造成無法開機,請執行以下步驟:
請檢查連接裝置的電源線、變壓器、延長線、及壁面插座已確實妥善接上。若使用延長線,請確認延長線開關為開啟狀態。
- 請使用原廠配置且規格正確的變壓器及電源線。
- 檢查電源接頭是否有鬆脫,或更換其他延長線及插座進行問題排除。如下圖電源線端、插座端、裝置端皆確實連接。
註:電源變壓器樣式可能因型號不同而有差異,請參考使用手冊說明。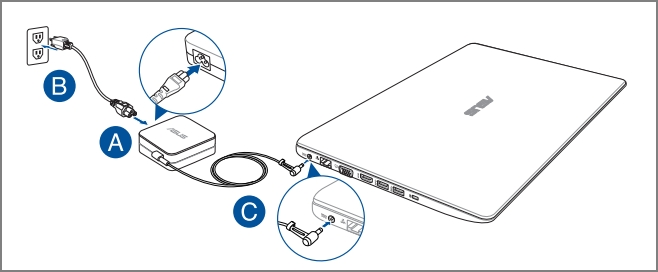

- 檢查變壓器或電源線材是否有破損現象,若有發生建議前往維修中心進行更換。
- 請移除所有外接裝置,包含鍵盤、滑鼠、外接硬碟、印表機、記憶卡、光碟機內的光碟片、也包含讀卡機內的轉接卡等等。
註:同時移除所有外接顯示器。若是桌上型電腦,則先連接一部外接顯示器以確認電腦能正常開機並顯示畫面。 - 問題發生前,是否進行過擴充硬碟或記憶體。若有,請先將該硬體移除或恢復至出廠預設狀態。
- 移除變壓器或電源線,然後執行嵌入式控制器(EC reset)、即時時鐘(RTC)清除,以將裝置中的硬體恢復到預設狀態。您可以參考相關文章以了解如何清除:
筆記型電腦/All-in-One PC/電競掌機:如何重設嵌入式控制器(EC reset)、即時時鐘(RTC)、硬重設(Hard reset)
桌上型電腦:請問Clear CMOS步驟為何 - 連接變壓器或電源線,然後按下電源按鈕確認是否可以正常開機。
按下開機按鈕後,螢幕沒有畫面、電源指示燈有亮
電源指示燈有亮,代表主機板有過電,但可能因為部分裝置造成無法開機。根據您使用的產品,請執行適用的解決方法:
筆記型電腦、All-in-One PC、電競掌機
- 如果您有外部顯示器,請嘗試將裝置連接到外部顯示器,並使用快捷鍵Windows標誌鍵
 + P鍵切換顯示模式,以確認外部顯示器是否能正常顯示。若您沒有外部顯示器,或是外部顯示器也沒有畫面,請繼續下一步。
+ P鍵切換顯示模式,以確認外部顯示器是否能正常顯示。若您沒有外部顯示器,或是外部顯示器也沒有畫面,請繼續下一步。
若外部顯示器正常運作,請嘗試前往華碩支援網站下載顯示卡驅動程式並安裝,瞭解更多如何搜尋與下載驅動程式。
註:如果您的裝置配備兩個顯示卡(俗稱為內顯及獨顯,例如Intel & NVIDIA),可在裝置管理員內檢視。請確認皆更新至華碩官網發布的最新版本。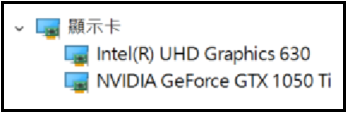
- 請嘗試執行Microsoft的快捷鍵:Windows標誌鍵
 + Ctrl + Shift + B鍵,這個快捷鍵可以還原顯示相關的設定,有時可以解決顯示問題。
+ Ctrl + Shift + B鍵,這個快捷鍵可以還原顯示相關的設定,有時可以解決顯示問題。 - 請移除所有外接裝置,包含鍵盤、滑鼠、外接硬碟、印表機、記憶卡、光碟機內的光碟片、也包含讀卡機內的轉接卡等等。
註:同時移除所有外接顯示器。 - 問題發生前,是否進行過擴充硬碟或記憶體。若有,請先將該硬體移除或恢復至出廠預設狀態。
- 移除變壓器或電源線,然後執行嵌入式控制器(EC reset)、即時時鐘(RTC)清除,以將裝置中的硬體恢復到預設狀態。您可以參考這篇文章,以更了解如何清除:如何重設嵌入式控制器(EC reset)、即時時鐘(RTC)、硬重設(Hard reset)。
- 連接變壓器或電源線,然後按下電源按鈕確認是否可以正常開機。
若您已嘗試了前述的解決方式仍無法解決開機問題,您可以嘗試使用BIOS復原模式以更新裝置中的BIOS。以下是詳細步驟:
註:您需要使用另一台電腦下載BIOS檔案和一個隨身碟(隨身碟必須使用FAT32的格式)存放BIOS檔案。瞭解更多如何轉換隨身碟的格式為FAT32。
請依照您裝置目前的Windows作業系統版本,前往相對應的操作說明:
Windows 11作業系統
- 前往華碩支援網站,在BIOS類別中找到ASUS EZ Flash Utility的最新BIOS版本檔案,瞭解更多如何搜尋與下載BIOS檔案。(以下以X1505ZA型號作為範例)
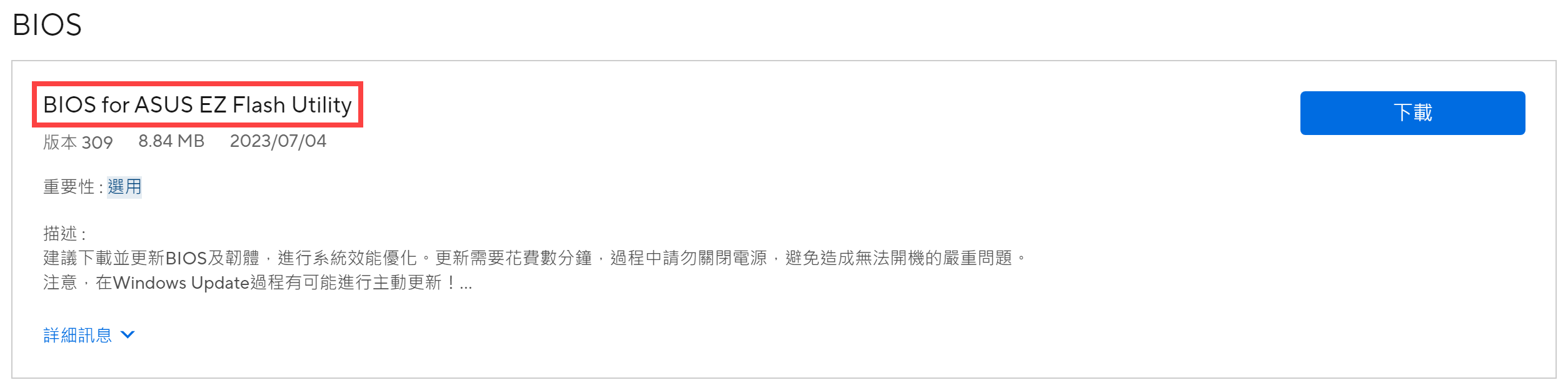
- 下載完成後,滑鼠右鍵點擊所下載的BIOS檔案①,然後點選[解壓縮全部]②。
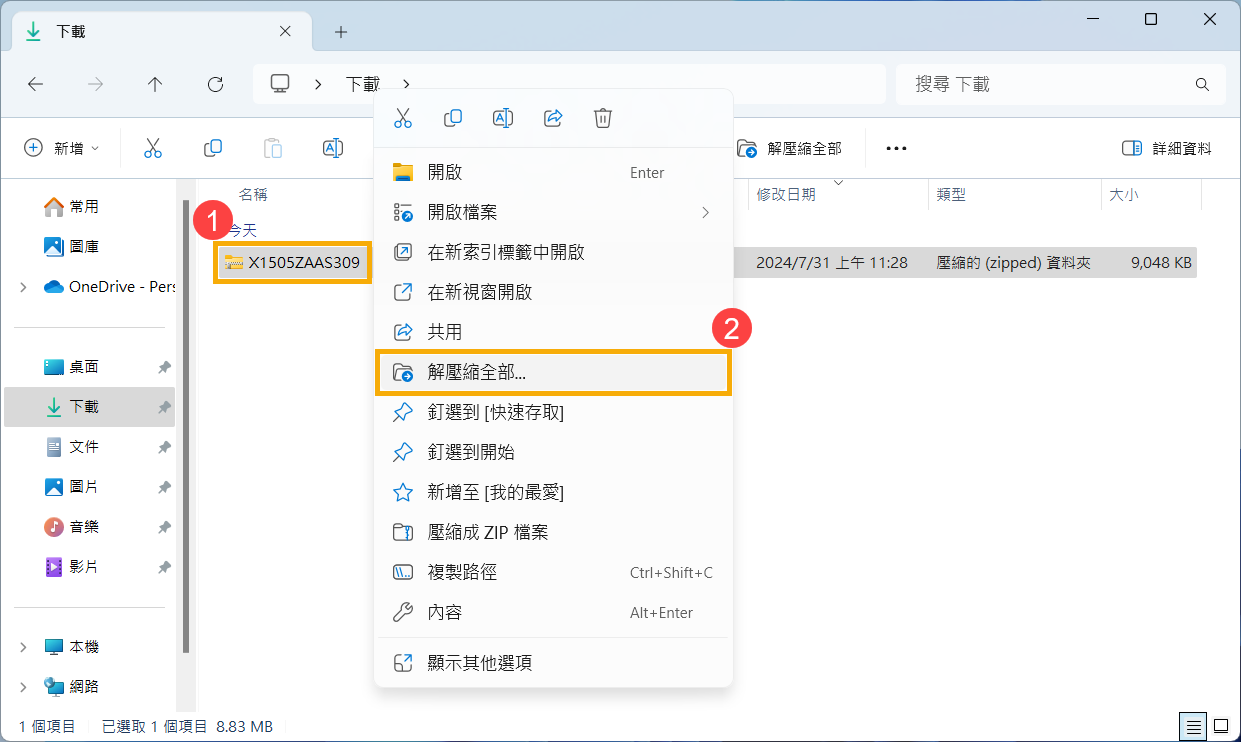
- 點選[解壓縮]③。
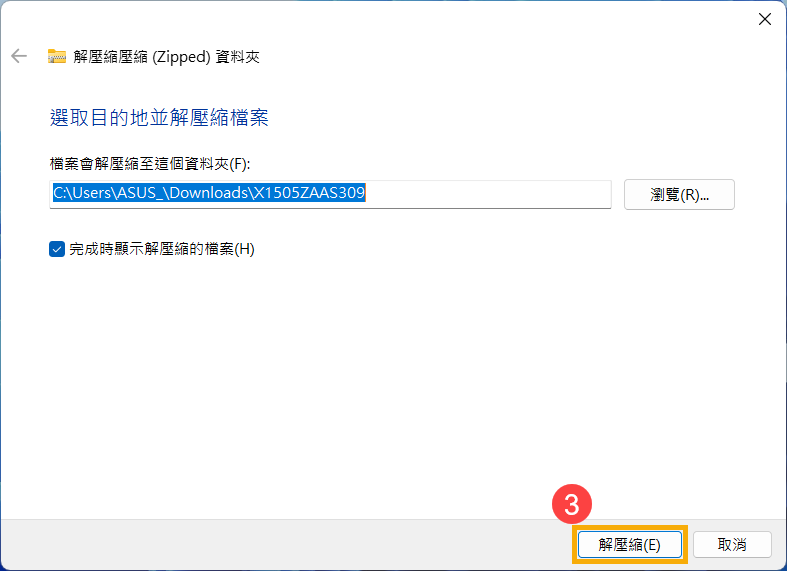
- 解壓縮完成後,將檔案的副檔名重新命名為「.bin」。滑鼠右鍵點擊已解壓縮的檔案④,然後點選[重新命名]⑤。
將機種型號之後的檔案名稱修改為「.bin」。(範例:X1505ZAAS.309 → Z1505ZA.bin)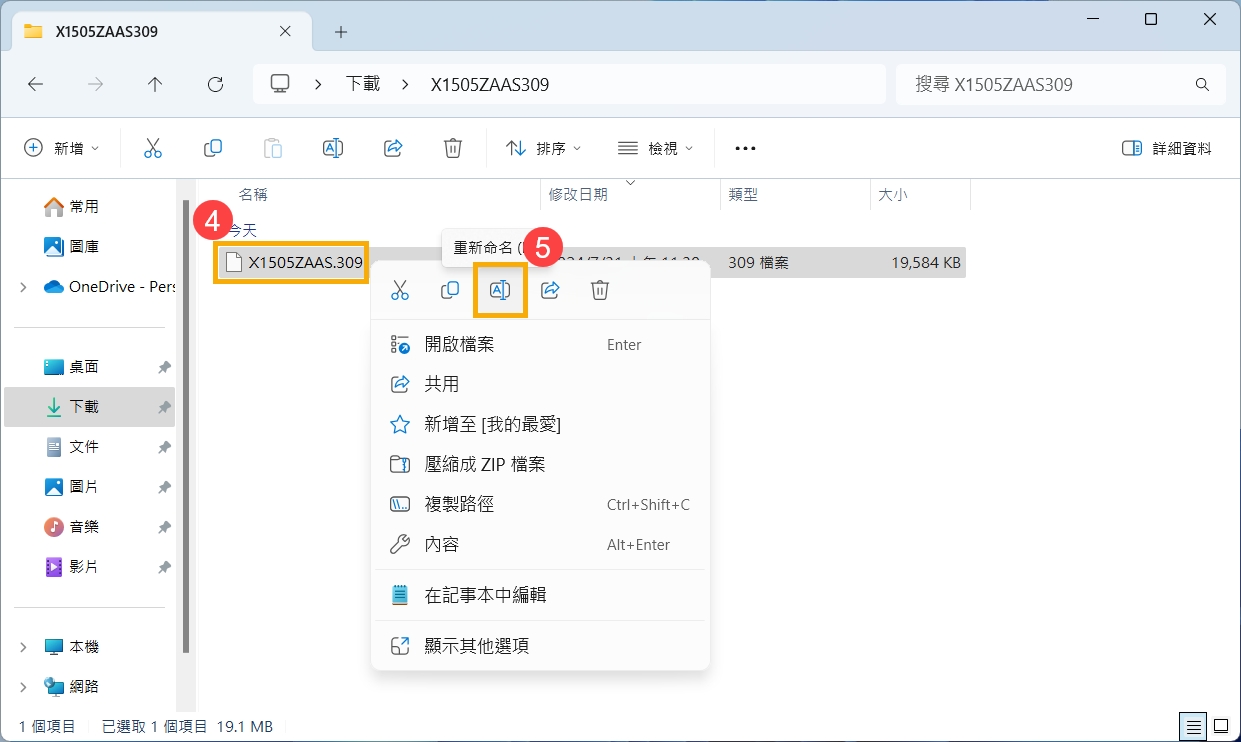
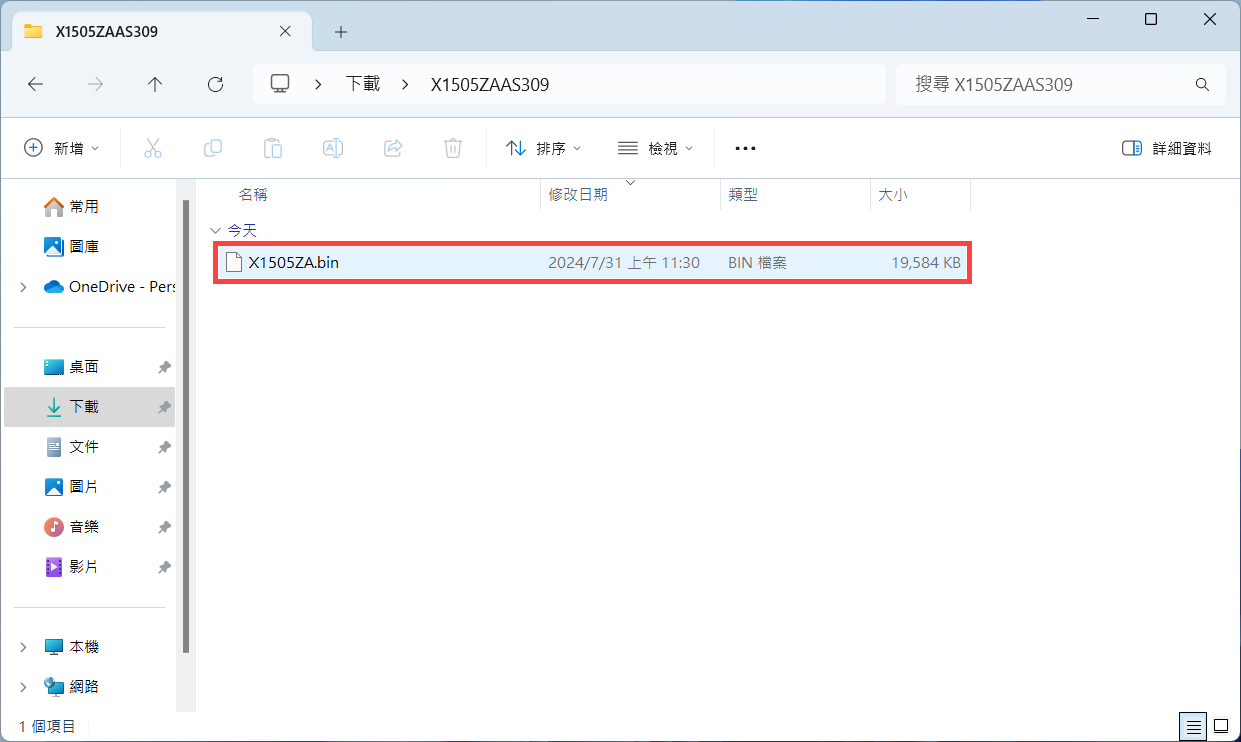
- 重新命名完成後,將隨身碟連接至裝置,滑鼠右鍵點擊「.bin」檔案⑥,選擇[顯示其他選項]⑦,然後在傳送到的選項中選擇您的隨身碟⑧。這樣就可以將BIOS檔案複製到隨身碟的根目錄下。
註:隨身碟的格式需使用FAT32的格式。瞭解更多如何轉換隨身碟的格式為FAT32。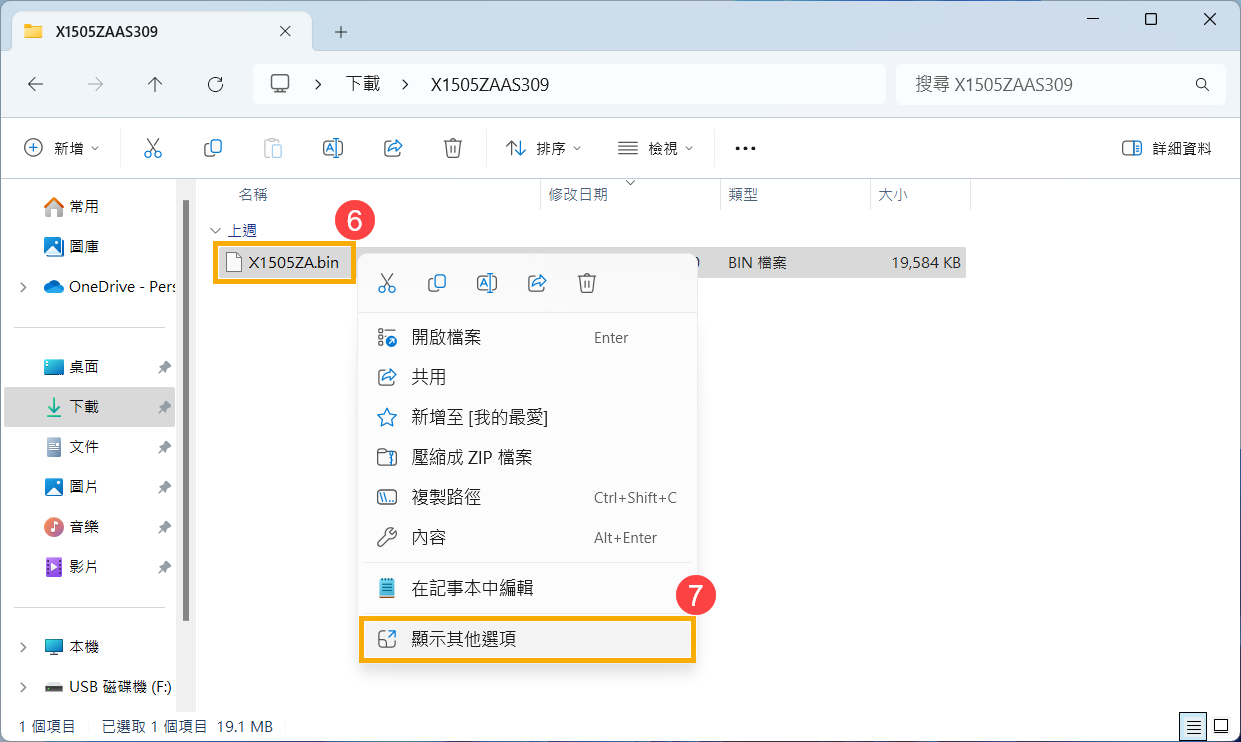
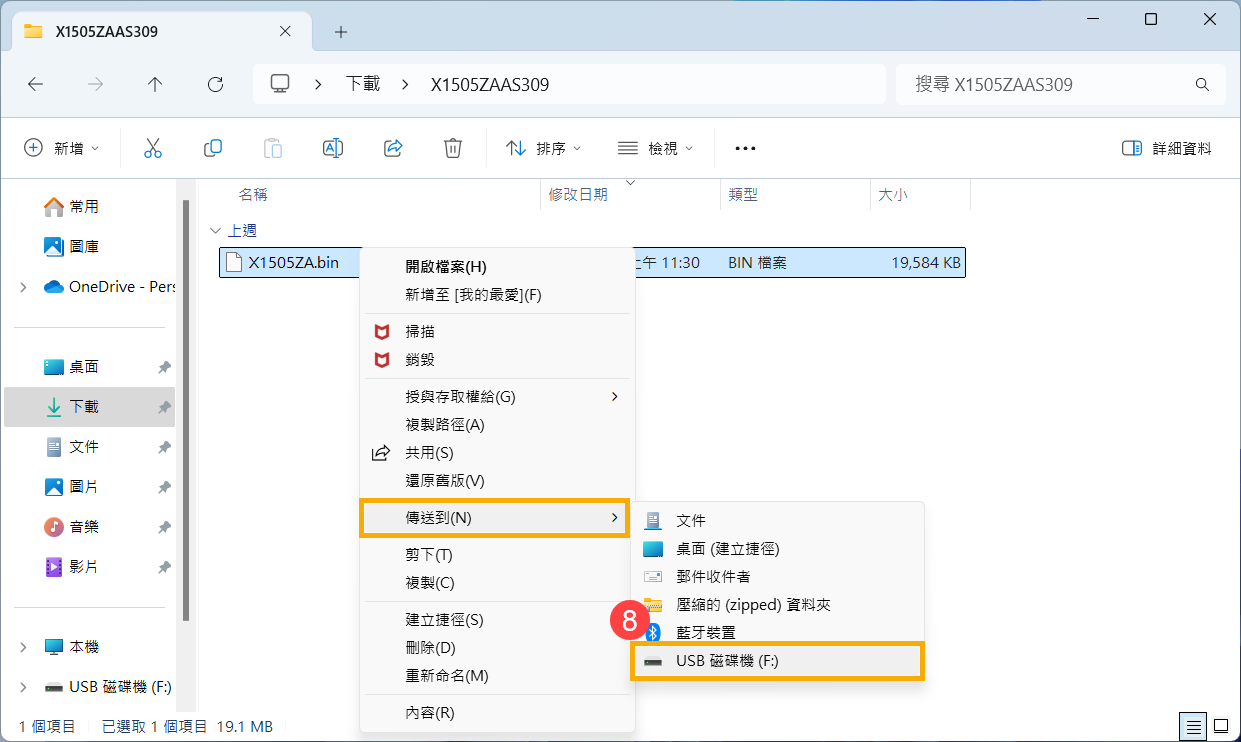
- 連接隨身碟至出現開機問題的裝置,然後將裝置開機,並於開機後連續按下快捷鍵(Ctrl + R)。如果成功進入BIOS復原模式,裝置將會重新開機並進入華碩韌體更新畫面(ASUS EZ Flash)。
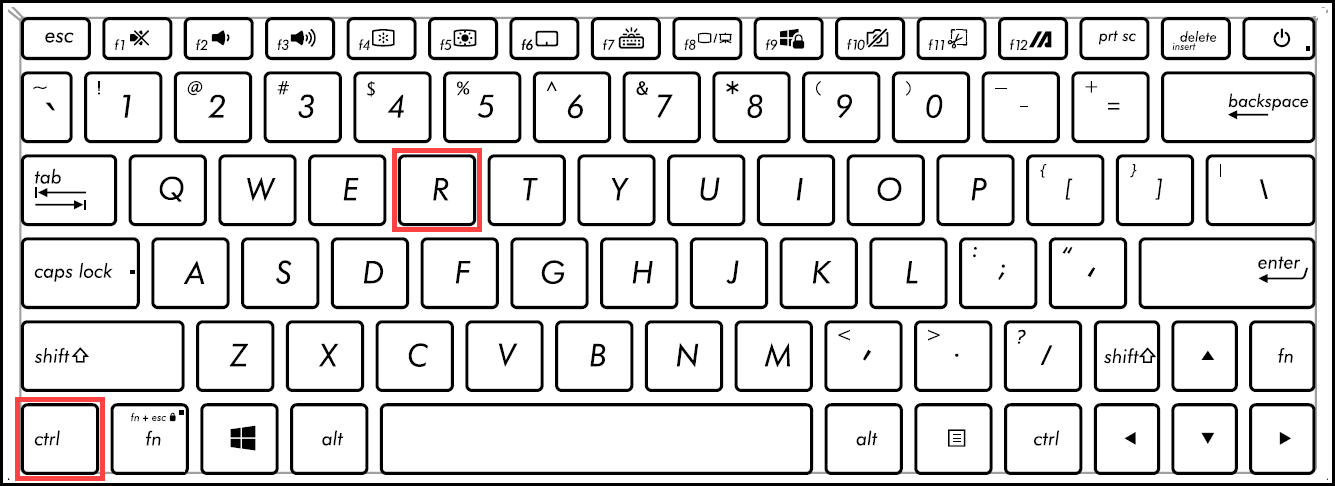
- 進入BIOS設定畫面後,將會有UEFI介面及MyASUS in UEFI兩種型式。請依據您裝置的BIOS畫面參考以下步驟:
如何在UEFI介面中更新BIOS
- 進入華碩韌體更新畫面(ASUS EZ Flash)後,選擇隨身碟中的「.bin」檔案⑨。
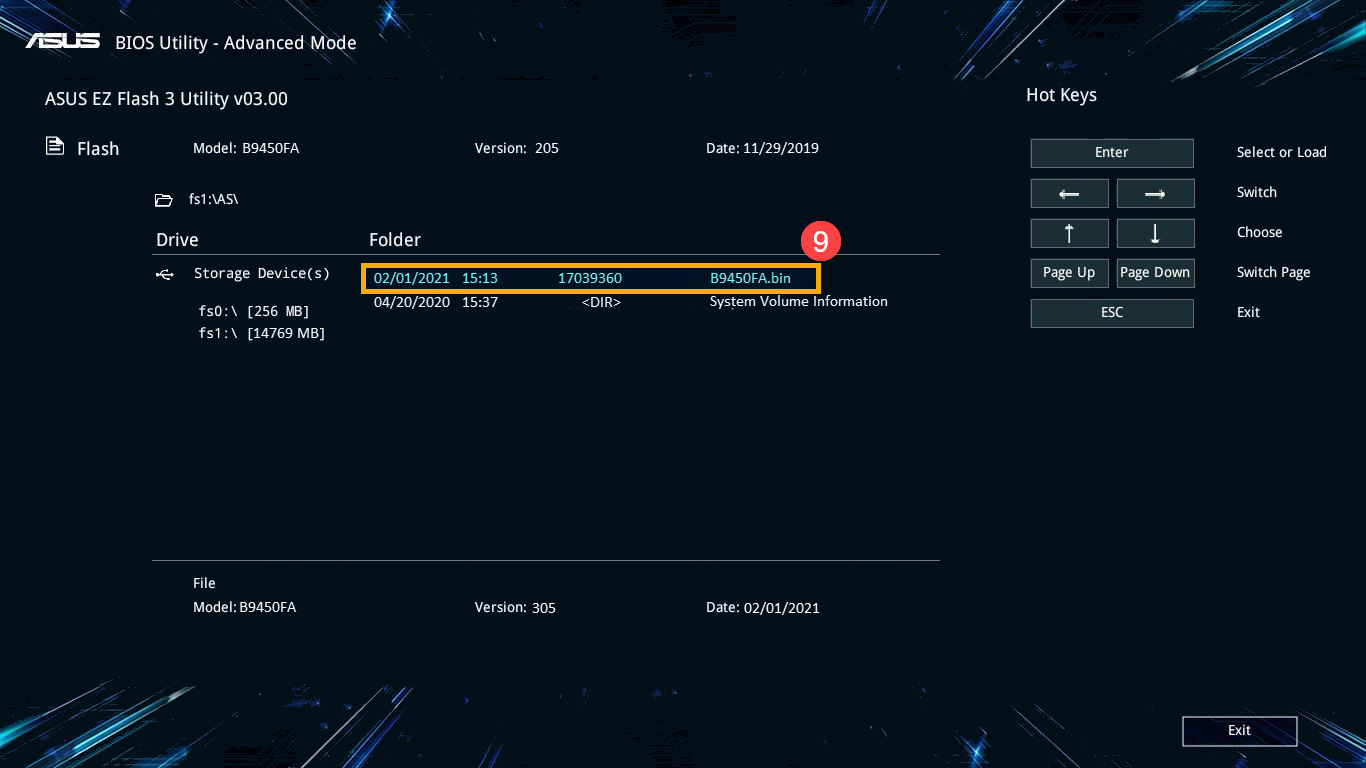
- 點選[Yes]⑩以開始執行BIOS更新。
註:在BIOS更新期間,裝置須保持電量於20%以上,同時保持電源連接且不要強制關機,以避免發生異常問題。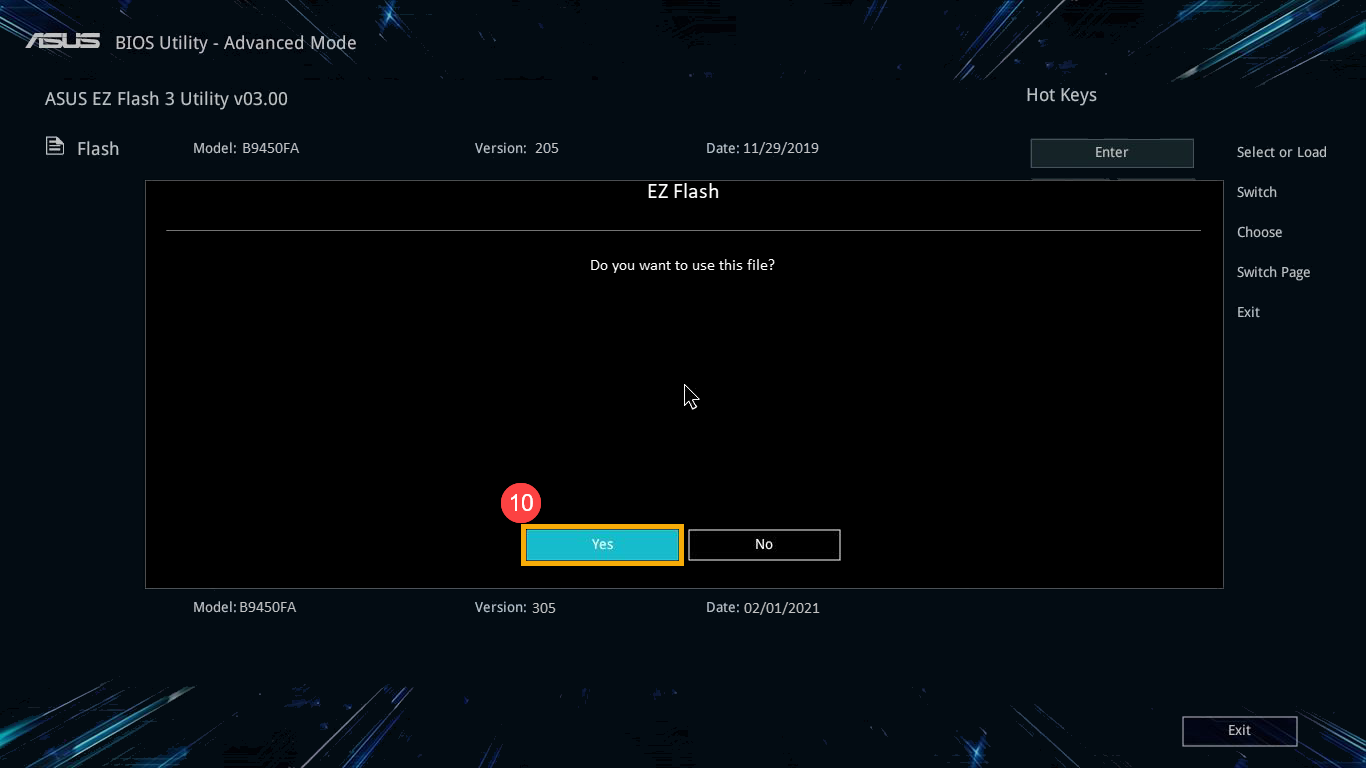
- BIOS更新完成後,裝置將自動重新開機。請再次確認您的問題是否已經解決。
如何在MyASUS in UEFI介面中更新BIOS
- 進入華碩韌體更新畫面(ASUS EZ Flash)後,選擇隨身碟中的「.bin」檔案⑨。
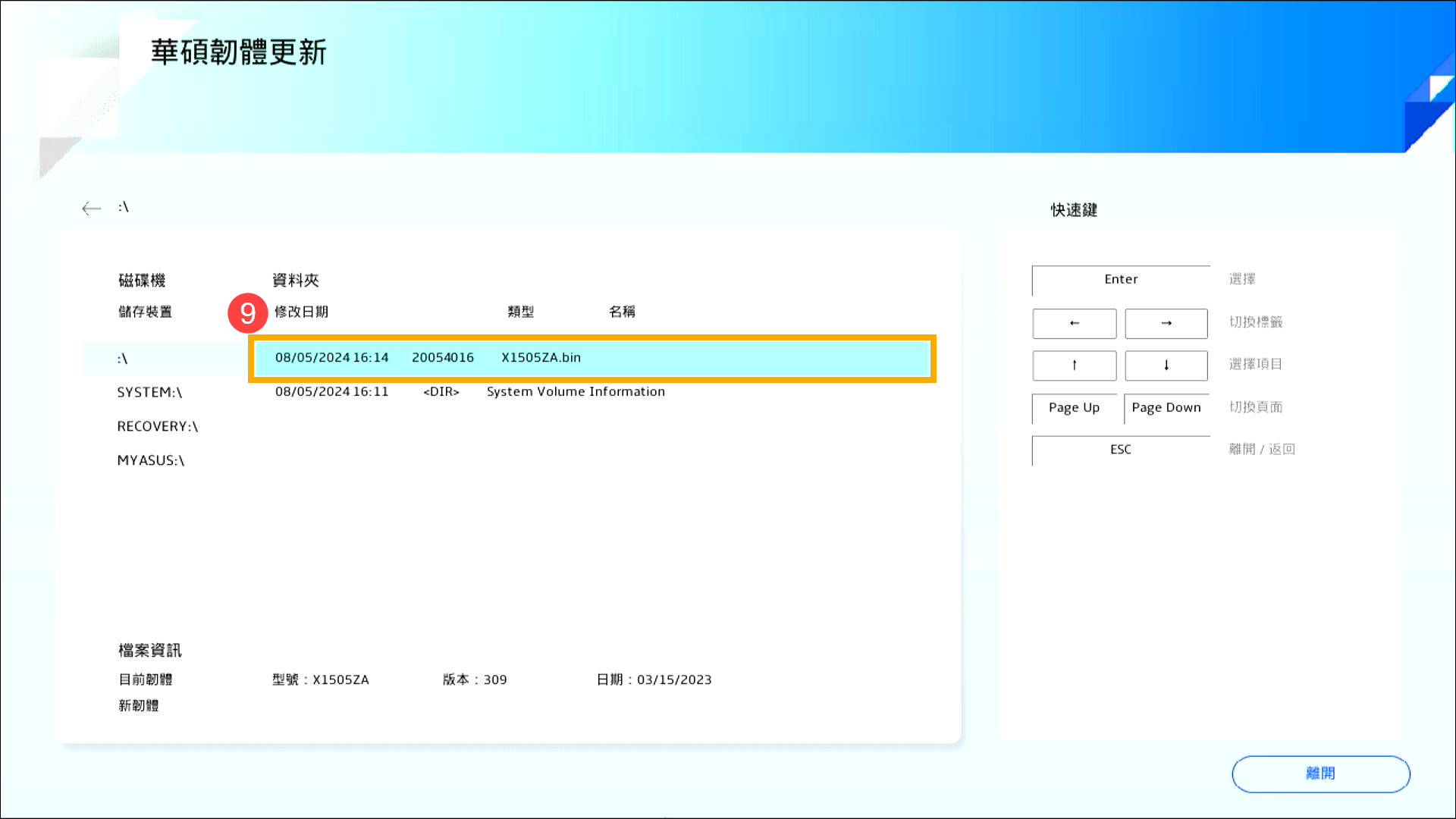
- 點選[確認]⑩以開始執行BIOS更新。
註:在BIOS更新期間,裝置須保持電量於20%以上,同時保持電源連接且不要強制關機,以避免發生異常問題。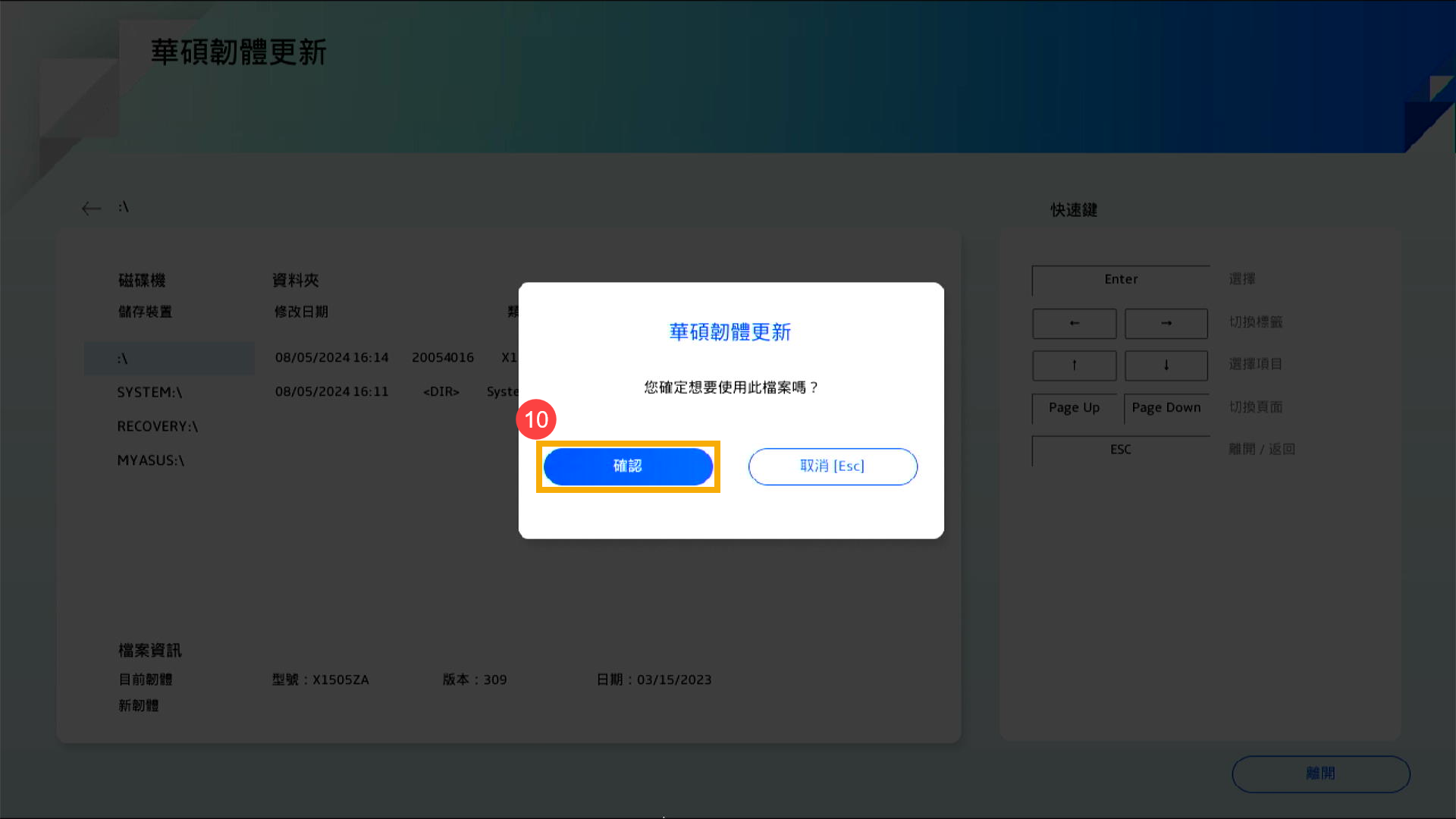
- BIOS更新完成後,裝置將自動重新開機。請再次確認您的問題是否已經解決。
Windows 10作業系統
- 前往華碩支援網站,在BIOS類別中找到ASUS EZ Flash Utility的最新BIOS版本檔案,瞭解更多如何搜尋與下載BIOS檔案。(以下以B9450FA型號作為範例)
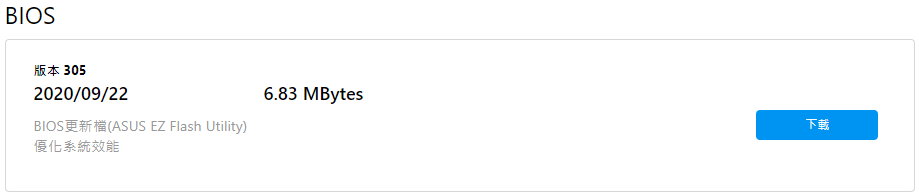
- 下載完成後,滑鼠右鍵點擊所下載的BIOS檔案①,然後點選[解壓縮全部]②。
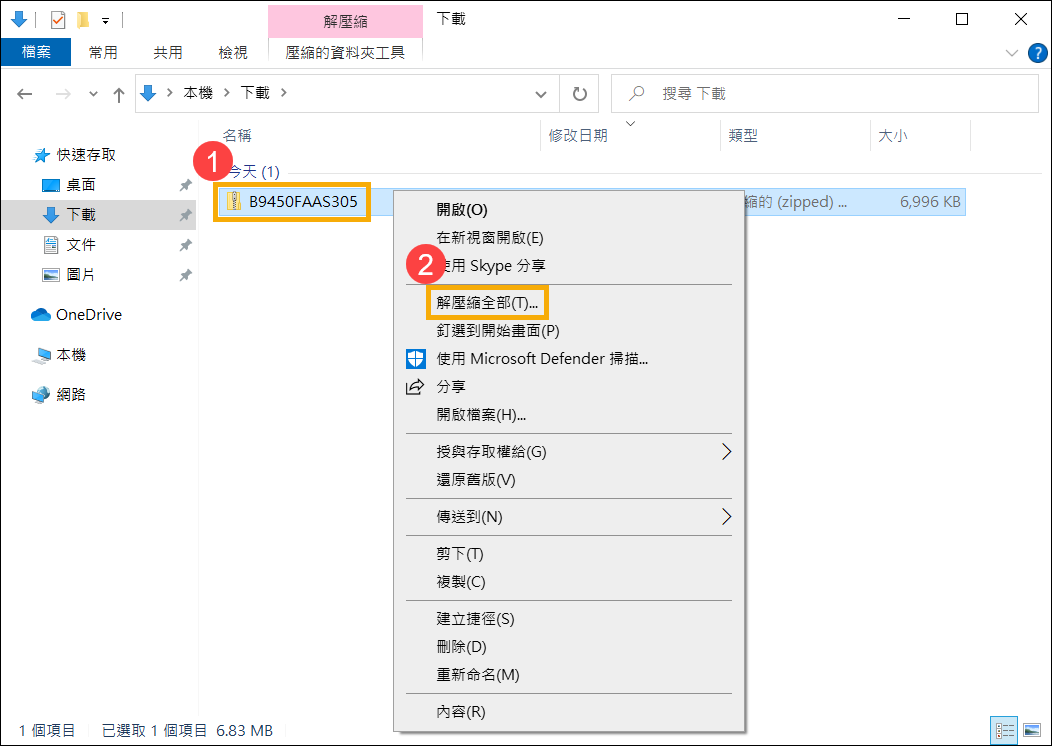
- 點選[解壓縮]③。
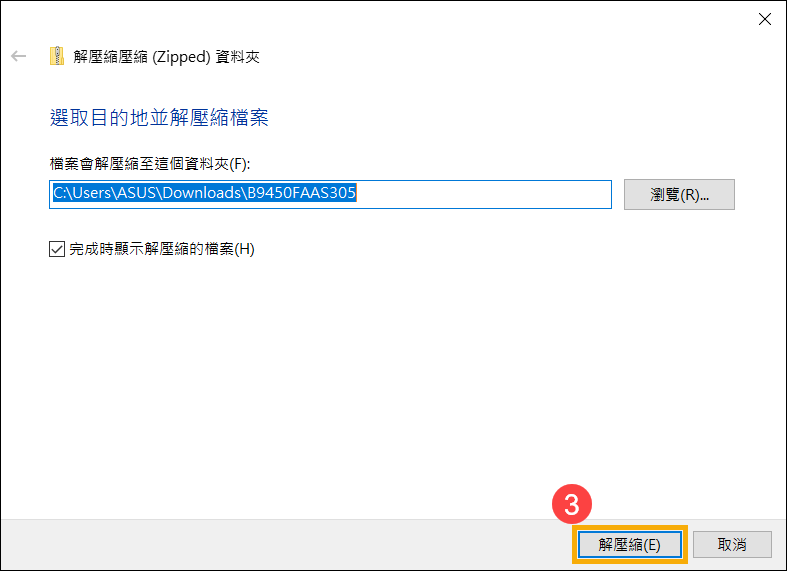
- 解壓縮完成後,將檔案的副檔名重新命名為「.bin」。滑鼠右鍵點擊已解壓縮的檔案④,然後點選[重新命名]⑤。
將機種型號之後的檔案名稱修改為「.bin」。(範例:B9450FAAS.305 → B9450FA.bin)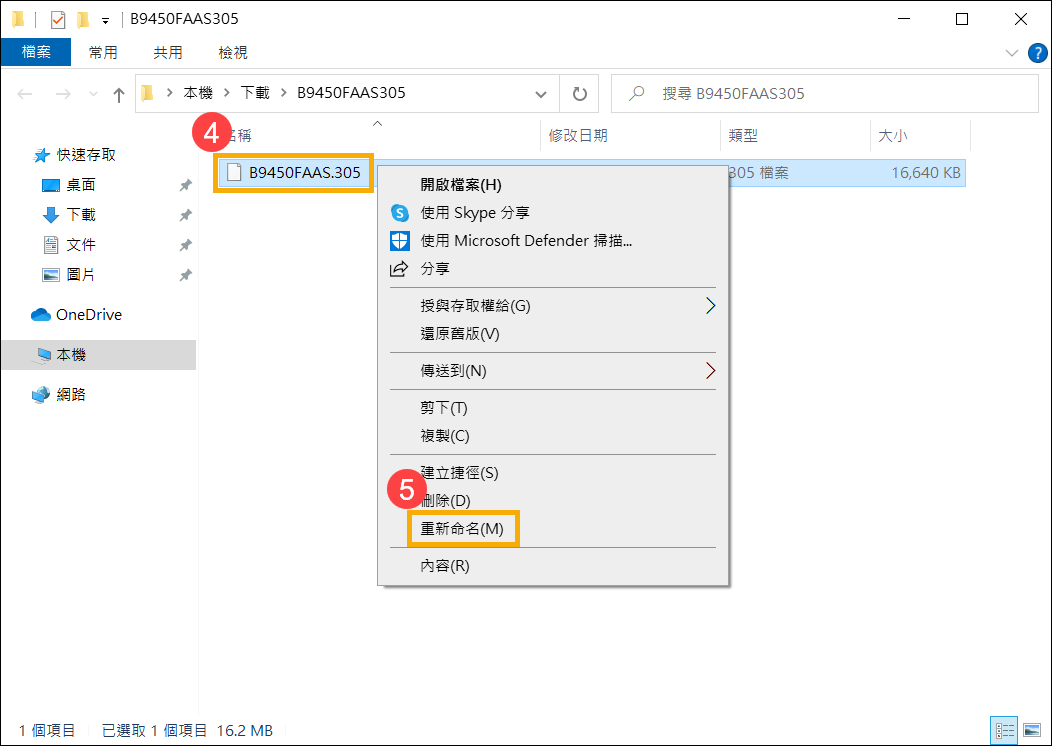
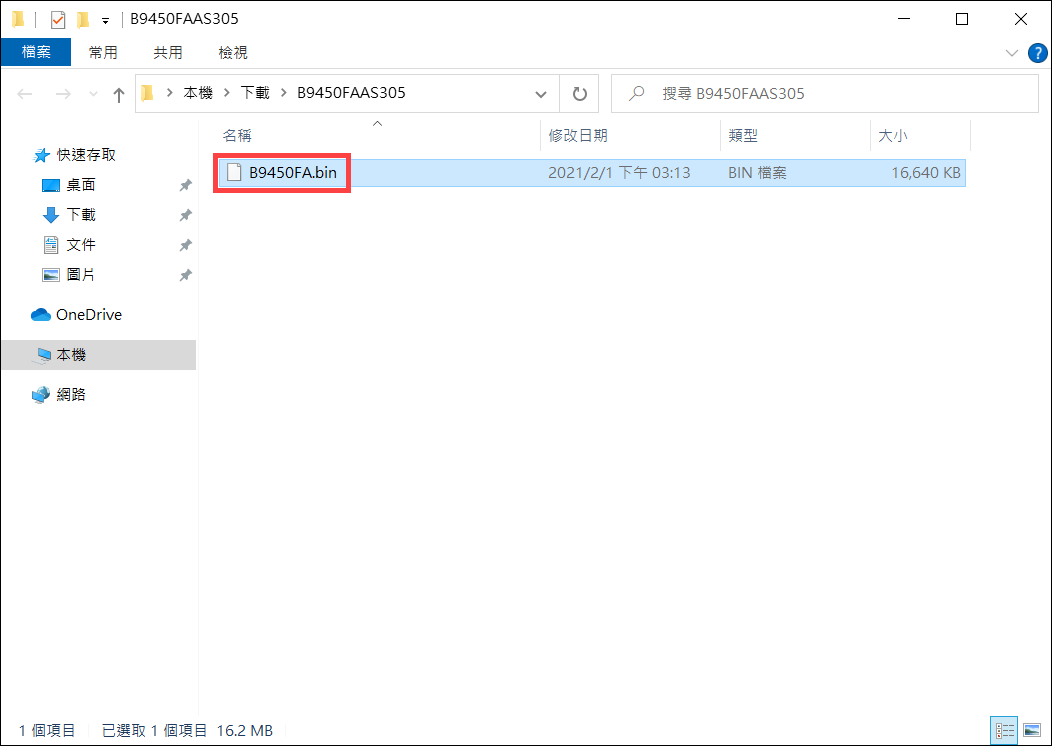
- 重新命名完成後,將隨身碟連接至裝置,滑鼠右鍵點擊「.bin」檔案⑥,選擇[傳送到]⑦,然後選擇您的隨身碟⑧。這樣就可以將BIOS檔案複製到隨身碟的根目錄下。
註:隨身碟的格式需使用FAT32的格式。瞭解更多如何轉換隨身碟的格式為FAT32。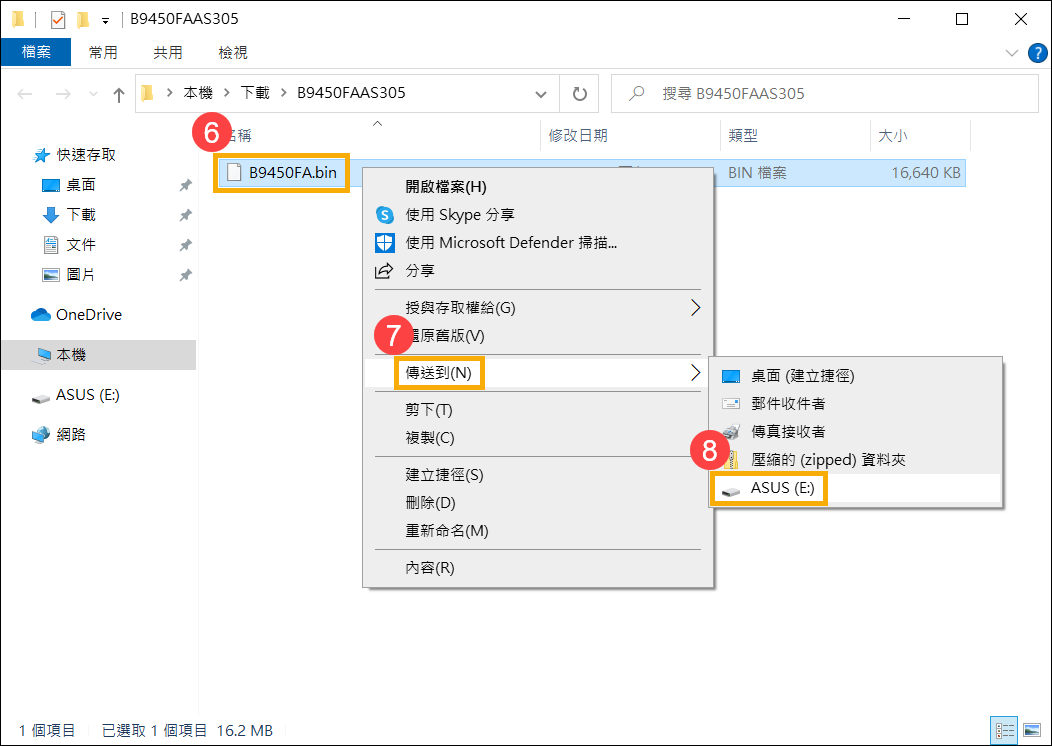
- 連接隨身碟至出現開機問題的裝置,然後將裝置開機,並於開機後連續按下快捷鍵(Ctrl + R)。如果成功進入BIOS復原模式,裝置將會重新開機並進入華碩韌體更新畫面(ASUS EZ Flash)。
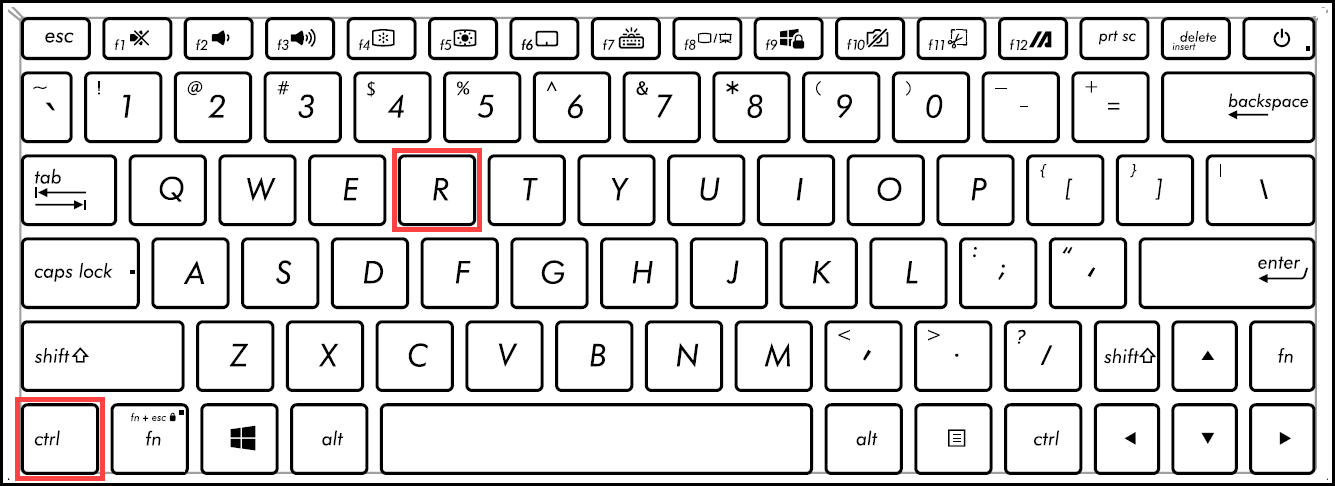
- 進入BIOS設定畫面後,將會有UEFI介面及MyASUS in UEFI兩種型式。請依據您裝置的BIOS畫面參考以下步驟:
如何在UEFI介面中更新BIOS
- 進入華碩韌體更新畫面(ASUS EZ Flash)後,選擇隨身碟中的「.bin」檔案⑨。
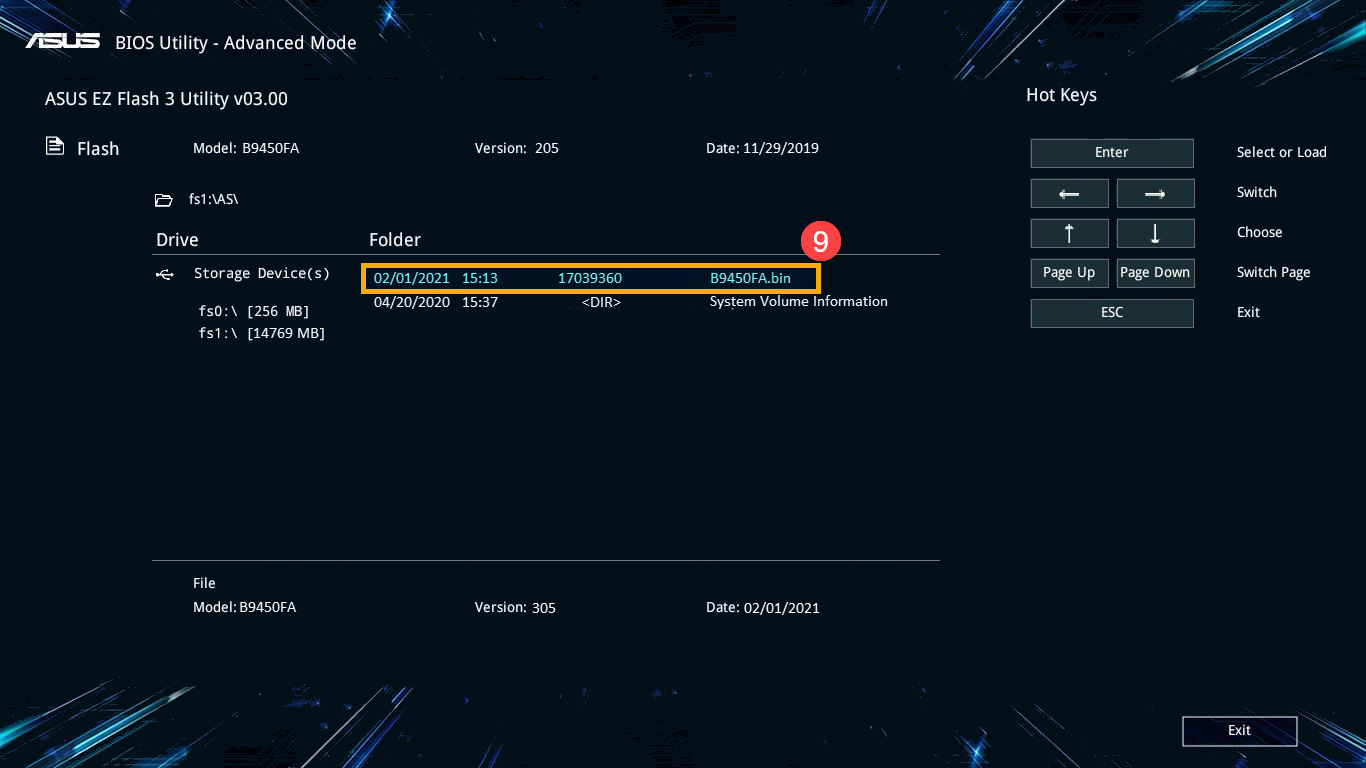
- 點選[Yes]⑩以開始執行BIOS更新。
註:在BIOS更新期間,裝置須保持電量於20%以上,同時保持電源連接且不要強制關機,以避免發生異常問題。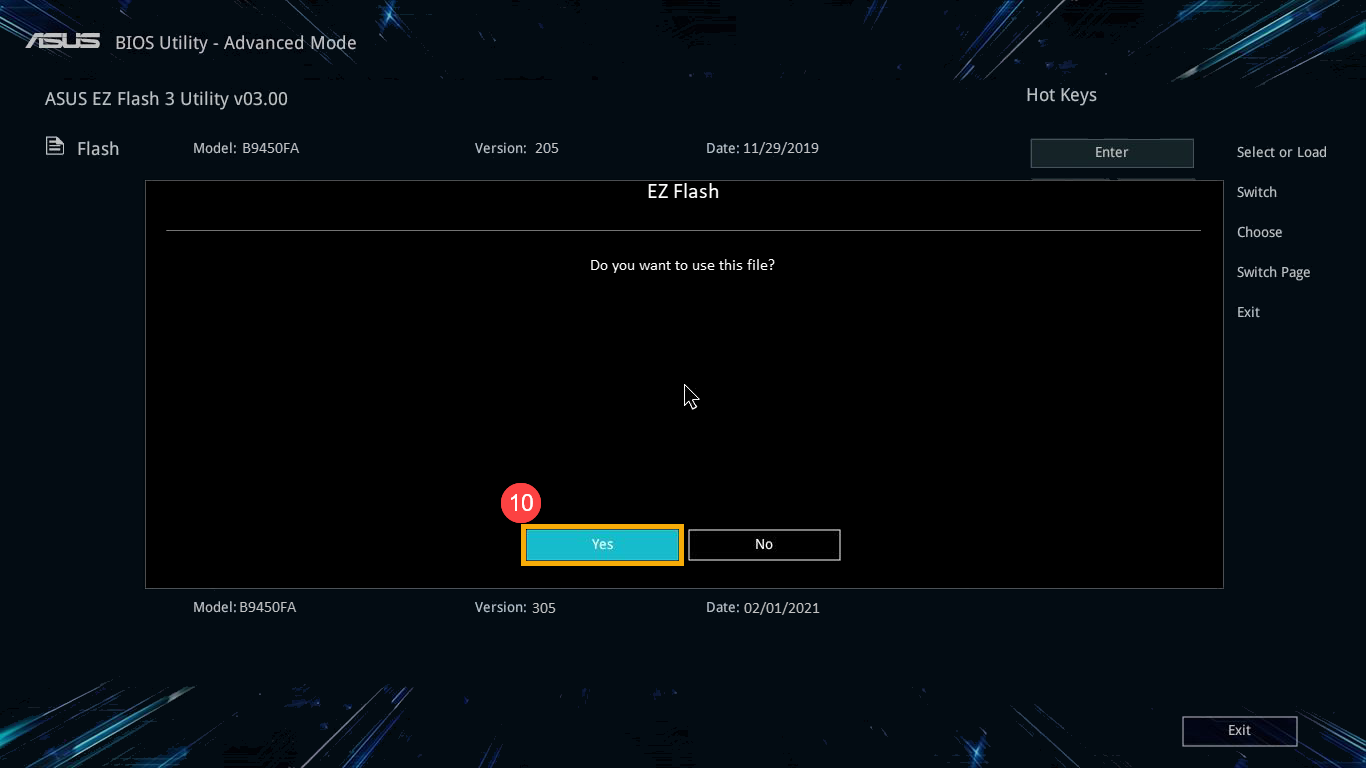
- BIOS更新完成後,裝置將自動重新開機。請再次確認您的問題是否已經解決。
如何在MyASUS in UEFI介面中更新BIOS
- 進入華碩韌體更新畫面(ASUS EZ Flash)後,選擇隨身碟中的「.bin」檔案⑨。
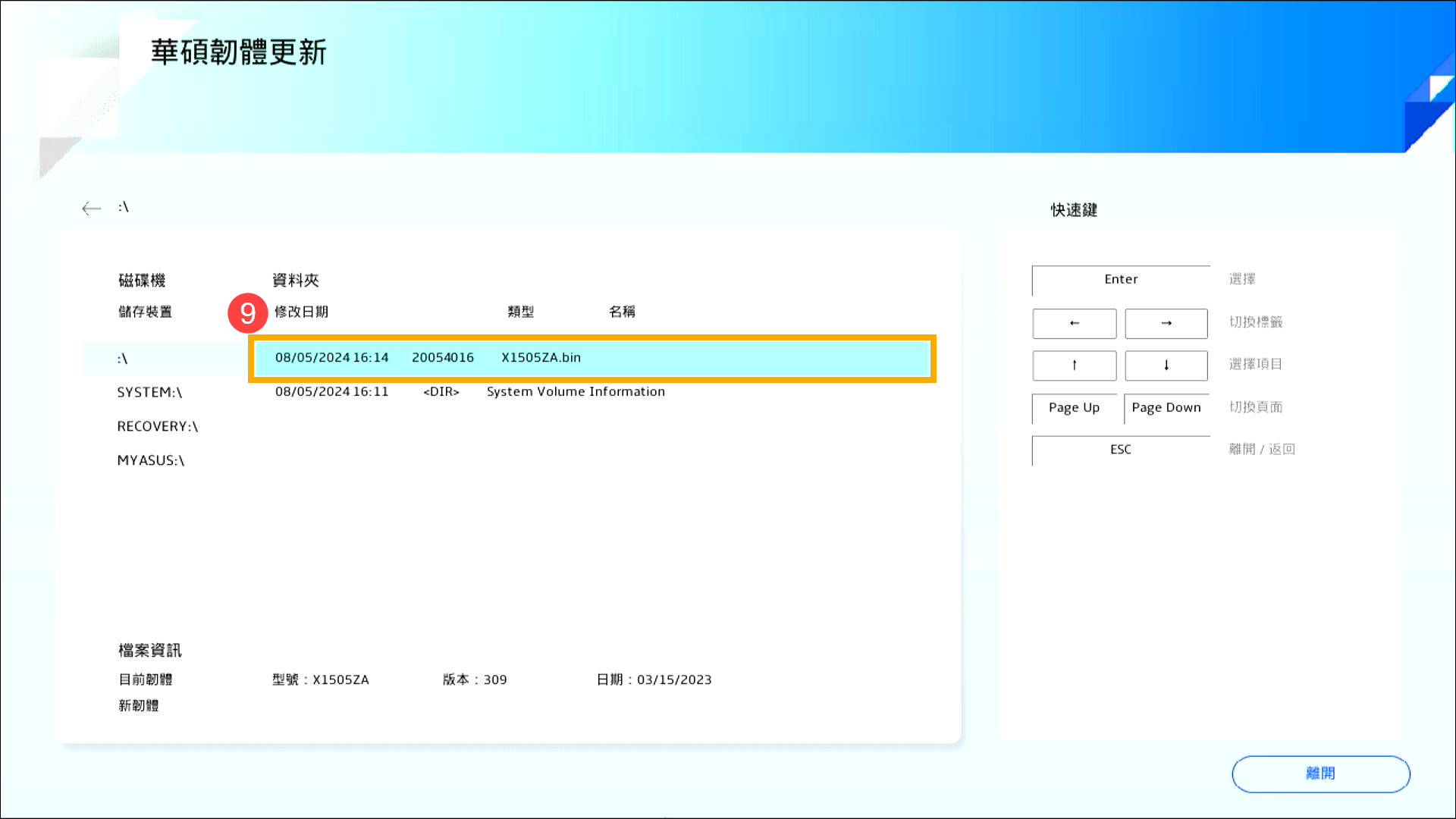
- 點選[確認]⑩以開始執行BIOS更新。
註:在BIOS更新期間,裝置須保持電量於20%以上,同時保持電源連接且不要強制關機,以避免發生異常問題。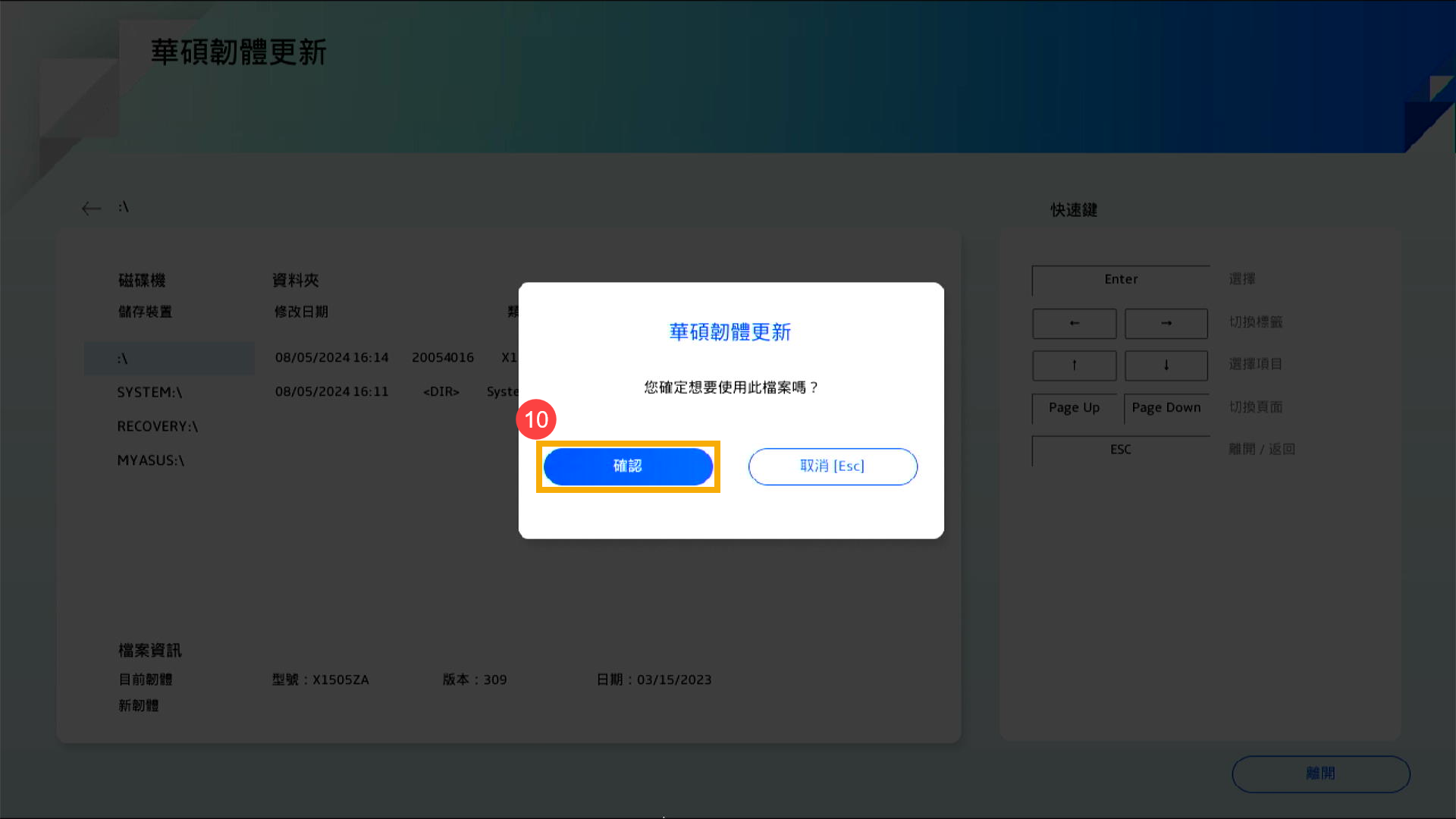
- BIOS更新完成後,裝置將自動重新開機。請再次確認您的問題是否已經解決。
桌上型電腦、MiniPC
- 確認外部顯示器的訊號線和電源線已正確連接。如果可能,嘗試將電腦連接至另一台外部顯示器,以確認問題是否與顯示器本身有關。
桌上型電腦連接外部顯示器的方式有區分內建顯示卡或獨立顯示卡的接口,請根據電腦支援的狀態連接至正確的接口,詳細連接方式請參考您的產品使用手冊。
註:電腦是否支援內建顯示卡或獨立顯示卡將依據型號不同而有所差異。
如果您已確認顯示輸出連接埠正確,或者沒有其他外部顯示器可供測試,請繼續下一步。
- 嘗試執行Microsoft的快捷鍵:Windows標誌鍵
 + Ctrl + Shift + B鍵,這個快捷鍵可以還原顯示相關的設定,有時可以解決顯示問題。
+ Ctrl + Shift + B鍵,這個快捷鍵可以還原顯示相關的設定,有時可以解決顯示問題。 - 移除所有外接裝置,包含鍵盤、滑鼠、外接硬碟、印表機、記憶卡、光碟機內的光碟片、以及讀卡機中的轉接卡等等。
註:請將桌上型電腦只連接一部外接顯示器,以確認電腦能正常開機並顯示畫面。 - 問題發生前,是否進行過擴充硬碟或記憶體。若有,請先將該硬體移除或恢復至出廠預設狀態。
- 移除電源線,然後執行CMOS清除,以將電腦中的硬體恢復到預設狀態。您可以參考這篇文章:請問Clear CMOS步驟為何。
- 連接電源線,然後按下電源按鈕確認是否可以正常開機。
按下開機按鈕後,螢幕沒有畫面、電源指示燈或電池燈閃爍
電源指示燈或電池燈有亮並閃爍時,代表主機板有過電,且此時BIOS ROM 正在準備執行復原,因此螢幕畫面會呈現黑色狀態,請稍待約5-8分鐘直到BIOS ROM復原機制的進度視窗顯示。
註: 筆記型電腦產品為電池燈閃爍、桌上型電腦產品為電源指示燈閃爍。
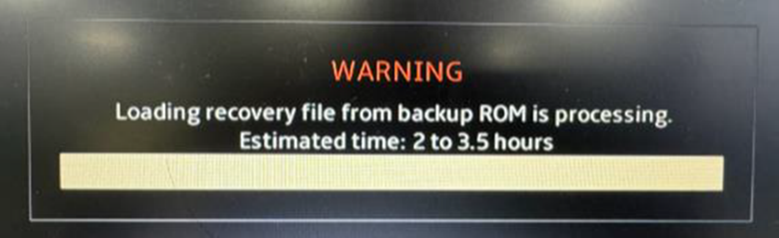
待BIOS ROM復原視窗出現,請參考系統預估的復原處理時間(約2.5到3.5小時),之後系統將自動進行修復。
請注意:在復原過程中,請確保裝置有接上電源且不要強制關機,以避免發生異常問題。
按下開機按鈕後,出現白字黑底畫面
裝置開機後,如果出現黑底白字畫面,請先查看情境二:BIOS更新過程中如不慎關機且機台不開機問題的章節,以確認是否有符合您裝置所顯示的畫面。如果沒有符合,請繼續以下步驟。
- 如果畫面顯示「S.M.A.R.T Status Bad」,您可以參考這篇文章解決問題:開機顯示錯誤訊息「S.M.A.R.T Status Bad」。

- 若開機時顯示錯誤並提示需要按F1進行設置,這表示在開機期間BIOS偵測到硬體設置有問題。畫面上的提示將指出哪個硬體設置不正常,您可以按照提示進行修正。
另外,您也可以嘗試按F1進入BIOS設定畫面,然後將BIOS設定恢復至原廠狀態。您可以參考這篇文章了解還原BIOS設定:如何還原BIOS設定。(桌上型電腦請參考:如何還原BIOS設定值)
按下開機按鈕後,開機有畫面,進入桌面後無畫面
如果開機時可以看到Windows的歡迎圖示,但進入桌面後就一片黑,可能是顯示卡驅動引起的問題。建議進入安全模式,進入安全模式可參考這篇文章:無法進入系統時,如何進入安全模式。
進入安全模式後,重新安裝顯示卡驅動,您可以參考這篇文章了解如何搜尋與下載驅動程式。
如果上述步驟無法解決您的問題,請聯繫當地華碩客服中心尋求技術支援。





