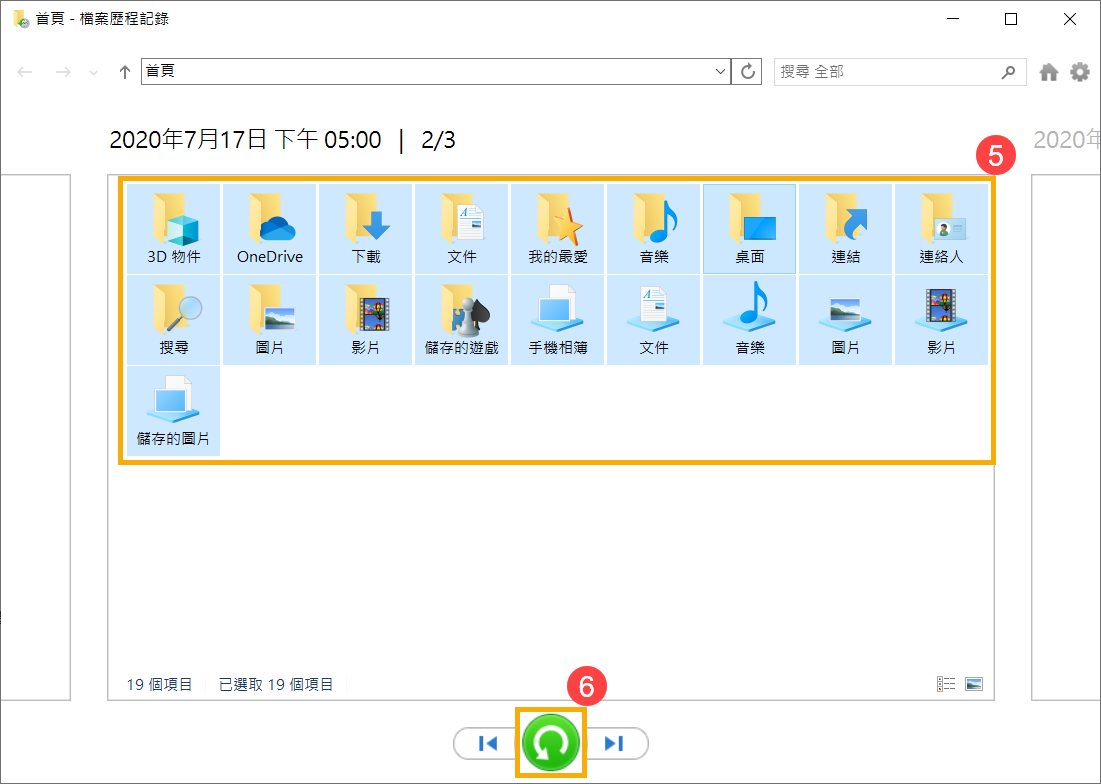[Windows 11/10] 檔案備份與還原(檔案歷程記錄)
適用產品:筆記型電腦、桌上型電腦、All-in-One PC、電競掌機、主機板、顯示器、MiniPC
使用「檔案歷程記錄」備份可以將您的檔案備份至外部磁碟機,例如隨身碟或隨身硬碟,或者保存至網路硬碟。檔案歷史記錄功能,可定期備份檔案、音樂、照片、視頻、桌面資料夾等內容。當原文件遺失、損壞或刪除時,您可以恢復它們。您還可以瀏覽和恢復檔案的不同版本。例如,如果您想恢復舊版本檔案(即使它未被刪除或沒有遺失),你可以瀏覽時間表並選擇您想要的版本,將其恢復。
註:預設情況下,此功能僅會備份保存在系統我的最愛、文件庫(下載、文件、照片、影片等)、OneDrive(本地)和系統桌面等位置上的檔案。如果您有其他資料夾的檔案需要備份,您需要手動新增資料夾。
註:當您使用檔案歷程記錄來還原檔案時,它會根據您選擇特定時間點的備份,來取代您目前的同名檔案。如果您希望同時保留目前的檔案,建議您在還原之前先進行備份。
為了提供給您更清楚的操作說明,您也可點擊下方YouTube影片連結,觀看如何檔案備份與還原
https://www.youtube.com/watch?v=Hv4WvHxVUdg
請依照您裝置目前的Windows作業系統版本,前往相對應的操作說明:
目錄:
透過「檔案歷程記錄」備份檔案
- 在Windows搜尋欄輸入[檔案歷程記錄]①,然後點選[開啟]②。
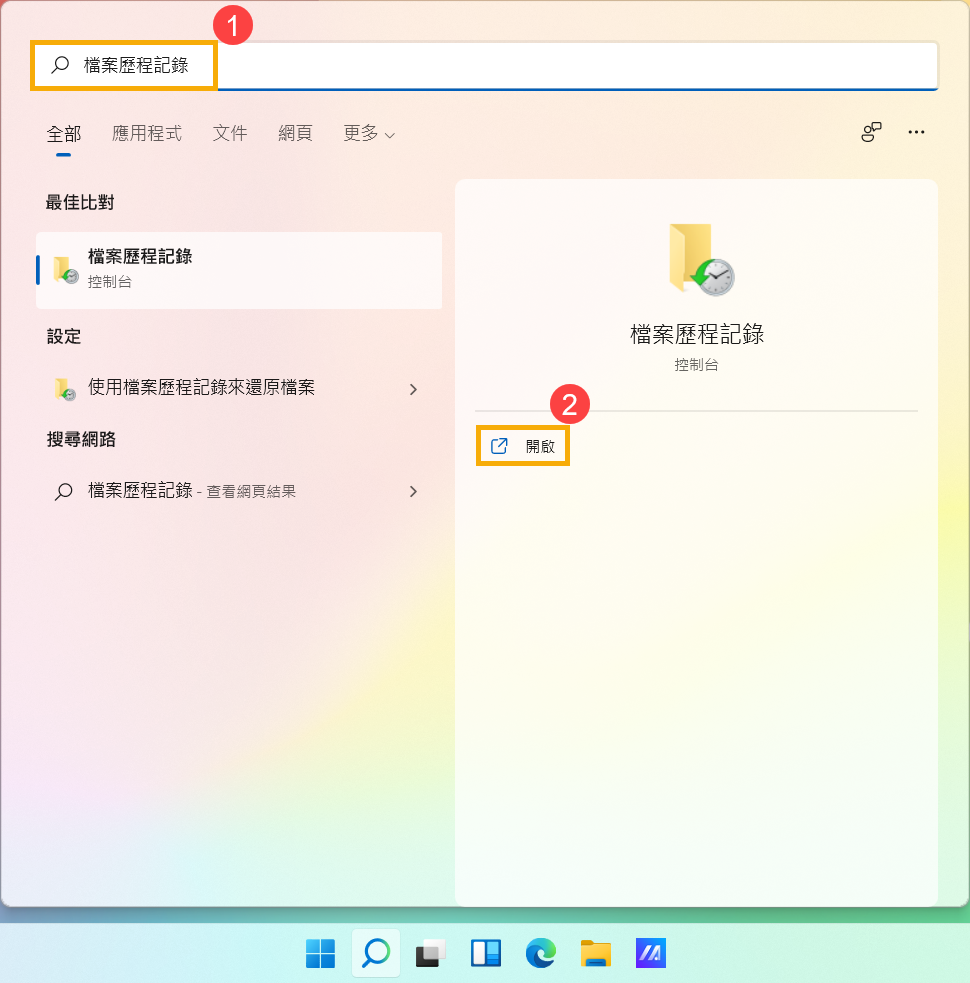
- 點擊[選取磁碟機]③。
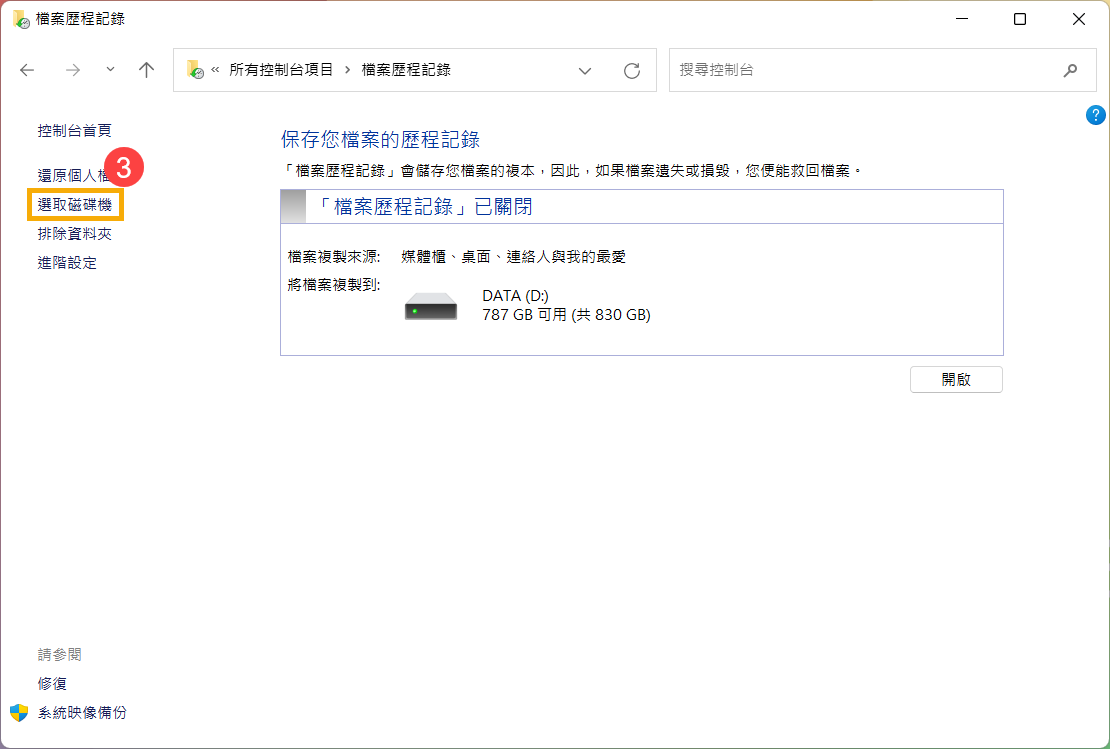
- 您可以選擇要將檔案備份到的哪一個磁碟機④,然後點選[確定]⑤。
如果您要將檔案備份至外接設備,請確保該設備已連接到裝置。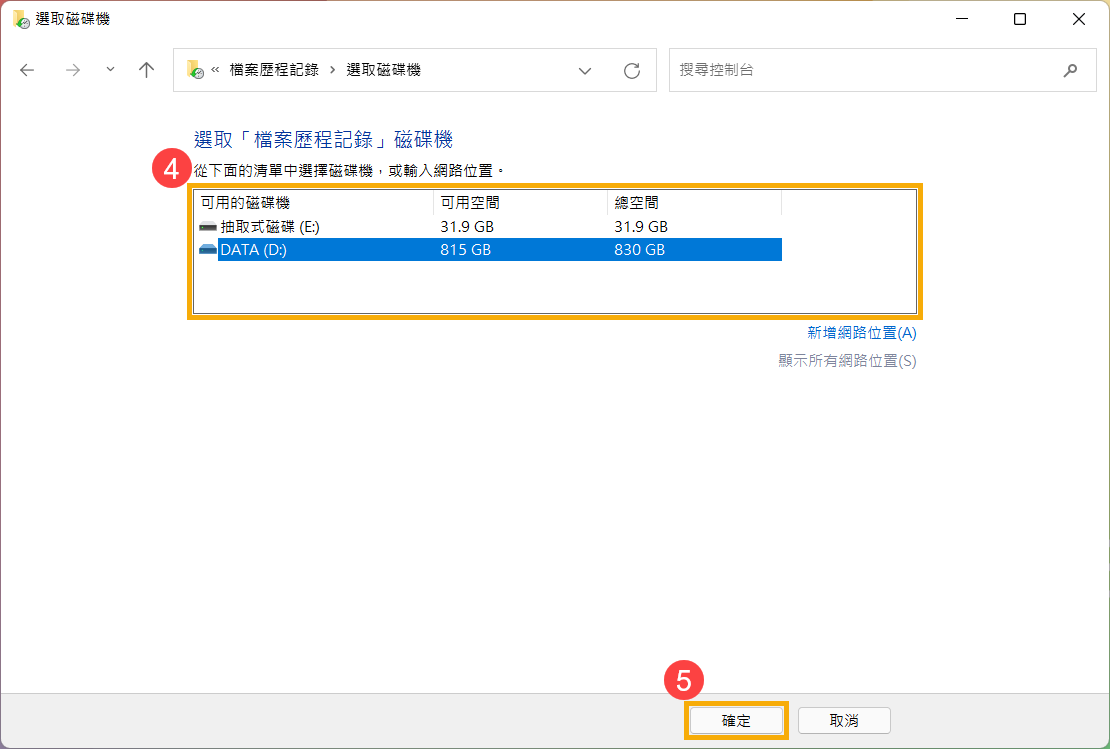
- 選取磁碟機後,檔案歷程記錄將會被開啟。
您可以再點擊[進階設定]⑥以設定備份檔案的週期與期限。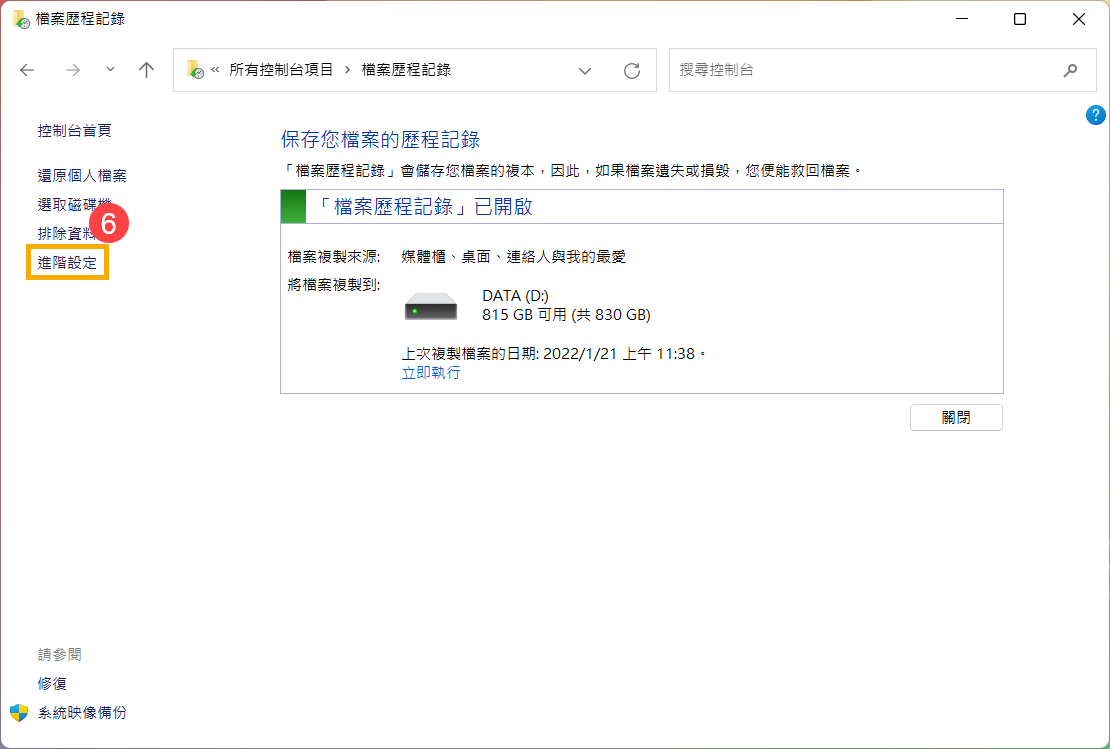
選擇您想要儲存檔案複本的週期及保存備份檔案的期限⑦,然後點選[儲存變更]⑧。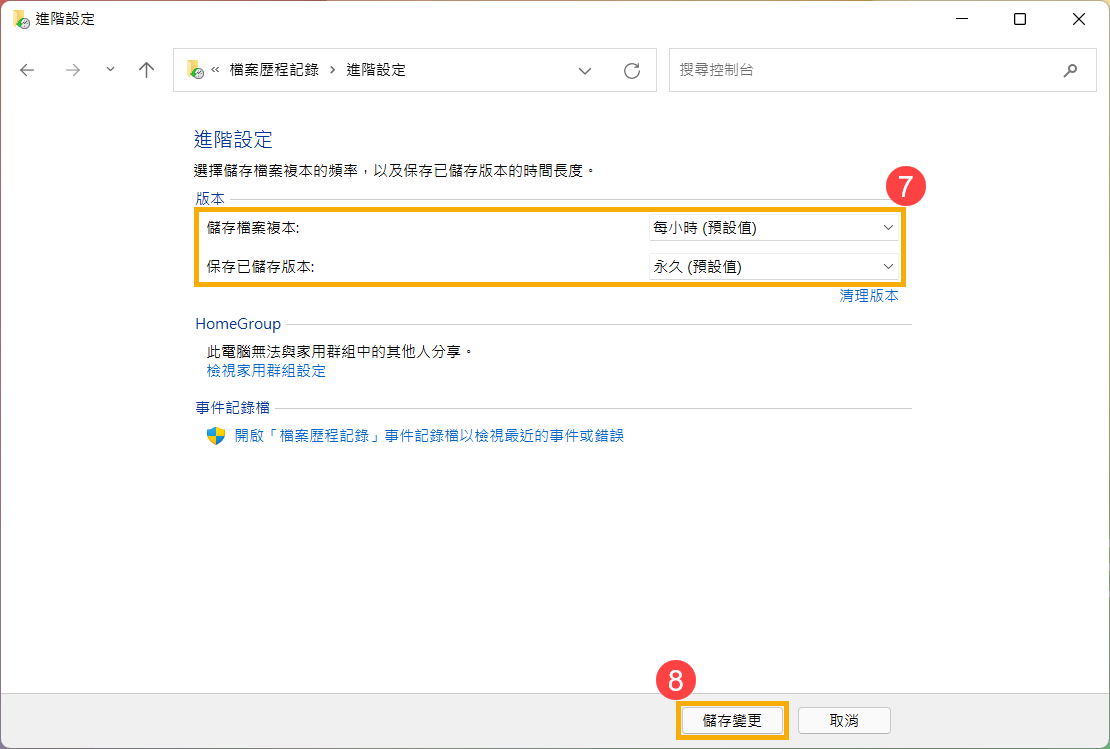
- 如果預設的備份設定有您不想備份的資料夾,您可以點選[排除資料夾]⑨。
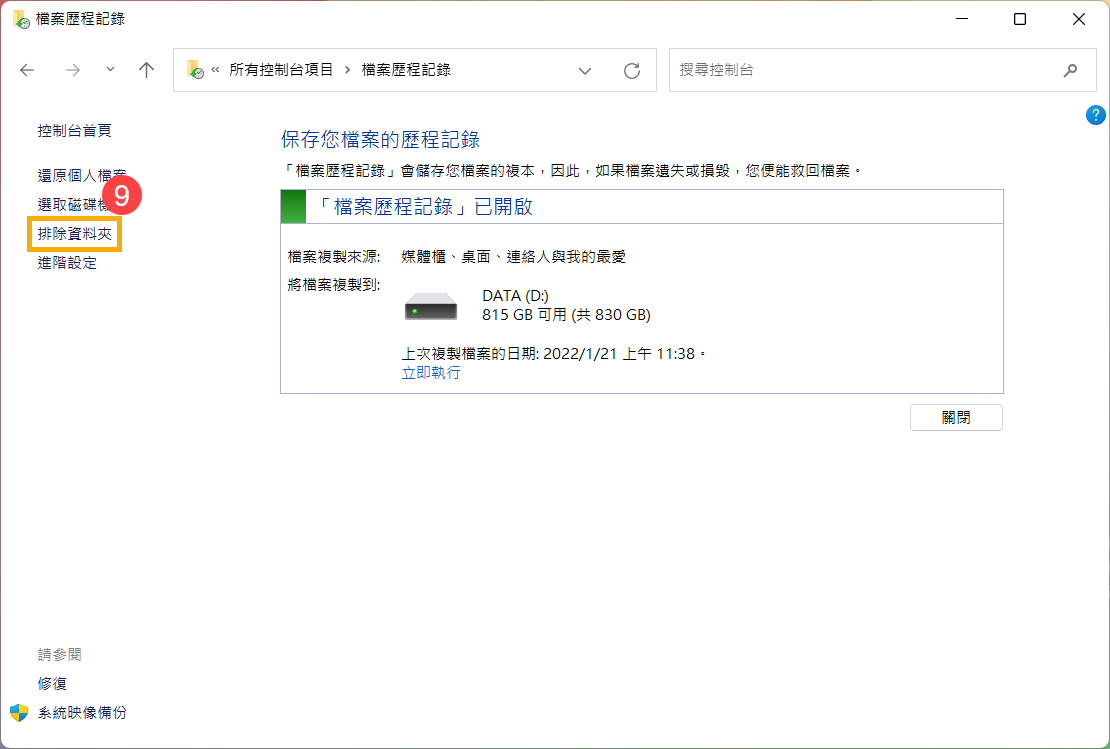
點選[新增]⑩以選擇您要排除的資料夾,選擇完成後再點選[儲存變更]⑪。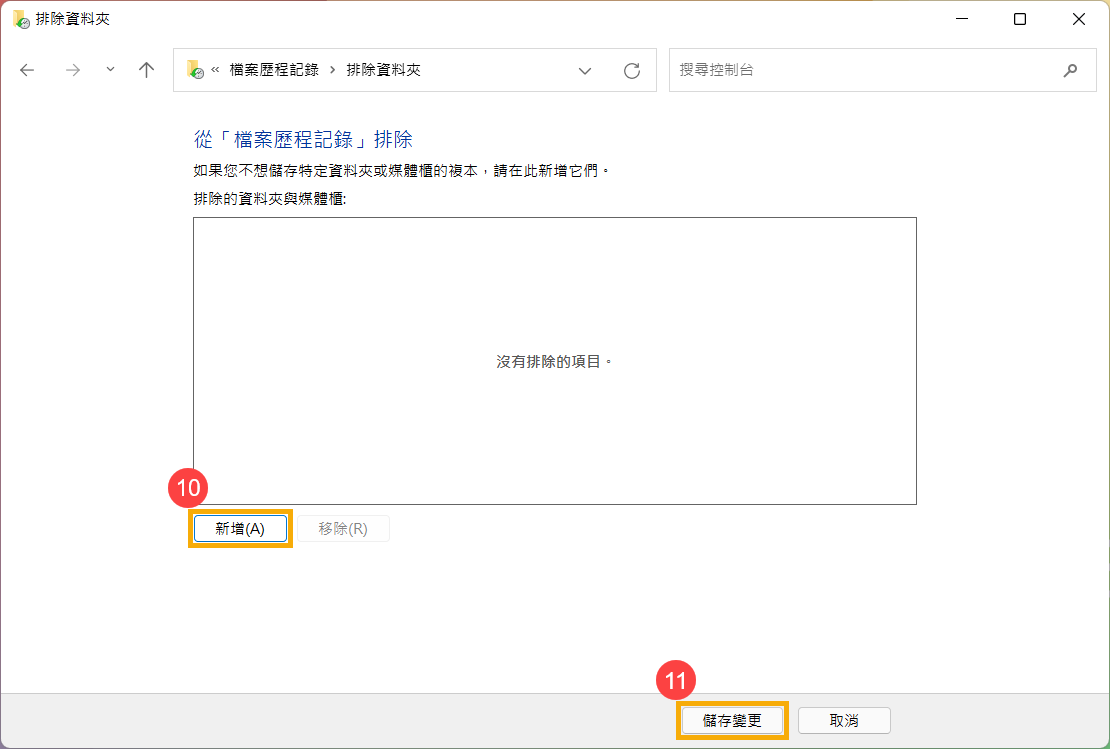
- 如果您想要新增資料夾至檔案歷程記錄中進行備份,請在該資料夾點擊滑鼠右鍵⑫,然後點擊[顯示其他選項]⑬。
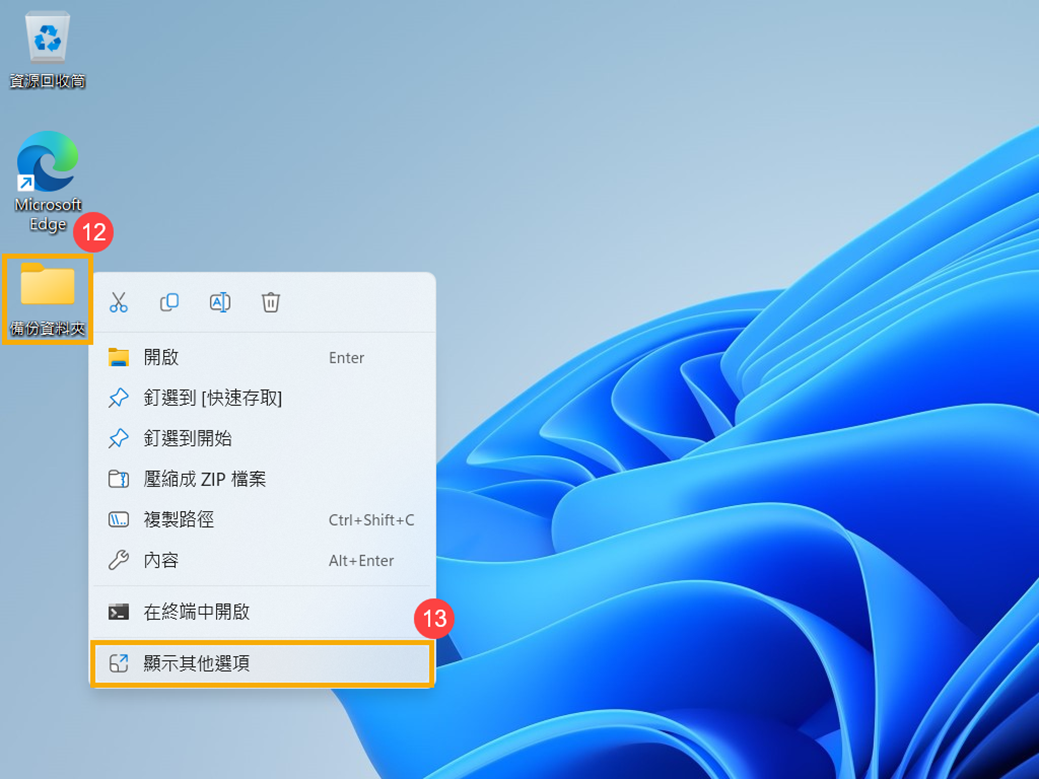
出現其他選項後,選擇[加入至媒體庫]⑭,然後點擊[建立新媒體庫]⑮。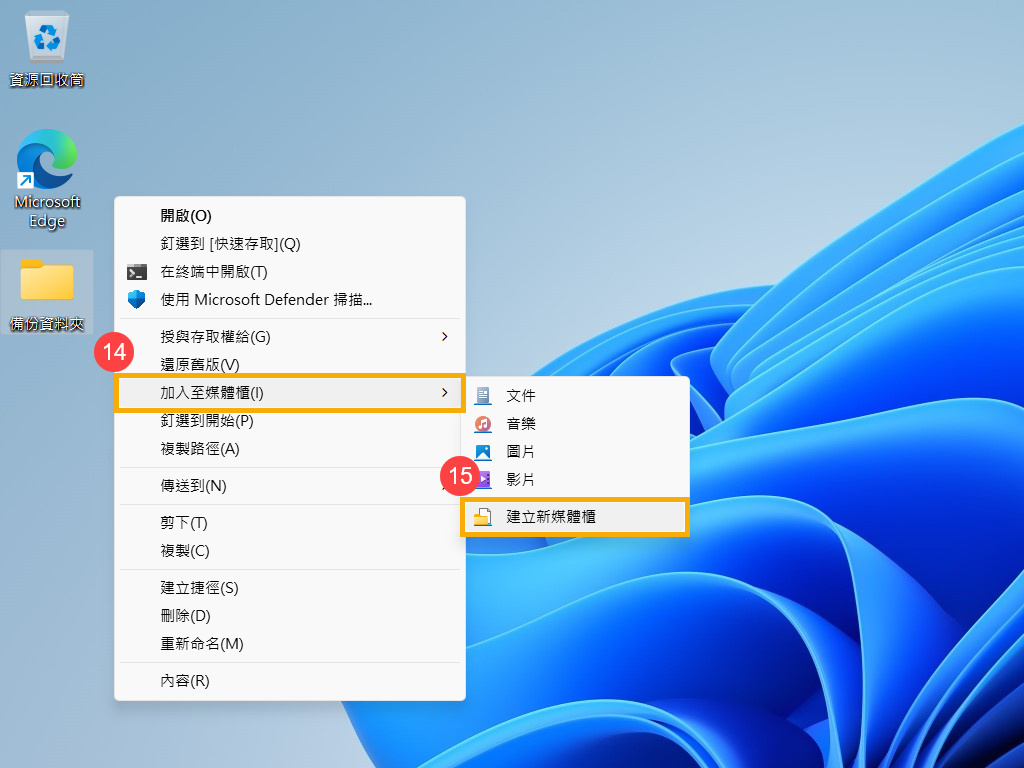
當資料夾加入至媒體庫後,表示此資料夾已成功新增至檔案歷程紀錄的清單中。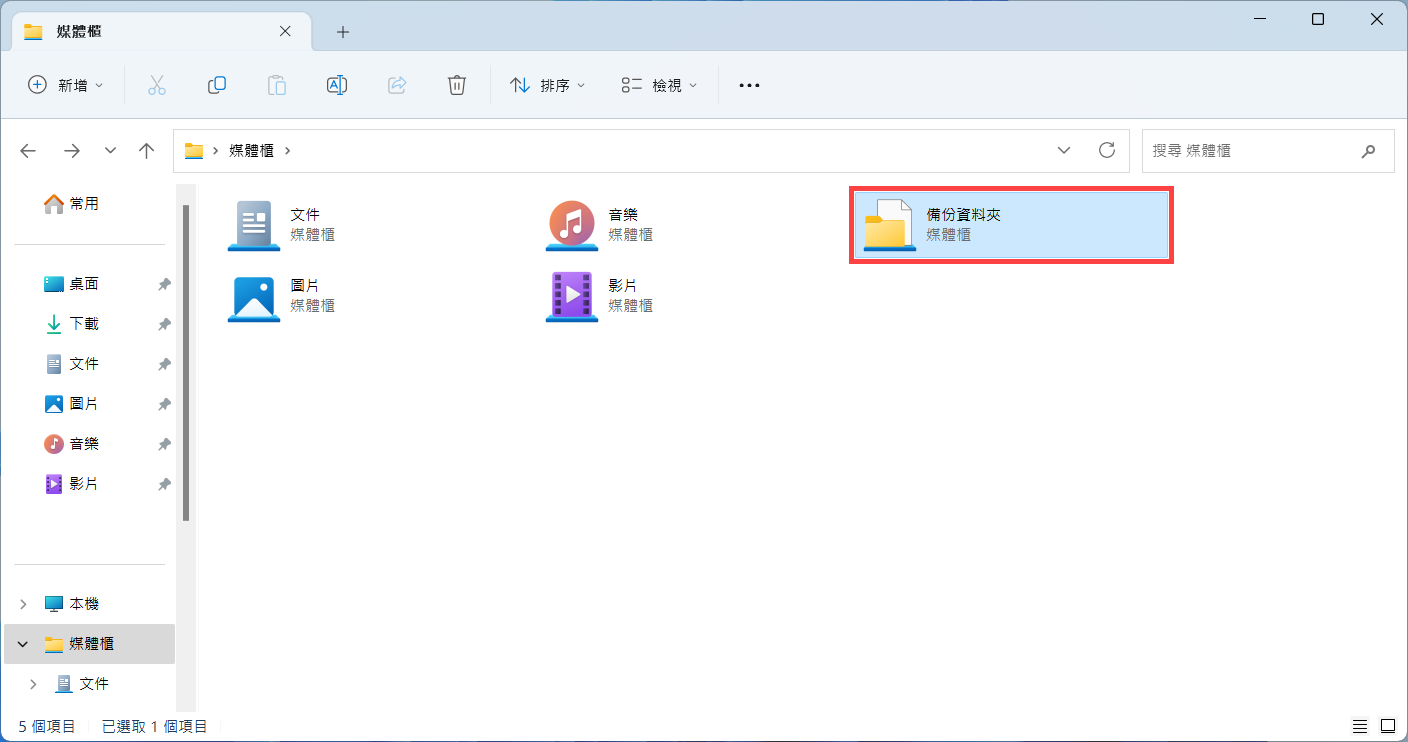
透過「檔案歷程紀錄」還原檔案
您可以透過「檔案歷程紀錄」將已備份的一個檔案或是所有檔案還原,如果您有不同日期的備份檔案版本,您也可以還原至特定日期的版本。如果您先前是使用外部磁碟機來備份,請確認外部磁碟機已連接至裝置。
- 在Windows搜尋欄輸入[檔案歷程記錄]①,然後點選[開啟]②。
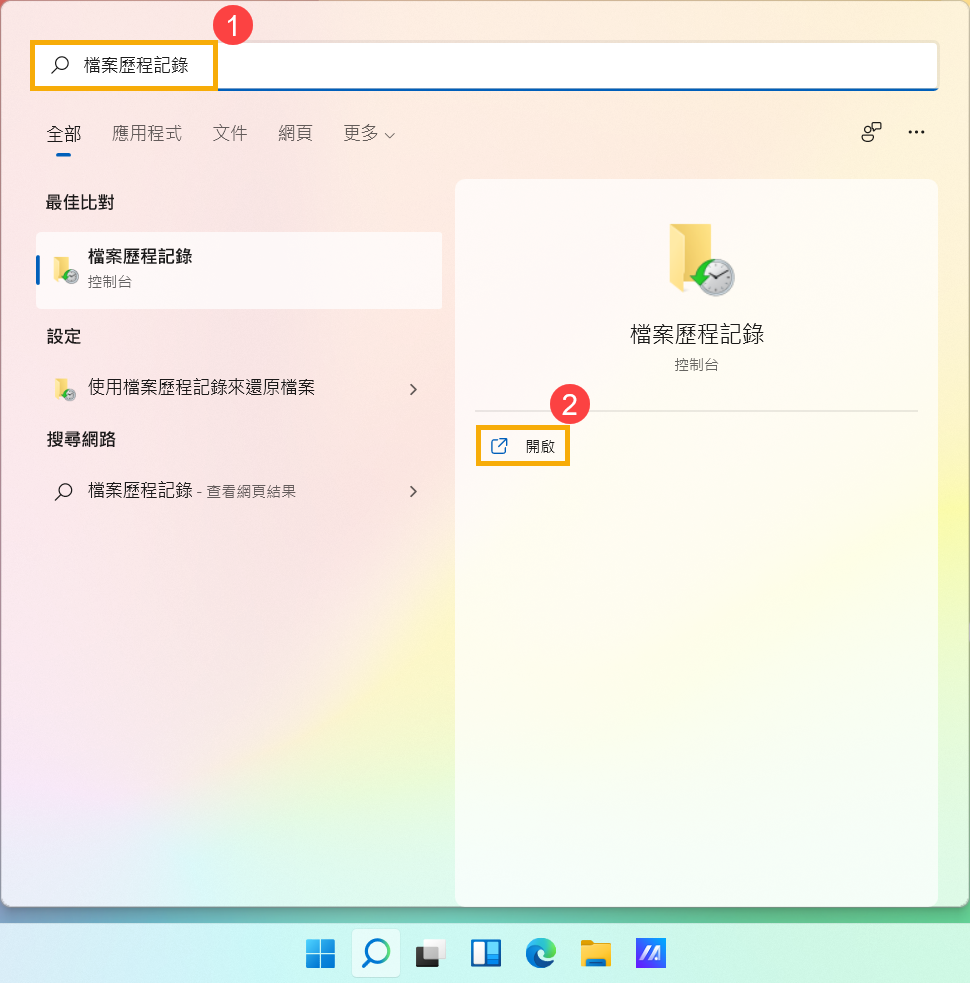
- 點選[還原個人檔案]③。
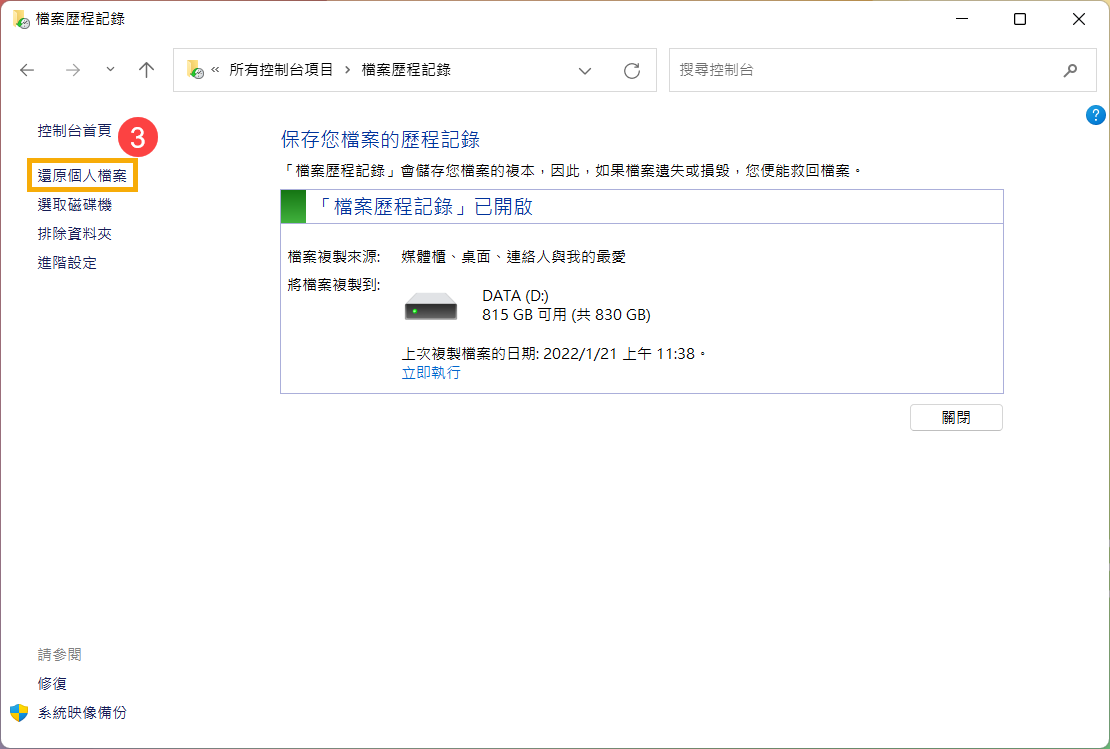
- 您可以選取一個檔案/資料夾、多個檔案/資料夾、或是所有資料夾來還原④。選取完成後再點擊[還原]
 圖示⑤,Windows將會開始還原檔案。
圖示⑤,Windows將會開始還原檔案。
點擊上一個 和下一個
和下一個 的圖示將可以選擇不同的備份點時間。
的圖示將可以選擇不同的備份點時間。 
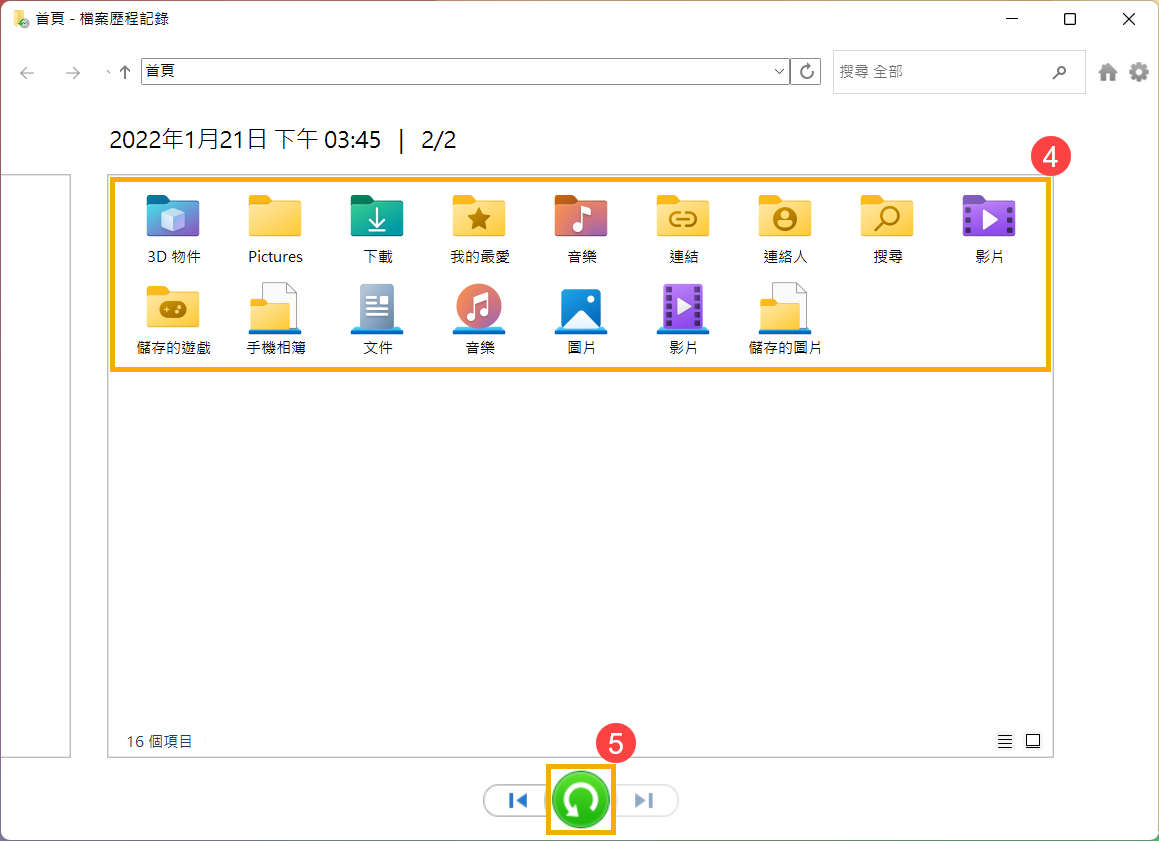
目錄:
透過「檔案歷程記錄」備份檔案
- 在Windows搜尋欄輸入[備份設定]①,然後點選[開啟]②。
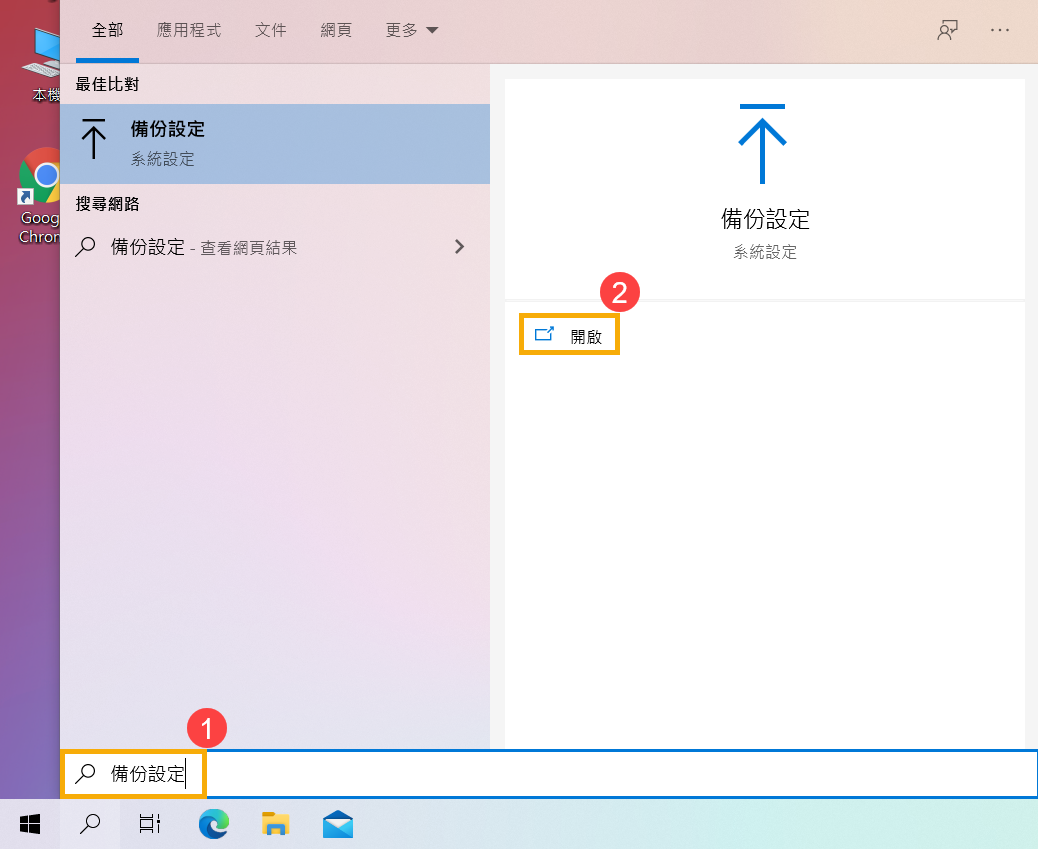
- 點擊[新增磁碟機]③,然後選擇您要將檔案備份到的哪一個磁碟機④。
如果您要將檔案備份至外接設備,請確保該設備已連接到裝置。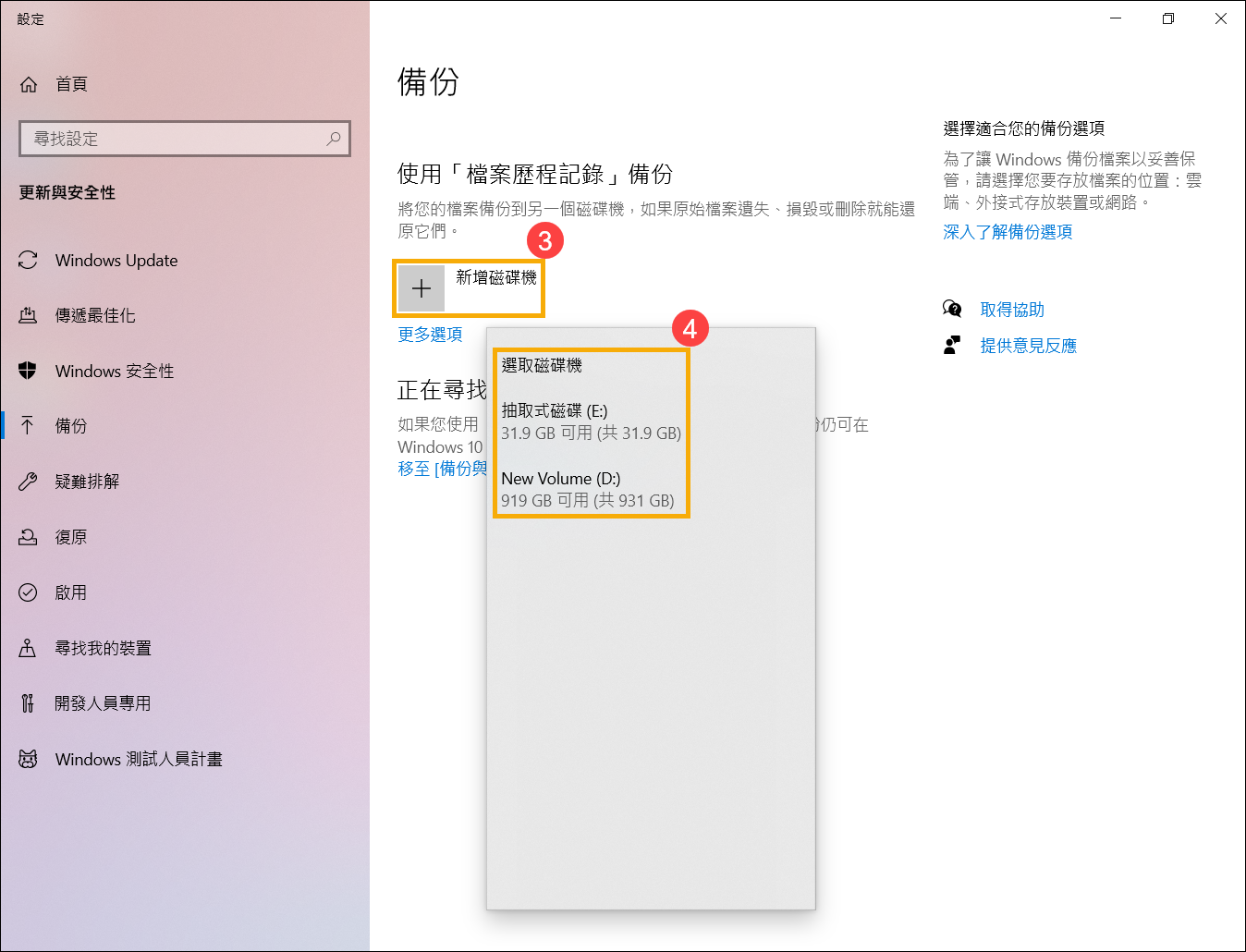
- 選取磁碟機後,自動備份我的檔案選項將會被開啟,請再點擊[更多選項]⑤以設定備份檔案的週期與資料夾。
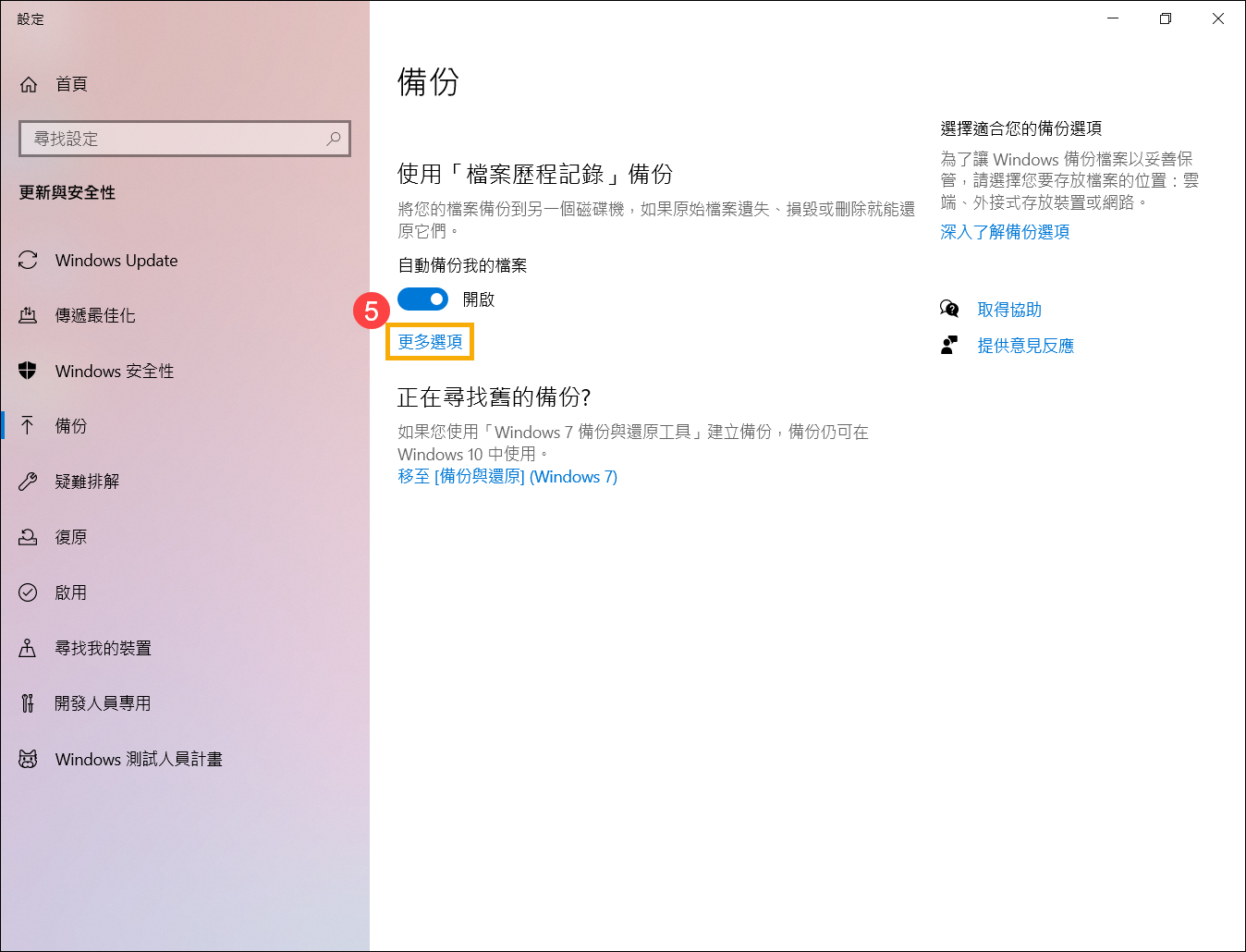
- 選擇您想要備份檔案的週期及保留備份檔案的期限⑥。
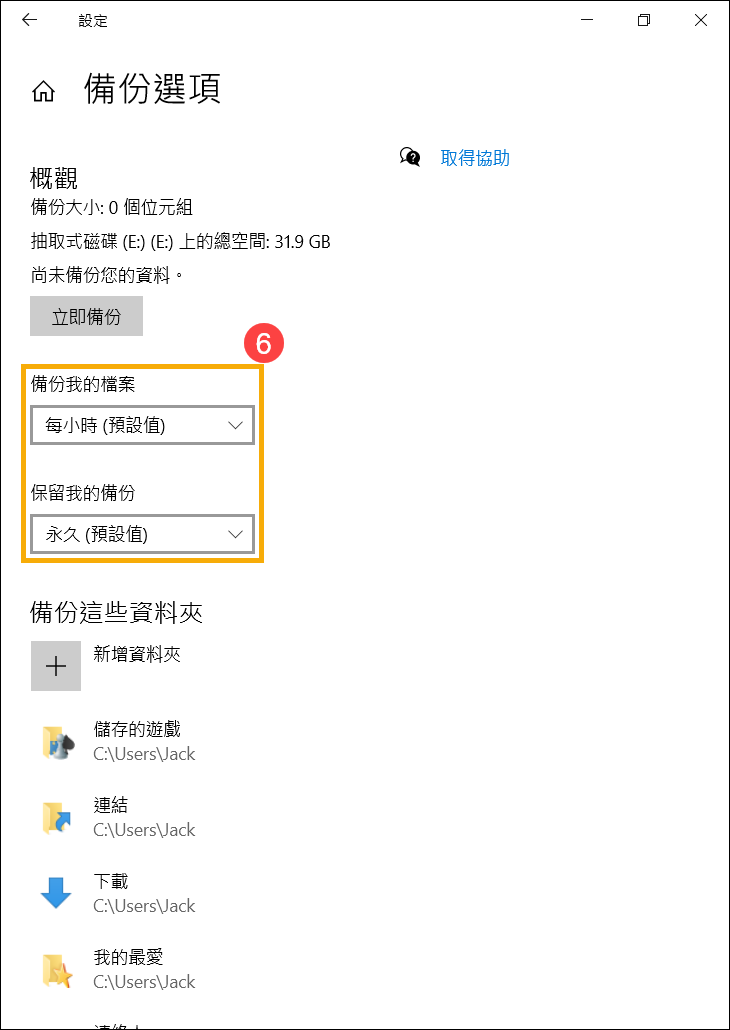
- 下方將會列出哪些資料夾裡的檔案會被備份,您也可以點選[新增資料夾]來新增想要備份的資料夾⑦。
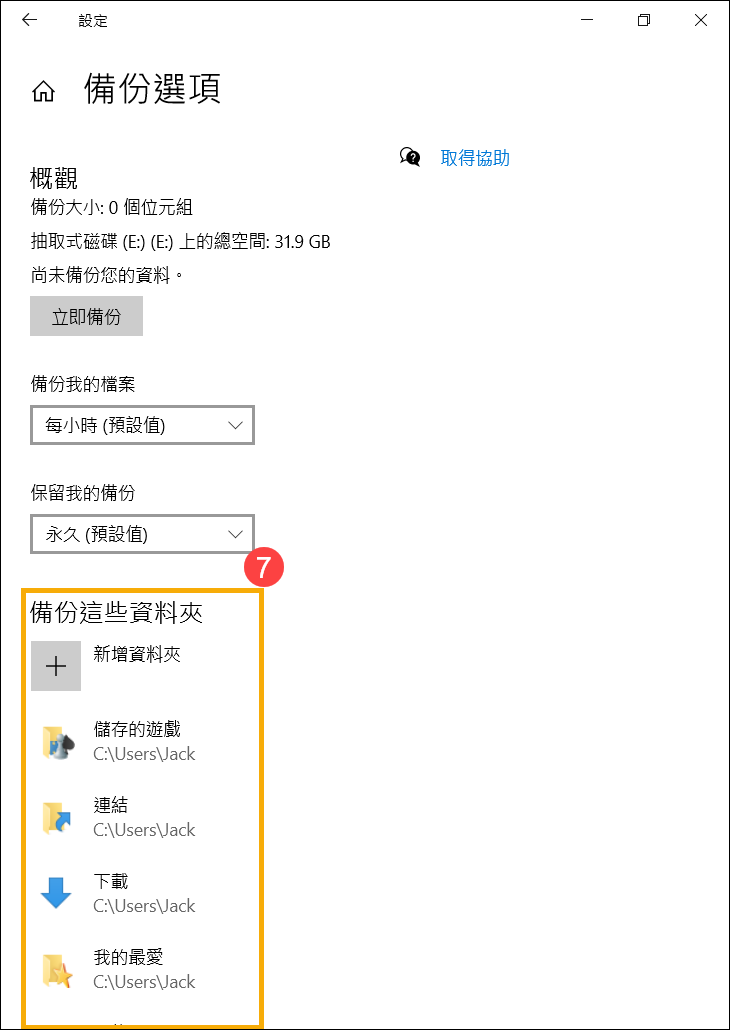
- 設定完成後,請點擊[立即備份]⑧。
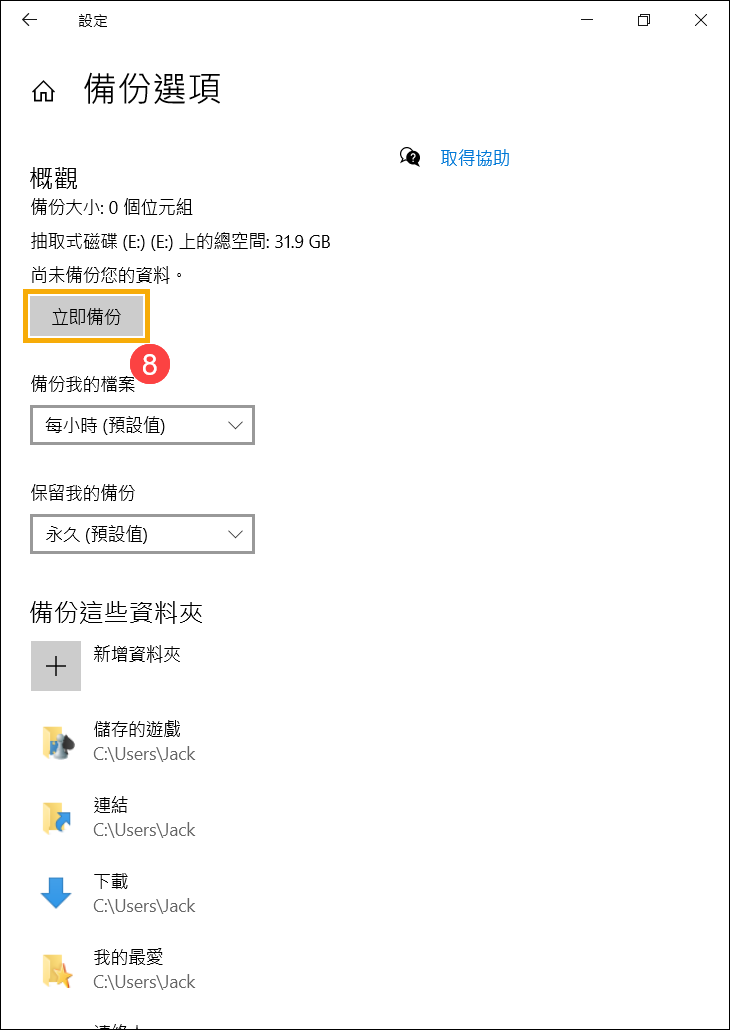
- 備份完成將顯示如下圖例。
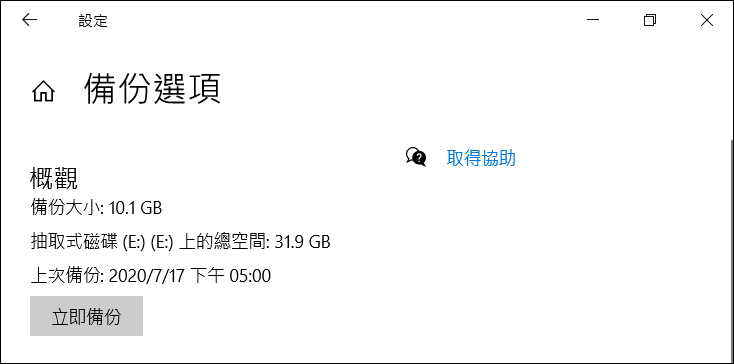
- 如果您想要更換備份磁碟機,您需要先停用目前的備份磁碟機,請點擊[停止使用磁碟機]⑨,然後您就可以選擇其他磁碟機來做備份。
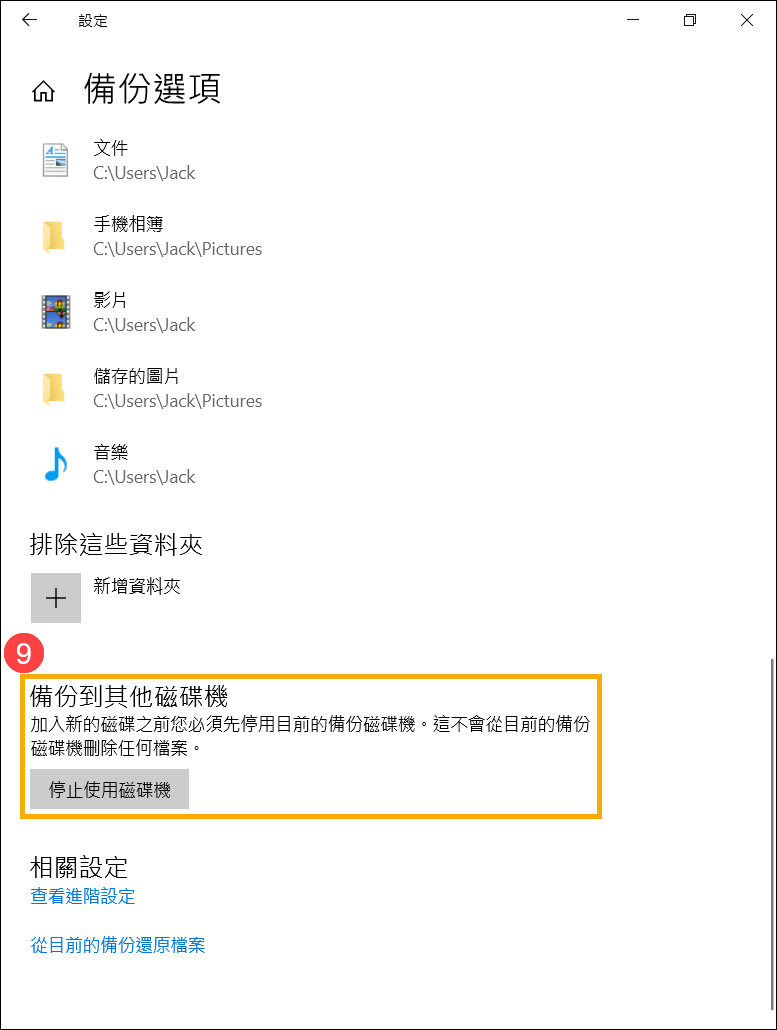
透過「檔案歷程紀錄」還原檔案
您可以透過「檔案歷程紀錄」將已備份的一個檔案或是所有檔案還原,如果您有不同日期的備份檔案版本,您也可以還原至特定日期的版本。如果您先前是使用外部磁碟機來備份,請確認外部磁碟機已連接至裝置。
- 在Windows搜尋欄輸入[備份設定]①,然後點選[開啟]②。
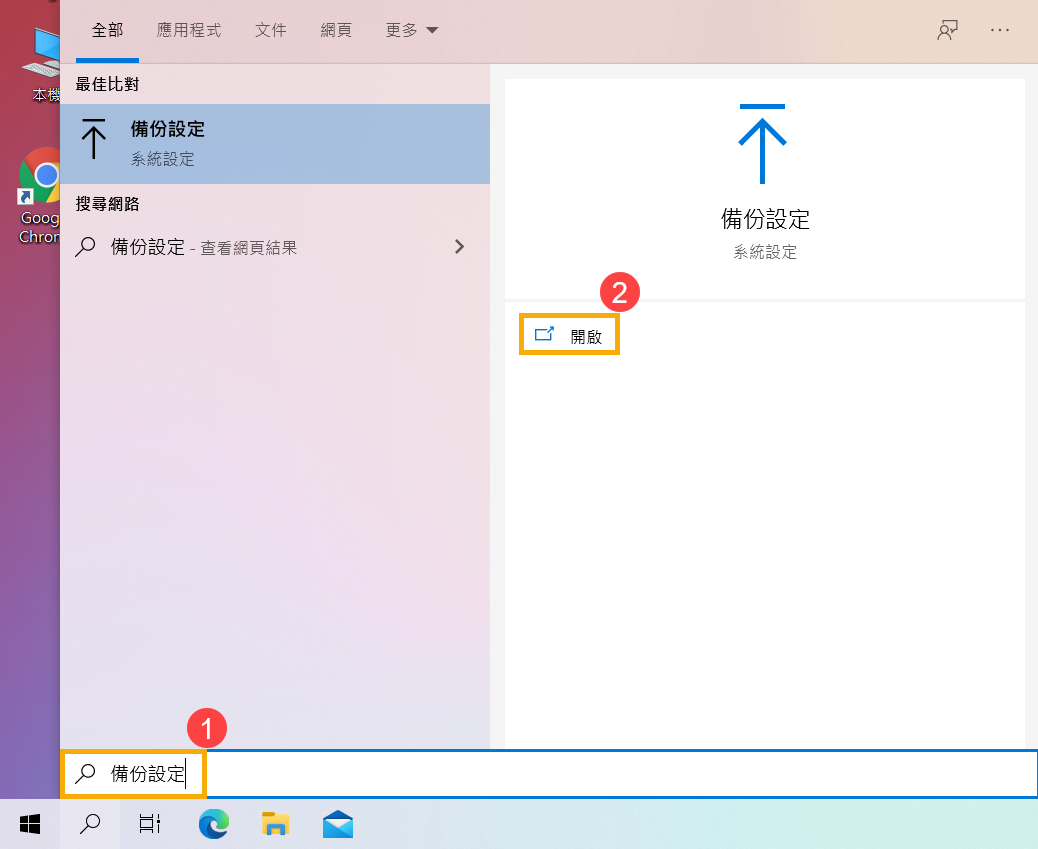
- 點擊[更多選項]③。
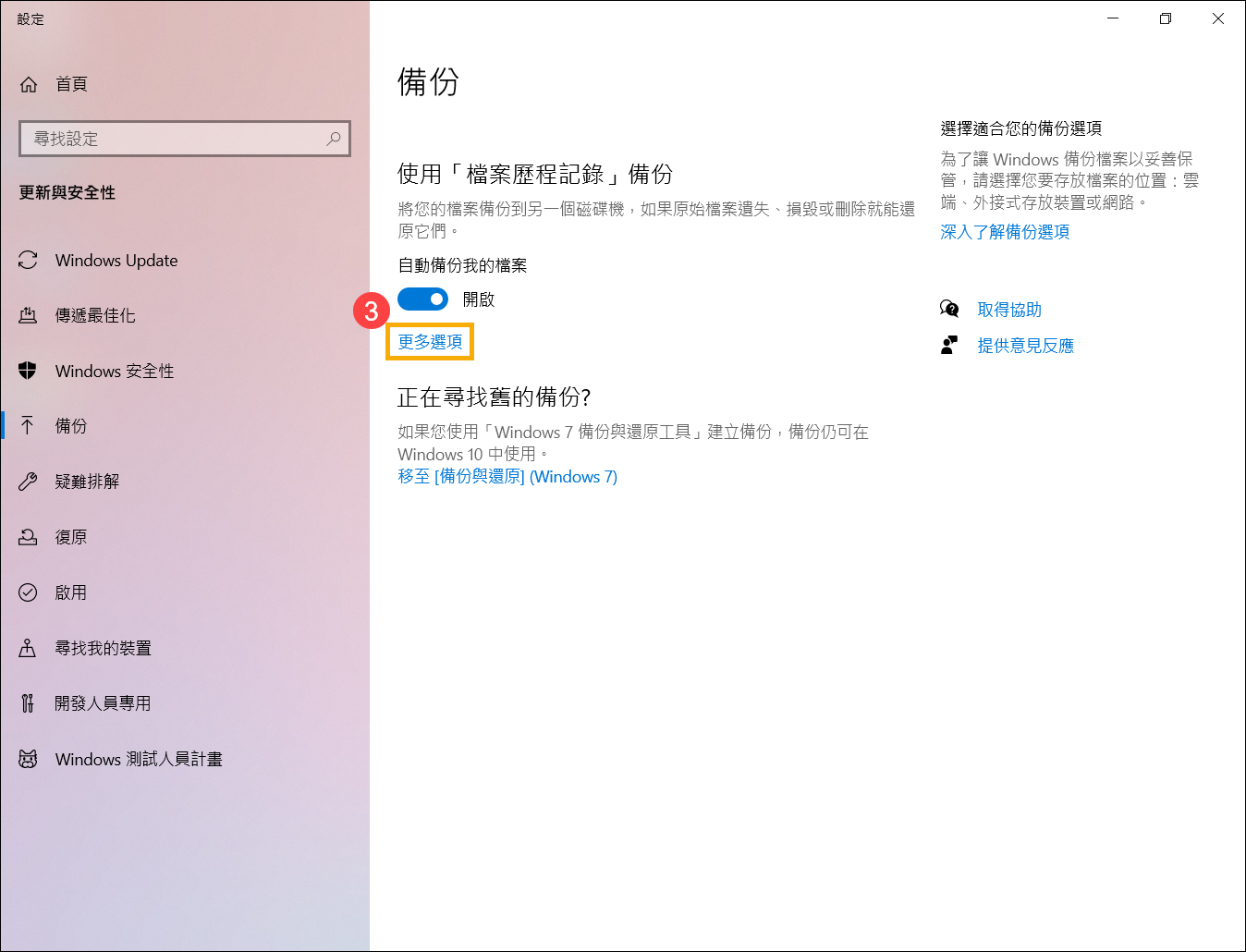
- 向下捲動,點選[從目前的備份還原檔案]④。
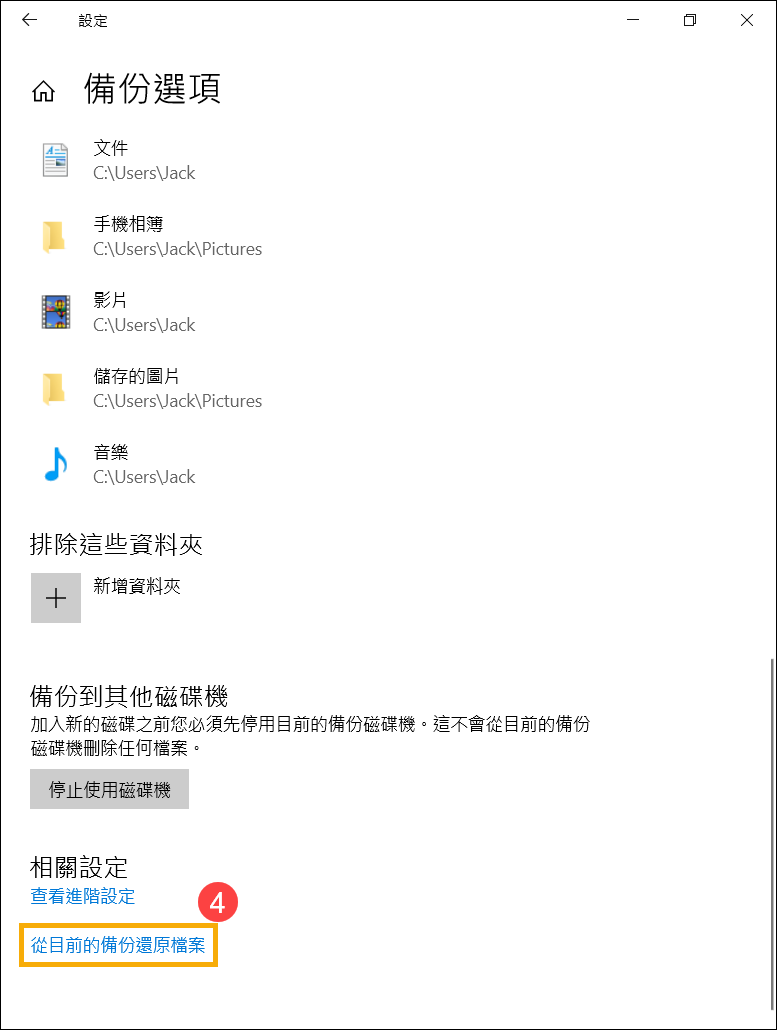
- 您可以選取一個檔案/資料夾、多個檔案/資料夾、或是所有資料夾來還原⑤。選取完成後再點擊[還原]
 圖示⑥,Windows將會開始還原檔案。
圖示⑥,Windows將會開始還原檔案。
點擊上一個 和下一個
和下一個 的圖示將可以選擇不同的備份點時間。
的圖示將可以選擇不同的備份點時間。