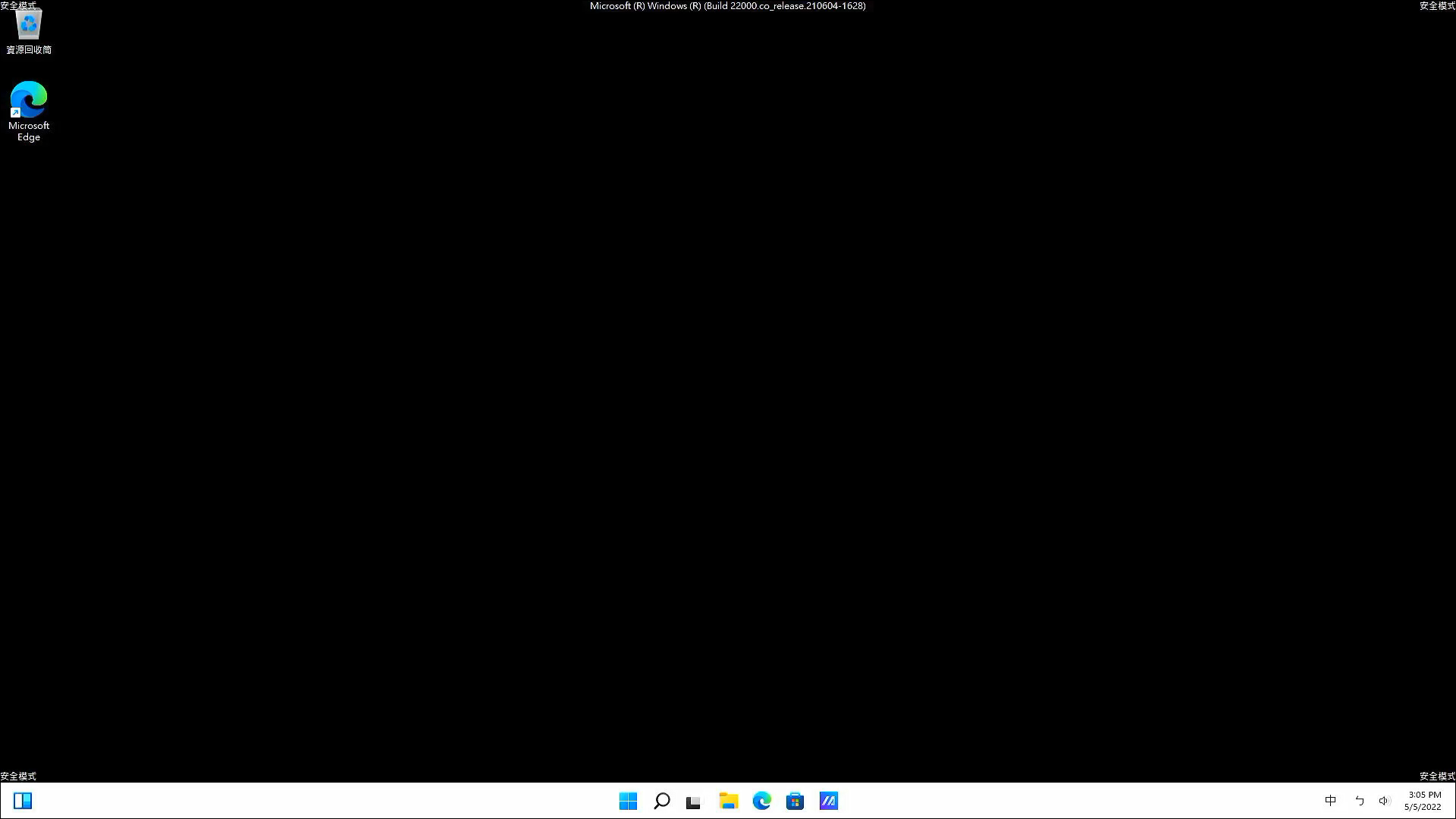[Windows 11/10] 如何進入安全模式
適用產品:筆記型電腦、桌上型電腦、All-in-One PC、電競掌機、MiniPC
安全模式會以基本狀態(使用一組有限的檔案和驅動程式)啟動Windows。如果在安全模式中沒有發生問題,這表示預設設定與基本裝置驅動程式不會造成問題。在安全模式中觀察視窗可讓您縮小問題來源,也可協助您排查問題。安全模式有兩個版本:「安全模式」和「安全模式(含網路功能)」。使用含網路功能的安全模式會新增您要存取網際網路和網路上其他裝置所需的網路驅動程式和服務。
如果您的裝置無法進入系統時,請參考無法進入系統時,如何進入安全模式。
為了提供給您更清楚的操作說明,您也可點擊下方YouTube影片連結,觀看如何進入安全模式操作步驟的影片。
https://www.youtube.com/watch?v=2wDNK4LAd1U
請依照您裝置目前的Windows作業系統版本,前往相對應的操作說明:
Windows 11作業系統
- 點擊工作列上的[開始]
 圖示①,然後點選[設定]
圖示①,然後點選[設定] ②。
②。 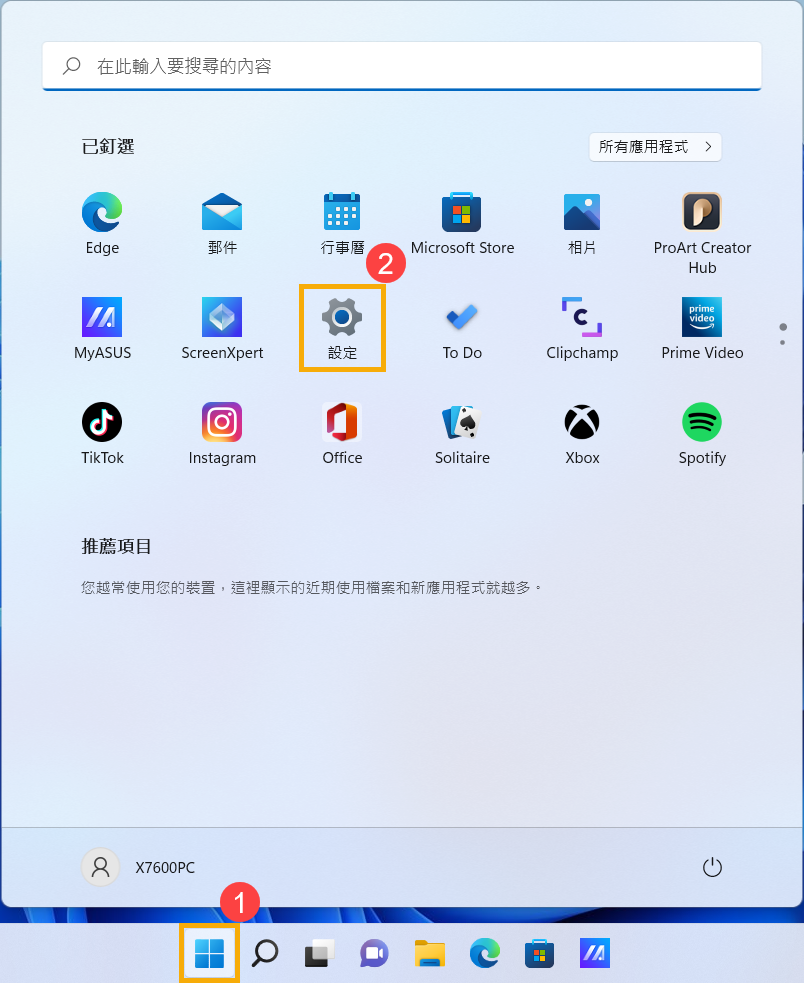
- 點選[復原]③。
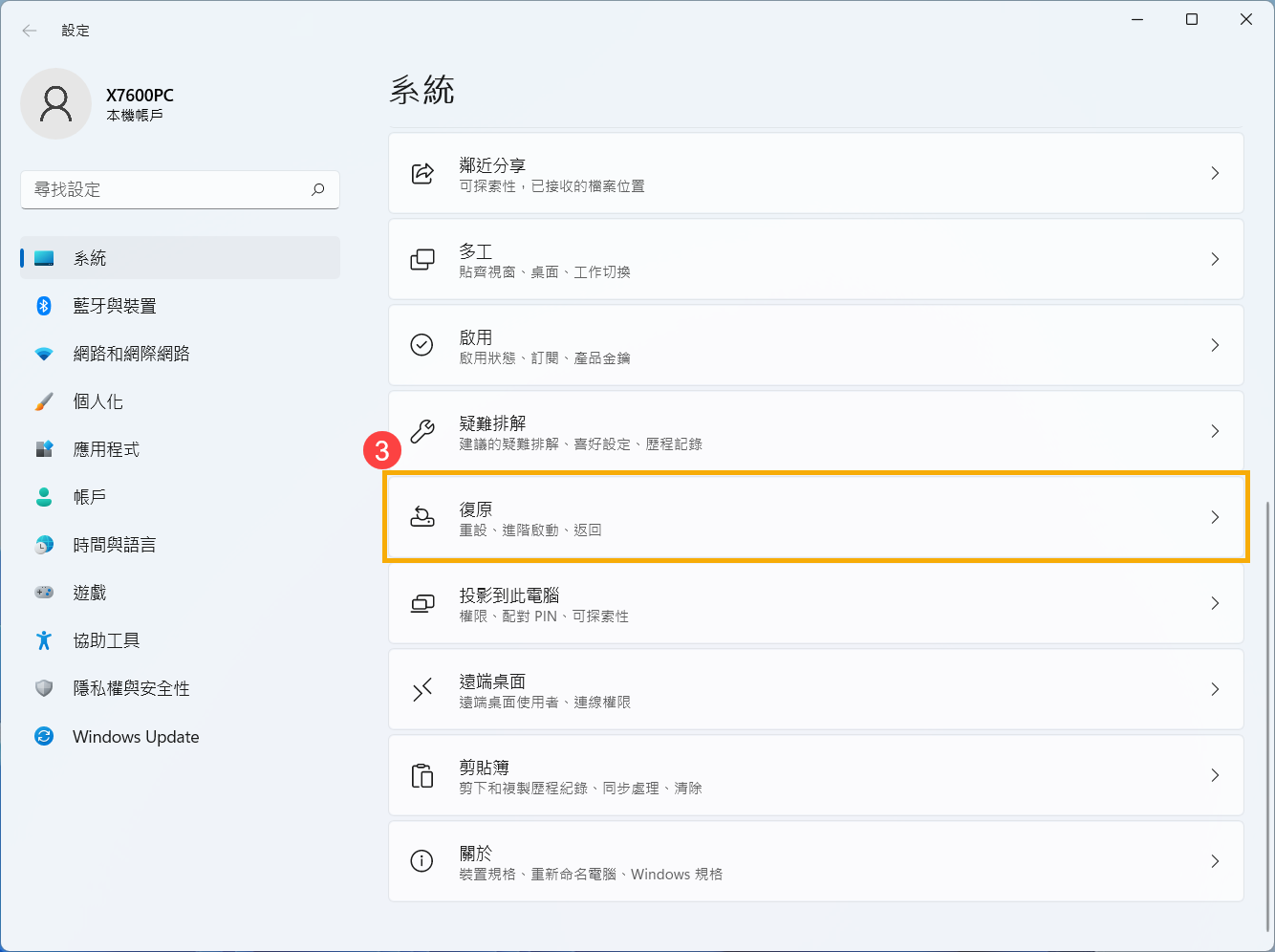
- 在進階啟動欄位中,點擊[立即重新啟動]④。
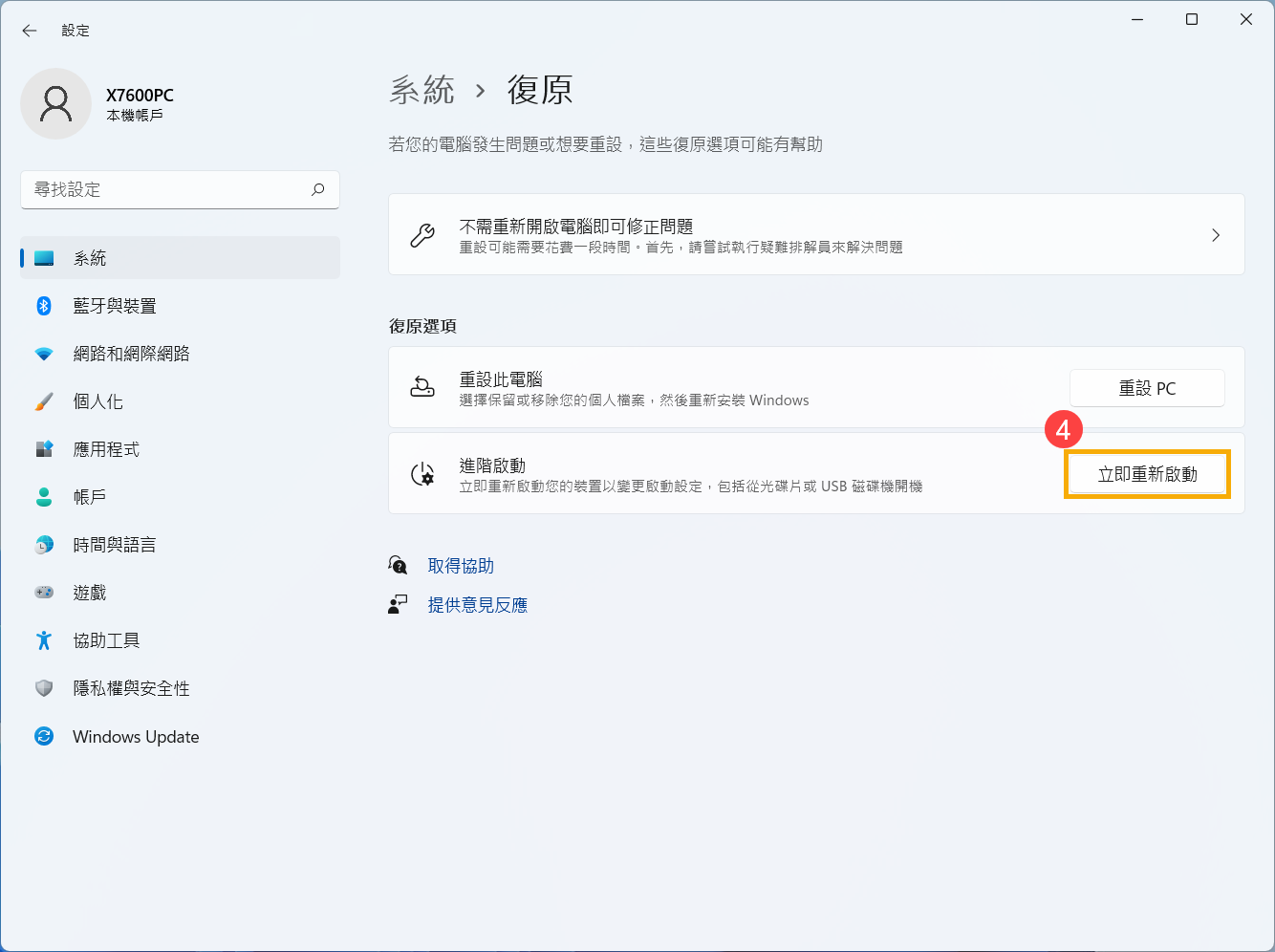
- 點選[立即重新啟動]⑤,裝置將會重新開機。
註:如果您有尚未儲存的工作,請務必先將它儲存,然後再繼續。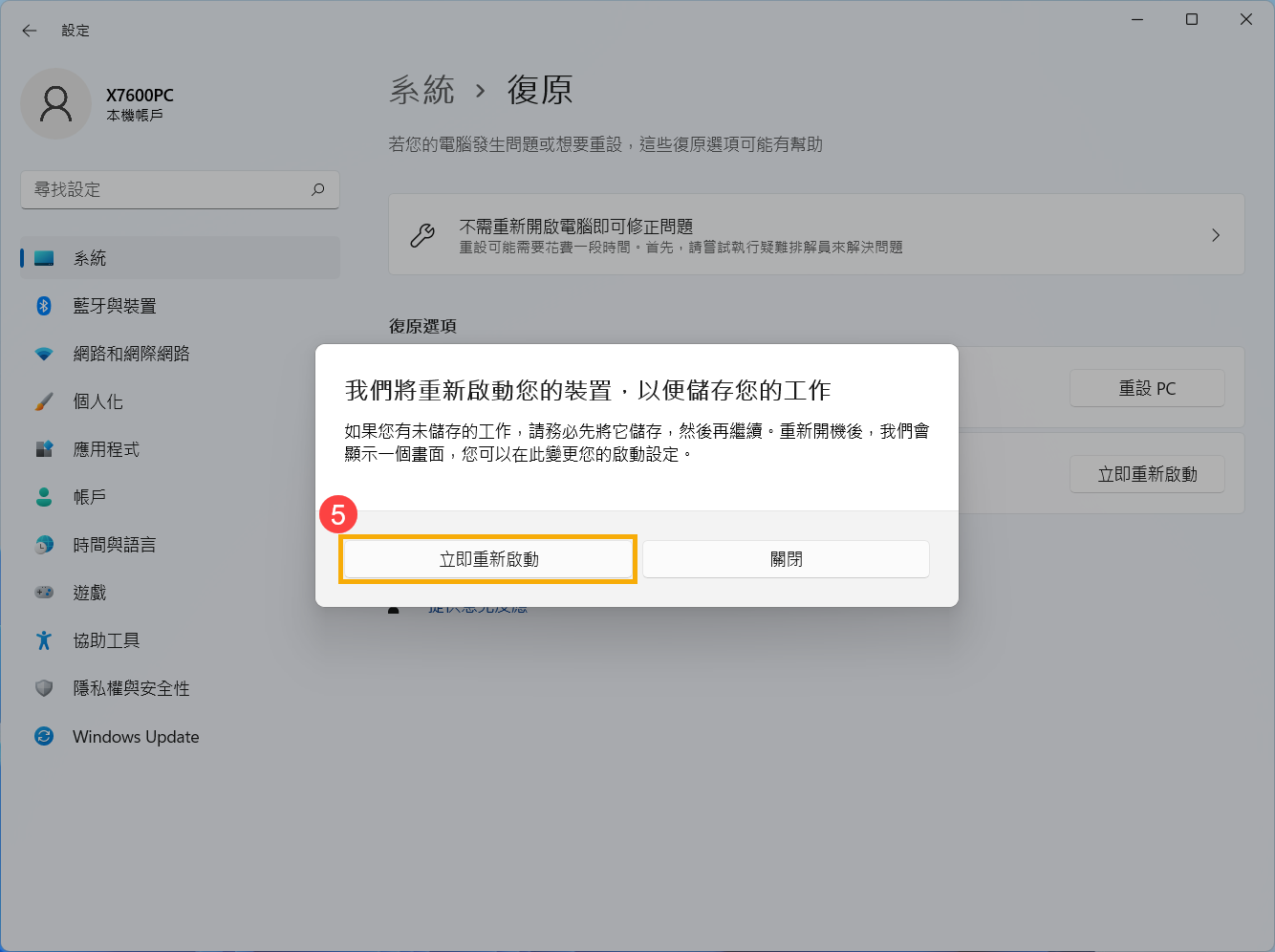
- 重新開機後裝置將會進入Windows修復環境(Windows Recovery Environment, WinRE),點選[疑難排解]⑥。
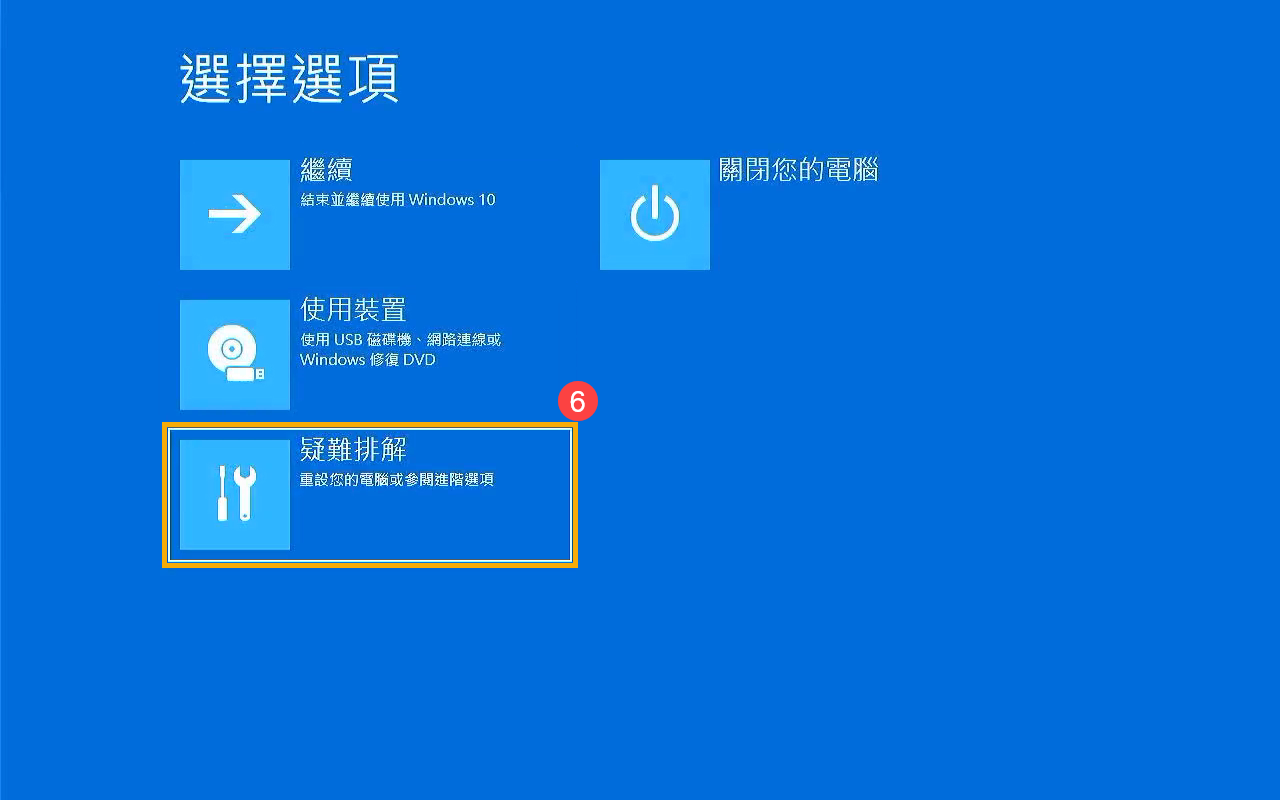
- 點選[進階選項]⑦。
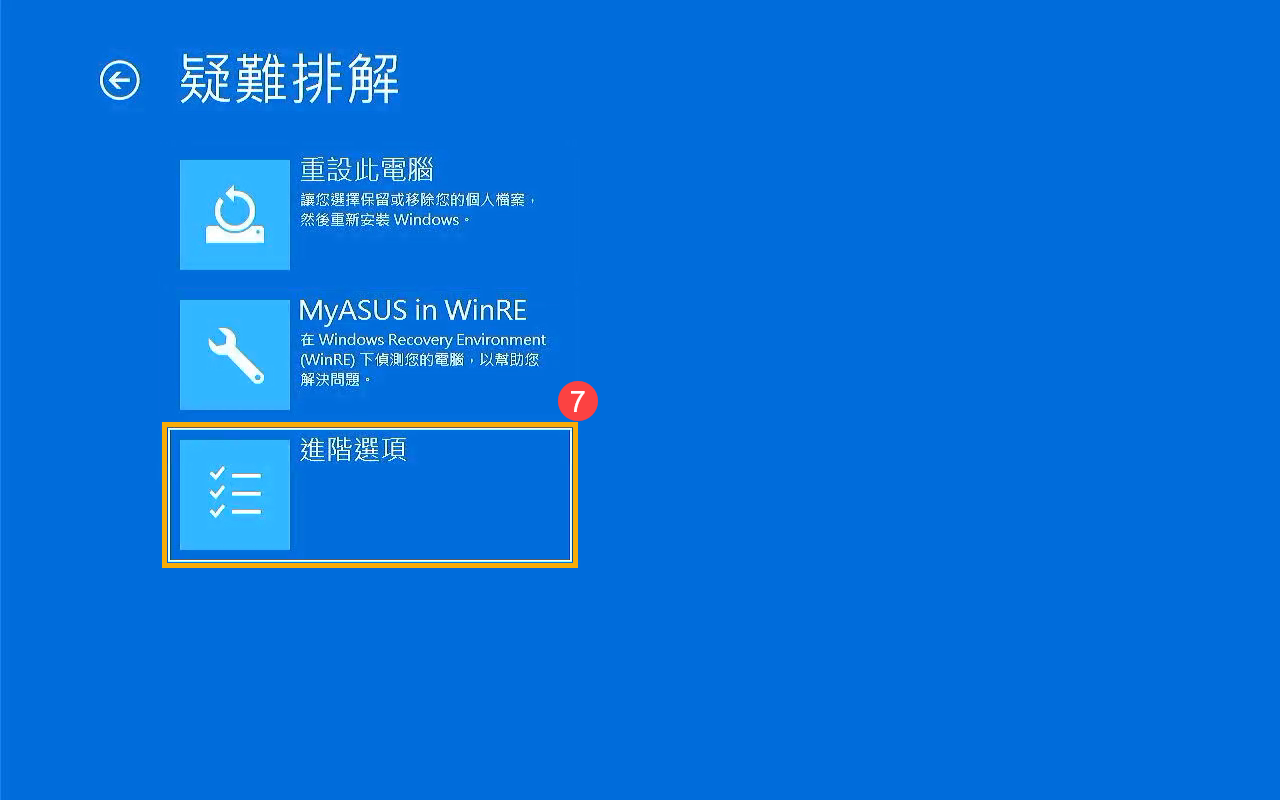
- 點選[啟動設定]⑧。
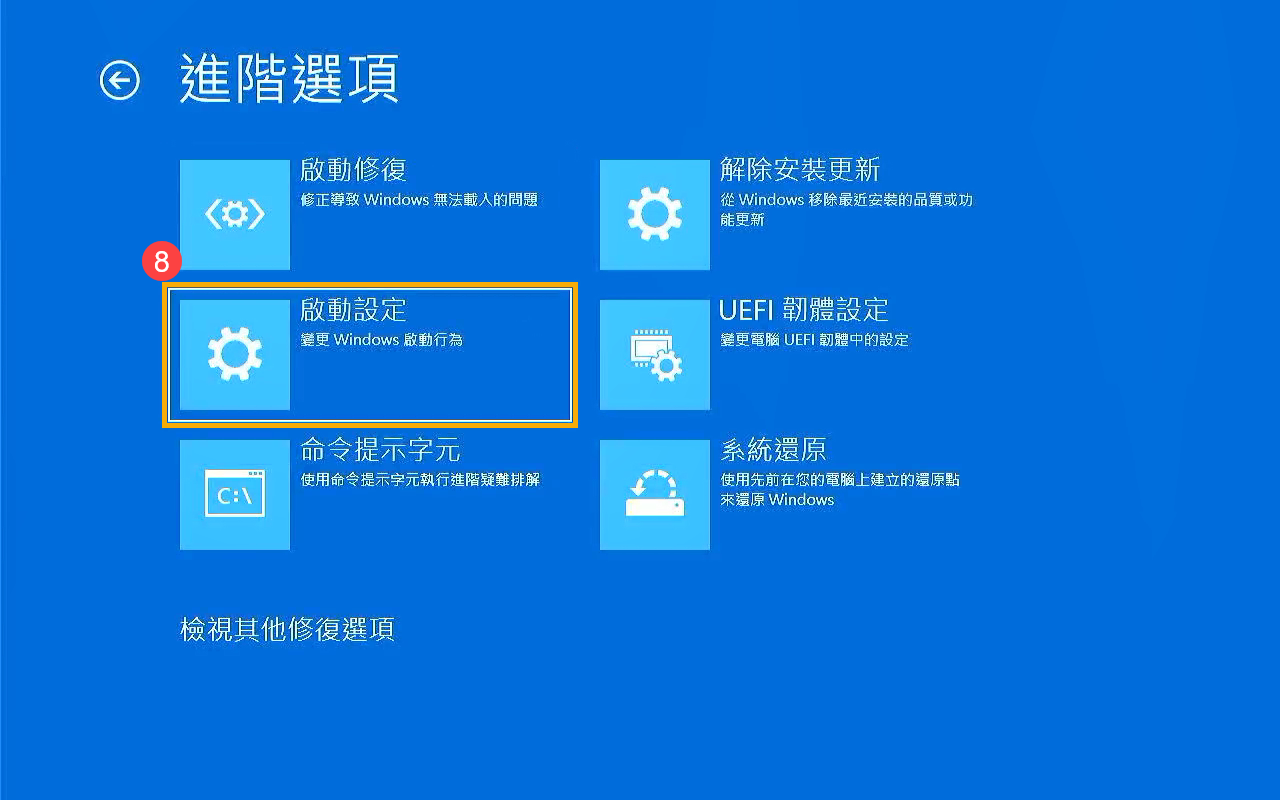
- 點擊[重新啟動]⑨。
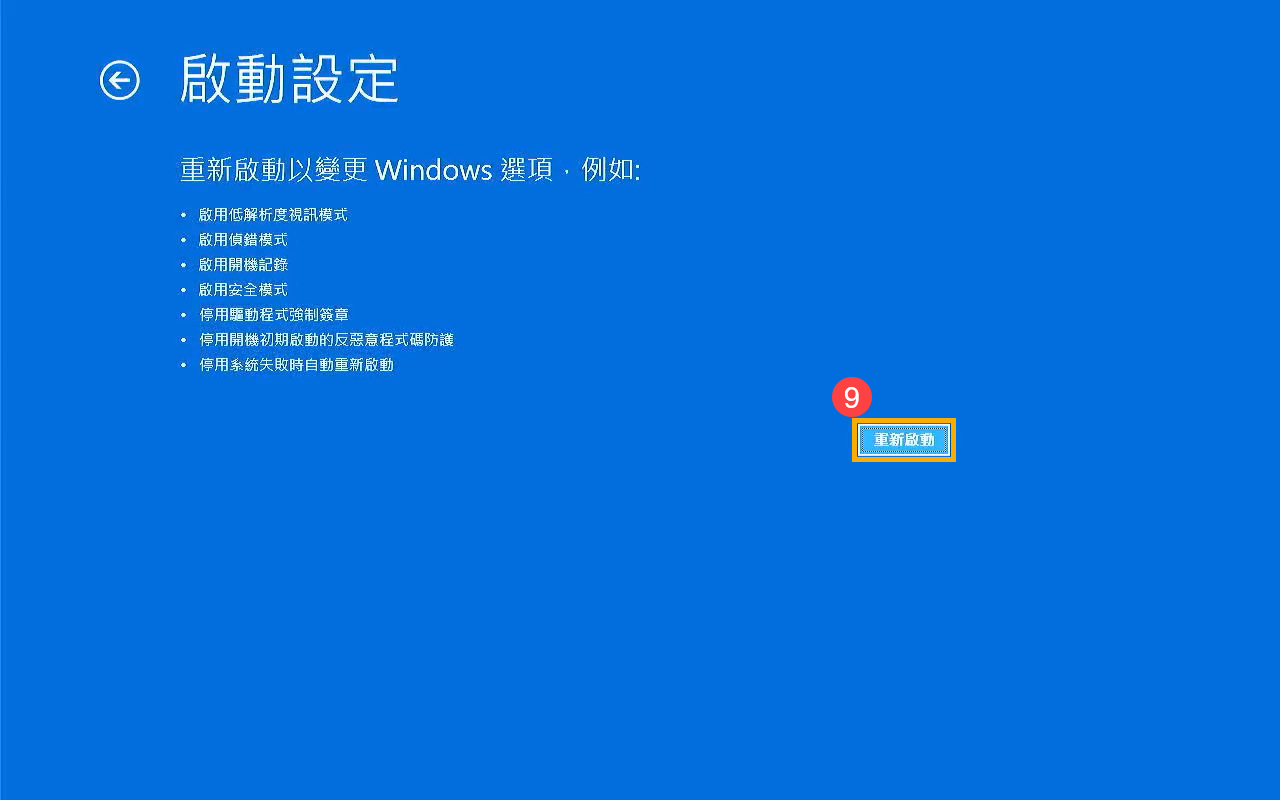
- 按壓鍵盤上的數字鍵或功能鍵F1-F9,以選擇要進入的安全模式環境,一般狀態下建議選擇[4)啟用安全模式]⑩。
如果您需要存取網際網路和網路上其他裝置所需的網路驅動程式和服務,請選擇5)啟用安全模式(含網路功能)。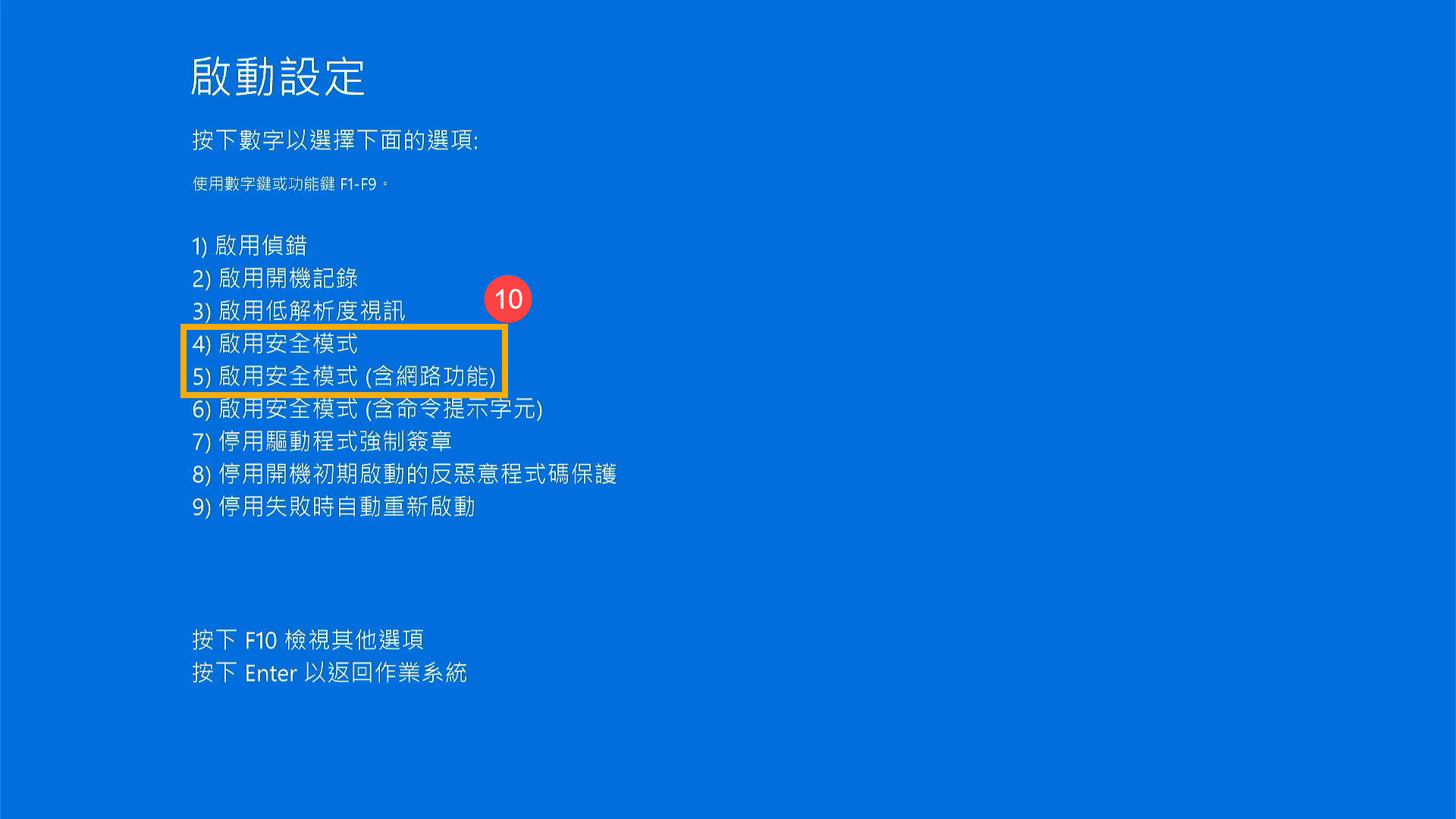
- 選擇後裝置將會進入安全模式(畫面的角落將會出現安全模式的字樣)。
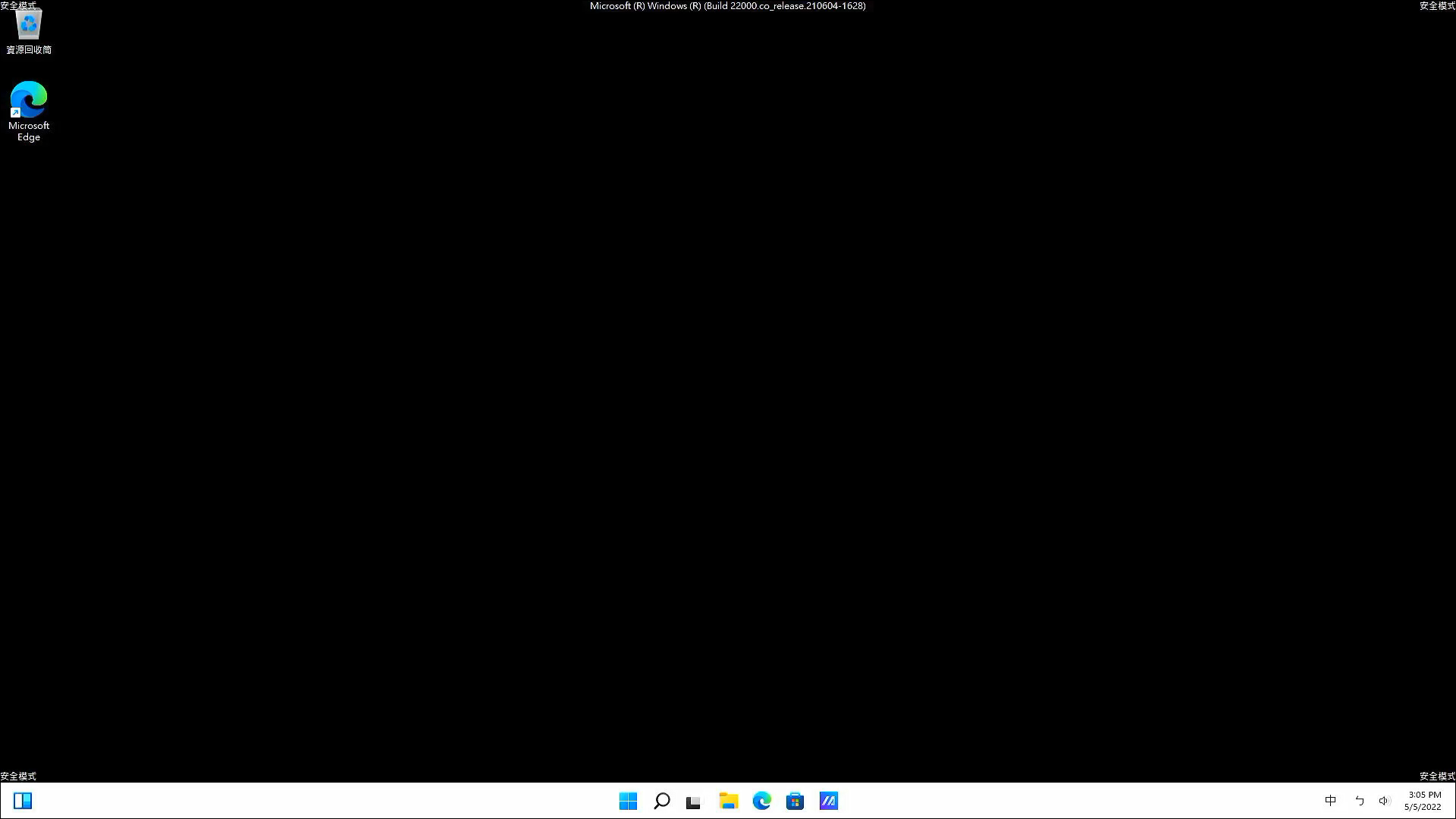
Windows 10作業系統
- 點選工作列上的[開始]
 圖示①,然後點選[設定]
圖示①,然後點選[設定] ②。
②。 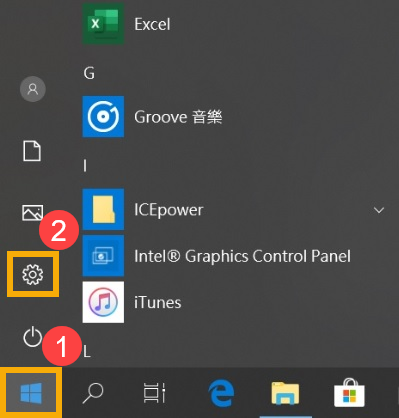
- 點選[更新與安全性]③。
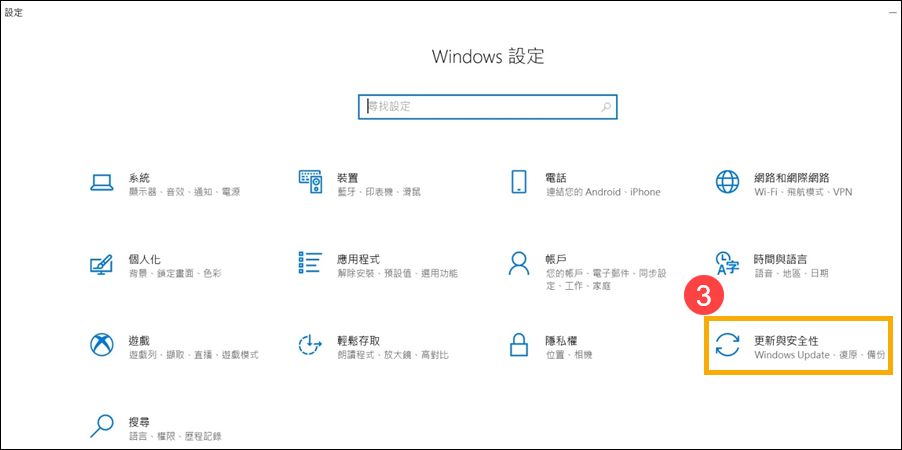
- 點選[復原]④,然後點擊[立即重新啟動]⑤。
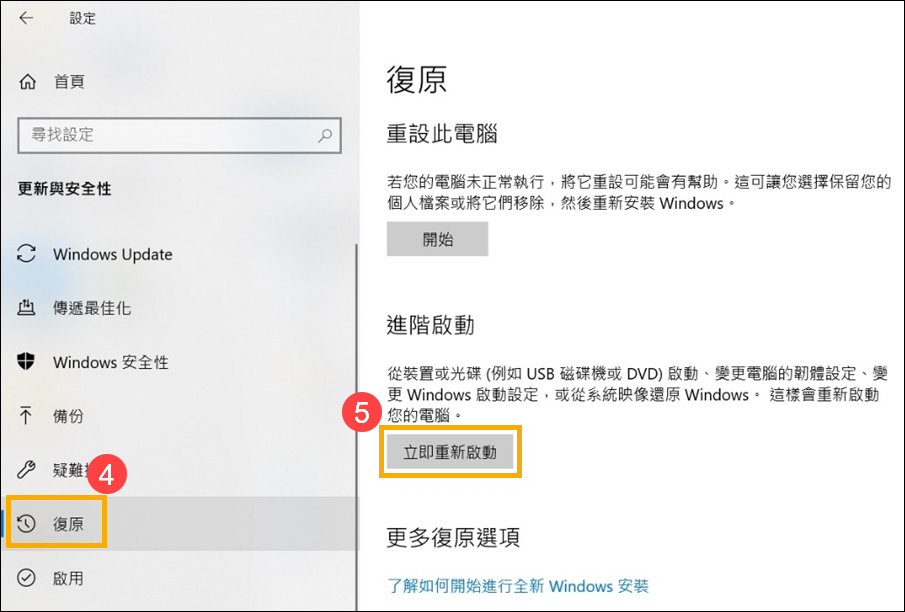
- 重新開機後裝置將會進入Windows修復環境(Windows Recovery Environment, WinRE),點選[疑難排解]⑥。
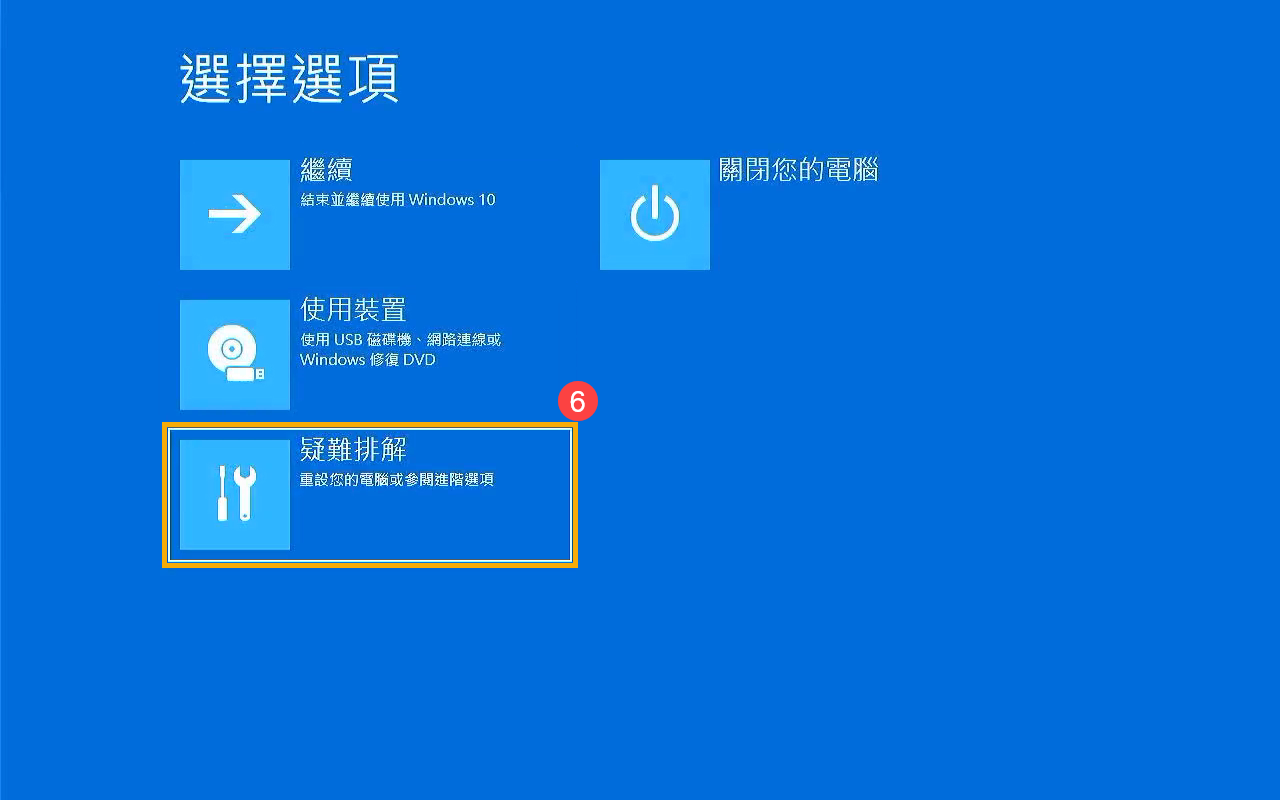
- 點選[進階選項]⑦。
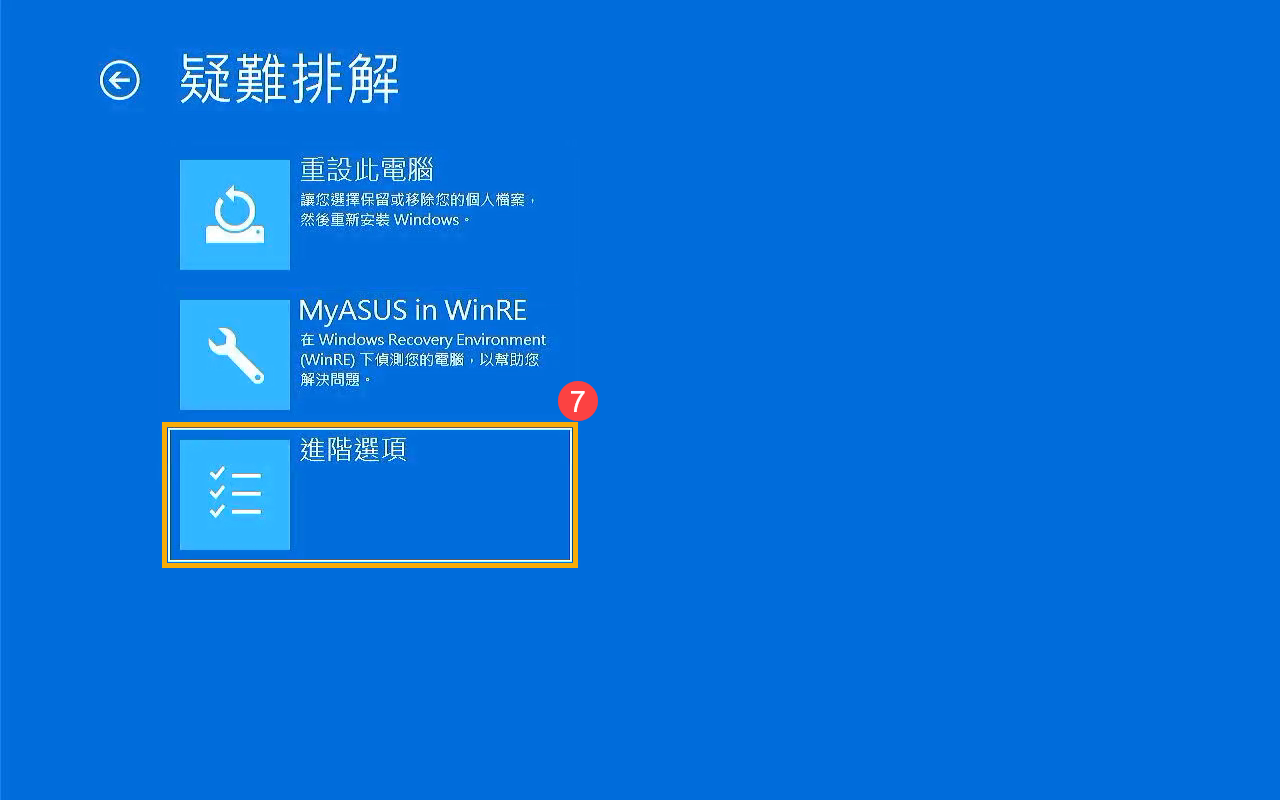
- 點選[啟動設定]⑧。
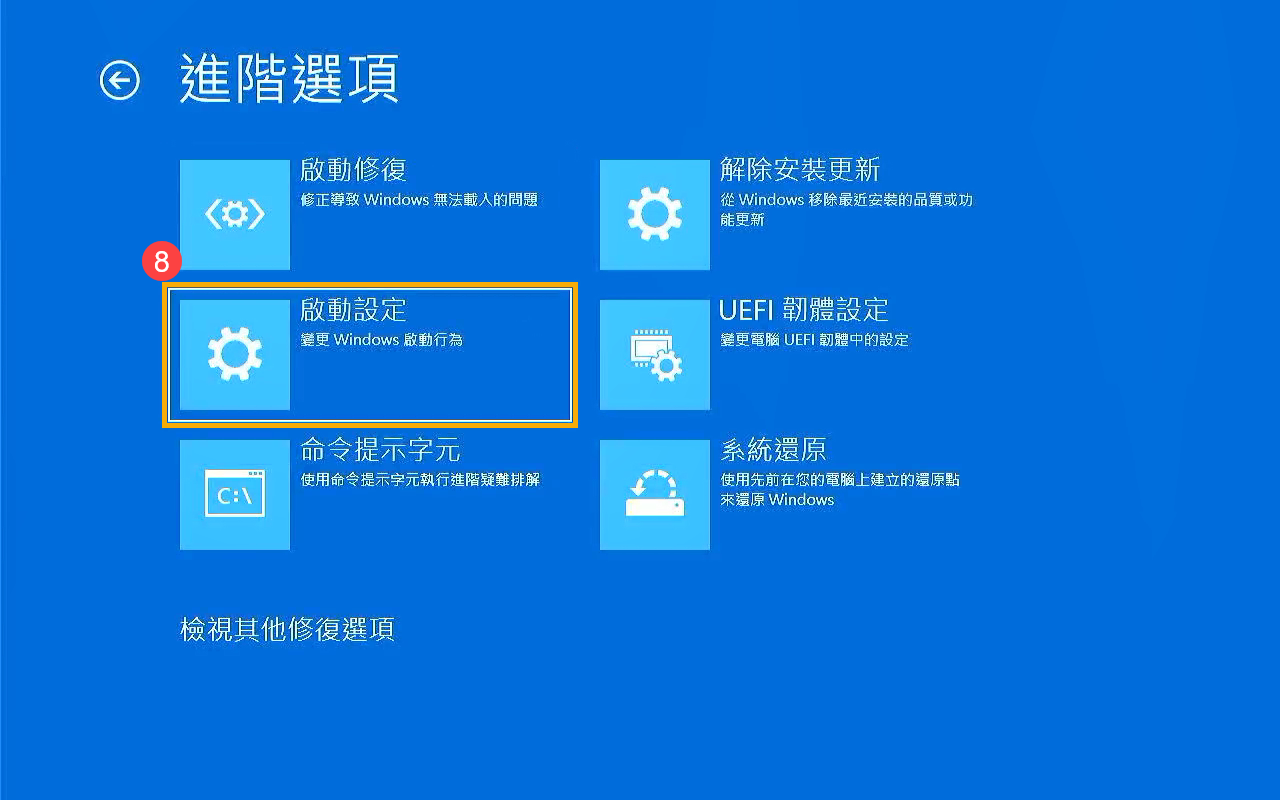
- 點選[重新啟動]⑨。
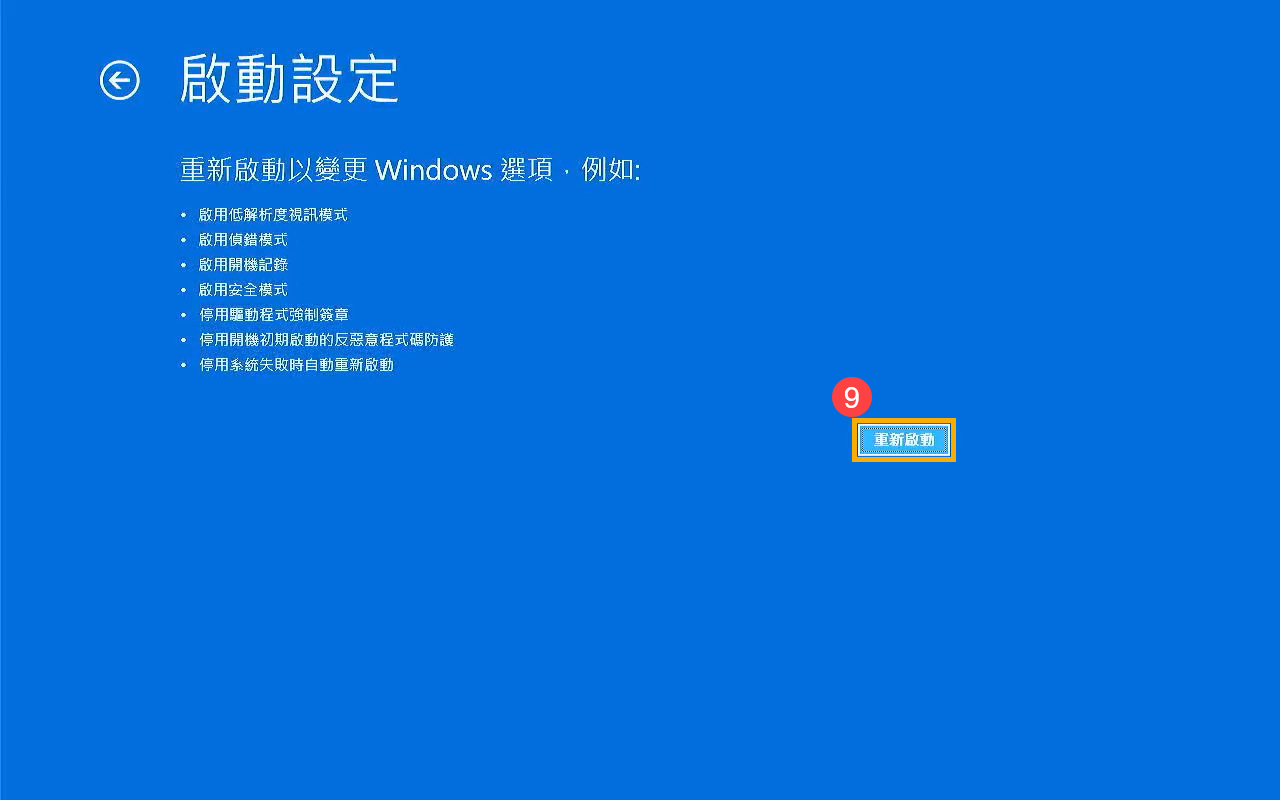
- 按壓鍵盤上的數字鍵或功能鍵F1-F9,以選擇要進入的安全模式環境,一般狀態下建議選擇[4)啟用安全模式]⑩。
如果您需要存取網際網路和網路上其他裝置所需的網路驅動程式和服務,請選擇5)啟用安全模式(含網路功能)。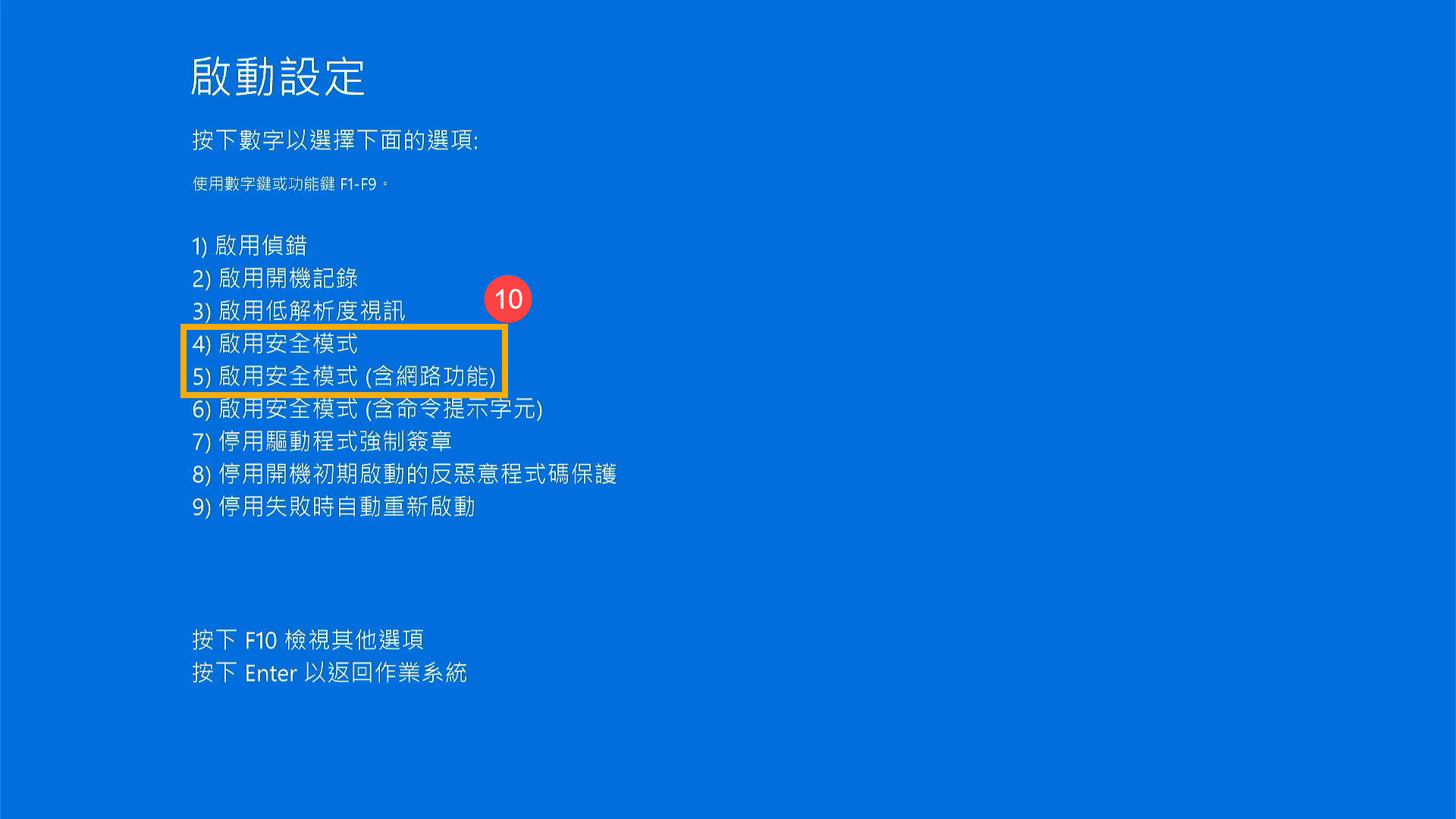
- 選擇後裝置將會進入安全模式(畫面的角落將會出現安全模式的字樣)。
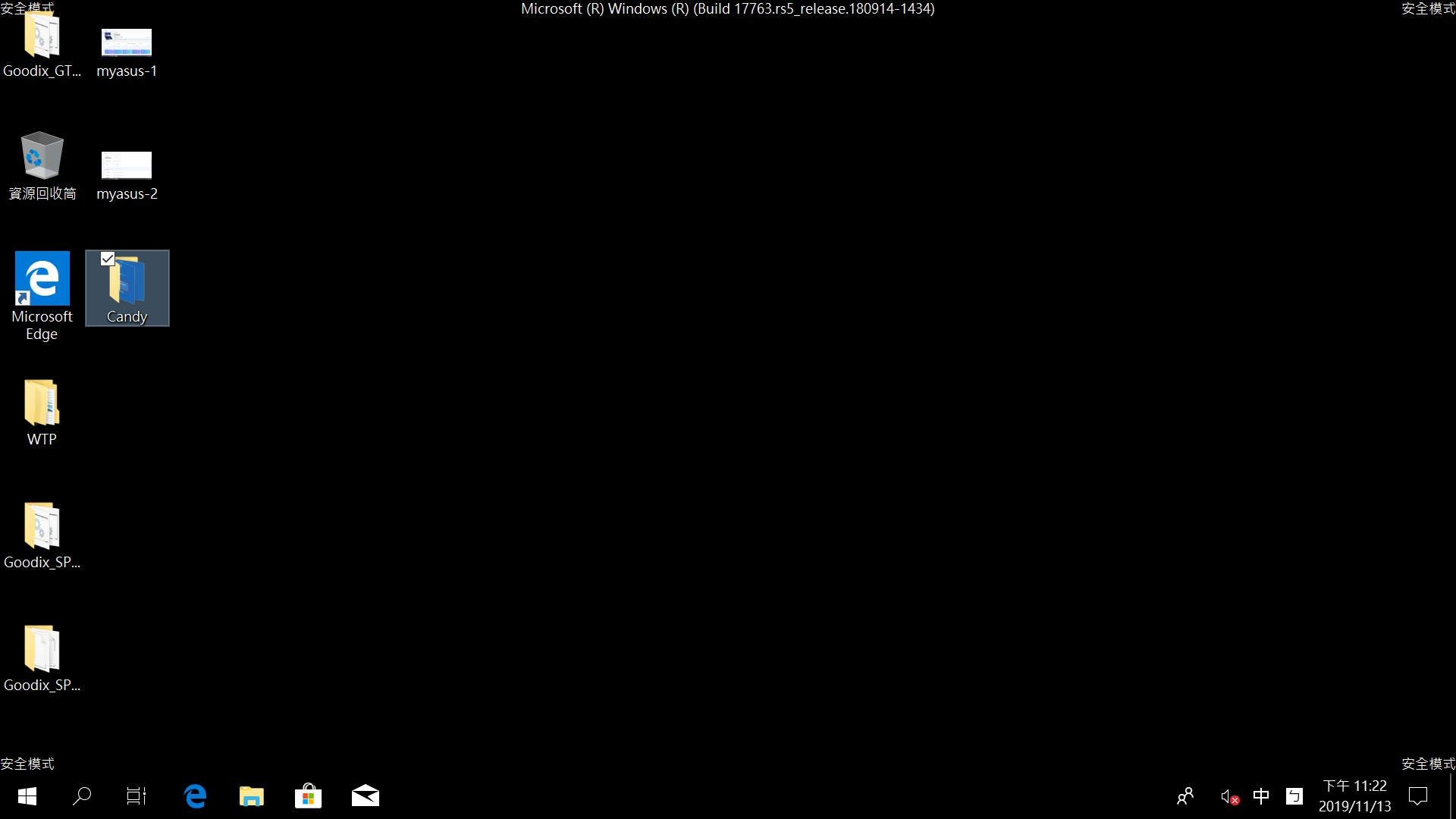
無法進入系統時,如何進入安全模式
如果您的裝置無法正常進入系統時,您需要從開機時直接進入Windows修復環境(Windows Recovery Environment, WinRE)。若是當系統啟動失敗兩次時,第三次啟動裝置後,系統將會導引至Windows修復環境。
- 裝置開機後,按住電源按鈕15秒以強制關閉裝置。
- 再次按電源按鈕以開啟裝置。
- 初次出現ASUS logo在畫面上時,按住電源按鈕15秒以強制關閉裝置。
- 再次按電源按鈕以開啟裝置。
- 當Windows重新啟動時,按住電源按鈕15秒以強制關閉裝置。
- 再次按電源按鈕以開啟裝置。
- 您的裝置將會完全重新開機並進入Windows修復環境。
- 進入Windows修復環境後,點選[疑難排解]①。
註:如果進入Windows修復環境後沒有出現疑難排解的選項,則可能是作業系統檔損壞造成的。我們建議您將該設備發送到您當地的華碩服務中心,以進一步檢查。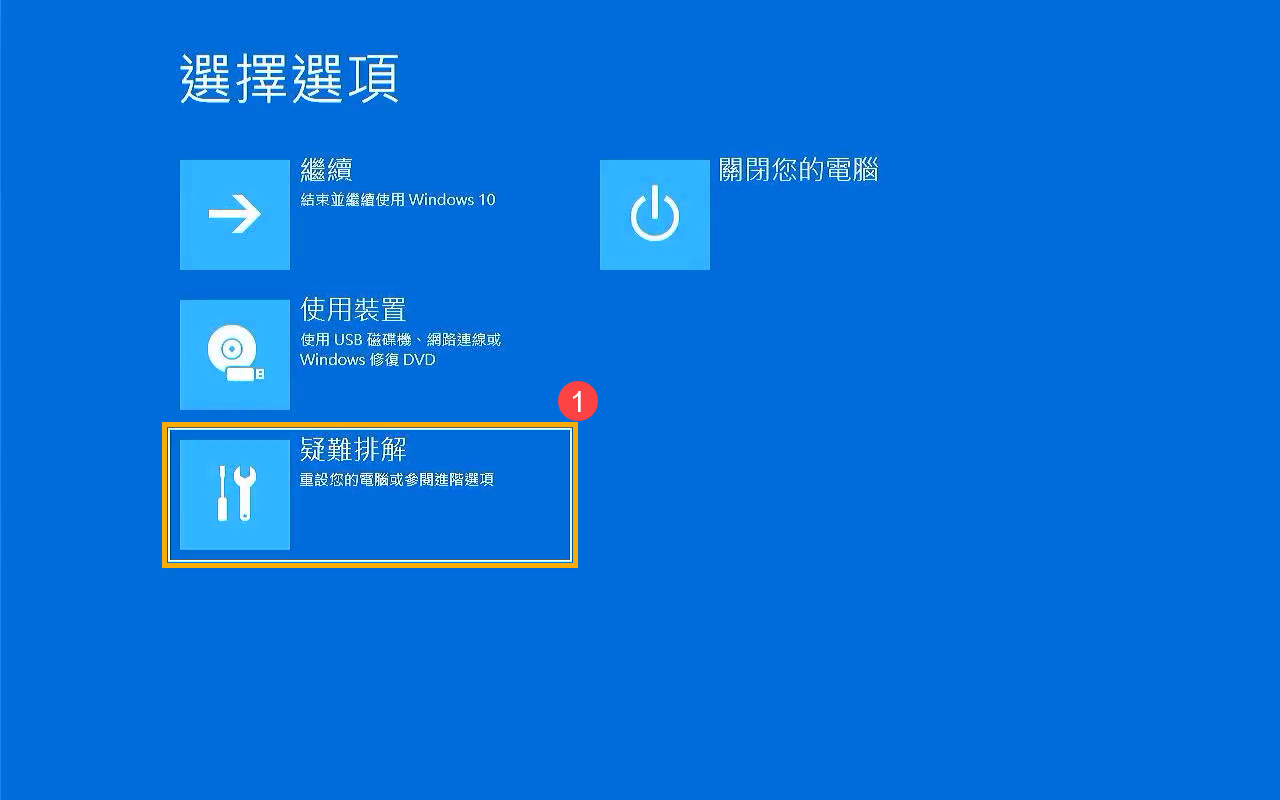
- 點選[進階選項]②。
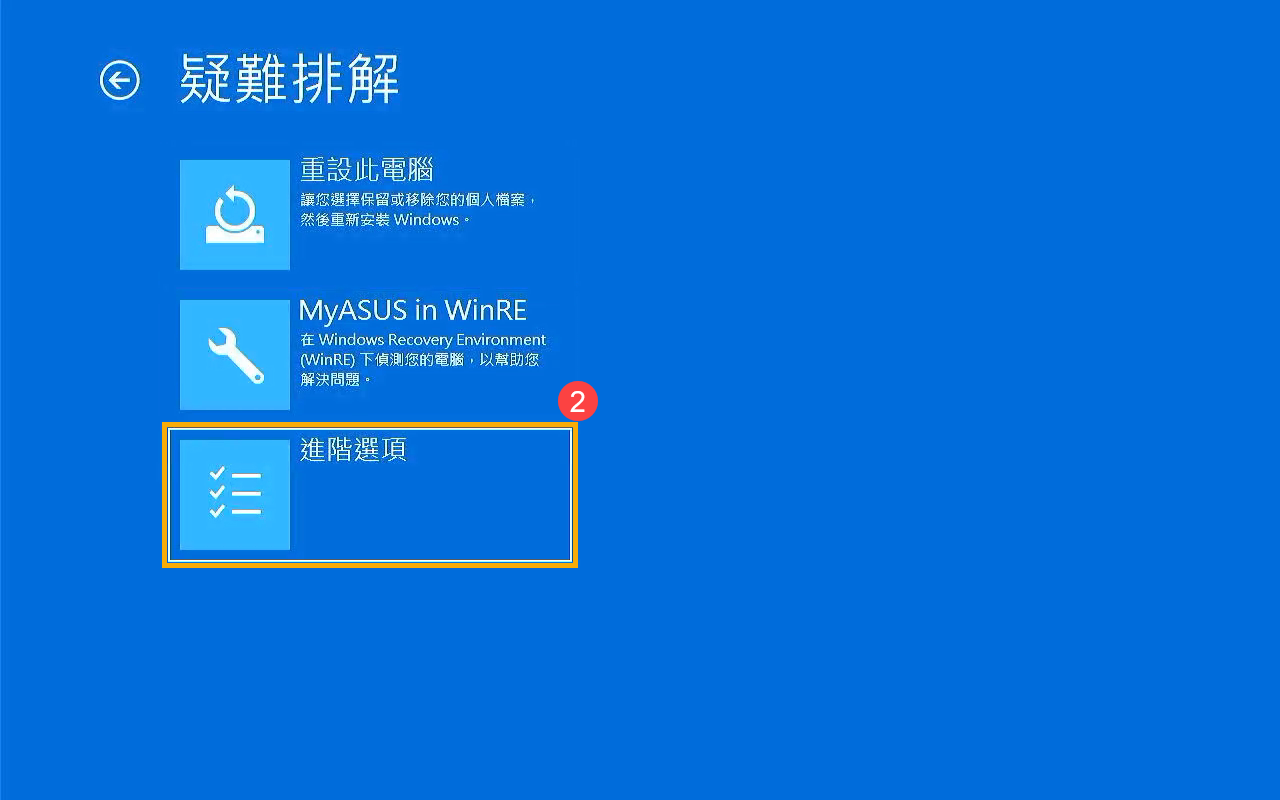
- 點選[啟動設定]③。
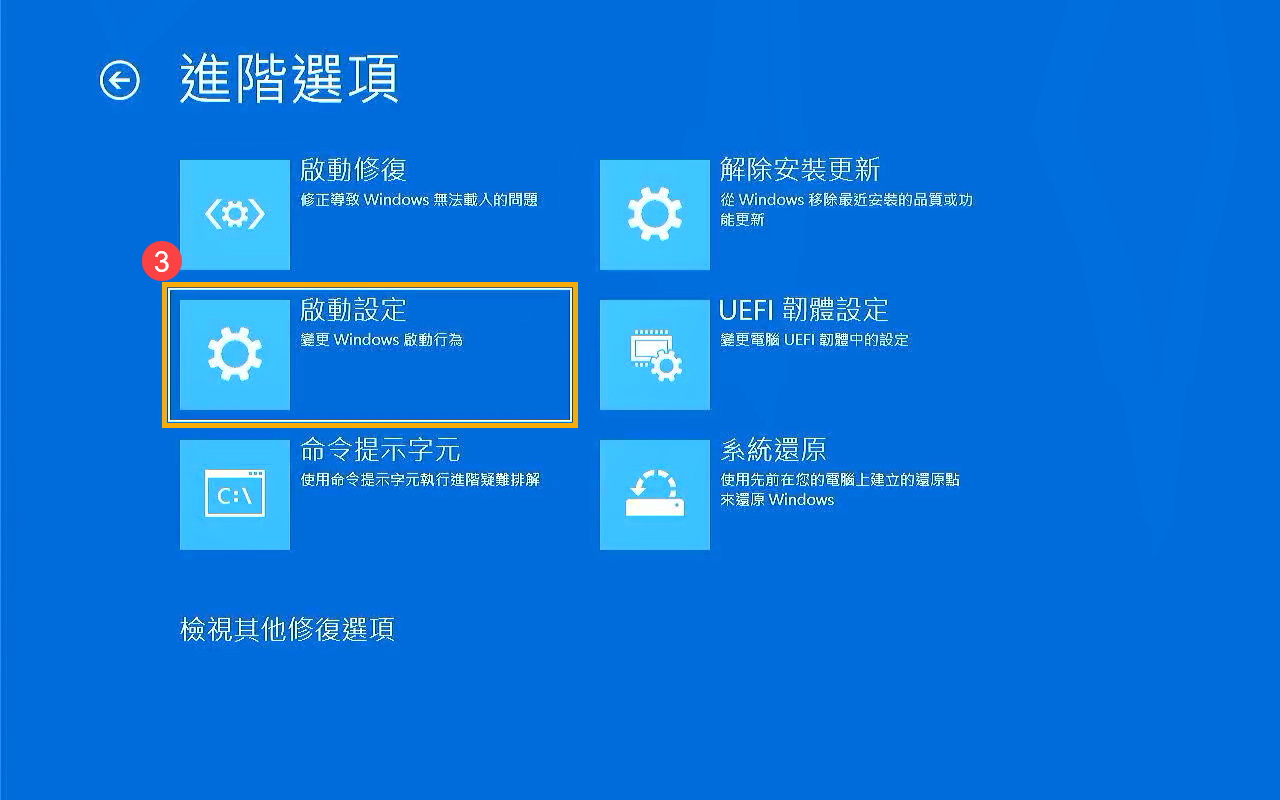
- 點選[重新啟動]④。
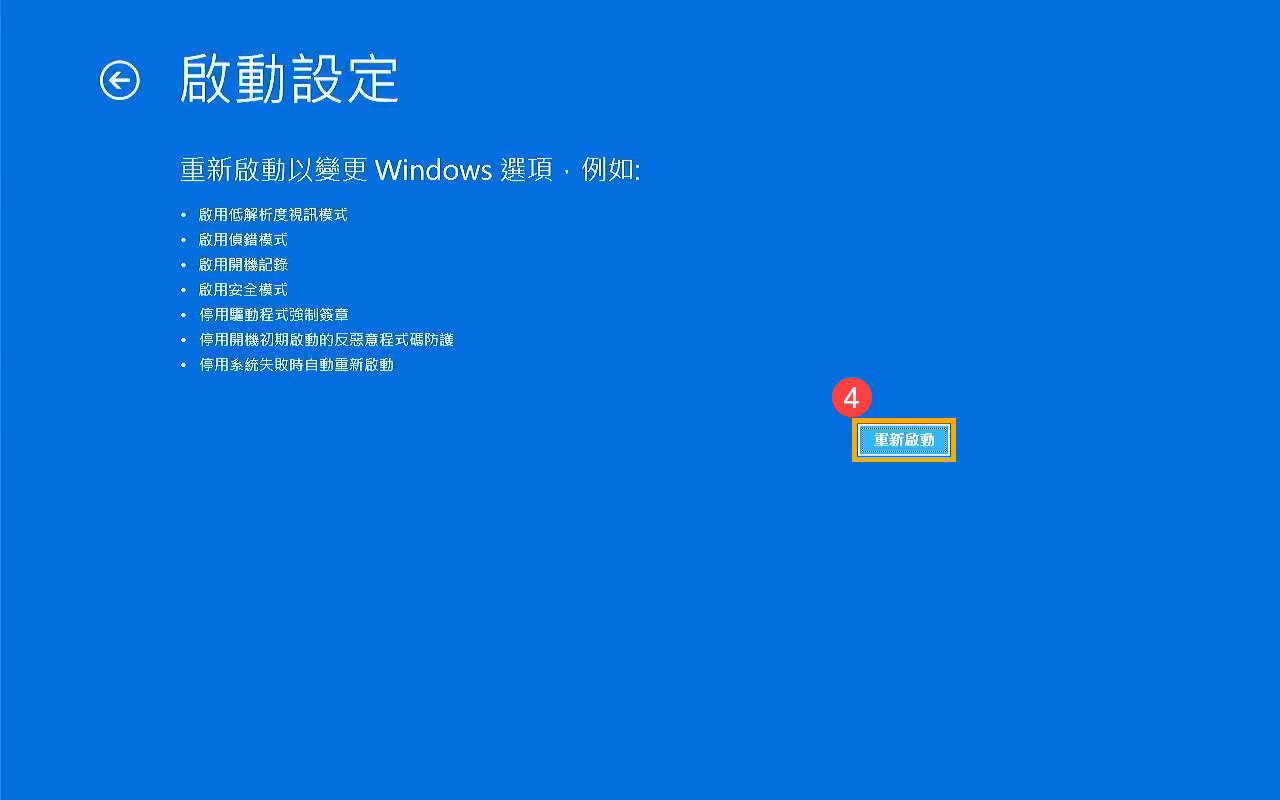
- 按壓鍵盤上的數字鍵或功能鍵F1-F9,以選擇要進入的安全模式環境,一般狀態下建議選擇[4)啟用安全模式]⑤。
如果您需要存取網際網路和網路上其他裝置所需的網路驅動程式和服務,請選擇5)啟用安全模式(含網路功能)。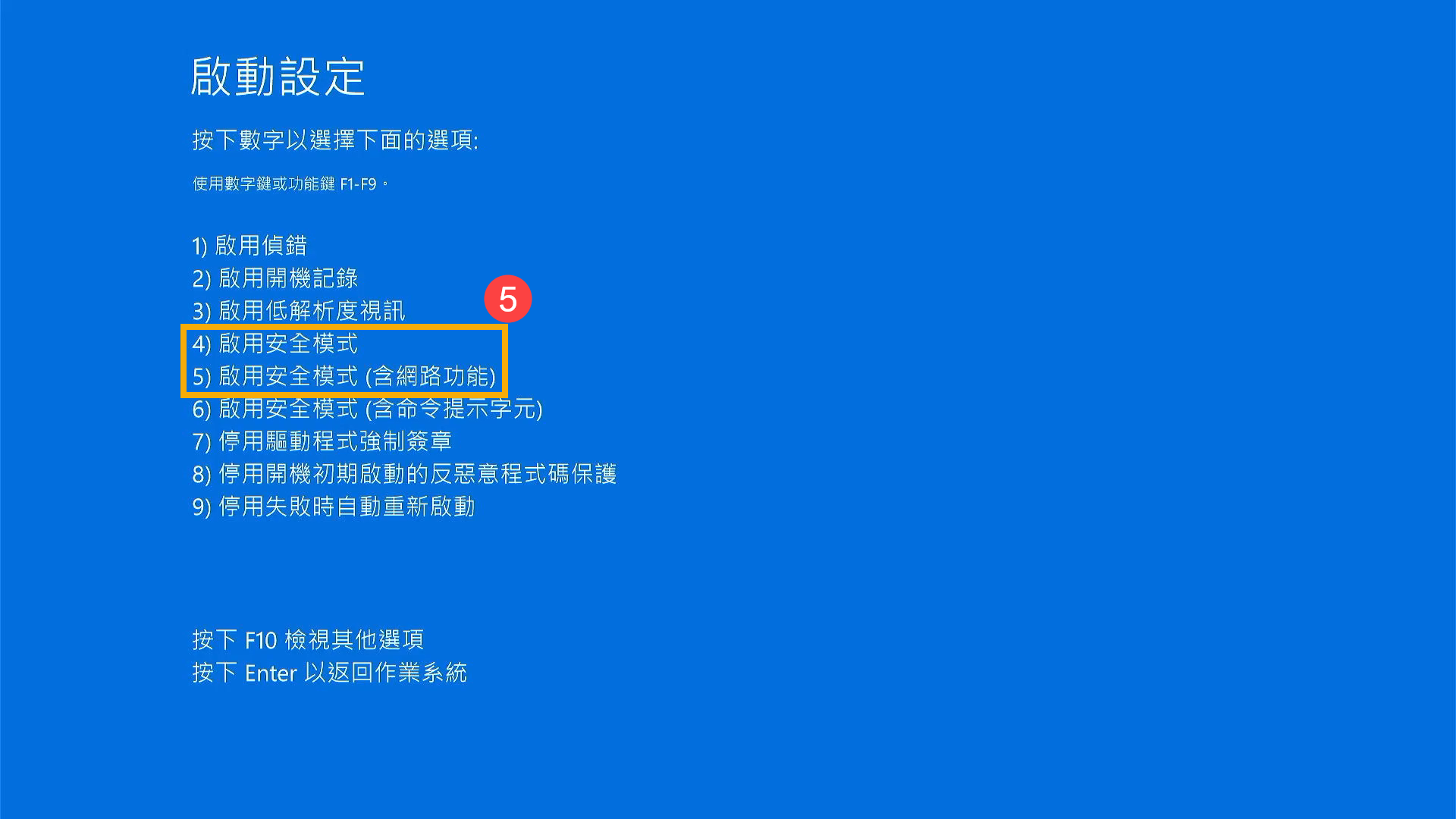
- 選擇後裝置將會進入安全模式(畫面的角落將會出現安全模式的字樣)。