相關主題
[無線路由器] 如何進入華碩路由器的管理介面(Web GUI)?
注意:若您是第一次登入網頁管理介面(Web GUI),開啟網頁瀏覽器後,您將自動進入QIS網路設定精靈 (Quick Internet Setup)頁面
QIS網路設定精靈設定說明請參考[無線路由器] 如何使用QIS網路設定精靈設定路由器連線上網
為了提供給您更清楚的操作說明,您也可點擊下方Youtube影片連結,觀看如何進入華碩無線路由器的管理介面
本文介紹使用網頁(Web GUI)連接到華碩路由器的設定方式
A1. 通過無線使用網頁設定華碩路由器,請參考這裡。
A2. 通過有線使用網頁設定華碩路由器,請參考這裡。
A3. 常見問答
A4. 若您是使用手機App無線連接華碩路由器的方式設定,請參考FAQ
[無線路由器] 如何使用華碩路由器App設置路由器連上網路? (QIS快速設定)
A5. 若您是使用MyASUS 登入管理路由器,請參考FAQ MyASUS - 我的華碩裝置 | 官方支援 | ASUS 台灣
1. 將華碩路由器接上電源線開機。
2. 請將您的無線(WiFi)上網設備(如電腦)連線至華碩路由器預設的網路名稱 (SSID),預設網路名稱 (SSID)在華碩路由器後側標籤上。
注意: 不同型號的標籤位置會不一樣。
範例一, 2.4G的網路名稱(SSID)是[ASUS],5G的網路名稱(SSID)是[ASUS_5G],您可以在華碩路由器後側的貼紙上找到。
範例二,WiFi 名稱 (SSID):ASUS_XX,[XX] 代表 2.4GHz MAC 位址的最後兩位數,您可以在華碩路由器後側的貼紙上找到。
範例三,預設SSID(Default SSID):ASUS_XX_XT9,[XX] 代表MAC 位址的最後兩位數,[XT9]是華碩路由器型號,您可以在華碩路由器後側的貼紙上找到。
1. 將華碩路由器接上電源線開機。
2. 用網路線(RJ45)連接電腦的網路孔及華碩路由器的LAN埠。
請依據以下步驟登入網頁管理介面:
1. 在登入管理介面前,請先確認您的華碩路由器已經開好機,電源指示燈有亮起並且燈號正常。接著請以網路線連接華碩路由器和電腦,或者可以設定電腦連線至華碩路由器的無線訊號(WiFi)。
2. 開啟瀏覽器輸入您的路由器IP位址(例如: http://192.168.50.1 )或路由器網址http://www.asusrouter.com 進入路由器登入介面。

注意:
a. 支援的網頁瀏覽器類型有Microsoft Edge、Firefox、Apple Safari、Google Chrome。
b. 如果您忘記了華碩路由器 IP 位址,請使用Asus Device Discovery應用程式查可以找到華碩路由器 IP位址。
有關ASUS Device Discovery的更多內容,請參考FAQ: [無線路由器] 如何使用ASUS Device Discovery找到華碩路由器的IP位址
3. 輸入您的華碩路由器帳號和密碼後,點擊[登入]。
若您是第一次登入華碩路由器或是已將華碩路由器恢復為出廠預設狀態,需要先設定路由器登入的器帳號和密碼。
注意: 有部份型號或韌體版本預設的帳號和密碼為[admin]。
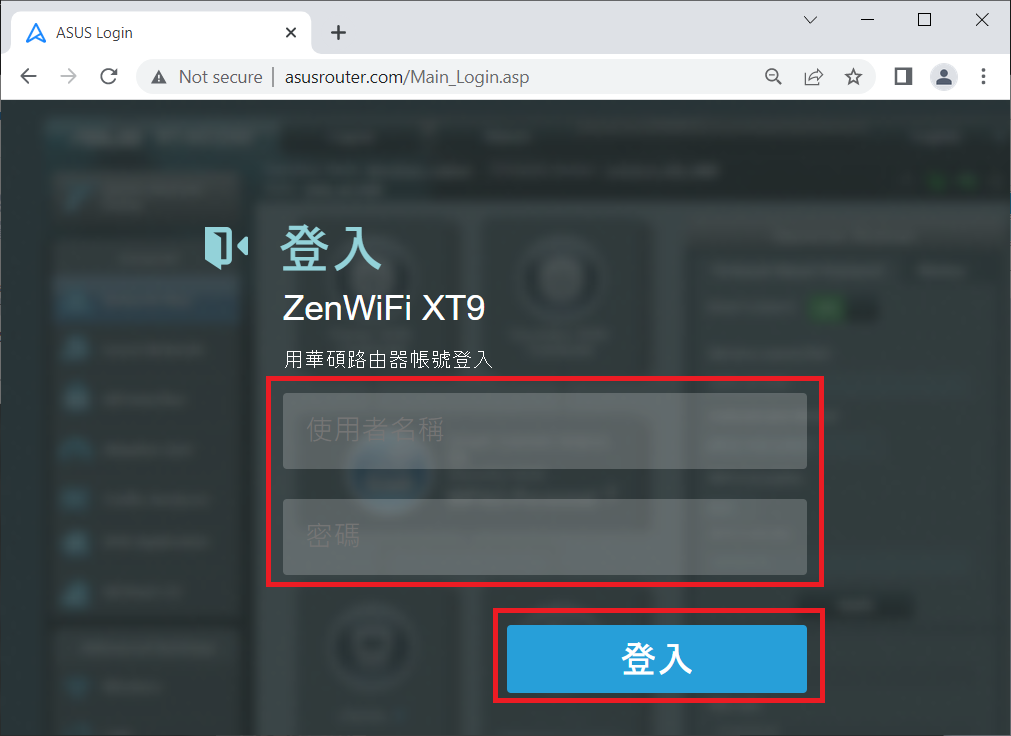
請注意:
a. 此處的華碩路由器帳號密碼,是用來登入華碩路由器管理介面的帳號密碼,不是無線(WiFi)連接華碩路由器的網路名稱(SSID)和密碼。
b. 若您忘記您設定的帳號密碼,需要將華碩路由器恢復為出廠預設狀態後再重設密碼。
恢復為出廠預設值方式:按下路由器背面的重置按鈕5秒以上,當電源指示燈閃爍時放開,等待約2~3分鐘將恢復為出廠預設。
注意: 不同產品型號的重置(RESET)按鈕位置可能會有些微差異,若有疑問請參閱使用者手冊確認。

關於如何將華碩路由器恢復為出廠預設狀態更多說明,請參考FAQ [無線路由器] 如何在華碩無線路由器上恢復原廠設定值
4. 進入網頁圖形介面(Web GUI)後,可以開始對華碩路由器進行各項設定。
注意:部份功能會因韌體(firmware)版本不同或型號不同而有所差異。
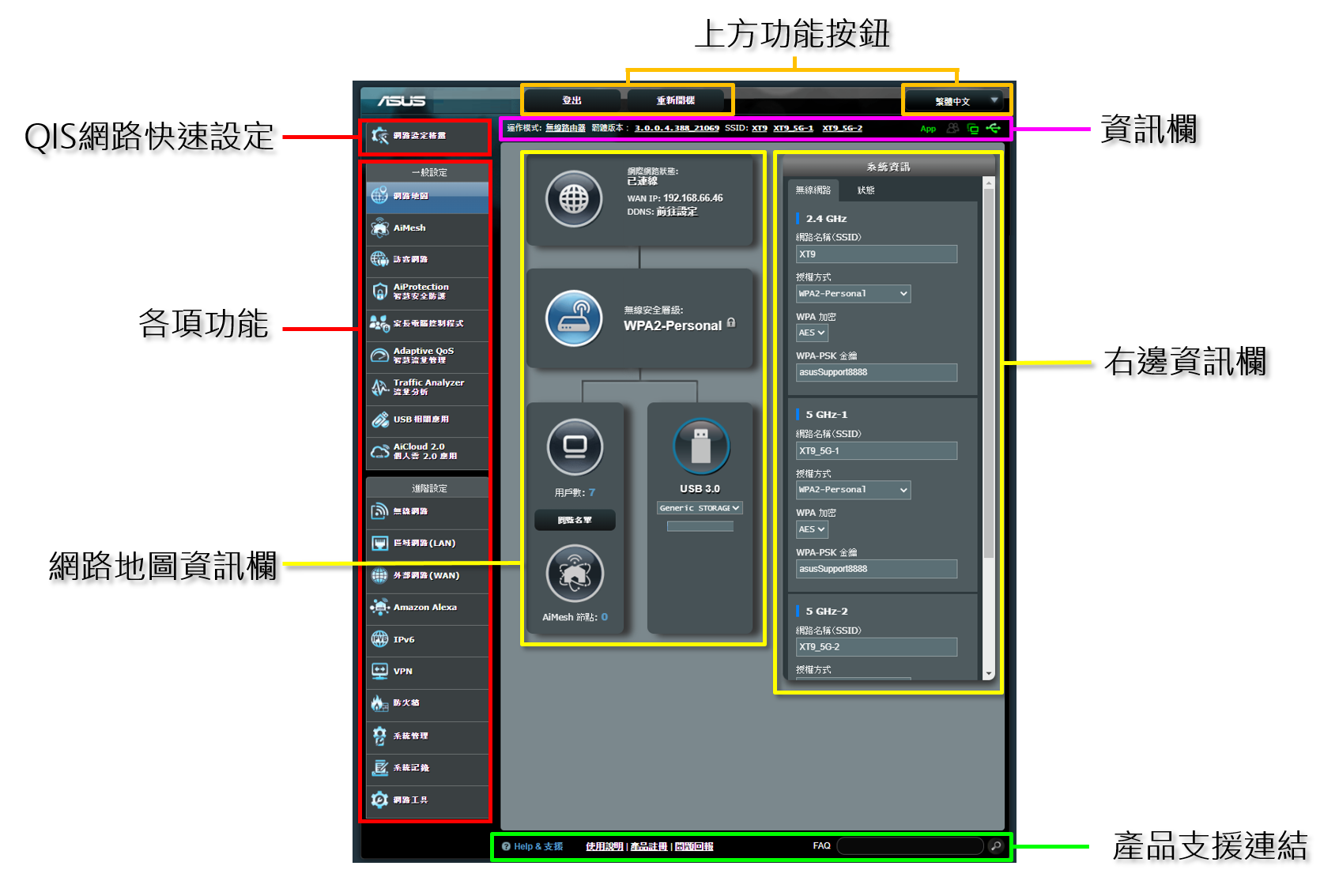
1. 當使用A電腦登入華碩路由器的管理介面(Web GUI),在沒登出路由器就關閉電腦或關閉瀏覽器時,想要使用B電腦登入同一台路由器的Web GUI會無法登入?
當您的設備(如電腦)從內網登入華碩路由器的管理介面(Web GUI)後,在沒登出路由器就關閉電腦或關閉瀏覽器的三分鐘後,才能在另外一台電腦重新登入路由器。
其他登入路由器的相關說明,請參考以下FAQ
如何取得(Utility / Firmware)?
您可以在華碩下載中心取得最新的軟體,手冊,驅動程式和韌體
如果您需要有關華碩下載中心的更多訊息,請參考此連結。





