[Ticari NB] ASUS AI ExpertMeet - Tanıtım
ASUS AI ExpertMeet
AI Toplantı Notları - Yerel AI zekası kullanarak toplantılardaki tüm önemli anları yakalayın ve toplantı içeriğini otomatik olarak çevirin. Bu, verilerinizin dizüstü bilgisayarınızda güvenli bir şekilde saklanmasını sağlar. Ayrıca dosyalardaki içeriği tanıyabilir ve size Transcript ve Summary aracılığıyla en değerli bilgileri sağlayabilir.
AI Çeviri Altyazıları - Sadece çeviri değil, aynı zamanda yerel AI zekası çevirisi sağlar. Gizlilik endişeleriniz mi var? AI zeki çeviri altyazıları yerel AI modellerini kullanır, böylece internet bağlantısı olmadan içeriği çevirebilirsiniz.
Webcam Watermark - Bir Webcam Watermark ile gelecekteki ortaklarınız basitçe bir QR kodu tarayarak iletişim bilgilerinizi alabilir veya sizi arkadaş olarak ekleyebilir.
Ekran Watermark - Bilgisayarınızın gizlice fotoğraf çekilmesinden ve bilgilerinizin sızdırılmasından mı endişeleniyorsunuz? Bir Ekran Watermark ile gizli fotoğrafçılık imkansız hale gelir.
1. Desteklenen Ürünler ve Sistem Gereksinimleri
• 3.1 Medya Tanıma
• 3.2 Transcript
• 3.3 Summary
• 3.4 Translation
• 3.5 Dışa Aktar
• 3.6 Transcript'ı Düzenle
• 3.7 Kayıt
• 3.8 Kayıt Ayarları
7. AI Expert Akıllı Toplantılar Nasıl İndirilir ve Güncellenir
1. Desteklenen Ürünler ve Sistem Gereksinimleri
• AI ExpertMeet, Windows 11 veya üzeri bir işletim sistemi gerektirir.
• AI ExpertMeet şu anda P5405CSA, P1403CVA, B1403CVA gibi dizüstü bilgisayarları desteklemektedir. Daha fazla bilgi için lütfen ASUS Global sitesini ziyaret edin.
• Ekran Filigranı özelliği şu anda Masaüstü bilgisayarlarda desteklenmemektedir.
Masaüstünde [AI ExpertMeet] girin ①[Ara Çubuğu], ardından ②[AI ExpertMeet]'e tıklayın ve açın.

Desteklenen Dosya Formatlarını İçe Aktar
Ses Dosyaları: [“.mp3”, “.wav”, “.flac”, “.wma”, “.m4a”]
Video Dosyaları: [“.mp4”, “.avi”, “.mkv”]
※ Desteklenen dosyalarda Dosya İçe Aktarma için boyut veya uzunluk kısıtlaması yoktur, ancak dosya ne kadar uzun olursa, transkripsiyon o kadar uzun sürer.
※ AI Toplantı Tutanakları Ses Kaydını destekler. Detaylı bilgi için lütfen 3.7 Kayıt bölümüne bakın.
(1) ①[Dosya İçe Aktar]'a tıklayın, ②[Medya]'yı seçin ve ③[Aç]'a tıklayın.

(2) ④[Önizleme] alanında, sesi dinleyebilir veya segmentleri birden fazla kez işaretleyebilirsiniz. Konuşmayı metne dönüştürmek için ⑤[Transkripte Başla] seçeneğine tıklayın.

(3) Ses kaydınızda birden fazla konuşmacı varsa, ⑥[Birden Fazla Konuşmacıyı Tanıma] seçeneğini etkinleştirin. ⑦[Kaynak Dili] seçeneğini belirleyin; doğru dil kaynağını seçmek tanıma doğruluğunu artırır. Tanımayı başlatmak için ⑧[Tamam] seçeneğine tıklayın.
※ Birden Fazla Konuşmacıyı Tanıma varsayılan olarak devre dışı bırakılmıştır çünkü daha fazla bilgisayar sistemi kaynağı tüketir. Birden fazla konuşmacı varsa, bunu manuel olarak etkinleştirebilirsiniz.

(4) Tanıma tamamlandı.

İçindekiler Tablosuna Geri Dön
①[Transkript] tanıma tamamlandı, içeriği manuel olarak kopyalamak için fare ile seçebilirsiniz. Transkript, çok konuşmacılı tanımayı destekler ve manuel olarak ②[Konuşmacı] seçebilirsiniz.

İçindekiler Tablosuna Geri Dön
※ Özet işlevini etkinleştirmeden önce Transcript işlevini kullanmanız gerekir.
(1) Özet oluşturmak için ①[Özeti Başlat] öğesine tıklayın.

(2) Tam özet oluşturulur ve ②[içeriği] panonuza kopyalayabilirsiniz.

(3) Orta fare düğmesini kullanarak aşağı kaydırın ve her ③[Konuşmacı Özeti] öğesini okuyun.

İçindekiler Tablosuna Geri Dön
(1)  ①[Çevir] öğesine tıklayın ve ihtiyacınız olan ②[Dili] seçin.
①[Çevir] öğesine tıklayın ve ihtiyacınız olan ②[Dili] seçin.

(2) Çeviriye başlamak için ③[Onayla] öğesine tıklayın.

(3) Çeviri tamamlandığında, tanınan içeriğin altında ④[Çevrilmiş İçerik] görüntülenecektir.
※ Özeti içeriği de çevrilecek.

İçindekiler Tablosuna Geri Dön
(1) ①[  Dışa Aktar] öğesine tıklayın, dışa aktarılacak ②[Dosya Adı]'nı değiştirin, ihtiyacınız olan ③[Format]'ı seçin, istediğiniz ④[İçerik Seçenekleri]'ni seçin ve dışa aktarmak için ⑤[Dışa Aktar]'a tıklayın.
Dışa Aktar] öğesine tıklayın, dışa aktarılacak ②[Dosya Adı]'nı değiştirin, ihtiyacınız olan ③[Format]'ı seçin, istediğiniz ④[İçerik Seçenekleri]'ni seçin ve dışa aktarmak için ⑤[Dışa Aktar]'a tıklayın.
※ Format içindeki srt formatı altyazı bilgisini depolamak içindir. Videoyu doğrudan AI ExpertMeet Minutes'a aktarabilir, videoyu tanıyabilir ve srt altyazı metni olarak dışa aktarabilirsiniz, bu da video oluştururken zaman kazandırır.
※ Dışa Aktarılan İçerikte Çevrilmiş Metin seçeneği vardır. Sesi çevirmediyseniz, bu seçenek gri olacaktır ve seçilemez.
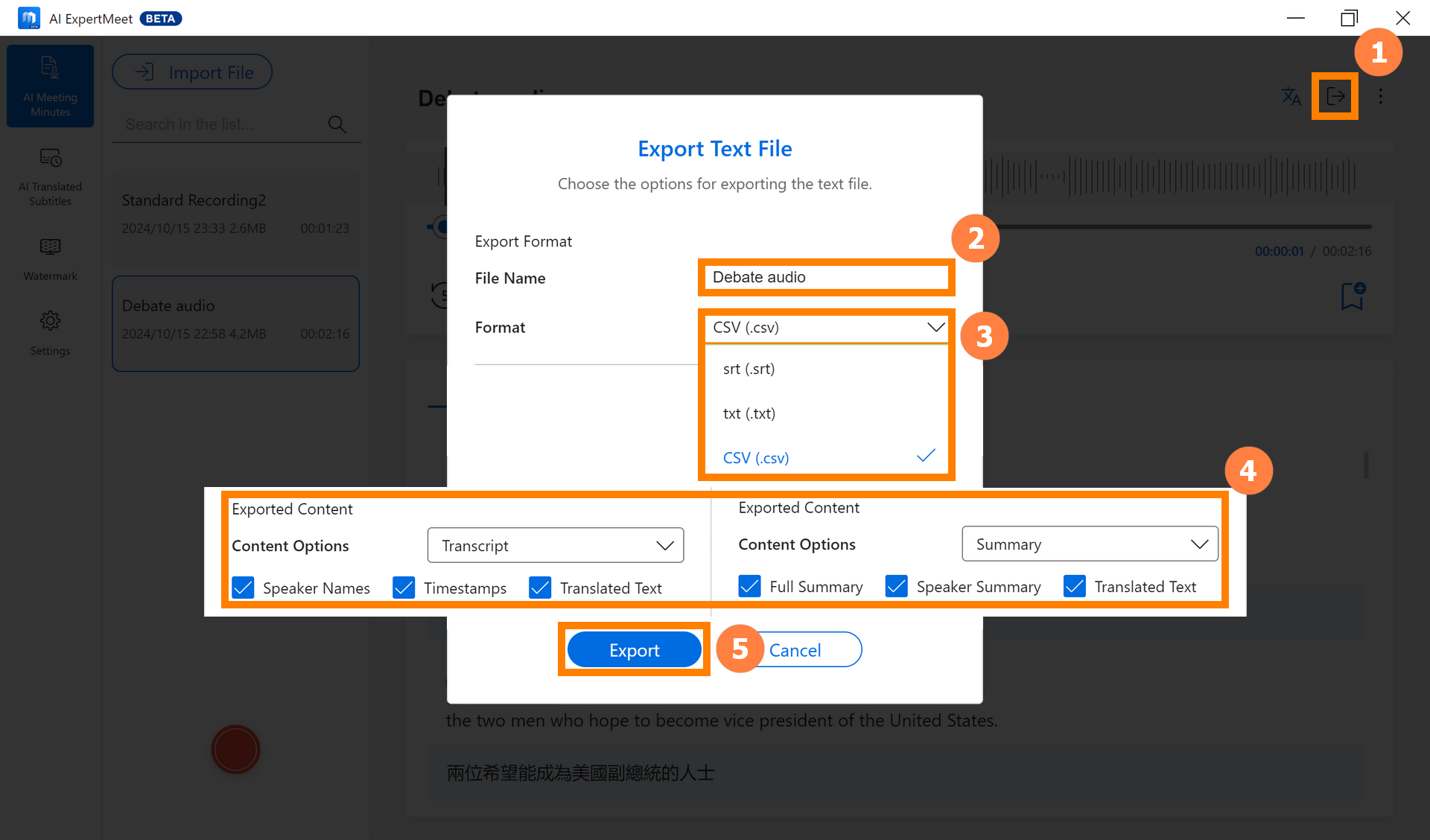
(2) ⑥[Dosya Adı] girin, kaydetmek için ⑦[Kaydet]'e tıklayın. Kaydedilen ⑧[dosya]'yı doğrudan görüntüleyebilir veya altyazı oluşturmak için dosyayı video düzenleme yazılımına aktarabilirsiniz.
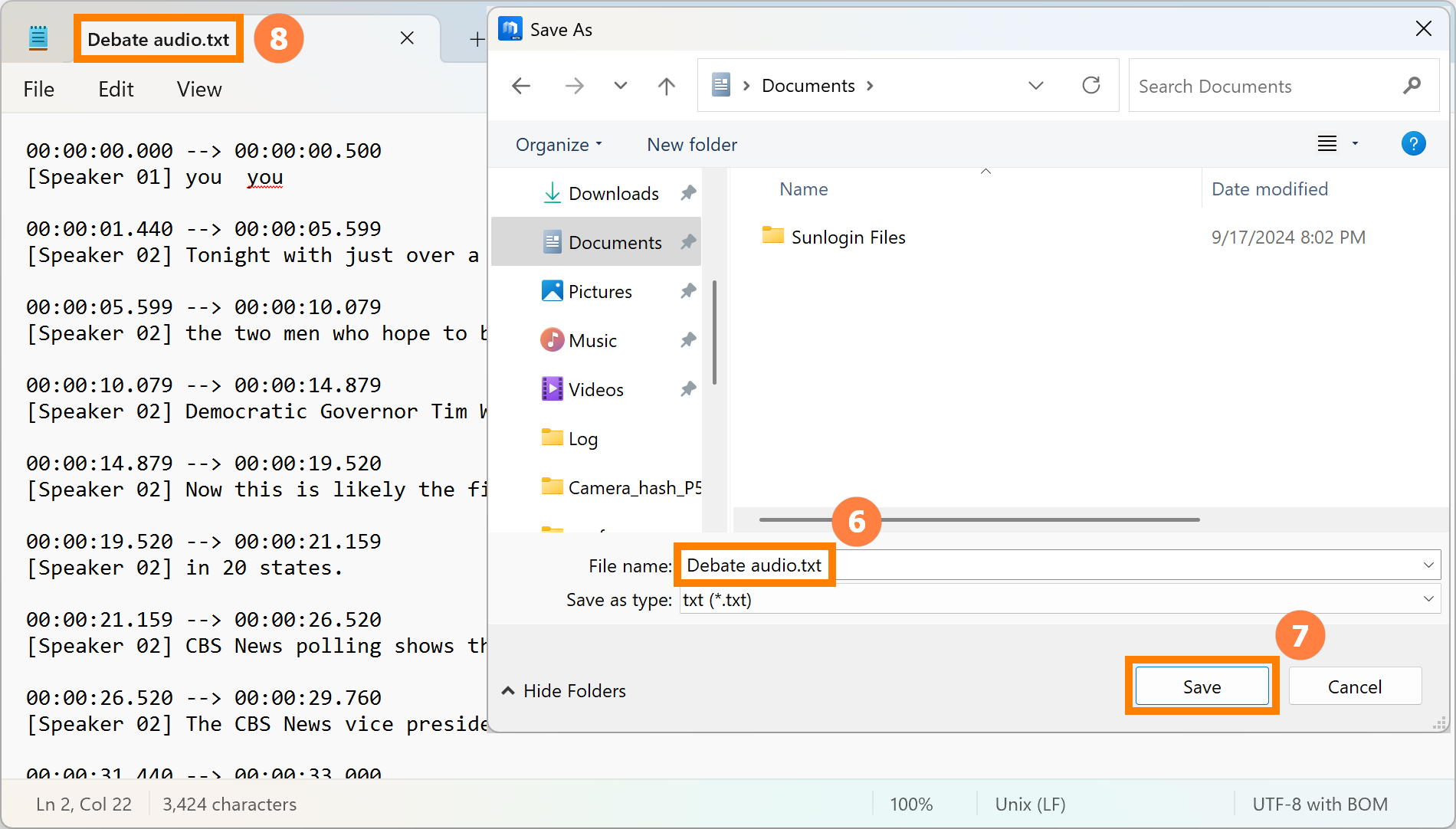
İçindekiler Tablosuna Geri Dön
(1) ①[Daha Fazla]'ya tıklayın, ardından ②[Transkripti Düzenle]'ye tıklayın.

(2) Tanınan içeriği ilk olarak dışa aktarmadan doğrudan bu sayfada değiştirebilirsiniz.

※ Kayıt yalnızca Mikrofon kaydını, yalnızca Medya Sesini kaydetmeyi ve aynı anda Mikrofon ve Medya Sesini kaydetmeyi destekler.
(1) ①[Kayıt] üzerine tıklayın, ②[Ses Kaynağı]nı seçin ve ③[Kayıt Başlat] üzerine tıklayın.

(2) Kayıt sırasında, ④[Ses Kaynağı]nı istediğiniz zaman açıp kapatabilirsiniz. Sol taraf sistem sesi, sağ taraf ise mikrofon sesidir. Önemli ses segmentlerini vurgulamak için ⑤[İşaretle] üzerine tıklayın, mevcut kaydı duraklatmak için ⑥[Duraklat] üzerine tıklayın ve mevcut kaydı kaydetmek için ⑦[Durdur] üzerine tıklayın.
※ Kayıt, kayıt kaynağını açıp kapatmayı destekler. Örneğin, başkalarıyla bir çevrimiçi toplantıdaysanız ve Mikrofon düğmesini kapatırsanız, Kayıt mikrofon sesinizi kaydetmez, ancak toplantıdaki diğer kişiler hala sesinizi duyabilir.

(3) Ses kaydedildiğinde, ⑧[İhracat, Yeniden Adlandır, Sil] yapmak için sese sağ tıklayın. Sesi metne dönüştürmek için [Transkripti Başlat] tıklayın.
Transkripti başlatma hakkında detaylı bilgi için 3.1 Medya Tanıma'ya ve Transkript ve Özet giriş için 3.2 Transkript'ya bakınız.

İçindekiler Tablosuna Geri Dön
(1) ①[Daha Fazla] tıklayın, ardından ②[Kayıt Ayarları] tıklayın.

(2) Burada Kayıt için varsayılan ayarları değiştirebilirsiniz.

İçindekiler Tablosuna Geri Dön
※ AI çeviri altyazıları gerçek zamanlı ses tanımayı destekler. AI Çeviri Altyazıları, bilgisayarın sistem sesini ve mikrofon sesini tanıyacak, ardından bilgisayar masaüstünün ön planında görüntüleyecek ve tanınan içeriği ihtiyaç duyduğunuz dile çevirecektir.
①[AI Translated Subtitles]'e tıklayın, ②[AI Translated Subtitles] işlevini etkinleştirmek için seçin, ekran kartının şeffaflığını, yazı tipini ve Görüntüleme Metnini kişiselleştirmek için ③[Ayarlar]'a tıklayın, ses kaynağını ve çevrilecek dili ayarlamak için ④[Daha Fazla]'ya tıklayın ve tanınan mevcut içeriği kaydetmek için ⑤[Tam Metin Dosyasını Dışa Aktar]'a tıklayın.

İçindekiler Tablosuna Geri Dön
(1) ①[Filigran]'a tıklayın, ②[Webcam Filigranı] işlevini etkinleştirmek için seçin, ③[Filigran Efektini Önizle] işlevini etkinleştirmek için seçin ve ④[Filigran Efektini Ayarlama]'da filigranın görünümünü ayarlayabilirsiniz. Filigranın içeriğini ayarlamak için ⑤[Kartvizit Düzenle]'ye tıklayın.

(2) [Kartvizit Düzenle]'de, ①[Kartvizit]'i sol tarafta gerçek zamanlı olarak önizleyebilir ve ②[Kartvizit]'i sağ tarafta düzenleyebilirsiniz. Temel bilgileri girdikten sonra [QR Kodunu Oluştur]'a tıklayarak temel bilgilerle ilgili bir QR kodu oluşturabilirsiniz. Müşterileriniz, telefon kameralarıyla QR kodunu tarayarak bilgilerinizi rehberlerine ekleyebilirler.
※ Temel bilgileri değiştirirseniz, lütfen QR kodunu yeniden oluşturun.

(3) İletişim bilgileri için bir QR kodunuz varsa, örneğin bir Line QR kodu, bunu bir resim olarak kaydedebilir, ardından profil resminizi veya QR kodunuzu filigrana aktarmak için [Resim Yükle] ye tıklayabilirsiniz.

(4) [Kartvizit] i düzenledikten sonra, mevcut işlemi kaydetmek için [Kaydet] e tıklayın.

(5) Bilgisayar kamerasıyla fotoğraf çekiyor veya bir toplantıya katılıyor olsanız da, [Kartvizit] her zaman görüntülenecektir.

İçindekiler Tablosuna Geri Dön
※ Ekran Filigranı'nı etkinleştirdikten sonra, ekran görüntüsü alırken veya bilgisayar ekranını yakalamak için bir kamera kullanırken bir filigran olacaktır.
(1) ①[Ekran Filigranı] na tıklayın, ②[Ekran Filigranı] nı etkinleştirmeyi seçin, sağ taraftaki ③[Saydamlığı] ayarlamak için sürükleyin ve ④[Filigranı Düzenle] ye tıklayın.

(2) [Filigranı Düzenle] de, ⑤[Metin Filigranı ve Resim Filigranı] nı seçebilir, ⑥[Filigran Metni] ni değiştirebilir, ⑦[Tekrarlayan Satırlar ve Tek Satır] ı seçebilir ve değişiklikten sonra ⑧[Kaydet] e tıklayabilirsiniz.

İçindekiler Tablosuna Geri Dön
(1) Masaüstünün sağ alt köşesindeki ①[ASUS ExpertPanel] öğesine tıklayın, sistem junk dosyalarını temizlemek için ②[System Boost] öğesine tıklayın, ③[Business Applications] öğesinde ilgili işlevleri hızlıca etkinleştirebilir veya devre dışı bırakabilirsiniz, ④[AI ExpertMeet] öğesinde ilgili işlevleri hızlıca etkinleştirebilir veya devre dışı bırakabilirsiniz ve kısayol tuşu konumlarını düzenlemek için ⑤[Düzenle] öğesine tıklayın.

(2) Kısayol tuşlarının konumunu ayarlayabilirsiniz.

(3) ASUS ExpertPanel'ı varsayılan ayarlara sıfırlamak için ⑥[Daha Fazla - Varsayılanları Geri Yükle] öğesine tıklayın.

İçindekiler Tablosuna Geri Dön
7. AI Expert Smart Meetings Nasıl İndirilir ve Güncellenir
※ ASUS AI ExpertMeet için bir güncelleme olduğunda, yalnızca internete bağlanmanız yeterlidir. ASUS AI ExpertMeet'i başlattığınızda, otomatik olarak çevrimiçi güncellenir.
(1) ASUS AI ExpertMeet'i yüklemeniz gerekiyorsa, lütfen ASUS Global. ①[Arama]'ya tıklayın, ②[Arama Çubuğu]'na AI ExpertMeet girin ve ③[AI ExpertMeet]'e tıklayın.

(2) Lütfen [AI ExpertMeet] ve [AI ExpertMeet Plugin]'i indirin ve yükleyin.

İçindekiler Tablosuna Geri Dön
Soru 1: Filigran işlevini açtım. AI ExpertMeet Uygulamasını yanlışlıkla kaldırırsam, kamerayı kullandığımda bir filigran olacak mı?
Cevap 1: Bir filigran olacaktır. Bu özelliği devre dışı bırakmak istiyorsanız, AI ExpertMeet uygulamasını yükleyip açmanız ve Webcam Watermark ve Screen Watermark ayarlarında filigranı kapatmanız gerekir.
Soru 2 : AI Translated Subtitles tarafından tanımlanan içerik neden çok doğru değil?
Cevap 2 : AI Translated Subtitles tanıma işlemi sessiz bir ortam gerektirir. Lütfen bilgisayarınızı kullanmadan önce sessiz bir yere taşıyın.
Soru 3 : Bir videoyu AI ExpertMeet'e aktarabilir ve ardından yalnızca ses dosyası olarak çıkış alabilir miyim?
Cevap 3 : Evet, AI ExpertMeet bu işlemi destekler.
Soru 4 : AI Meeting Minutes'in başarılı bir şekilde tanınması neden bu kadar uzun sürüyor?
Cevap 4 : Güç kaynağının bağlı olduğundan ve yüksek performans modunun açık olduğundan emin olun. Aşırı büyük dosyalar tanıma süresini de uzatacaktır. Daha hızlı tanıma için büyük dosyaları önceden kesebilirsiniz.