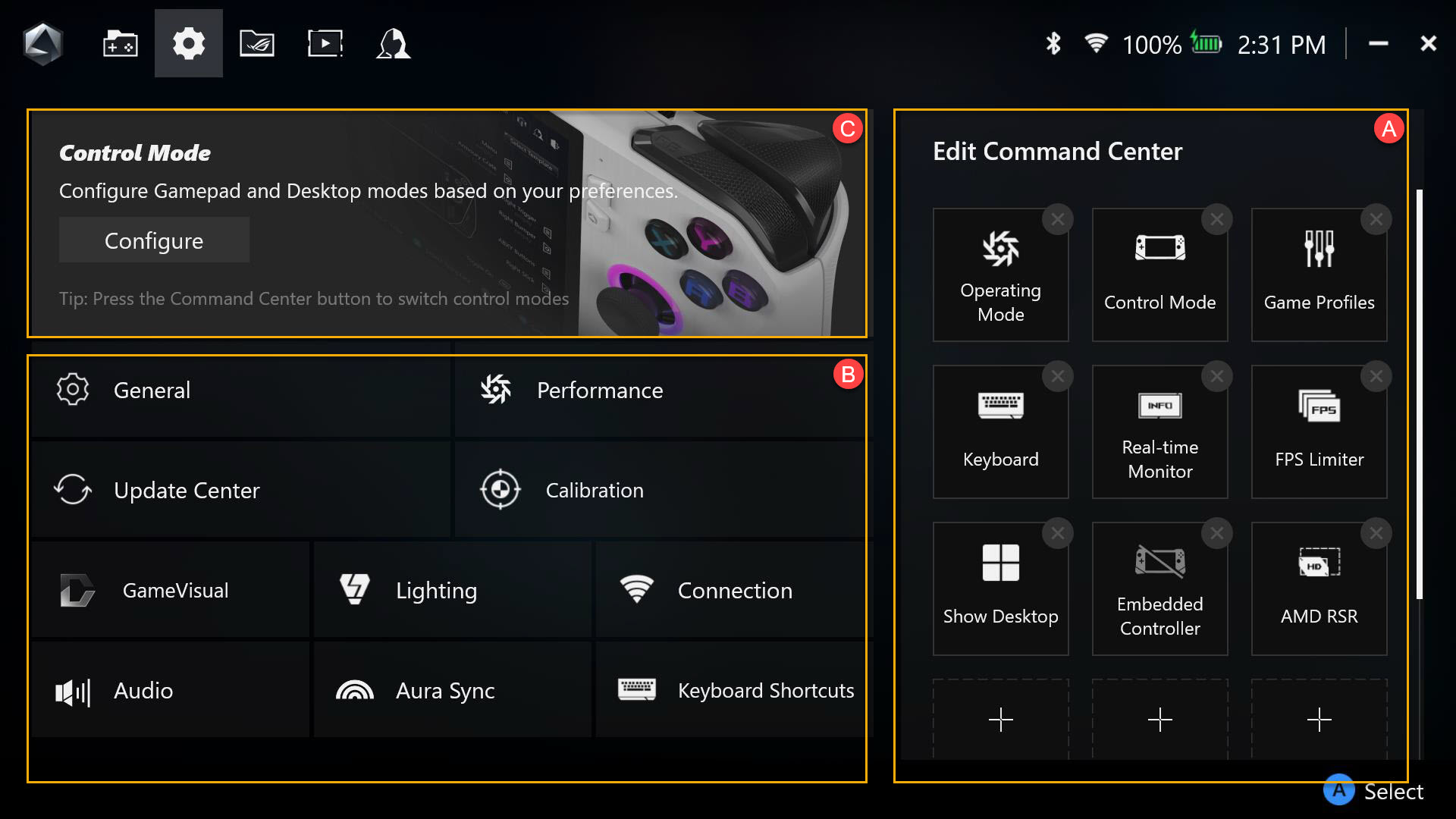İlgili Konular
[ROG Ally] Armoury Crate SE Tanıtıcı Bilgiler
İçindekiler
Armoruy Crate SE – Tanıtıcı Bilgiler
Desteklenen Model
Armoury Crate SE – Yükleme ve Kaldırma
Armoury Crate SE’yi Başlatma
Armoury Crate SE – Oyun Kütüphanesi
Armoury Crate SE – Ayarlar
Armoury Crate SE – İçindekiler
Armoury Crate SE – Medya Galerisi
Armoury Crate SE – Kullanıcı Merkezi
Ön Ayar Kısayol Tuşları
Soru-Cevap
Armoruy Crate SE – Tanıtıcı Bilgiler
Armoury Crate SE, ROG Ally kontrol ve optimizasyon işlemleri için tek platform olacak şekilde tasarlanmıştır. Oyuncuların cihazlarını kolayca kontrol etmeleri, Oyun Kütüphanelerini yönetmeleri, Kontrol Modlarını yapılandırmaları, Aura Sync özelleştirmeleri yapmaları ve gerçek zamanlı sistem bilgilerini izlemeleri için sade bir tasarım sunar.
Desteklenen Model
Armoury Crate SE şu anda sadece ROG Ally serisinde desteklenmektedir.
Armoury Crate SE – Yükleme ve Kaldırma
Armoury Crate SE Yükleyiciyi indirme ve kurma konusunda detaylı talimatlar için bkz. ASUS Resmi İnternet Sitesi.
Armoury Crate SE’yi kaldırma konusunda detaylı talimatlar için bkz. ASUS Resmi İnternet Sitesi.
Armoury Crate SE’yi Başlatma
Armoury Crate SE ana sayfasını açmak için [Armoury Crate Tuşuna] basın. 
Armoury Crate SE – Oyun Kütüphanesi
Ana menüde kurulu olan oyunlarınız ve uygulamalarınız görebilir ve bunları hızlıca başlatabilirsiniz. Tetik anahtarları sayesinde kullanıcı, Favoriler ve Oyun Platformları sayfaları arasında geçiş yapabilir. 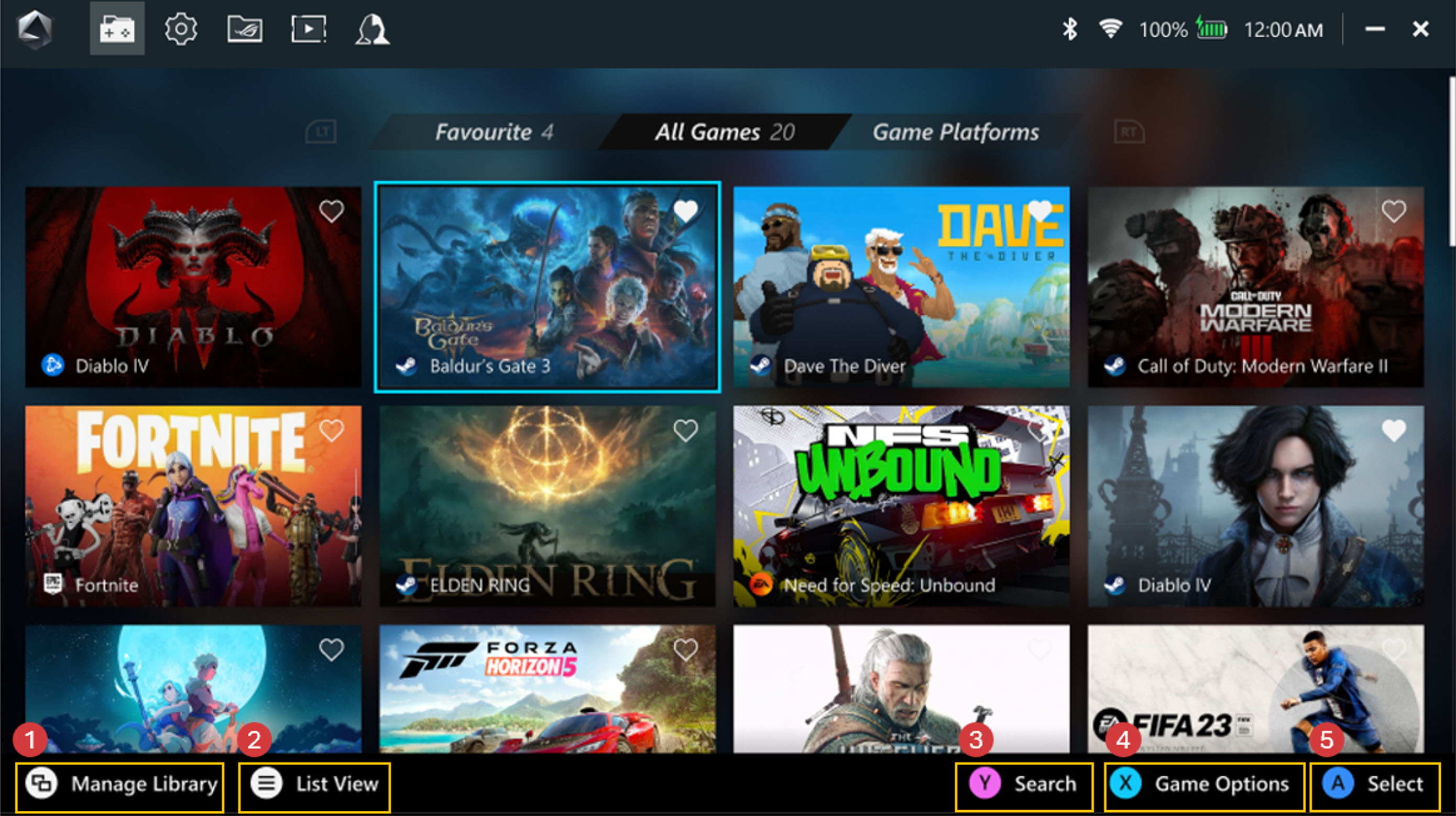
①Kütüphaneyi Yönet: Oyuncular, *Kütüphaneyi Özelleştir bölümünden oyun kütüphanesine oyunlar ekleyebilir ve kütüphanenin düzen ve görünüşünü değiştirebilir.
②Liste görünümü: Oyun Kütüphanesinde liste veya tablo görünümüne geçin.
③Arama: Anahtar sözcükler ve etiketler sayesinde oyununuzu veya uygulamanızı kolaylıkla bulabilirsiniz.
④Oyun Seçenekleri: Oyuncular, kontrol modu (tuşlar, joystickler) yapılandırma ve GPU ayarları gibi, bireysel oyun profillerini düzenleyebilir. Ayrıca, oyuncu oyun kütüphanesinden oyunları silebilir veya Windows ayarlarından kaldırabilir.
⑤Oyna: Oyunları ya da uygulamaları başlatmak için tıklayın.
*Kütüphaneyi Özelleştir: Oyun kütüphanenizi yönetme bölümünden özelleştirmeniz için çeşitli düzen yapılandırmaları ve görünüm seçenekleri sunar. 
A. Komut Merkezini Düzenleme: Ögeleri Komuta Merkezine ekleyebilir ve kaldırabilirsiniz.
*Komut Merkezi: Komut Merkezi penceresini açmak/kapatmak için [Komut Merkezi] tuşuna basın. 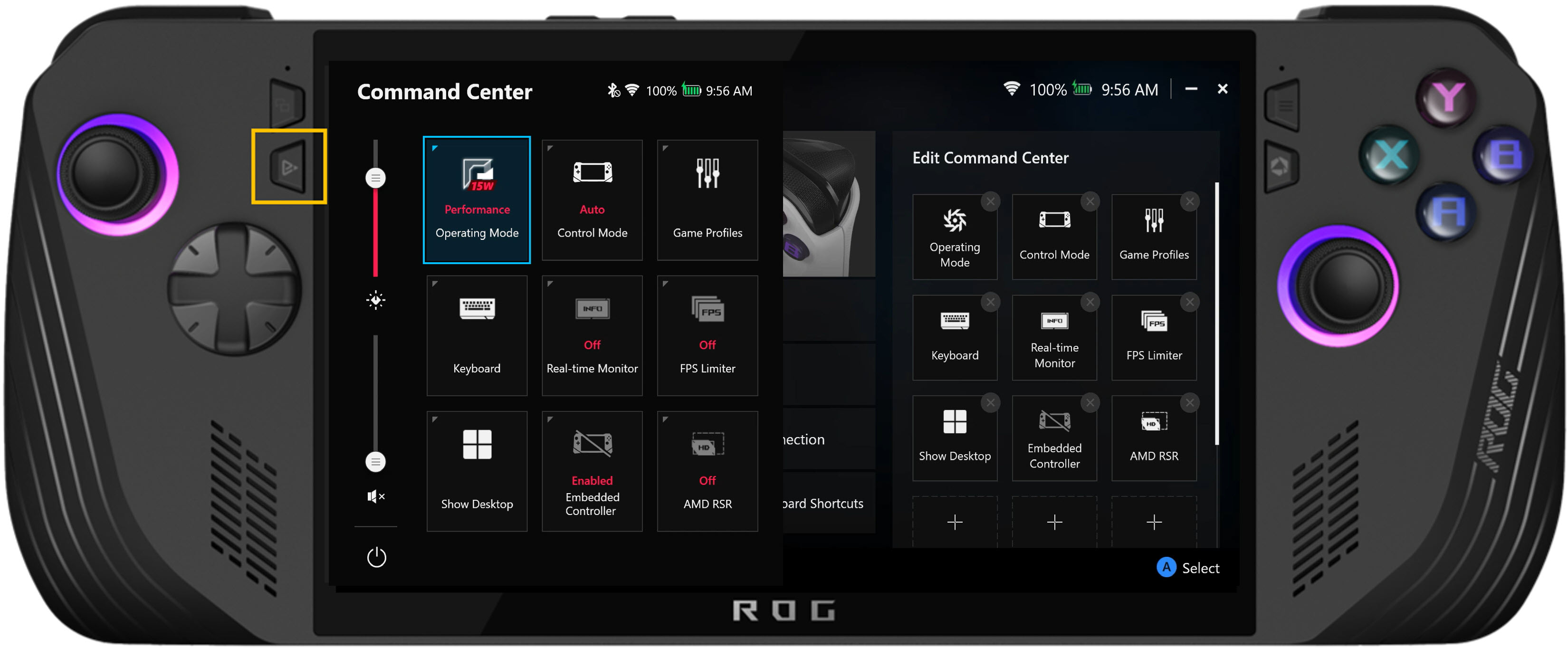
B. Aygıt Kurulumu: Genel, Performans, Güncelleme Merkezi, Kalibrasyon, GameVisual, Işıklandırma, Bağlantı, Ses, Aura Sync ve Klavye Kısayolları gibi farklı işlevler için ayar alanıdır.
Genel: Oyuncular başlatma animasyonunu veya Armoury Crate SE arayüz temasını kişiselleştirme bölümünden özelleştirebilir. Ayrıca, Cihaz Bilgileri ve cihaz depolaması kontrol edilebilir. [Hakkında] bölümünde, Armoury Crate SE Sürümü, Hizmet Sürümü ve Uygulama Analizi aracı görünür. 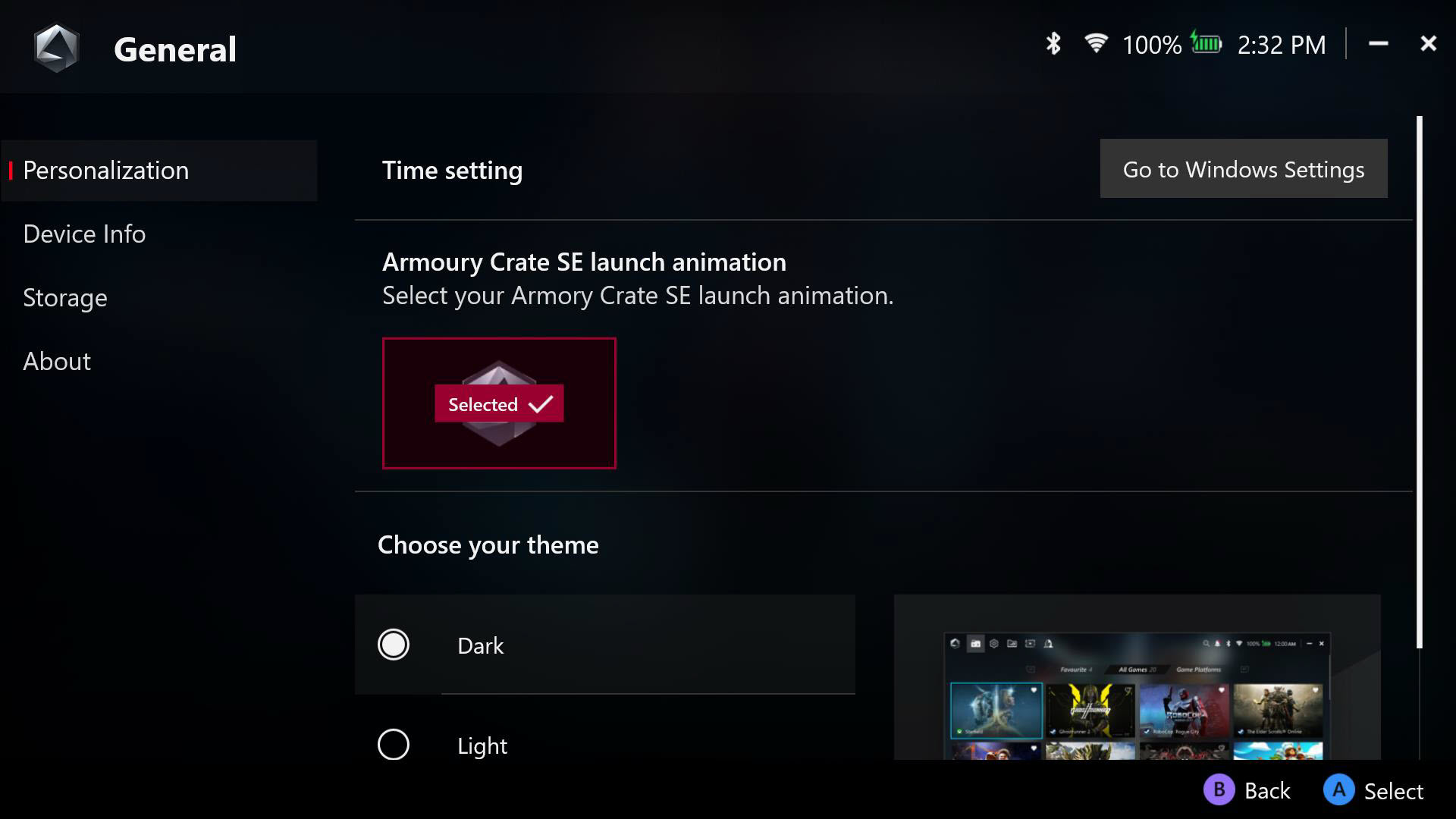
Performans: Herhangi bir senaryoda sistem performansını hızlıca ayarlamak için farklı seçenekler sunar. Ek Eco Yardımı ve GPU Ayarları da Performans bölümünden ayarlanabilir. 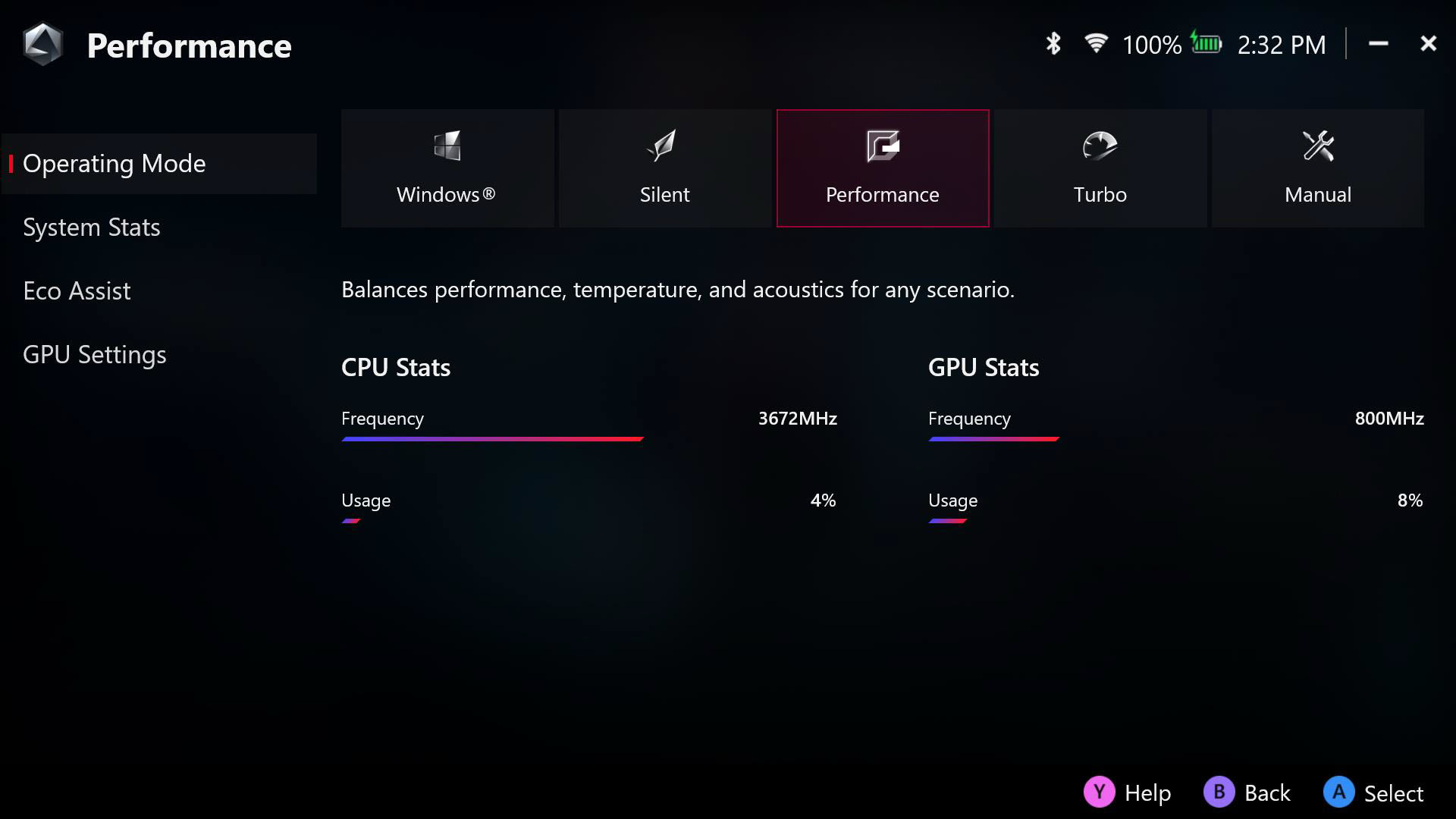
Güncelleme Merkezi: [Güncellemeleri Denetleme]’ye tıkladıktan sonra yardımcı program, sürücülerin veya aygıt yazılımlarının güncelleştirilmesi gerekip gerekmediğini otomatik olarak kontrol eder. 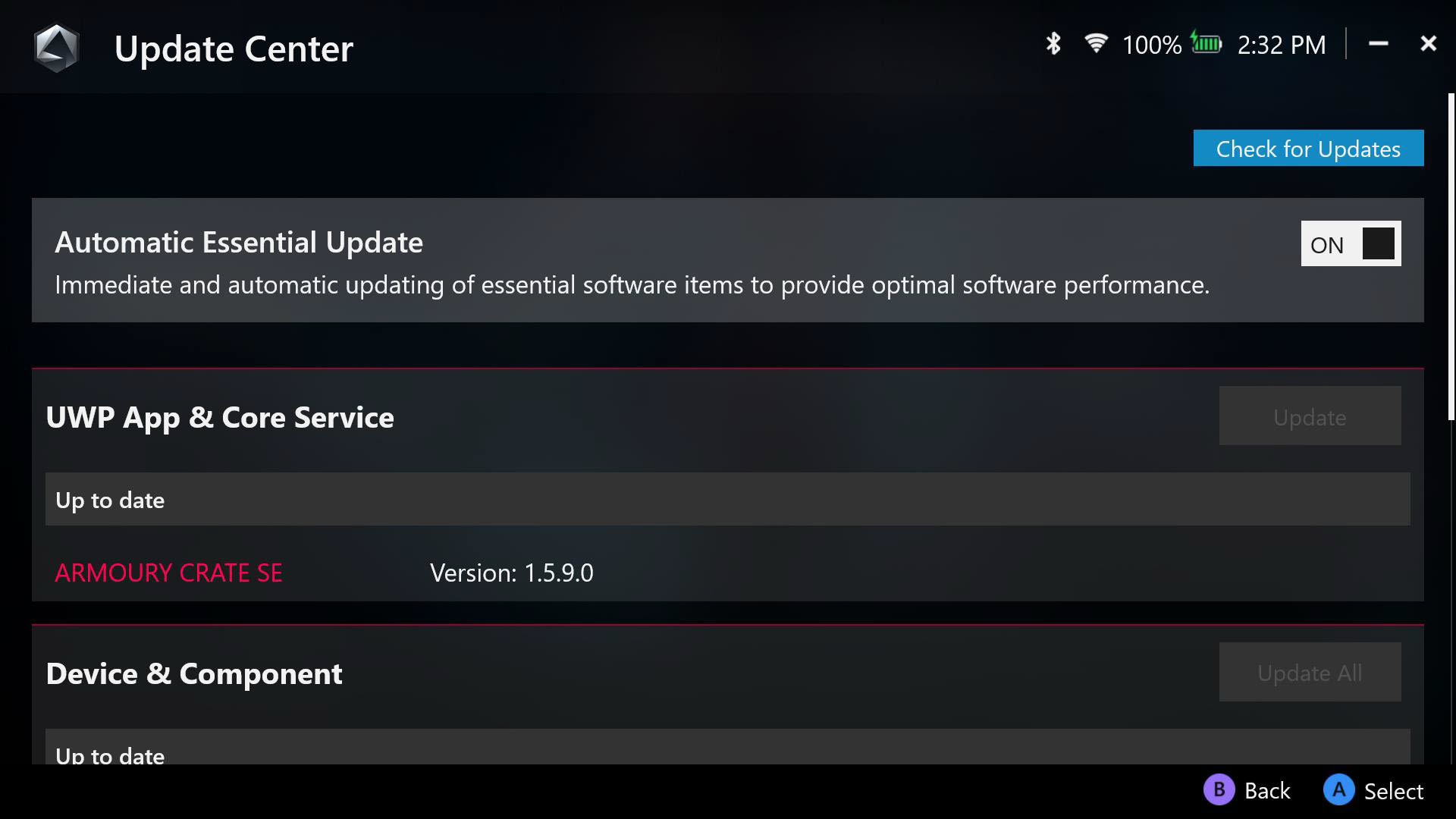
Kalibrasyon: Kalibrasyon gelişmiş ayarları; kalibre etmek için sol/sağ çubuğu, sol/sağ tetikleyici veya Jiro seçin.
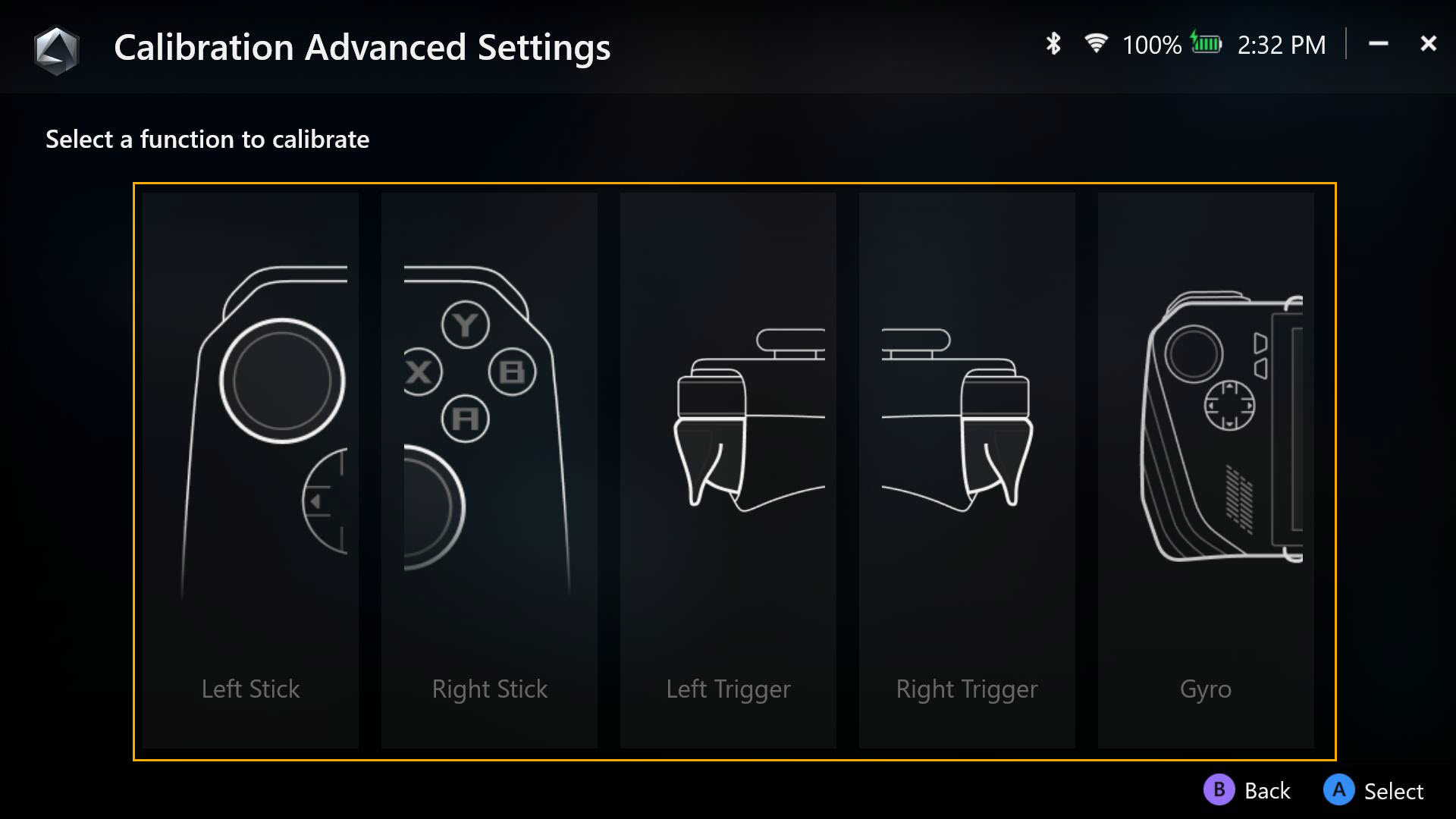
Çubuğu yeniden kalibre edin, çubuk kalibrasyonunu başlatmak için [A tuşuna] basın, ardından kalibrasyon işlemi için talimatları uygulayın. 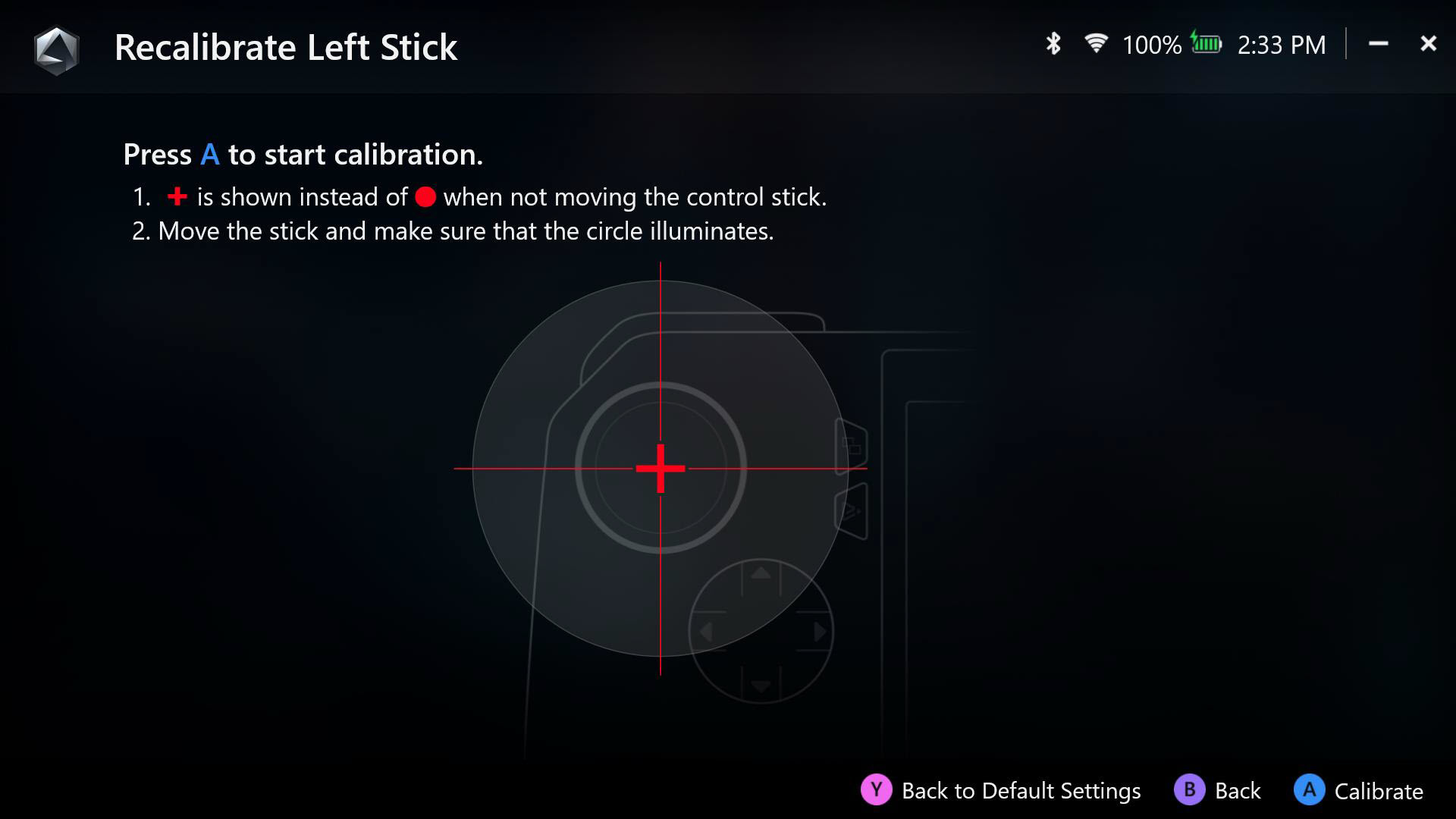
Tetiği yeniden kalibre edin, tetik kalibrasyonunu başlatmak için [A tuşuna] basın, ardından kalibrasyon işlemi için talimatları uygulayın. 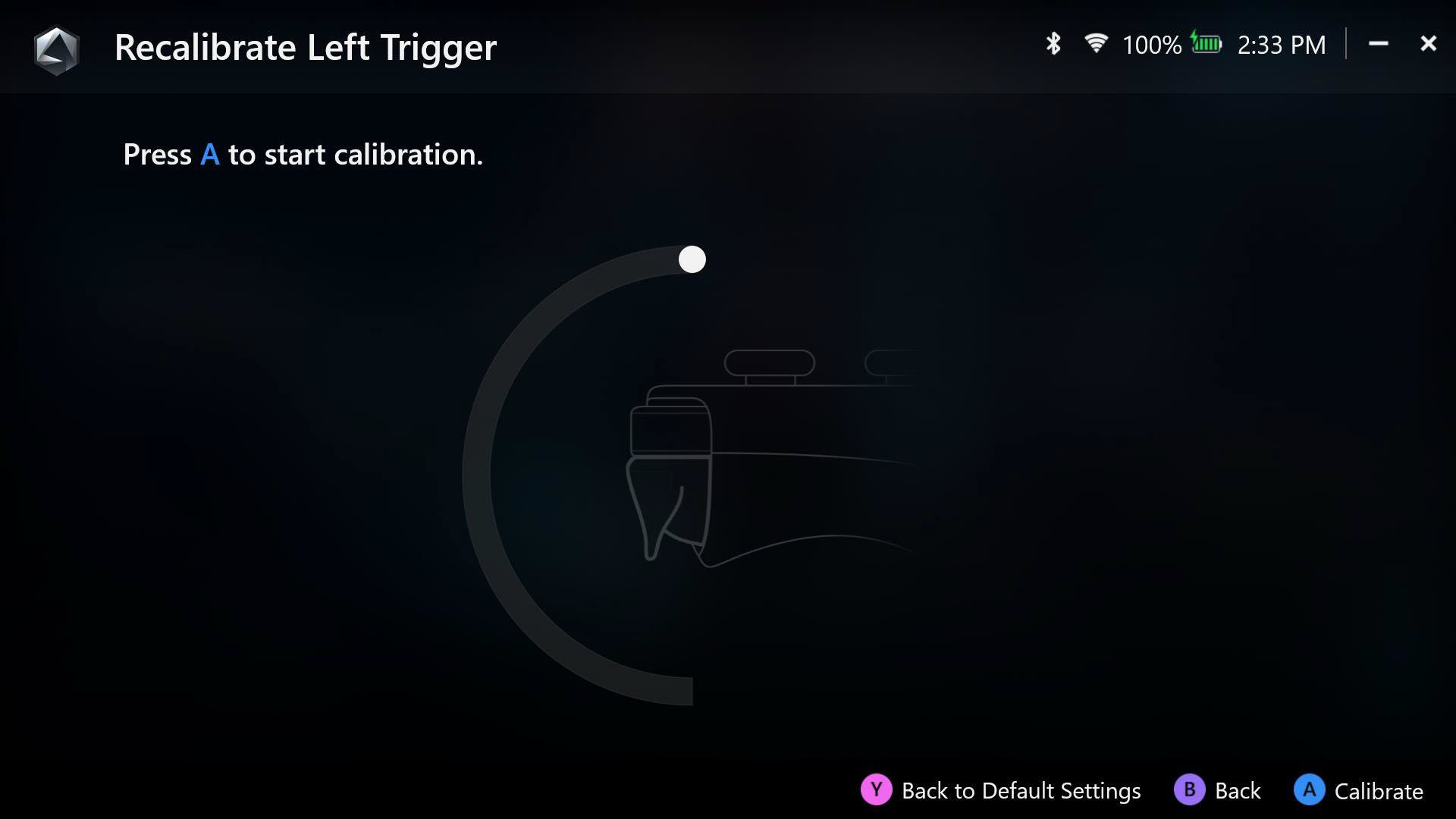
Jiro özelliğini yeniden kalibre edin, Jiro kalibrasyonunu başlatmak için [A tuşuna] basın, ardından kalibrasyon işlemi için talimatları uygulayın. 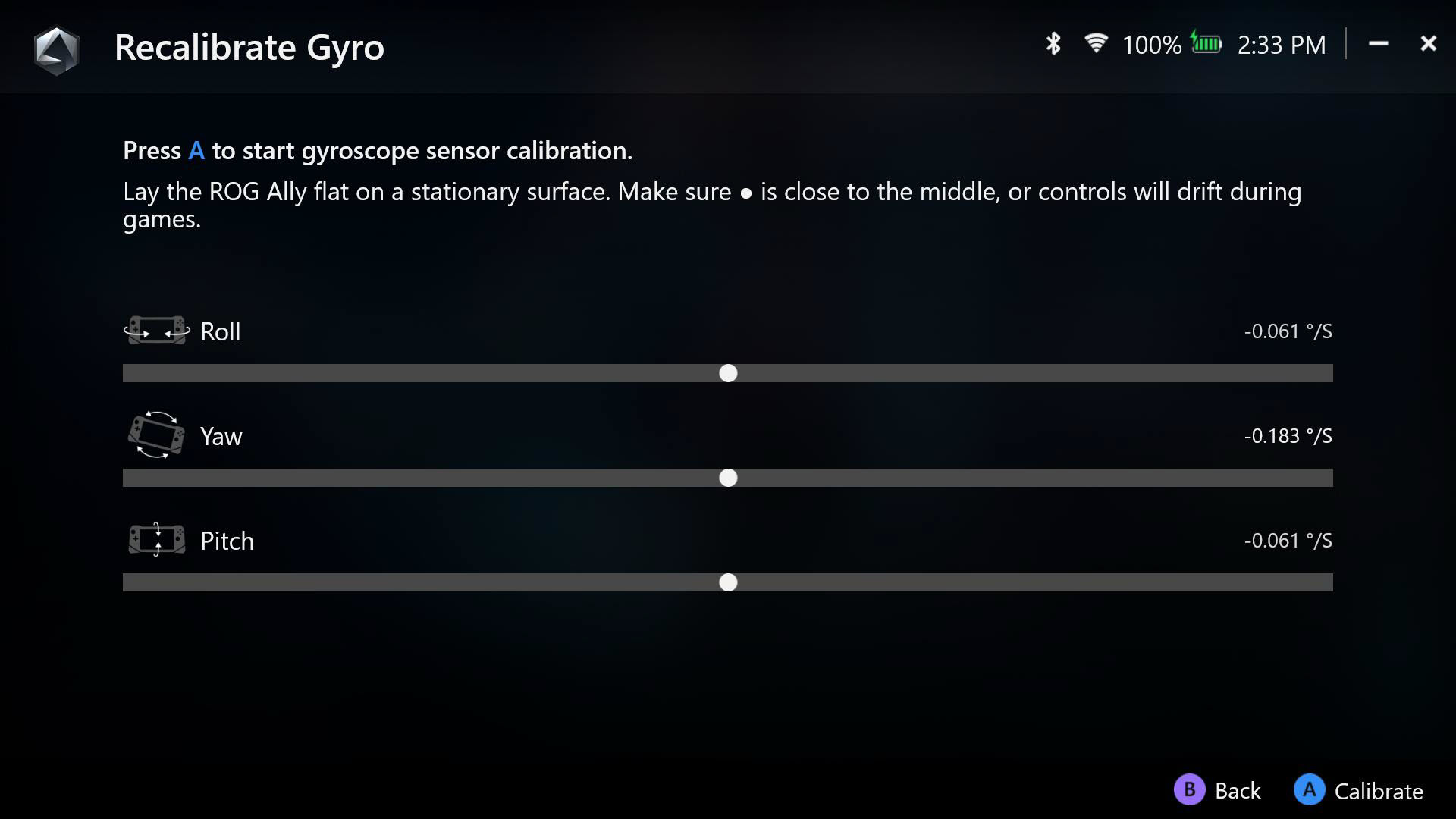
Game Visual: Oyun türü ve kişisel tercihlere göre ekran rengini değiştirmek için farklı seçenekler sunan bir ekran rengi yönetim aracı. 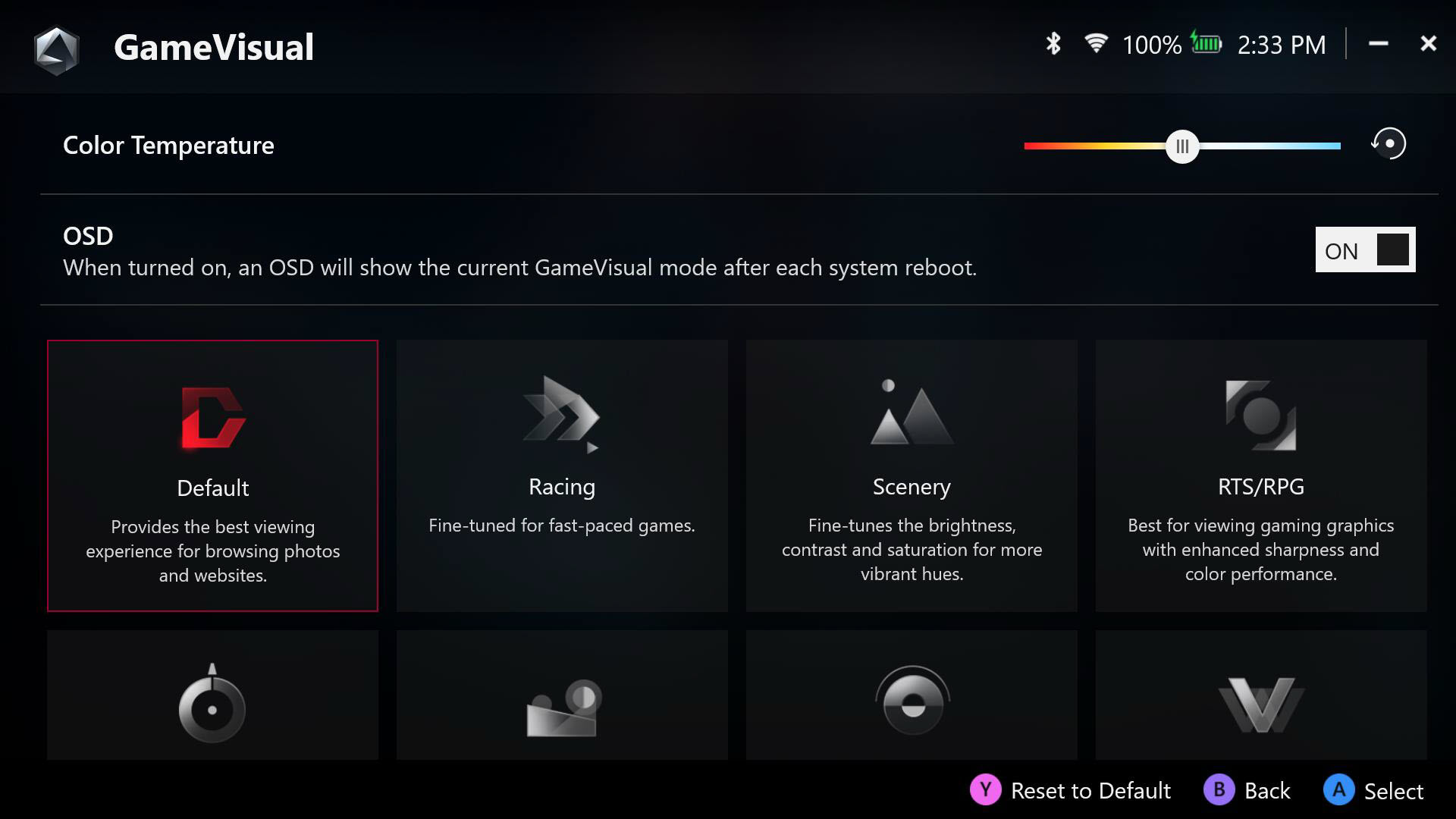
Aydınlatma: Özel bir tarz oluşturmak için hazır Aura efektlerinden seçim yapıp RGB ışık renklerini değiştirin. 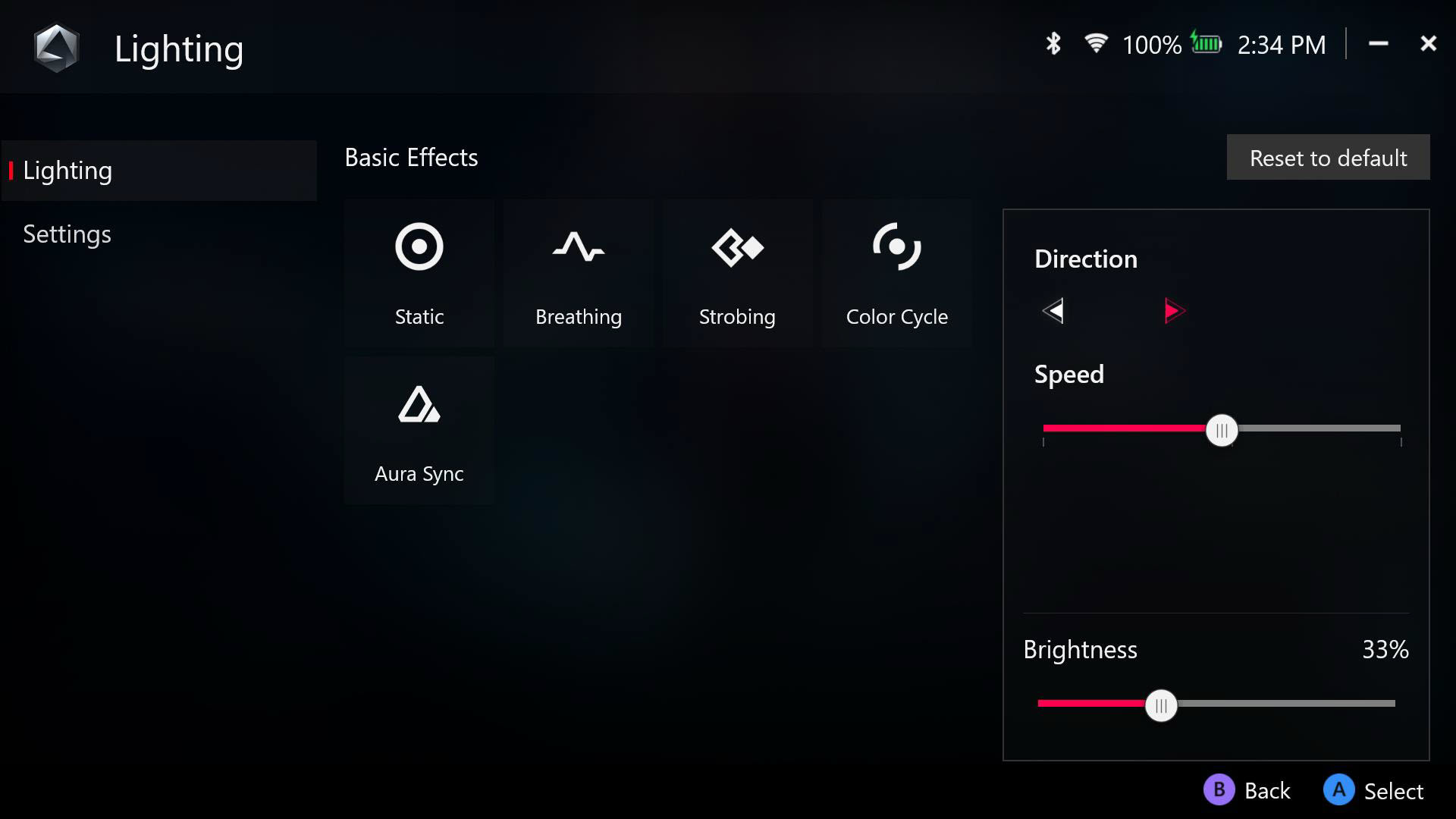
Bağlantı: Mevcut Wi-Fi ağlarına ve Bluetooth cihazlarına erişin. 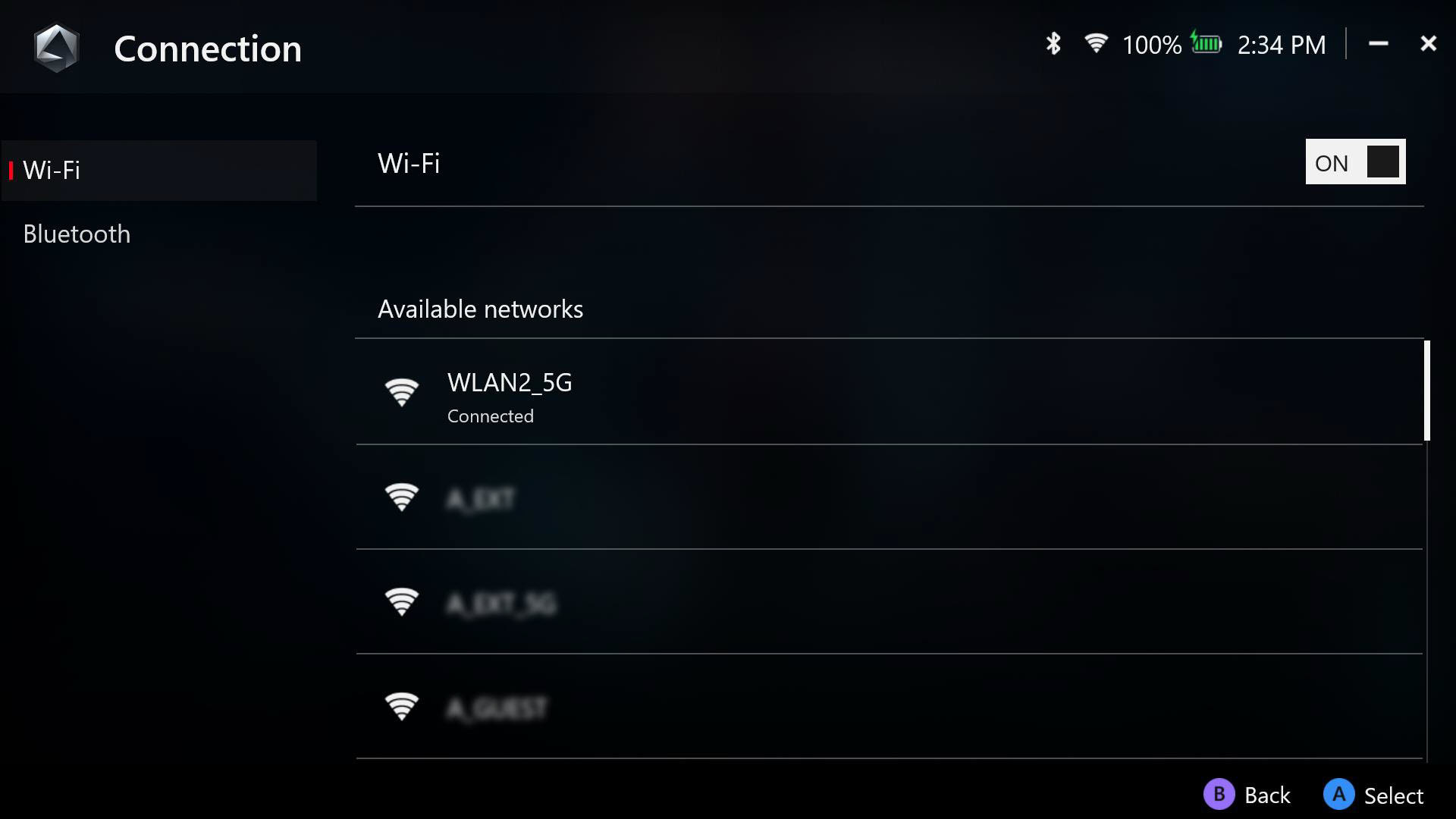
Ses: İstenilen mikrofon ve hoparlör modunu seçin ve AI Gürültü Engelleme çözümlerini etkinleştirin veya devre dışı bırakın. 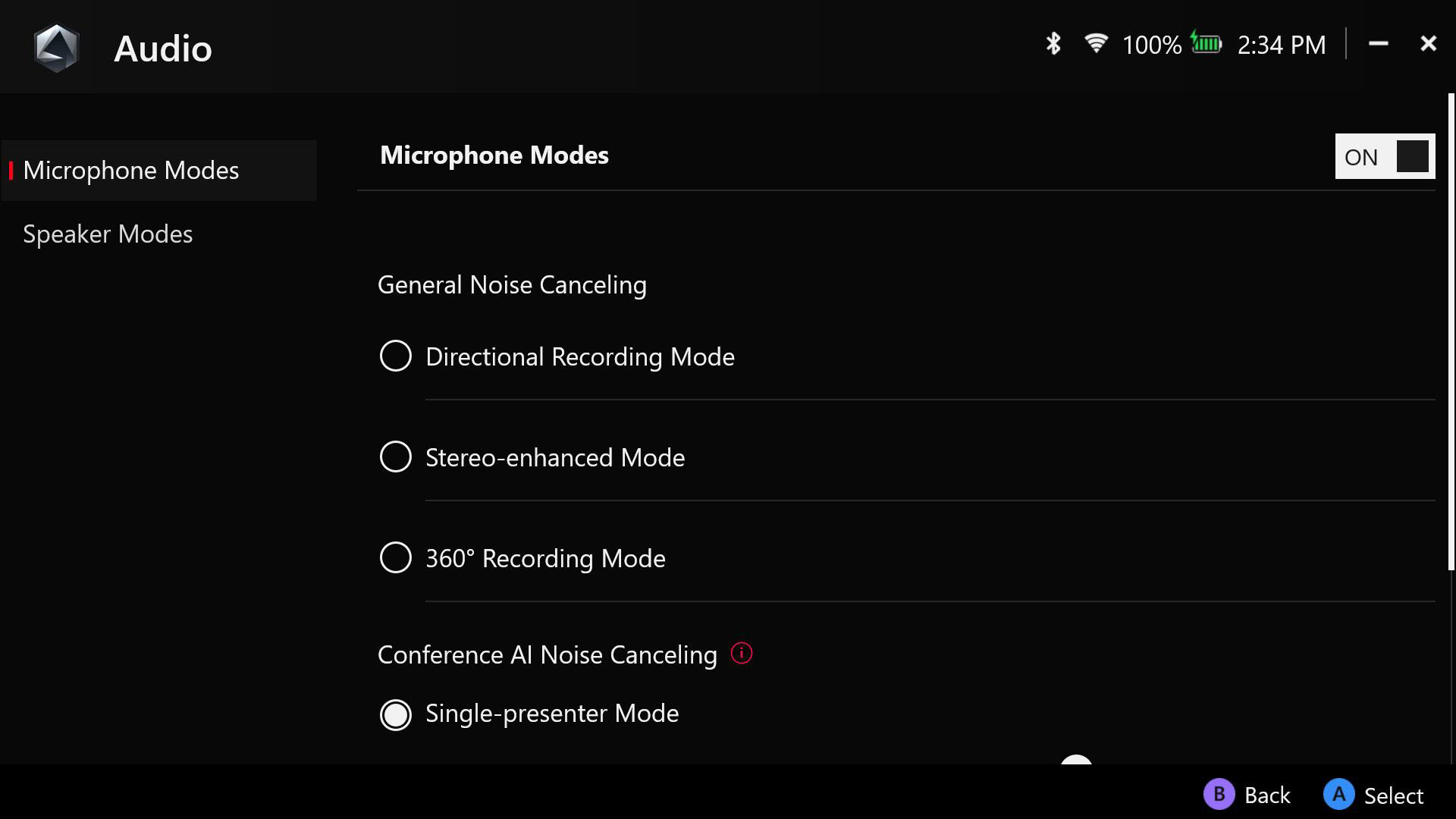
Aura Sync: Senkronize ışıklandırma için ROG Ally’ı diğer Aura Sync uyumlu cihazlarla eşleştirin. 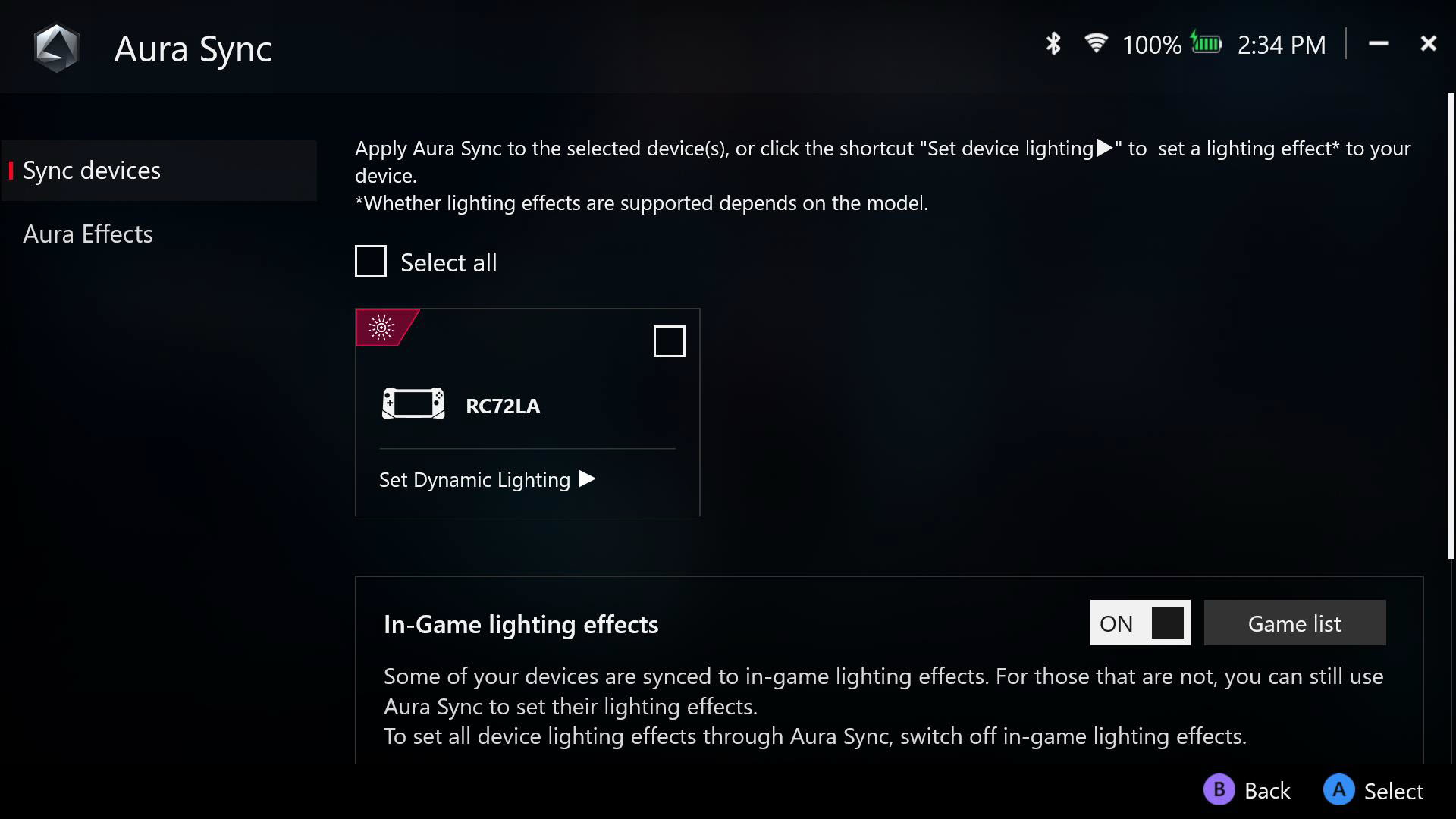
Klavye Kısayolları: Armoury Crate SE veya Komut Merkezini harici klavyeyle açmak için kendi klavye kısayolunuzu oluşturun. 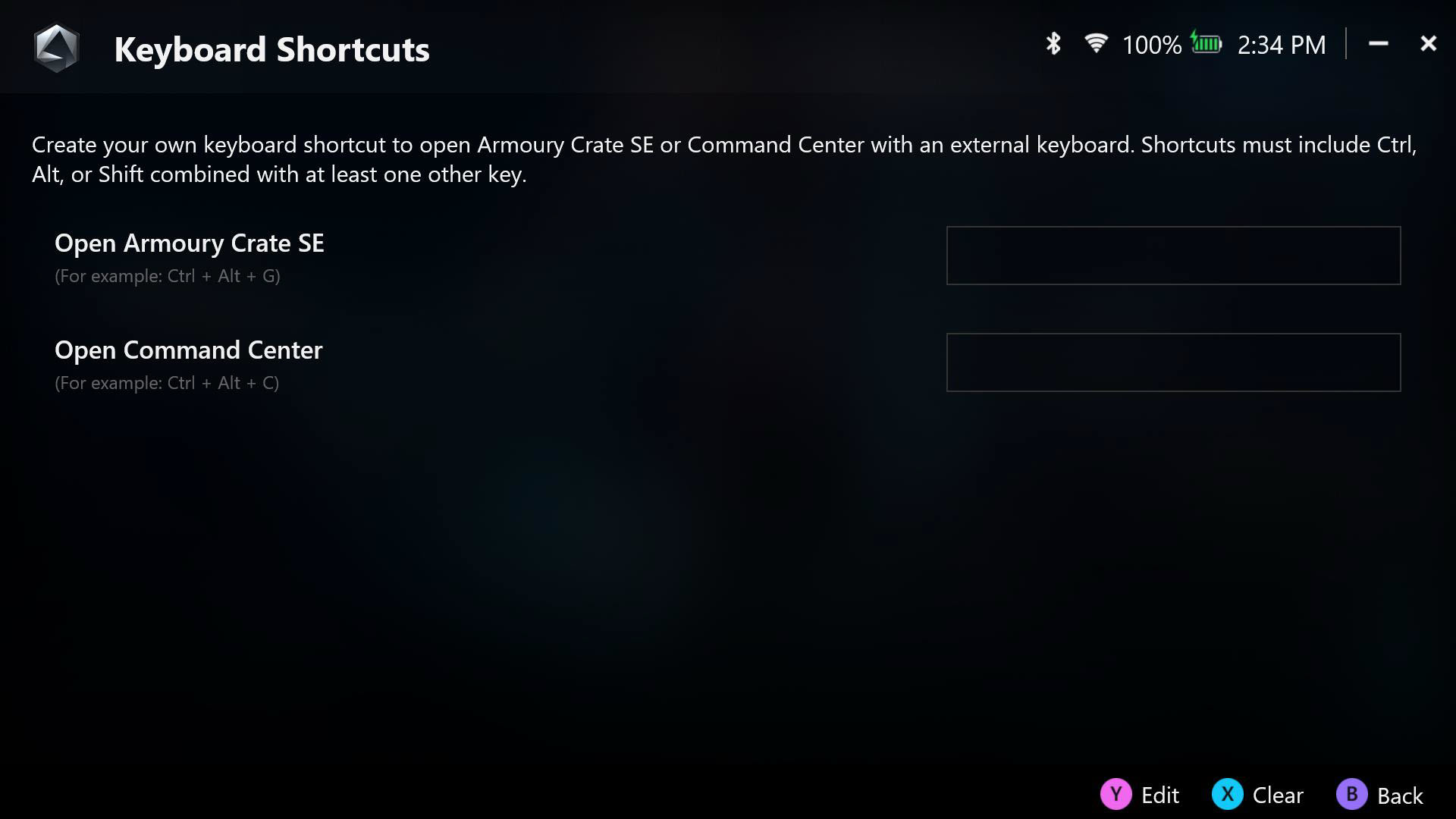
İçindekilere Geri Dön
C. Kontrol Modu – Yapılandırma
Kontrol Modunda [Oyun Kolu Modu] ve [Masaüstü Modu] olmak üzere iki ön ayar modu bulunur. Cihazda Oyun Kolu Modu ve Masaüstü Modu aktif olduğunda tuşlar, çubuklar, tetikler titreşim fonksiyonları ve Jiro kişiselleştirilebilir. 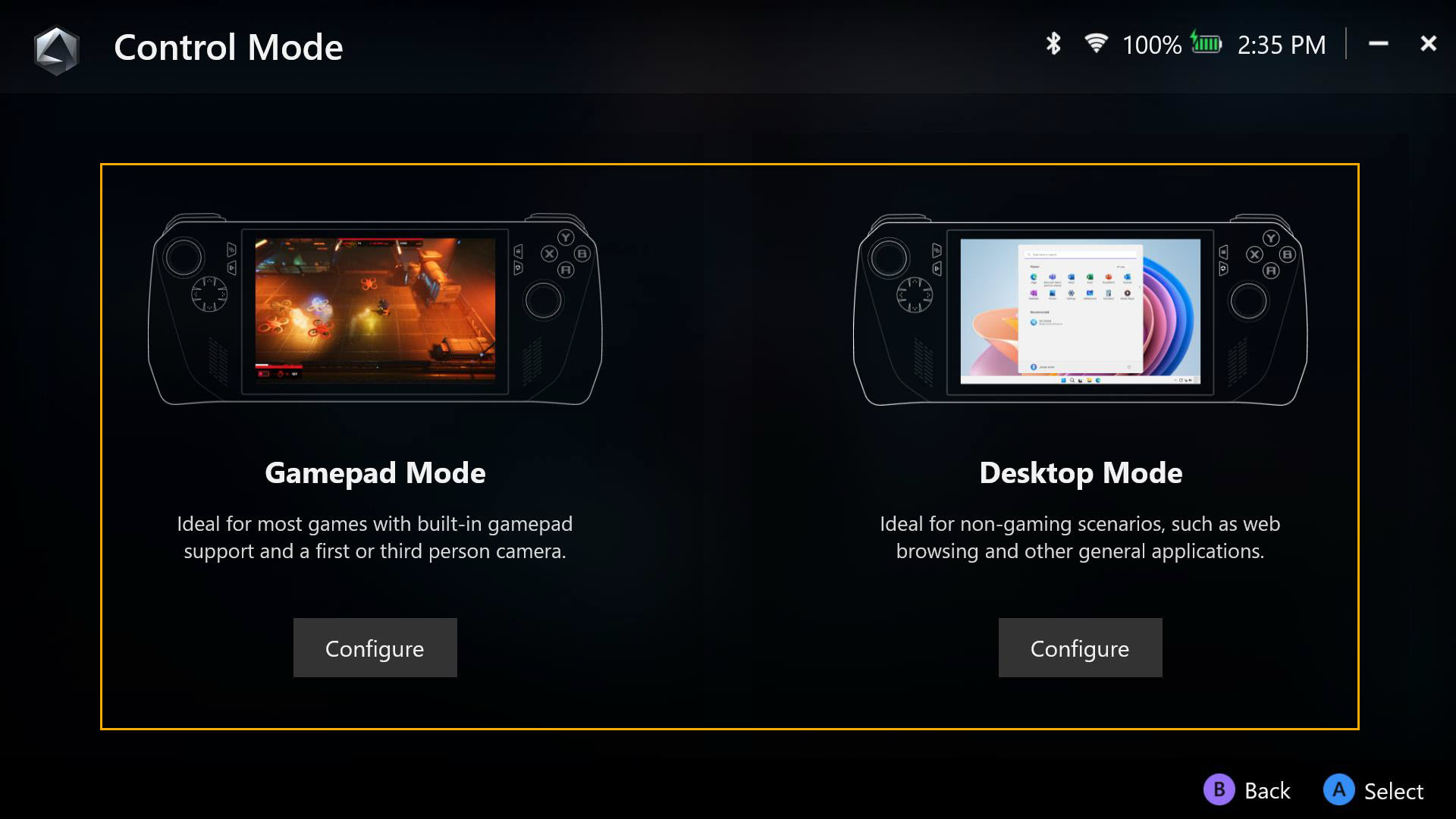
*Kurulumu Yapılandırma
Tuş Atama: Ön ayarlı Oyun Kolu Modu ve Masaüstü Modu, ana tuşların atanması sırasında tam kontrol olanağı sağlar. 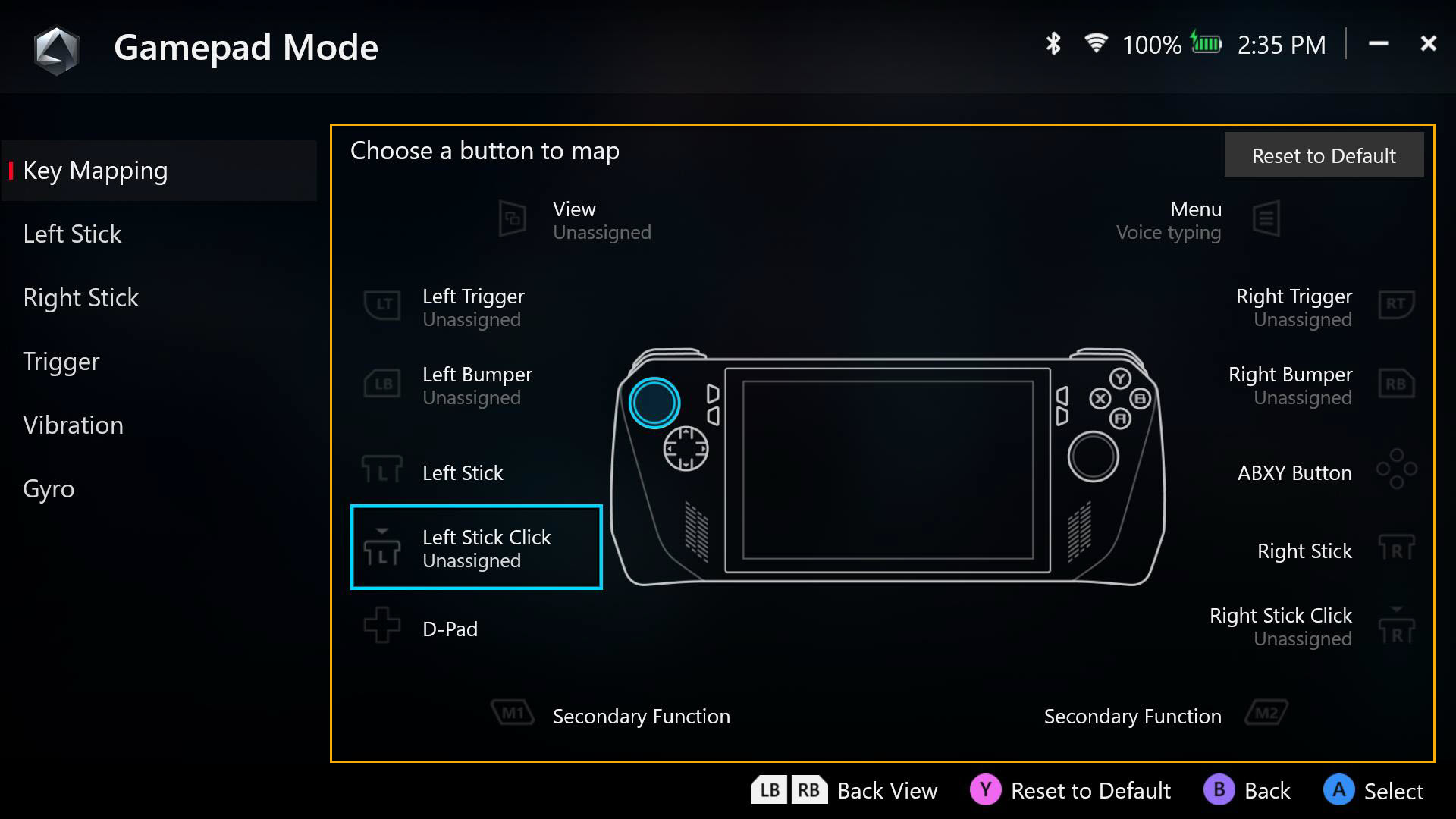
a. Tuşların atanması sırasında bir işlev [Birincil Tuş] olarak atanırken diğeri [İkincil işlev] olarak atanacaktır. Arkadaki yassı tuşlardan birine basılı tutarken diğer tuşa basmak suretiyle ikinci işleve erişilebilir. 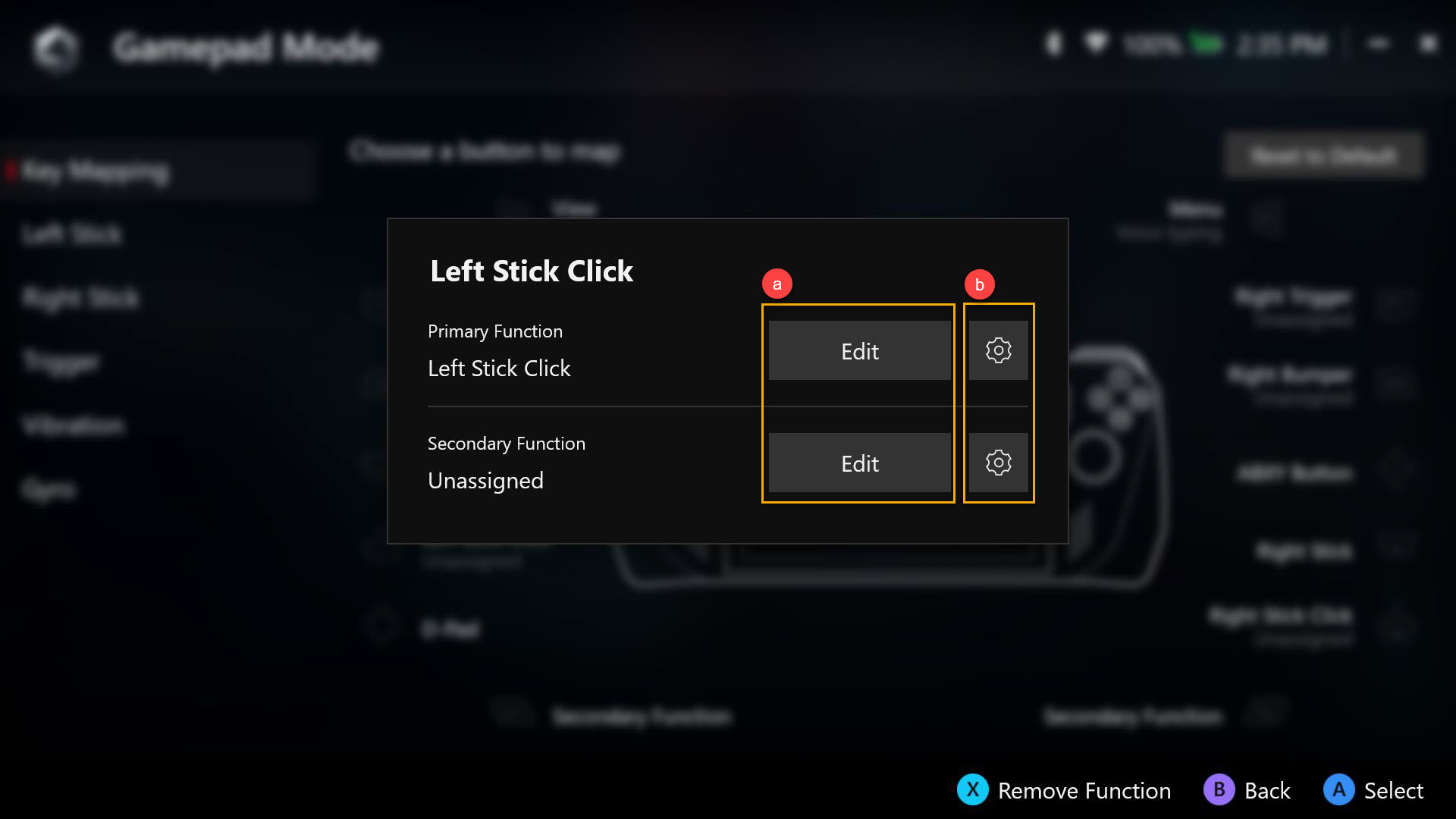
Tuş İşlev Kurulumu: Tüm atanabilir tuşlar bir Oyun Kolu, Eylem, Klavye tuşu, Sayı tuşu, Fare işlevi veya Kombinasyon Tuşları olarak özelleştirilebilir. 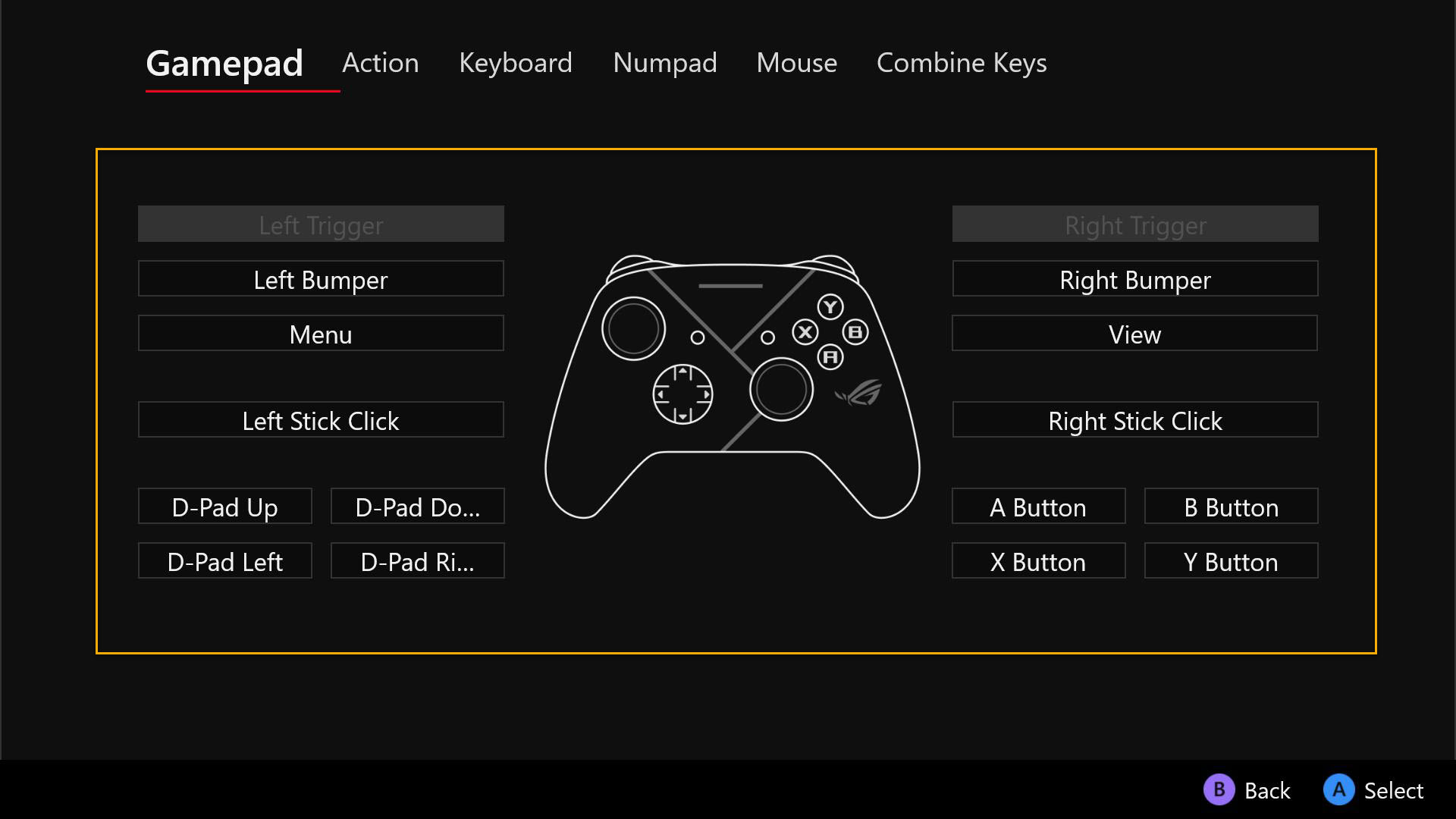
b. Tuş yineleme: [Yinelemek için basılı tutun] özelliğini açık konuma getirdiğinizde tuş eylemi sürekli tekrarlanır. Yinelenen eylemin zaman aralığı da yapılandırılabilir. 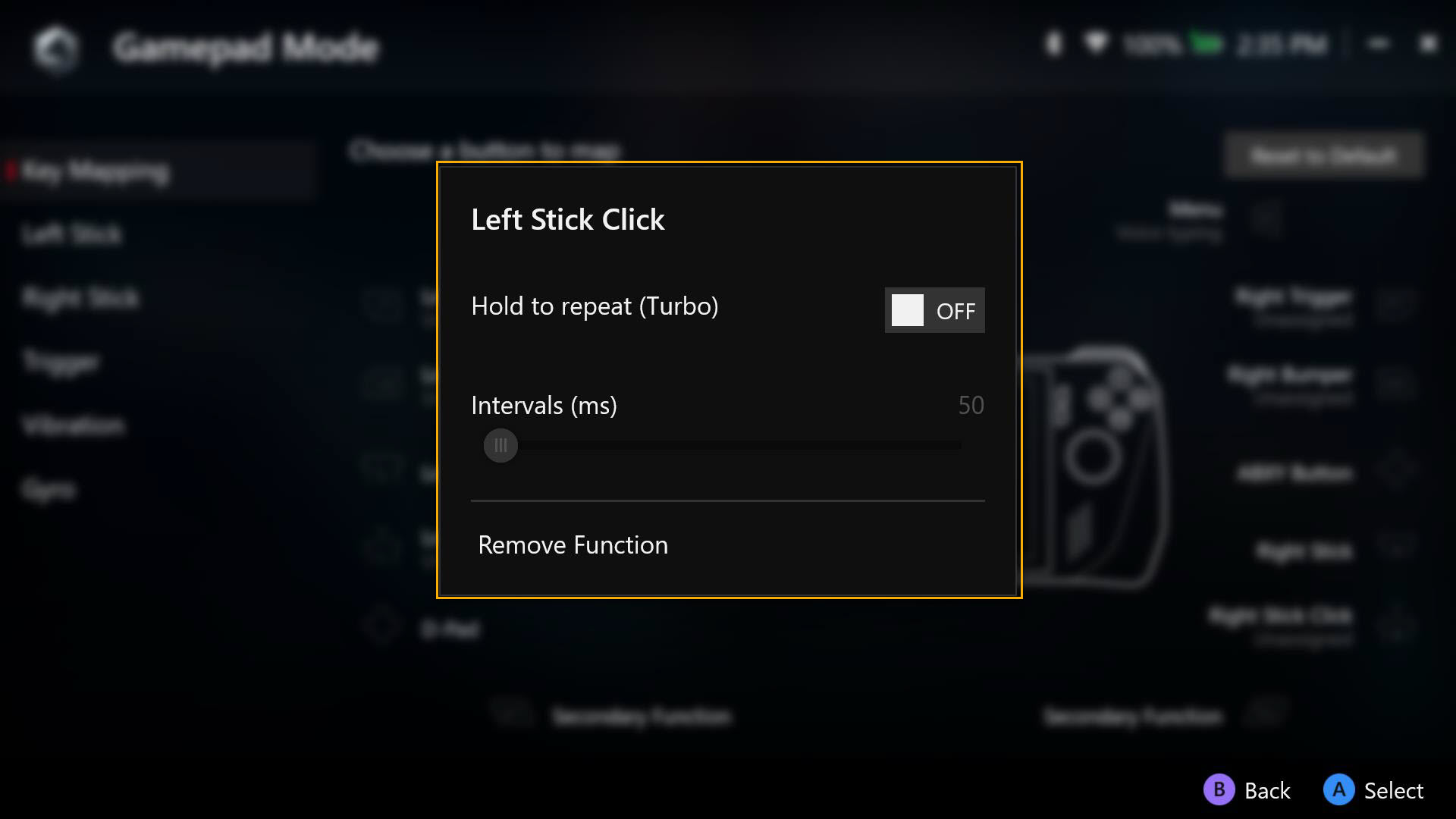
İçindekilere Geri Dön
Sol ve Sağ Çubuklar
Joystick’in iç [Ölü bölge] ve dış eşikleri tamamen yapılandırılabilir durumdadır.
Tepki Eğrisi: Kullanıcıya joystick kontrolü için farklı hassasiyet ayarları sağlar.
Anti-Deadzone; birçok oyunun kendi ölü bölge ayarı vardır. Joystick hafif hareket ettirildiğinde oyunda harekete neden olmuyorsa, Anti-Deadzone ayarını kullanarak bu sorunu çözebilirsiniz.
*Ölü bölge, kontrol çubuğunuzun algılanmadan önce hareket edebileceği bölgeyi ifade eder. Ölü bölgeler, yanlış girdilerden kaçınmak adına daha yavaş tepki verir. 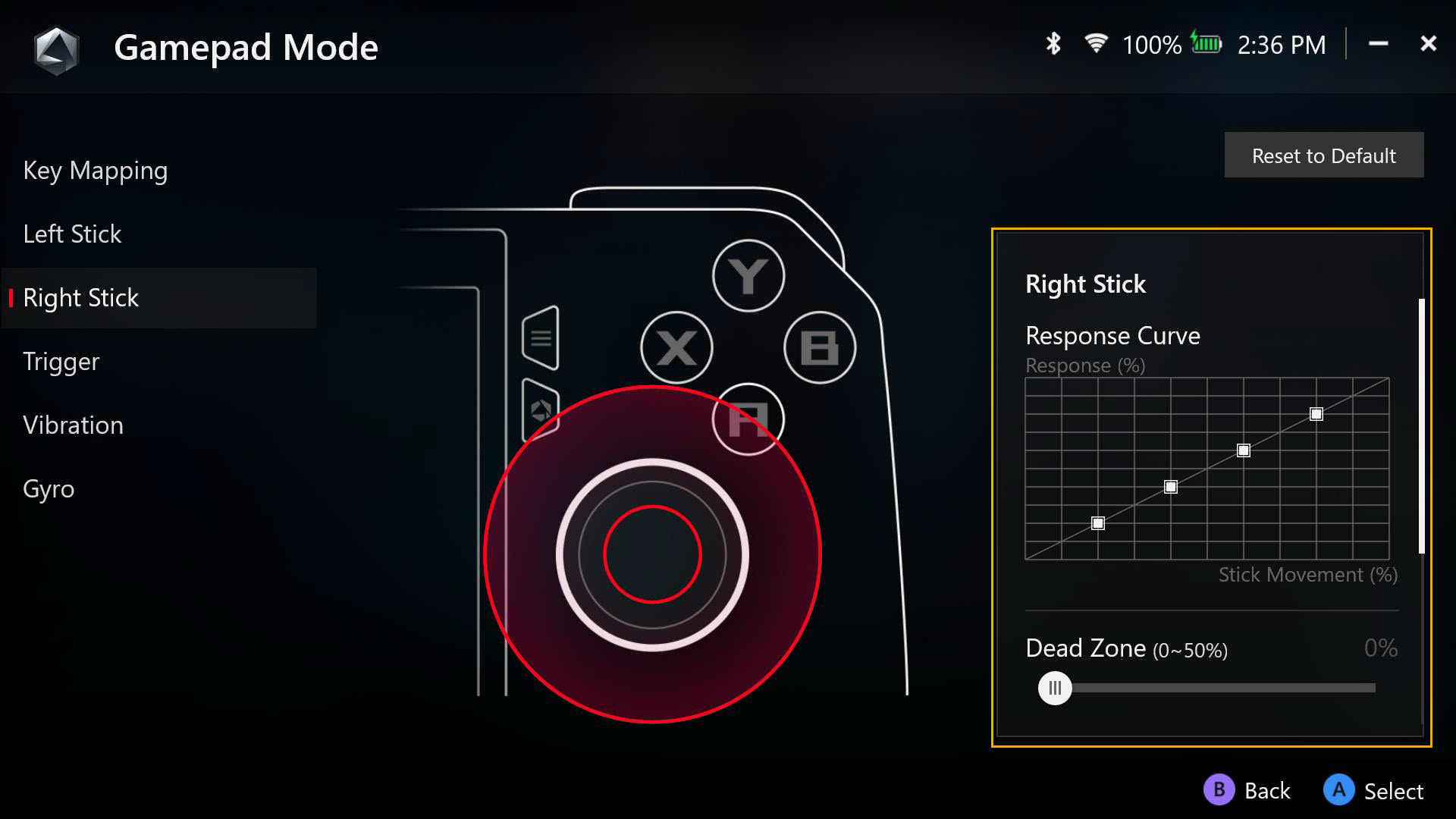
Tetik
Tetik hassasiyeti tek başına özelleştirilebilir ya da her iki tetiğin hassasiyetini uyumlu hale gelmesi için [Tetikleri uyumlulaştır] seçimi yapılabilir. 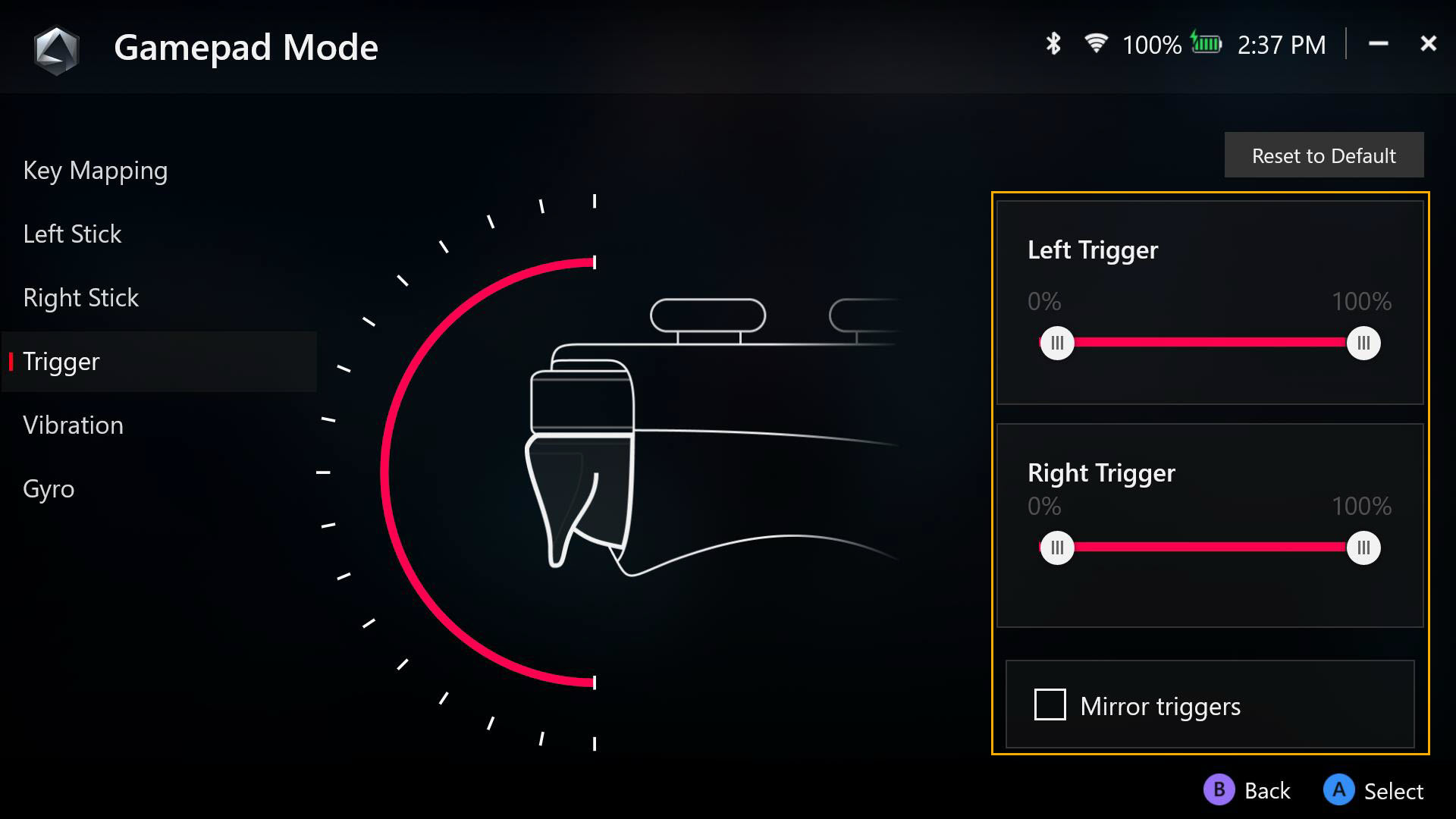
Titreşim
Haptik titreşim cihazın her iki tarafı için tamamen özelleştirilebilir durumdadır. 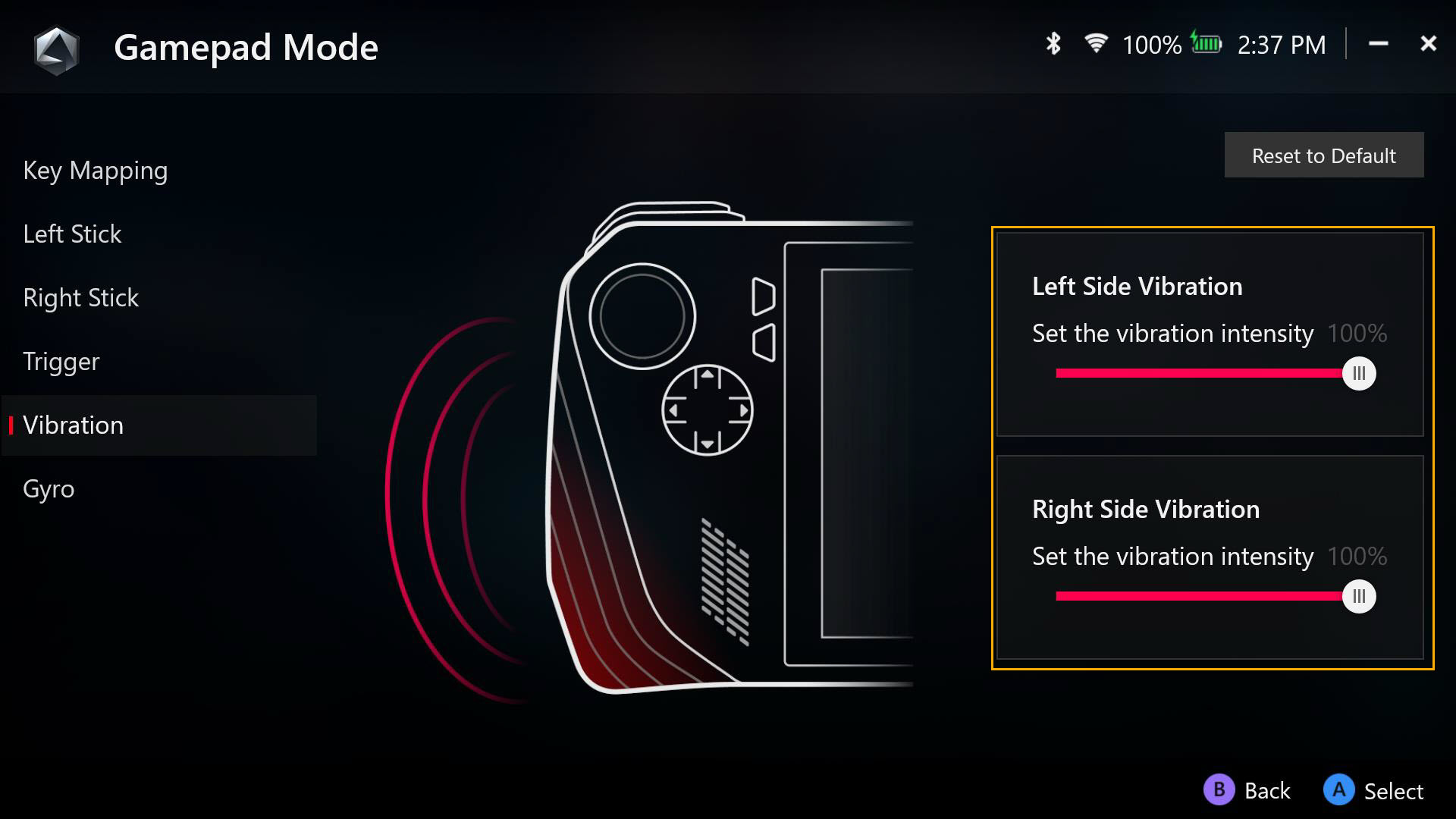
Jiro
Jiro işlevi, hassasiyetleri uyumlu hale getirecek şekilde kişiselleştirilebilir. 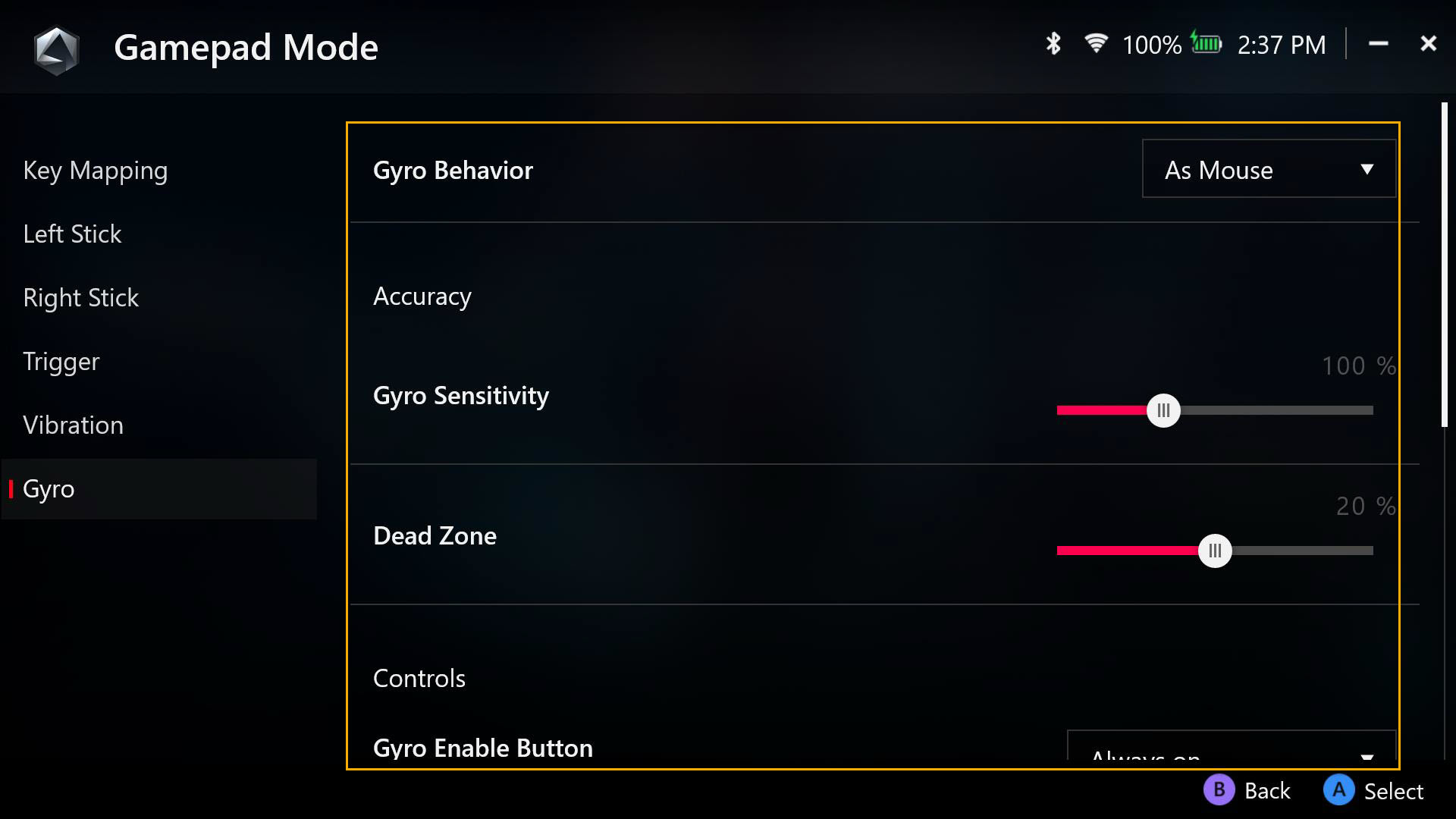
İçindekilere Geri Dön
Armoury Crate SE – İçindekiler
Bu bölüm Kampanya, Yardım Merkezi, Oyun Teklifleri, İçerik Platformu, Önerilenler ve Ödeme alt menülerini gösterir. 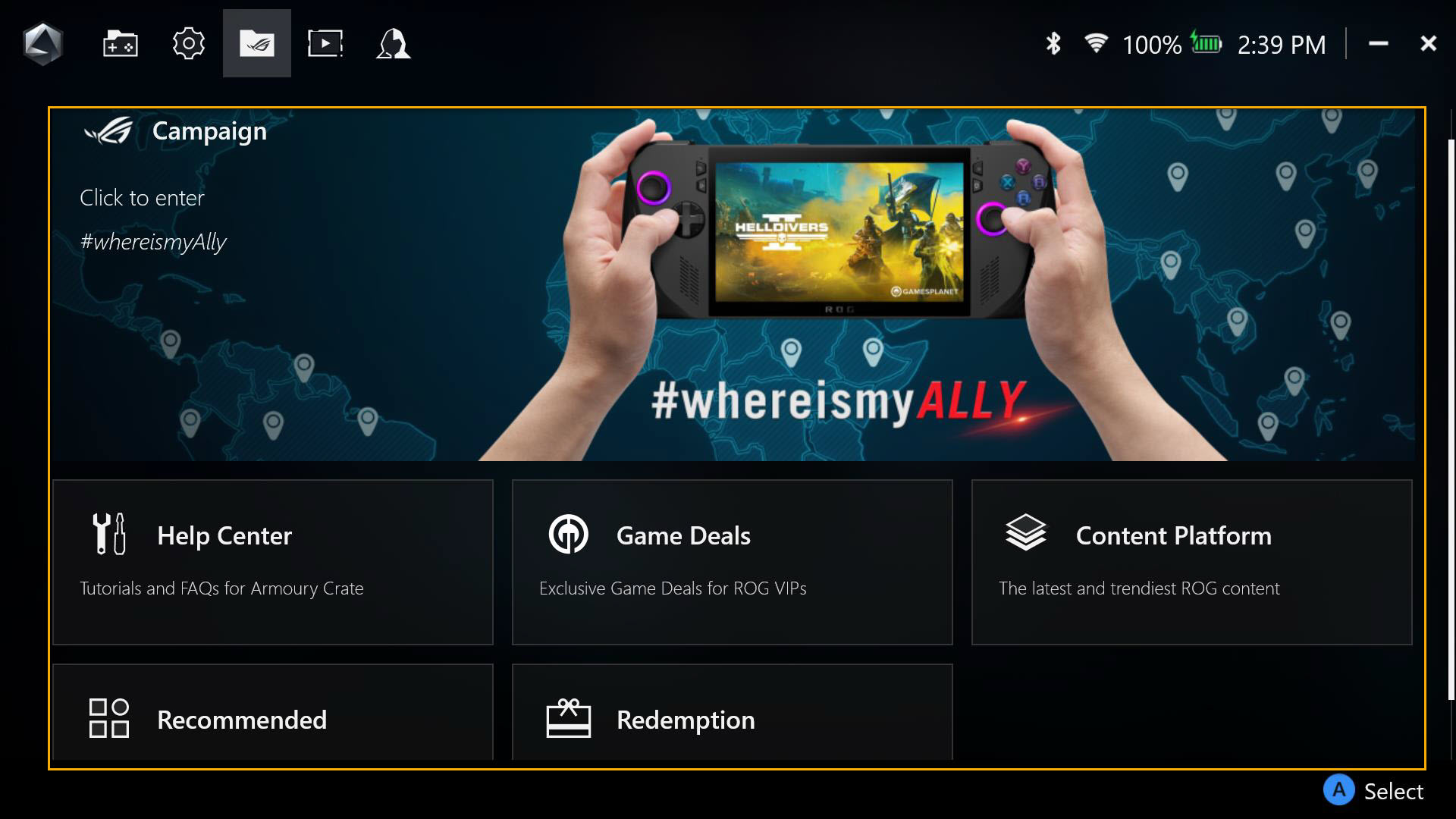
Yardım Merkezi 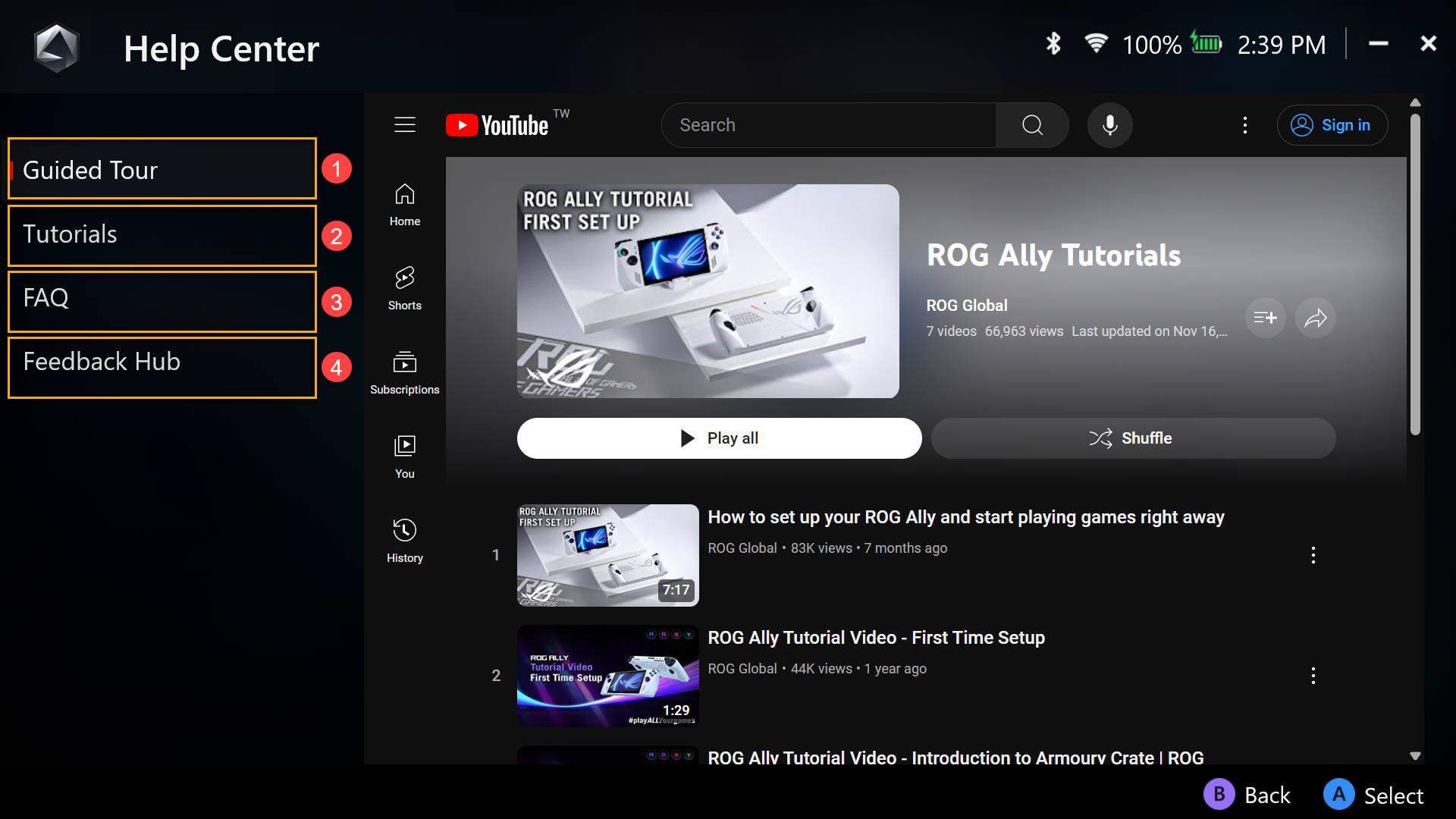
①Sesli/Görüntülü Tur: ROG Ally’nin temel işlevlerini tanıtan video.
②Öğreticiler: Armoury Crate SE’nin temel işlevlerinin tanıtımı.
③SSS: ROG Ally hakkında sık sorulan sorular.
④Geri Bildirim Merkezi: Armoury Crate SE’nin geliştirilmesine yardımcı olun.
Oyun Olanakları
Harika oyunları keşfedin, inceleyin ve alın. 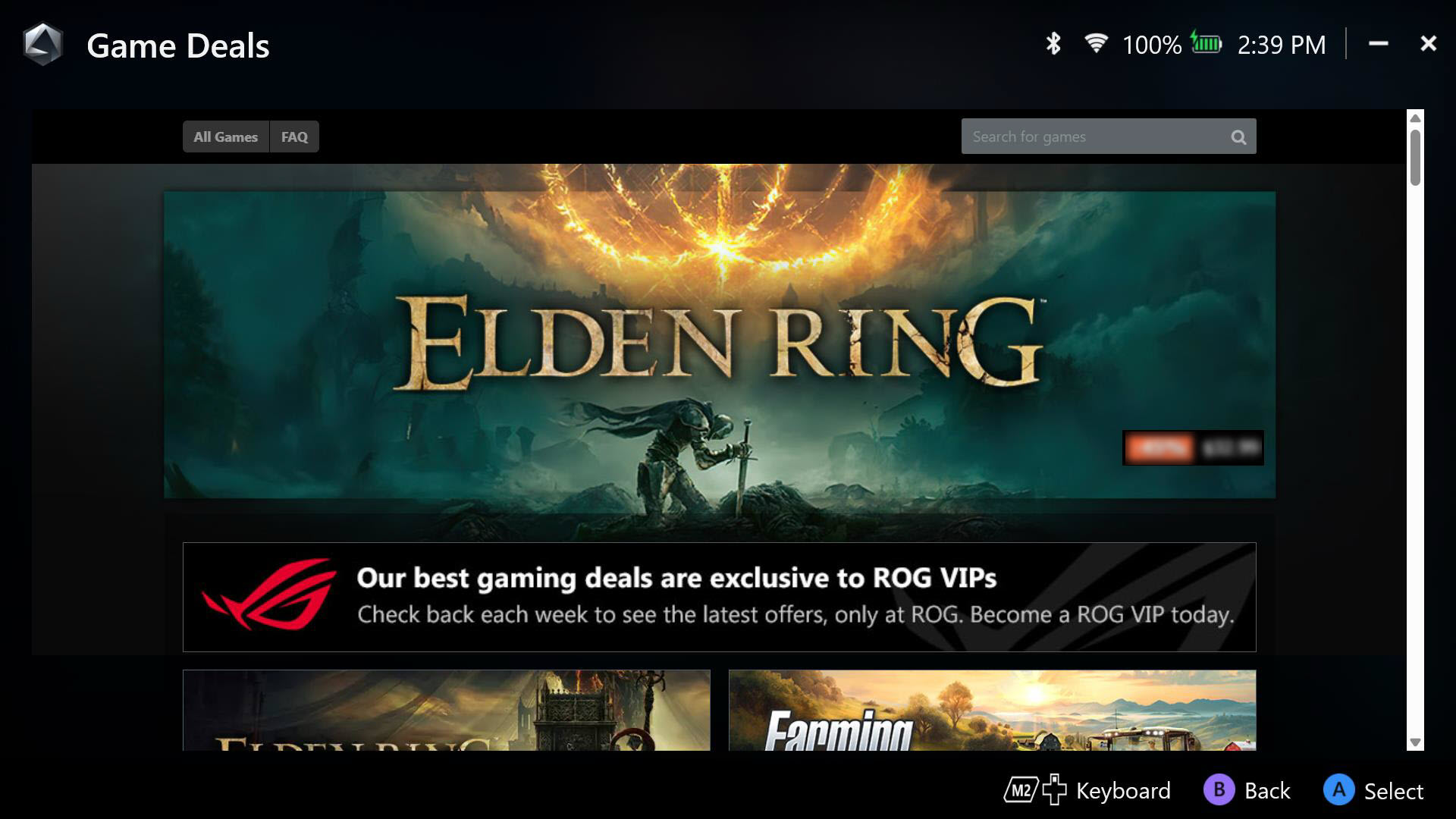
İçerik Platformu
ROG Ally özel duvar kağıtları, başlatma animasyonları ve indirebileceğiniz daha fazla ROG ürünü sunar.
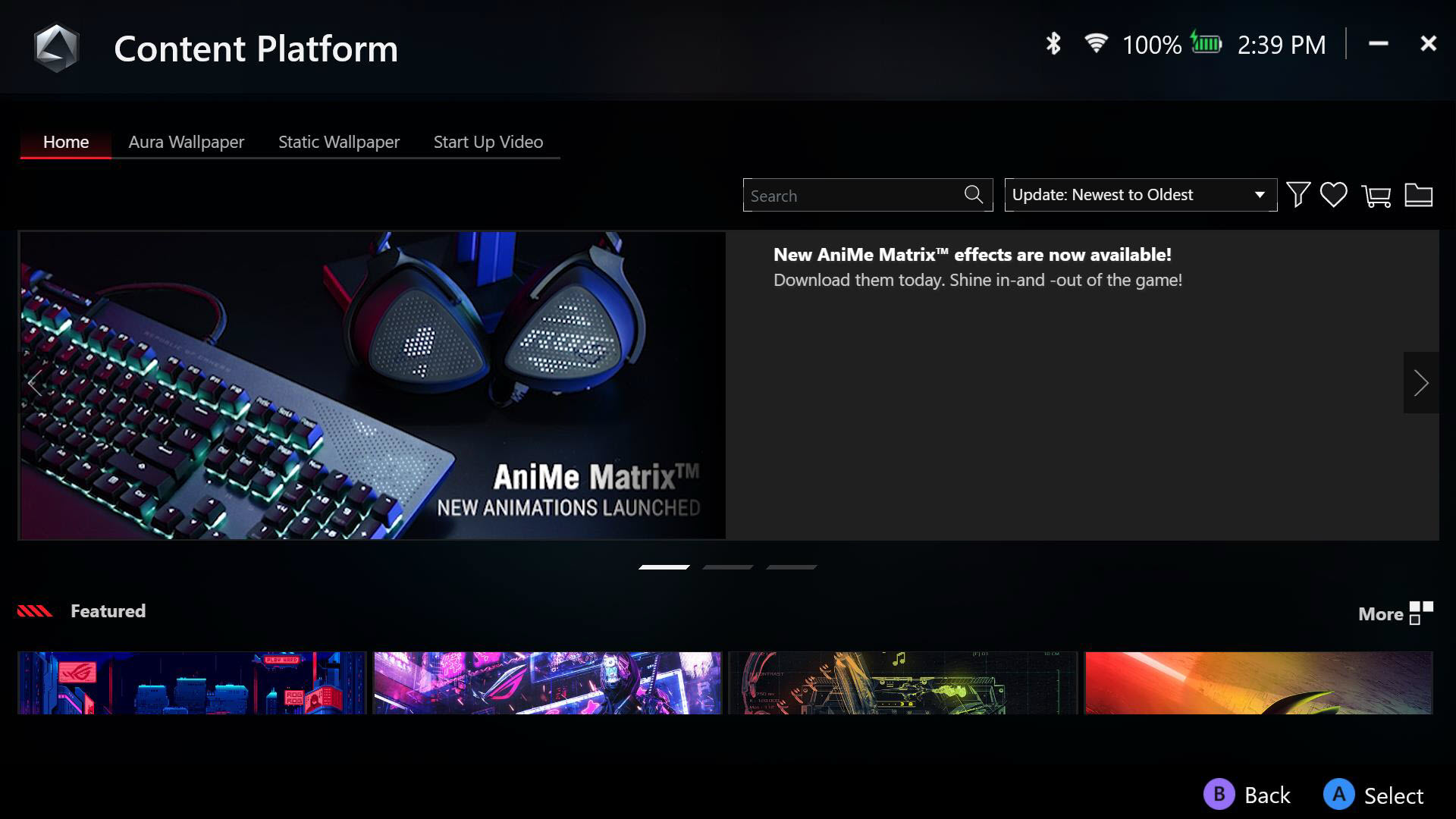
Önerilenler
ROG Ally için önerilen veya desteklenen ilgili uygulamalar. 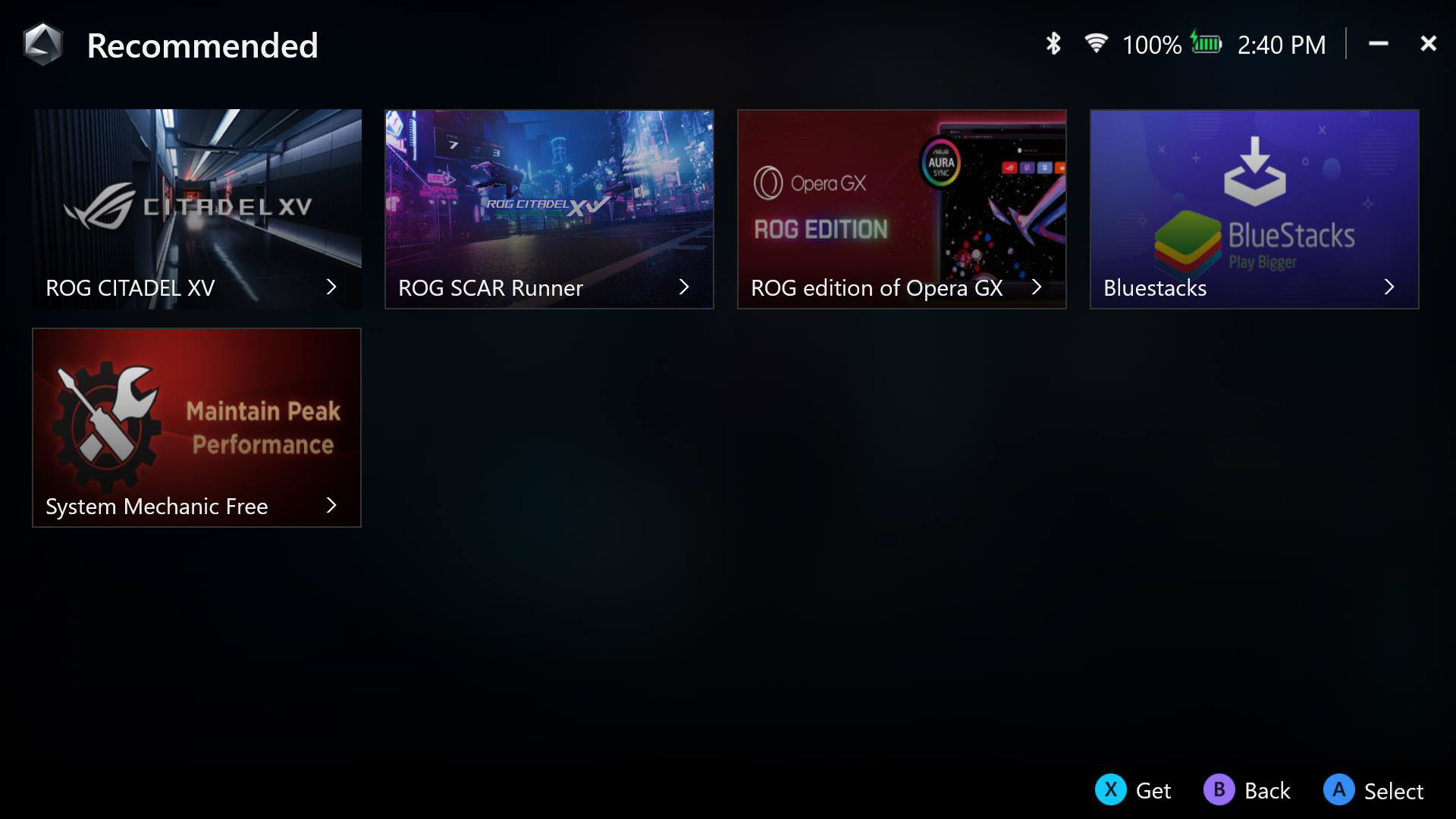
Hak Kullanımı
Hak kullanım kayıtlarınızı incelemek için ASUS üye hesabınıza giriş yapın. 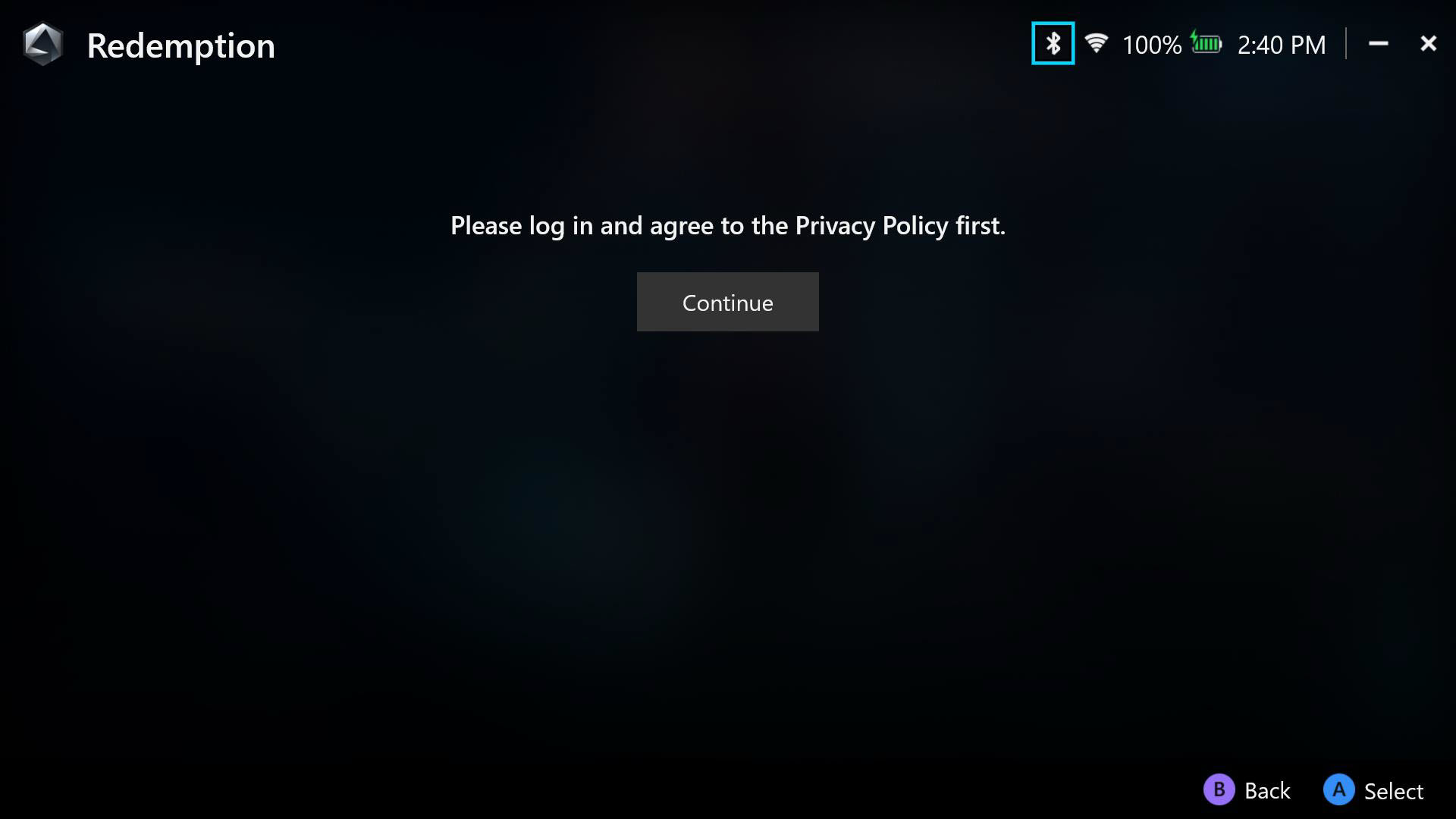
Armoury Crate SE – Medya Galerisi
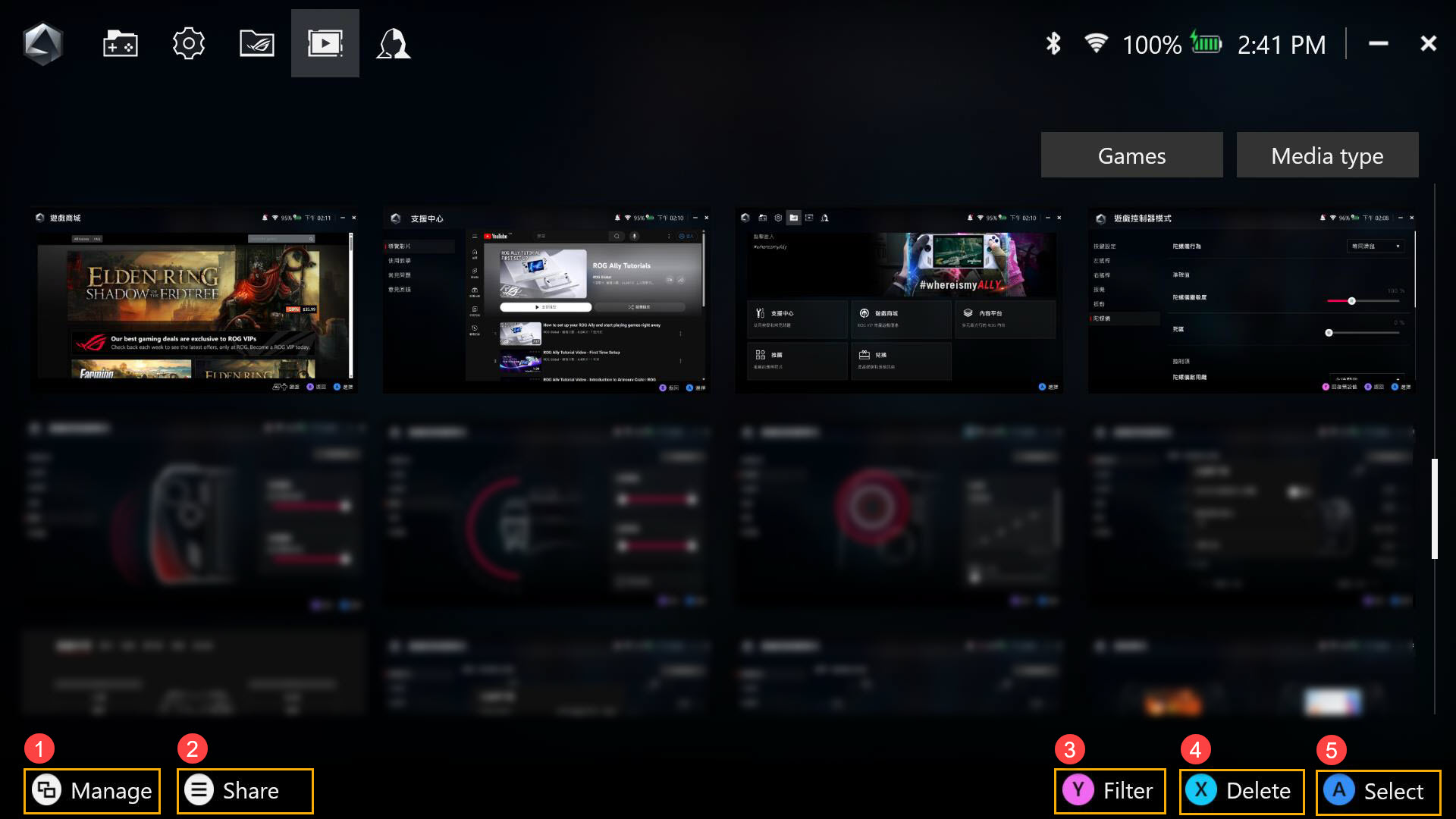
①Yönet: Ekran görüntüsü ve ekran kayıt dosyalarını yönetip taşımayı sağlar.
②Paylaş: Ekran görüntülerini ve ekran kaydını sosyal medyada paylaşmayı sağlar.
③Filtre: Ekran görüntüsü ve ekran kayıt dosyalarının filtreleme şeklini ayarlamayı sağlar.
④Sil: Medya Galerisinden ekran görüntüsünü veya kaydını silmeyi sağlar.
⑤Seç: Ekran görüntüsünü veya kaydını seçmeyi sağlar.
Armoury Crate SE – Kullanıcı Merkezi
ASUS üyelik hesabınızın Profilim, Ürünlerin, Kayıtlı Etkinlikler ve Bildirimler sekmelerine erişim sunan giriş portalı. 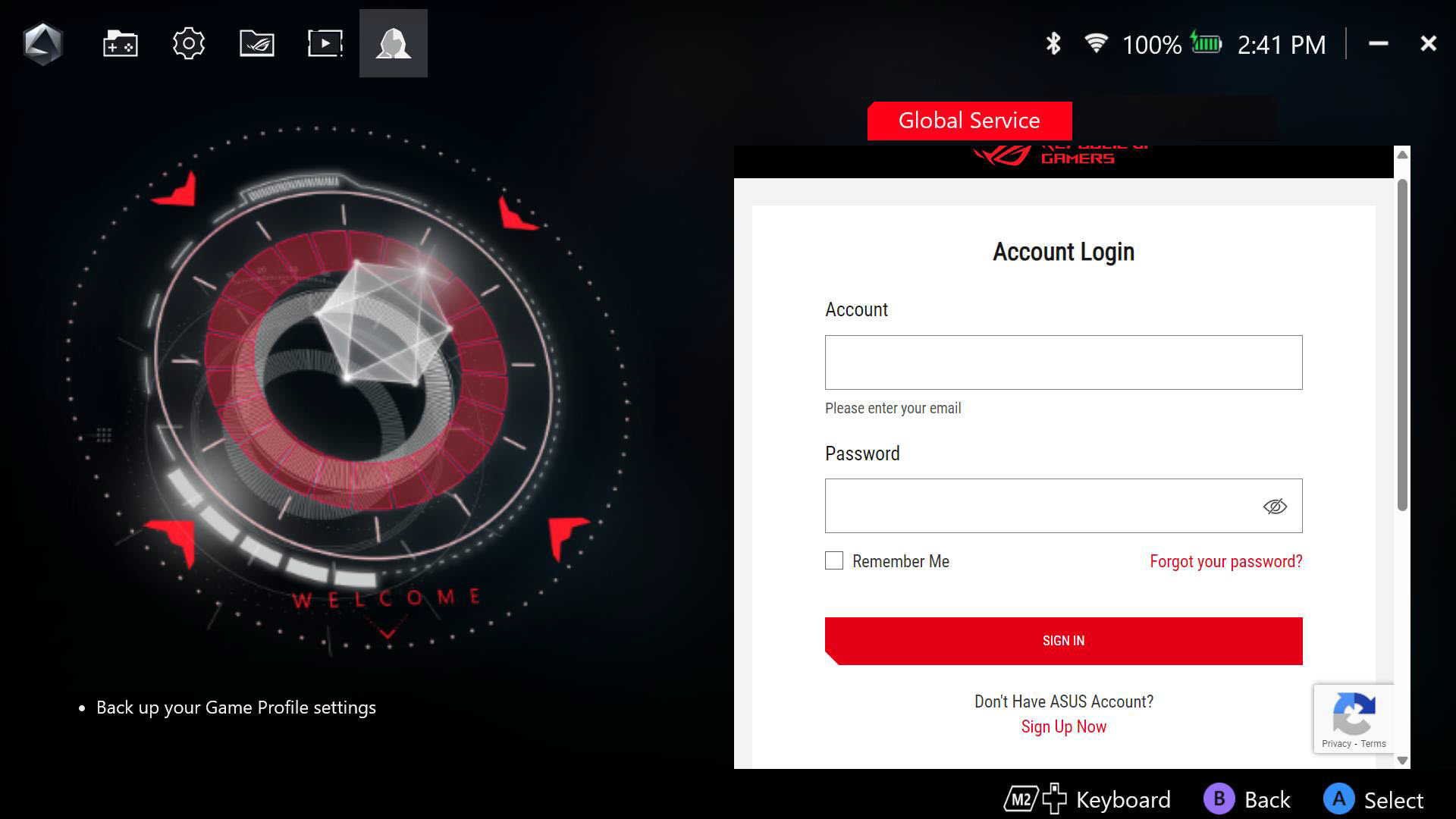
Ön Ayarlı Kısayol Tuşu
Ön Ayarlı Kısayol Tuşu: ROG Ally varsayılan kısayol tuşu listesini inceleyin; bu liste cihaza hızlıca alışmanıza yardımcı olabilir. 
Soru-Cevap
S1: Ölü Bölge Nedir?
C1: Ölü bölge, kontrol çubuğunuzun algılanmadan önce hareket edebileceği bölgeyi ifade eder. Ölü bölgeler, yanlış girdilerden kaçınmak adına daha yavaş tepki verir.