[Notebook] Sistem Tanılama UEFI BIOS - Giriş
UEFI BIOS'ta Sistem Teşhisi, donanım sorunlarını tanımlamanıza ve gidermenize yardımcı olabilecek tam bir teşhis testi setinden oluşur. Bu kullanışlı araçlar ASUS dizüstü bilgisayarınıza zaten kuruludur ve işletim sistemi çalışmıyor veya açılmıyor olsa bile istediğiniz zaman bunlara erişebilirsiniz. Basit yazılım arayüzü sezgisel ve kullanımı kolaydır ve size anında yardım sağlar.
Teşhis sonucu bileşenin anormal olduğunu gösterirse, Sistem Teşhisi QR Kodu, test raporu ve teşhis kodu sağlayacaktır. QR Kodu'yu mobil telefonunuz ve diğer cihazlarla tarayabilirsiniz.
- UEFI BIOS'ta Sistem Teşhisi, ASUS dizüstü bilgisayarda, Intel 12. Nesil ve AMD Ryzen 6000 serisi işlemciler veya daha yeni işlemciler kullanan cihazlarda mevcuttur.
- Hizmetler ülkeye göre değişiklik gösterebilir. Lütfen ASUS destek sayfasındaki hizmet bilgilerini kontrol edin.
- Test sonuçlarını Servis Talep sistemine yüklemek için UEFI BIOS'taki Sistem Teşhisi gizlilik politikasını kabul etmelisiniz.
- UEFI BIOS'a nasıl girilir
- Sistem Teşhisi'ne nasıl girilir
- Gizlilik Politikası
- Basit test - SSD testi
- Daha karmaşık test - Wi-Fi testi
- Daha karmaşık test - Touchpad testi
- Daha karmaşık test - Ekran testi
- Test raporunda "başarısızlık" belirdiğinde ne yapmalıyım?
- Üç test sonucunun anlamı
[ESC] tuşuna önyükleme sırasında basın ve aşağıdaki ekran belirecektir. Klavyenizdeki ok tuşlarını kullanarak [Kuruluma Girin] seçeneğini seçin ve UEFI BIOS'a girmek için Enter tuşuna basın.

2. Sistem Tanılama Nasıl Girilir
2.1 Tüketici Dizüstü Bilgisayar
[Sistem Tanılama] seçeneğini tıklayın ve bu sayfada bileşeni test edebilirsiniz.

Klavyenizde F5 tuşuna basın veya sistem tanılama sayfasına geçmek için [ADT] seçeneğine tıklayın.
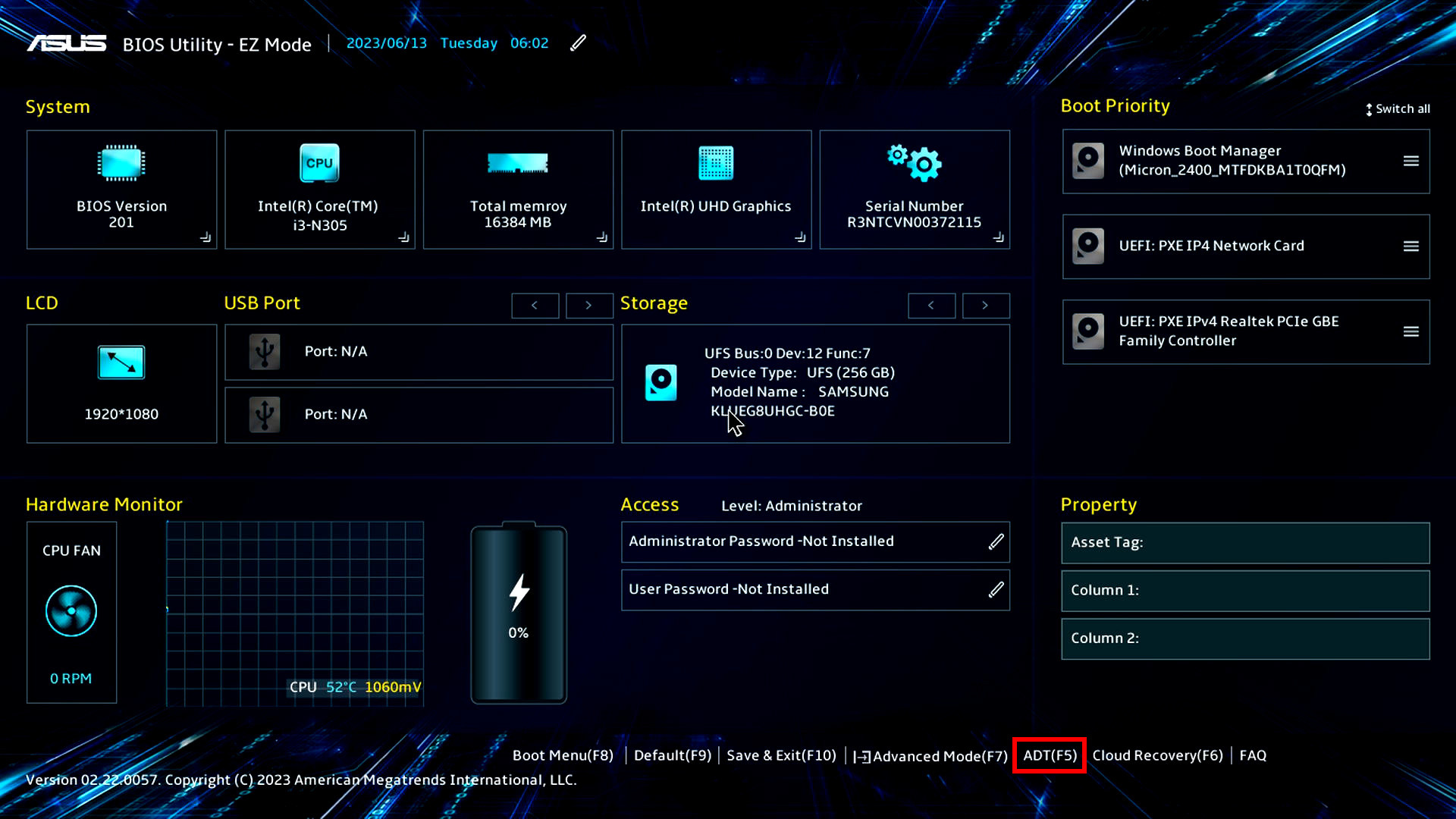
Lütfen [F7] tuşuna basarak [Gelişmiş] seçeneğine erişin, ardından [ASUS Sistem Tanılama] Sistem Tanılama Anasayfasına erişmek için.
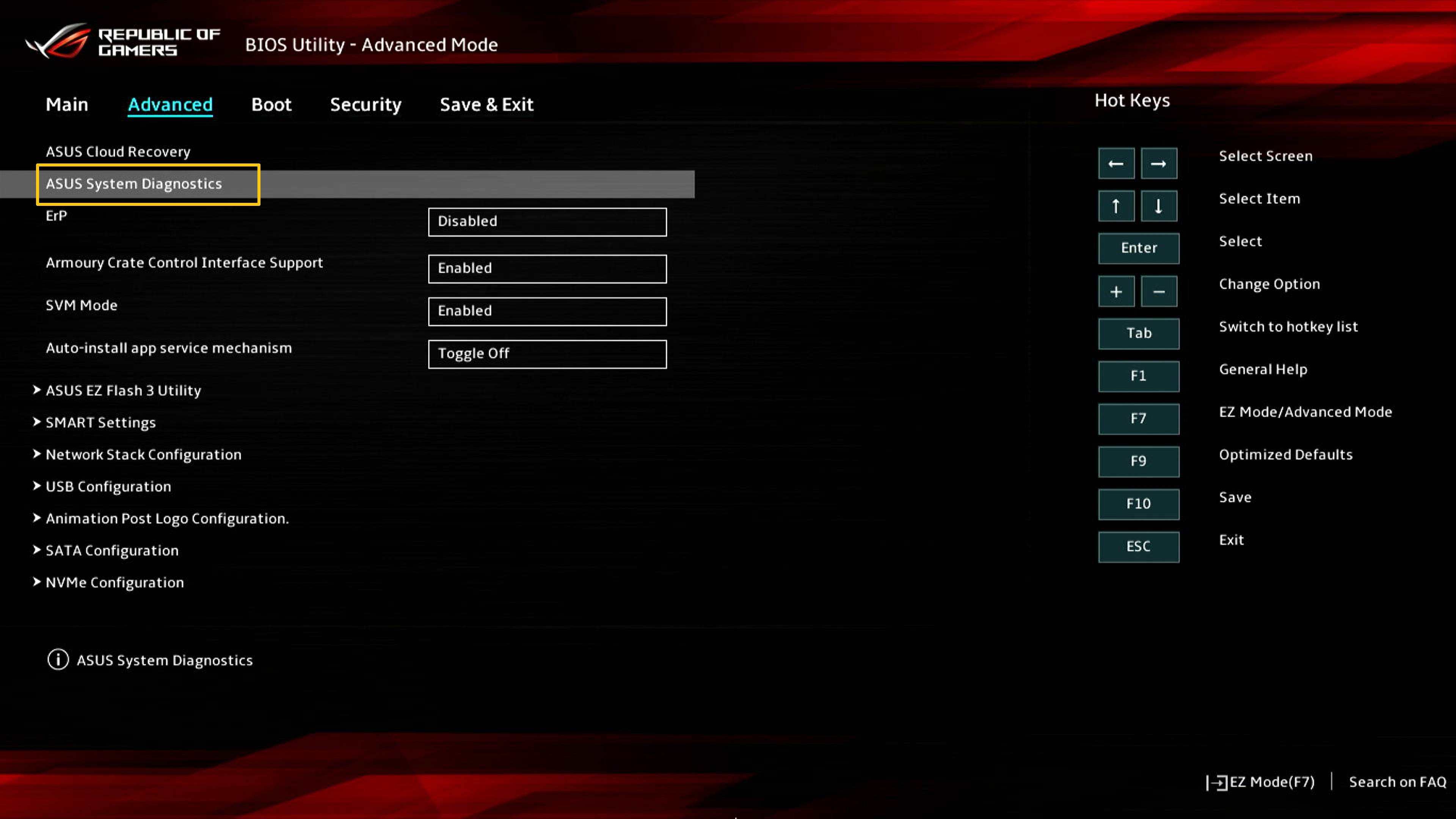
İçindekiler Tablosuna Geri Dön
(1) [Gizlilik Politikası]①'na tıklayın.

(2) Gizlilik Bildirimi Sayfasını göreceksiniz, [Gizliliği Görüntüle]②'ye tıklayın.

(3) [Kabul Et]⑥ ve [Reddet]⑦'i seçebilirsiniz.

(4) Gizlilik Bildirimi Kabul Durumu ile Reddet Durumu arasındaki fark:
Onay Durumu: Kabul durumunda, bilgisayarın makine kodu ve teşhis kodu QR kodunda kaydedilecektir. QR kodunu cep telefonunuzla taramak, ASUS Onarım Sayfasını açacaktır. Gizlilik Bildirimini kabul ettiğiniz için onarım formu zaten bilgisayarın makine kodu ve teşhis kodunu içermektedir. Şimdi sadece kişisel bilgilerinizi, bilgisayarın durumunu ve alım bilgilerini doldurmanız gerekmektedir ve ASUS alım ve onarım işlemlerini gerçekleştirecektir.
Ret durumu: Reddetme durumunda, QR kodu bilgisayarın makine kodu ve teşhis kodunu kaydetmeyecektir. "Kabul" durumu ile karşılaştırıldığında, "Reddet" durumu, bilgisayarın makine kodunu ve teşhis kodunu kendiniz doldurmanızı gerektirir ve bu, onarım başvurusunda bulunma zorluğunu artırır. Gizlilik bildirimini kabul etmeniz önerilir.
(Aşağıdaki iki resim, gizlilik bildirimini "Kabul Etme" ve "Reddetme" durumlarının ekran görüntüleridir. Kabul durumu QR kodunun daha fazla bilgi içerdiğini görebilirsiniz, bu nedenle manuel olarak doldurmanız gereken bilgiler daha az olacaktır.)

İçindekiler Tablosuna Geri Dön
4. Bileşen testi (Örnek olarak SSD alın)
Basit test bileşenini, örnek olarak SSD'yi kullanarak test sürecini tanıtalım. Lütfen işlem için aşağıdaki resim kılavuzunu takip edin (SSD'nin test süreci, Güç, Fan ve diğer bileşenlerin test sürecine benzer, testleriniz için SSD test sürecine başvurabilirsiniz).
Bu makalenin 5., 6. ve 7. bölümlerinde, daha karmaşık test öğelerini tanıtacağız: Wi-Fi, ekran, Touchpad.
(1) Testi başlatmak için [Kontrol Et]① tıklayın.

(2) [Hızlı Test]② tıklayın.

(3) [SSD]③ tıklayın.

(4) Test geçti, [Tamam]④ tıklayın.

İçindekiler Tablosuna Geri Dön
5. Daha karmaşık test - Wi-Fi bileşen testi
(1) [Kontrol]① ana arayüzde.
※Bazı modellerde sadece cihaz kontrol işlevi vardır

(2) Bir pencere açılacak ve kablosuz ağa bağlanmanızı gerektirecek. [Kablosuz Ağ]②'ınızı bulun ve [Tamam]③'a tıklayın.

(3) Wi-Fi [şifrenizi]④ girin ve [Bağlan]⑤'a tıklayın.

(4) Test geçti, çıkmak için [Tamam]⑥ 'a tıklayın.

(5) Eğer TRx testi başarısız oldu
görünüyorsa, bağlı kablosuz ağda sorunlar olabilir. Kablosuz ağın engellenmediğinden emin olun ve ardından tekrar test edin. Normal bir kablosuz ağa bağlıysanız ancak test sonucu yine de başarısız olursa, bu makalenin Bölüm 8'deki talimatları izleyin.

İçindekiler Tablosuna Geri Dön
6. Daha karmaşık test - Dokunmatik yüzey bileşen testi
(1) Ana arayüzde [Kontrol]① 'a tıklayın.

(2) [OK]②'a tıklayın.

(3) Parmağınızı kullanarak: tıklama, sol tıklama, sağ tıklama olan [Alan]③'a dokunun.

(4) İmleci [Mavi Kaydırıcı]④ parmağınızla, ardından mavi kaydırıcıyı en sağa sürükleyin.

(5) İmleci [Mavi Kaydırıcı]⑤ parmağınızla üzerine getirin ve ardından mavi kaydırıcıyı en alt tarafa sürükleyin.

(6) Lütfen bir seçenek seçin [15 saniye veya 1 dakika]⑥ hayalet dokunma testine başlamak için. Hayalet dokunma testi sırasında dokunmatik yüzeye dokunmayın.

(7) Hayalet dokunma testi devam ediyor, lütfen [Dokunmatik Yüzey]⑦'e dokunmayın.

(8) Dokunmatik yüzey testi geçti, çıkmak için [OK]⑧ 'ya tıklayın.

İçindekiler Tablosuna Geri Dön
7. Daha karmaşık test - Ekran testi.
(1) Ana arayüzde [Kontrol et]① 'e tıklayın.

(2) Aşağıdaki ekran görünecek ve [OK]②'ye tıklayın. Kullanıcının ekran görüntüsünün normal olup olmadığını çıplak gözle değerlendirmesi gerekmektedir. Eğer normal ise, lütfen bir sonraki teste geçmek için [Geçti]③ 'e tıklayın. Eğer ekranda bir sorun varsa, lütfen [Başarısız]④'e tıklayın.

8. Test raporunda "Failure" göründüğünde ne yapmalıyım?
Öncelikle, lütfen bu makalenin 3. bölümünde yer alan "Gizlilik Beyanı" bölümünde kabul etmeyi seçin. Ardından cep telefonunuzu kullanarak QR kodunu tarayın (QR kodu makine kodunu ve teşhis kodunu içerir). Sistem sizin için otomatik olarak bir onarım raporu oluşturacaktır. Kişisel bilgilerinizi, bilgisayar durumunuzu ve gönderim bilgilerinizi doldurmanız yeterli, ASUS ürünü alıp onaracaktır. (Not: Bu farklı bölgelerin hizmet politikasına bağlıdır)
Bu QR kodunu tararken bir hata oluşursa veya çevrimiçi onarım talebi web sitesine doğru şekilde yönlendirilemezse, çevrimiçi onarım hizmetlerine başvurmak için bu web sitesine tıklayabilirsiniz: ASUS - RMA

İçindekiler Tablosuna Geri Dön
9. Bildirim - Üç test sonucunun anlamı:
- Geçti: Hiçbir sorun tespit edilmedi. Bu, testin tamamlandığı ve sonucun standarda uygun olduğu anlamına gelir. Lütfen gönül rahatlığıyla kullanın.
- Başarısız: Sorun tespit edildi. Bu, testin tamamlandığını ve sorunun tespit edildiğini gösterir. Lütfen bu makalenin 5. bölümünde açıklandığı gibi QR kodunu cep telefonunuzla tarayın ve onarım için gönderin.
- Uyarı: Bileşen algılanamazsa veya algılama işlemi sırasında test programını aniden sonlandırırsanız, bir uyarı mesajı görüntülenir. Lütfen bileşenleri yeniden kontrol edin veya onarım için gönderin.
İçindekiler Tablosuna Geri Dön





