[Notebook Oyun Bilgisayarı] G14 AniMe Matrix™ Ekran Hakkında Tanıtıcı Bilgiler
İçindekiler:
4. AniMe Matrix™ - Uygulama Sistem Ayarları
5. AniMe Matrix™ - Animasyon Modu
6. AniMe Matrix™ - Sistem Modu
8. Soru-Cevap
1. AniMe Matrix™ Ekran
Türünün ilk örneği AniMe Matrix™ ekranla birlikte gelen G14 (GA401 serisi), yoğun kişiselleştirme imkanını tamamen eşsiz bir biçimde size sunuyor.
Özelleştirilmiş görselleri ve animasyonları görüntüleyip yaratıcılığınızı ifade etmenizi sağlayan, arka planda çalan müziğinizle eşleşen audio görselleri oluşturan 1215 ayrı mini LED’den oluşan ekranıyla AniMe Matrix ezberleri bozuyor. Durum bildirimleri sayesinde yeni mesajlar, pil ömrü ve daha fazlası hakkında düzenli bilgi alabileceksiniz.
| Animasyon Modu | Sistem Modu | Audio Modu |
 |
 |
 |
2. Desteklenen Modeller: ROG Zephyrus G14 (GA401 serisi ve AniMe Matrix™ ekranı bulunanlar desteklenmektedir.)
※ Not: GA401 serisindeki tüm ürünler AniMe Matrix™ Ekranı desteklememektedir. Giftbox’taki etiketi kontrol edebilirsiniz. Etiket üzerinde [Metalik Gri AniMe Matrix] ya da [Ayışığı Beyazı AniMe Matrix] ifadelerinden biri yer alıyorsa notebook bilgisayarınız AniMe Matrix’i destekliyor demektir.

3. Sistem Gereksinimleri
AniMe Matrix™ Ekran uygulaması Armoury Crate uygulamasına entegre edilmiştir. AniMe Matrix™ Ekran ayarlarını Armoury Crate üzerinden özelleştirmeniz gerekir.
Desteklenen sürümler: Armoury Crate V2.6.14 ve üzeri

(Dizüstü bilgisayarınız AniMe Matrix™ Ekranı desteklemiyorsa, Armoury Crate uygulamanız 2.6.14 ya da üzeri bir sürüme güncellenmiş olsa bile uygulamada AniMe Matrix™ ayarları görünmeyecektir.)
Ayrıntılı bilgi için Armoury Crate tanıtım bölümünü inceleyebilirsiniz. Daha fazla bilgi için Armory Crate nasıl kurulur ve güncellenir? bölümünü inceleyebilirsiniz.
4. AniMe Matrix™ - Uygulama Sistem Ayarları
4-1. AniMe Matrix nasıl çalıştırılır?
4-1-1. Windows arama çubuğuna [ARMOURY CRATE] yazıp aratın(1) ve [Aç] seçeneğine tıklayın(2).

4-1-2. 1. Yöntem: [Cihaz](3) öğesini ve ardından [AniMe Matrix](4) öğesini seçerek AniMe Matrix Display uygulamasının ana sayfasına girebilirsiniz.

4-1-3. 2. Yöntem: Armoury Crate uygulamasının anasayfasında, [AniMe Matrix’e çabuk erişim] öğesine tıklayın(5). Böylece AniMe Matrix uygulamasının ana sayfasına erişeceksiniz.

4-2. AniMe Matrix™ - Tercih Ayarları Hakkında Tanıtıcı Bilgiler
※ Not: Aydınlatma sürekli açık bırakılırsa şarj hızla azalır.
4-2-1. AniMe Matrix’in ana sayfasında [Tercih Ayarları]  öğesini seçin (1). Böylece Tercih Ayarları sayfasına erişeceksiniz.
öğesini seçin (1). Böylece Tercih Ayarları sayfasına erişeceksiniz.

4-2-2. Tercih Ayarları sayfasına girdiğinizde senaryo ayarlarını başlatabilirsiniz.
(2) (3) (4) simgeleri hakkında ayrıntılı bilgi için 4-2-3 - 4-2-5 bölümlerindeki açıklamalara bakabilirsiniz.

4-2-3. [AniMe Matrix Aydınlatma](2): Anahtar [açık] durumdayken AniMe Matrix Aydınlatması açılacaktır.

4-2-4. [Güç ve Uyku Ayarları](3): Aşağıdaki üç sistem işlevine dayanarak AniMe Matrix’in aydınlatma durumunu ayarlayabilirsiniz.

● [Uyku modu](3-1): Bu anahtarı [İşaretlediğinizde] sistem Uyku Modu’na gitse bile AniMe Matrix Aydınlatma etkin kalmaya devam eder.
Bu anahtar işaretsiz durumdayken, sistem Uyku moduna geçtiğinde (bilgisayar AC adaptöre bağlıysa) AniMe Matrix Aydınlatmada varsayılan efekt (kayan yıldızlar) görüntülenecektir.
● [Kapak kapalıyken](3-2): Bu anahtarı [işaretlediğinizde] AniMe Matrix Lighting kapak kapatıldığında özelleştirilmiş aydınlatma efektlerini görüntüleyecektir.
Bu anahtarın işareti kaldırıldığında AniMe Matrix Aydınlatma, kapak kapatıldığında (bilgisayar AC adaptöre bağlıysa) varsayılan aydınlatma efektlerini görüntüleyecektir.
● [Adaptör prizden çıkarıldığında işlevi kapatma](3-3):
Bu anahtar [kapalı] konumdayken aygıtı prizden çıkardığınızda bile AniMe Matrix Aydınlatma etkin kalmaya devam eder (bilgisayar pil gücü kullanır). ([Uyku Modu] veya [Kapak kapalı] anahtarı işaretlenmemişse, AniMe Matrix Aydınlatma devre dışı bırakılacaktır adaptör prizden çıkarıldığında.)
Bu anahtar [açık] konumdayken aygıtı prizden çıkardığınızda AniMe Matrix Aydınlatma etkin kalmayacaktır (bilgisayar pil gücü kullanır). ([Uyku Modu] ya da [Kapak kapalı] LED’lerin etkin kalacağı şekilde ayarlansa bile, aygıtı prizden çıkardıktan sonra AniMe Matrix Aydınlatma etkinliğini sonlandırır.)
4-2-5. [Güç Tasarrufu Animasyonu](4): Bu anahtar [açık] konumdayken pil tüketimini en aza indirmek için tüm özelleştirilmiş aydınlatma ayarları kapatılır ve güç tasarrufu sağlayan animasyonla değiştirilir. Bu anahtar, özel aydınlatma ayarlarını yapmanızın ardından otomatik olarak [kapanacaktır].
.

5. AniMe Matrix™ - Animasyon Modu
5-1. AniMe Matrix’in anasayfasında [Animasyon Modu]’nu  seçtiğinizde (1), Animasyon Modu sayfasına yönlendirilirsiniz. (2) - (5) simgeleri hakkında ayrıntılı bilgi için 5-2 - 5-5 bölümlerindeki açıklamalara bakabilirsiniz.
seçtiğinizde (1), Animasyon Modu sayfasına yönlendirilirsiniz. (2) - (5) simgeleri hakkında ayrıntılı bilgi için 5-2 - 5-5 bölümlerindeki açıklamalara bakabilirsiniz.

5-2. Tablo, Önizleme ve Düzenleme Çubuğu(2) - Kullanıcı Arayüzü Hakkında Tanıtıcı Bilgiler

5-2-1. [Görsel Ekle]  : Özelleştirilmiş bir görsel ekleyebilirsiniz. (Aynı anda bir tane görüntü desteklenir. Desteklenen görüntü formatları: JPEG, PNG, BMP, GIF.)
: Özelleştirilmiş bir görsel ekleyebilirsiniz. (Aynı anda bir tane görüntü desteklenir. Desteklenen görüntü formatları: JPEG, PNG, BMP, GIF.)
5-2-2. [Büyütme / Küçültme]  : Görüntü yalnızca oranlı bir şekilde boyutlandırılabilmektedir. Görüntüyü alan sınırlarını aşacak şekilde genişletirseniz, LED'ler sadece görüntünün alanın içinde kalan kısmını gösterecektir.
: Görüntü yalnızca oranlı bir şekilde boyutlandırılabilmektedir. Görüntüyü alan sınırlarını aşacak şekilde genişletirseniz, LED'ler sadece görüntünün alanın içinde kalan kısmını gösterecektir.
5-2-3. [Döndürme]  : Görsel açısını değiştirin. (Yalnızca 45 derecelik dönmeyi desteklemektedir.)
: Görsel açısını değiştirin. (Yalnızca 45 derecelik dönmeyi desteklemektedir.)
5-2-4. [Döngü]  :
:
Bu anahtar [açık] konumdayken mevcut dilim zamandaki GIF işleyiş süresi birimini döngü süresi olarak belirler. (Düzenlemek için + - tuşlarını kullanın.)

Bu anahtar [kapalı] konumdayken, mevcut dilim zamandaki GIF işleyiş süresini saniyeler ile belirler. (Düzenlemek için + - tuşlarını kullanın.)

5-2-5. [Hız]  : Mevcut dilim zamandaki GIF işleyiş süresini değiştirir. (Düzenlemek için kaydırma çubuğunu kullanın.)
: Mevcut dilim zamandaki GIF işleyiş süresini değiştirir. (Düzenlemek için kaydırma çubuğunu kullanın.)
5-2-6. [Show AniMe Matrix bindirme]  : AniMe Matrix bindirmeyi etkinleştirin / devre dışı bırakın ve tabloda LED’lerin nereye denk geldiğini öğrenin. (Gri renkli alan asıl LED’lerin alanının dışında kalır.)
: AniMe Matrix bindirmeyi etkinleştirin / devre dışı bırakın ve tabloda LED’lerin nereye denk geldiğini öğrenin. (Gri renkli alan asıl LED’lerin alanının dışında kalır.)


5-2-7. [Tablo]:

Sol üst köşedeki [Görsel Yerleştir] butonuna tıklayın ya da [İçerik Kütüphanesi]’nden istediğiniz içeriği tabloya sürükleyin.

Özelleştirilmiş görseller için fareyle tıklayarak görselin konumunu değiştirmek için bastırıp sürükleyebilirsiniz. (Varsayılan İçeriklerde görselin konumu değişmez.)

5-2-8. Önizleme Araç Çubuğu:
● [İlk dilim zamana atla]  : Odağı ilk dilim zamana taşır.
: Odağı ilk dilim zamana taşır.
● [Oynat önizleme]  : Ayarladığınız animasyonu oynatır.
: Ayarladığınız animasyonu oynatır.
● [Son dilim zamana atla]  : Odağı son dilim zamana taşır.
: Odağı son dilim zamana taşır.
5-2-9. Animasyon Araç Çubuğu:
● [Boş dilim zaman ekle]  : Boş bir dilim zaman ekler.
: Boş bir dilim zaman ekler.
● [Seçili dilim zamanı sil]  : Seçili dilim zamanı siler.
: Seçili dilim zamanı siler.
● [İçerik Kütüphanesi’ne kaydet]  : Özelleştirilmiş içeriği Kaydedilenler Kütüphanesi’ne kaydeder. (Kaydedilenler Kütüphanesi ile ilgili bilgi için 5-4-2 bölümüne bakabilirsiniz.)
: Özelleştirilmiş içeriği Kaydedilenler Kütüphanesi’ne kaydeder. (Kaydedilenler Kütüphanesi ile ilgili bilgi için 5-4-2 bölümüne bakabilirsiniz.)
5-3. Animasyon Ayarları(3) - Kullanıcı Arayüzü Hakkında Tanıtıcı Bilgiler

5-3-1. [Bekleme]: Her dilim zaman arasındaki bekleme süresini değiştirin. (Her dilim arasındaki gecikme zamanı sabittir.) Varsayılan bekleme süresi 0 saniyedir.
5-3-2. [Zıtlık]: Tablodaki zıtlığı değiştirin. Kaydırma çubuğunu kullanın ya da değiştirmek istediğiniz değerleri girin. Varsayılan zıtlık değeri 0’dır. (Zıtlık pozitif ya da negatif değer olarak belirlenebilir.)
5-3-3. [Parlaklık]: Tablodaki parlaklık seviyesini değiştirin. Kaydırma çubuğunu kullanın ya da değiştirmek istediğiniz değerleri girin. Varsayılan parlaklık değeri 0’dır. (Parlaklık pozitif ya da negatif değer olarak belirlenebilir.)
5-4. İçerik Kütüphanesi(4) - Kullanıcı Arayüzü Hakkında Tanıtıcı Bilgiler

5-4-1. [Varsayılan]: ASUS’un sağladığı varsayılan animasyon içeriği. (Tabloda animasyonu etkinleştirmek için kütüphaneden içeriği seçip sürükleyin.)
5-4-2. [Kaydedilen]: Sizin kaydettiğiniz içerikler. (Tabloda animasyonu etkinleştirmek için kütüphaneden içeriği seçip sürükleyin.)
[Sil]  : Seçili dosyayı Kaydedilenler Kütüphanesi’nden kalıcı olarak siler.
: Seçili dosyayı Kaydedilenler Kütüphanesi’nden kalıcı olarak siler.
5-5. Metin Efektleri(5) - Kullanıcı Arayüzü Hakkında Tanıtıcı Bilgiler

5-5-1. [Metin Efektleri]: Bu anahtarı [açık] konuma getirdiğinizde metin efektini açar.
5-5-2. [Diğer efektleri gizle]: Bu anahtar [Seçili] iken, diğer efektler görünmez olur ve yalnızca LED’lerdeki metin efekti görünür.
5-5-3. [Satır]: LED’lerde görüntülemek istediğiniz satır sayısını seçin. Varsayılan satır sayısı iki olarak belirlenmiştir. (2, 3, 5 ve 6 satır arasında seçim yapabilirsiniz)
5-5-4. [Girdi Metinleri]: LED’lerde görüntülemek istediğiniz metinleri girin.
5-5-5. [Yazı Tipi]: LED’lerde görüntülemek istediğiniz yazı tiplerini girin.
5-5-6. [Yazı Tipi Boyutu]: LED’lerde görüntülemek istediğiniz yazı tipi boyutunu girin. Varsayılan yazı tipi boyutu 8 olarak belirlenmiştir. (Her satır arasında sabit bir satır boşluğu bulunmaktadır. Yazı tipi boyutu satır aralığından büyükse, metinde kesinti olur.)
5-5-7. [Hız]: Kayan metnin hızını belirleyin. Kaydırma çubuğunu kullanın ya da değiştirmek istediğiniz değerleri girin. Varsayılan hız değeri 5’tir.
※ Tüm ayarlar tamamlandıktan sonra [Efekti Uygula](6) butonuna tıklayın. Böylece özelleştirilmiş aydınlatma efektleriniz LED’lerde düzgün biçimde görüntülenecektir.

6. AniMe Matrix™ - Sistem Modu
6-1. AniMe Matrix’in anasayfasında [Sistem Modu]’nu  seçtiğinizde (1) Sistem Modu sayfasına yönlendirilirsiniz.
seçtiğinizde (1) Sistem Modu sayfasına yönlendirilirsiniz.

6-2. Bildirim Ayarları(2) - Kullanıcı Arayüzü Hakkında Tanıtıcı Bilgiler

6-2-1. [Posta]: [Seç] Bu anahtar ile LED’lerde hangi e-postaların bildirimlerini görüntülemek istediğinizi seçebilirsiniz.
6-2-2. [Saat]: [Seç] bu anahtar LED’lerdeki sistem zamanını gösterir.
6-2-3. [Pil Seviyesi]: [Seç] bu anahtar LED’lerdeki pil seviyesini gösterir.
6-2-4. [Mesaj Aktarım Zamanı]: Her uygulama bildiriminin görüntülenme süresini belirleyin. (Aynı anda yalnızca bir adet uygulama bildirimi görüntülenebilir.)
6-2-5. [Tarih]: [Seç] bu anahtar LED’lerdeki sistem tarihini gösterir.
※ Tüm ayarlar tamamlandıktan sonra [Efekti Uygula](3) butonuna tıklayın. Böylece özelleştirilmiş aydınlatma efektleriniz LED’lerde düzgün biçimde görüntülenecektir.

7. AniMe Matrix™ - Audio Modu
Audio dosyalarını oynatmak için herhangi bir uygulama seçebilirsiniz. Ses çıktısı olduğundan emin olun. Ardından ses çıktısı olan [Aygıt]’ı seçin. Audio Modu efekti tabloda görüntülenecektir.
7-1. AniMe Matrix’in anasayfasında [Audio Modu]’nu  seçtiğinizde (1) Audio Modu sayfasına yönlendirilirsiniz. (2) - (3) simgeleri hakkında ayrıntılı bilgi için 7-2 - 7-3 bölümlerindeki açıklamalara bakabilirsiniz.
seçtiğinizde (1) Audio Modu sayfasına yönlendirilirsiniz. (2) - (3) simgeleri hakkında ayrıntılı bilgi için 7-2 - 7-3 bölümlerindeki açıklamalara bakabilirsiniz.

7-2. Audio Modu(2) - Kullanıcı Arayüzü Hakkında Tanıtıcı Bilgiler
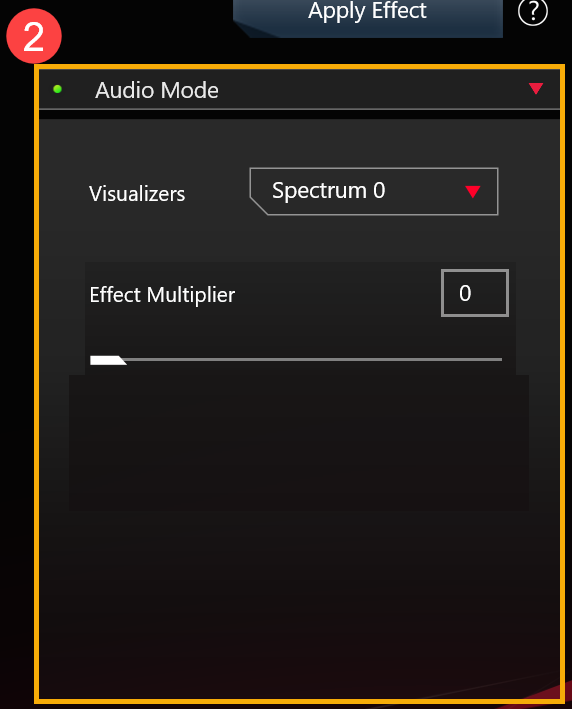
7-2-1. [Görselleştiriciler]: Audio efektini seçebileceğiniz 6 ayrı spektrum bulunmaktadır.
7-2-2. [Aygıt]: Audio Modu efekti için ses çıktısını aygıta atayın.
7-2-3. [Efekt Çoğaltıcı]: LED animasyonun çoğalan efektlerini belirleyin. Kaydırma çubuğunu kullanın ya da değiştirmek istediğiniz değerleri girin. Varsayılan efekt çoğaltma değeri 0’tir.
7-3. Metin Efektleri(3) - Kullanıcı Arayüzü Hakkında Tanıtıcı Bilgiler

7-3-1. [Metin Efektleri]: Bu anahtarı [açık] konuma getirdiğinizde metin efektini açar.
7-3-2. [Diğer efektleri gizle]: Bu anahtar [Seçili] iken, diğer efektler görünmez olur ve yalnızca LED’lerdeki metin efekti görünür.
7-3-3. [Satır]: LED’lerde görüntülemek istediğiniz satır sayısını seçin. Varsayılan satır sayısı iki olarak belirlenmiştir. (2, 3, 5 ve 6 satır arasında seçim yapabilirsiniz)
7-3-4. [Girdi Metinleri]: LED’lerde görüntülemek istediğiniz metinleri girin.
7-3-5. [Yazı Tipi]: LED’lerde görüntülemek istediğiniz yazı tiplerini girin.
7-3-6. [Yazı Tipi Boyutu]: LED’lerde görüntülemek istediğiniz yazı tipi boyutunu girin. Varsayılan yazı boyutu 8 olarak belirlenmiştir. (Her satır için sabit bir satır boyutu vardır. Yazı tipi boyutu satır aralığından büyükse, metinde kesinti olur.)
7-3-7. [Hız]: Kayan metnin hızını belirleyin. Kaydırma çubuğunu kullanın ya da değiştirmek istediğiniz değerleri girin. Varsayılan hız değeri 5’tir.
※ Tüm ayarlar tamamlandıktan sonra [Efekti Uygula](4) butonuna tıklayın. Böylece özelleştirilmiş aydınlatma efektleriniz LED’lerde düzgün biçimde görüntülenecektir.

8. Soru-Cevap
Cevap 1: Aşağıdaki senaryolarda, aydınlatma uyku modunda desteklenmemektedir.
Senaryo 1: Güç butonuna basarak uyku moduna geçildiğinde aydınlatma efekti desteklenmez.
Senaryo 2: Sistem uyku moduna geçtikten sonra aygıtınız AC adaptörüne takılırsa aydınlanma efekti desteklenmez. ([Aygıt prizden çıkarıldığında LED’leri kapa] anahtarı [açık] olmasına rağmen)
Soru 2: AniMe Matrix'teki işlem adımları hakkında daha fazla bilgi nasıl edinebilirim?
Cevap 2: İşlem sırasında işlem adımları için  "Hızlı İpuçları" öğesine tıklayabilirsiniz.
"Hızlı İpuçları" öğesine tıklayabilirsiniz.
Soru 3: AniMe Matrix Aydınlatma neden aktif kalıyor ya da yaptığım özel ayarlar sistemin Uyku/Deri Uyku moduna girmesinden veya Kapağın kapatılmasından sonra geçerli olmuyor mu?
Cevap: Sistemin çeşitli durumlarıyla ilgili detaylı aydınlatma ayarlarını 4.2.4. [Güç ve Uyku Ayarları] bölümünde görebilirsiniz.
AC adaptöre bağlantı: AniMe Matrix Aydınlatma, sistemin Uyku/Derin Uyku moduna girmesinden veya Kapağın kapatılmasından sonra, özelleştirdiğiniz aydınlatma düzenini ya da varsayılan aydınlatma efektini (kayan yıldızlar) görüntüleyecektir.
Pil gücü kullanılırken: AniMe Matrix Aydınlatma, sistemin Uyku/Derin Uyku moduna girmesinden veya Kapağın kapatılmasından sonra, özelleştirdiğiniz aydınlatma düzenini görüntüleyecek ya da (anahtarın işareti kaldırıldıysa) devre dışı kalacaktır.





