İlgili Konular
[Sorun giderme] Yönlendirici üzerinden internete erişim sağlanamıyor
Akış Şeması
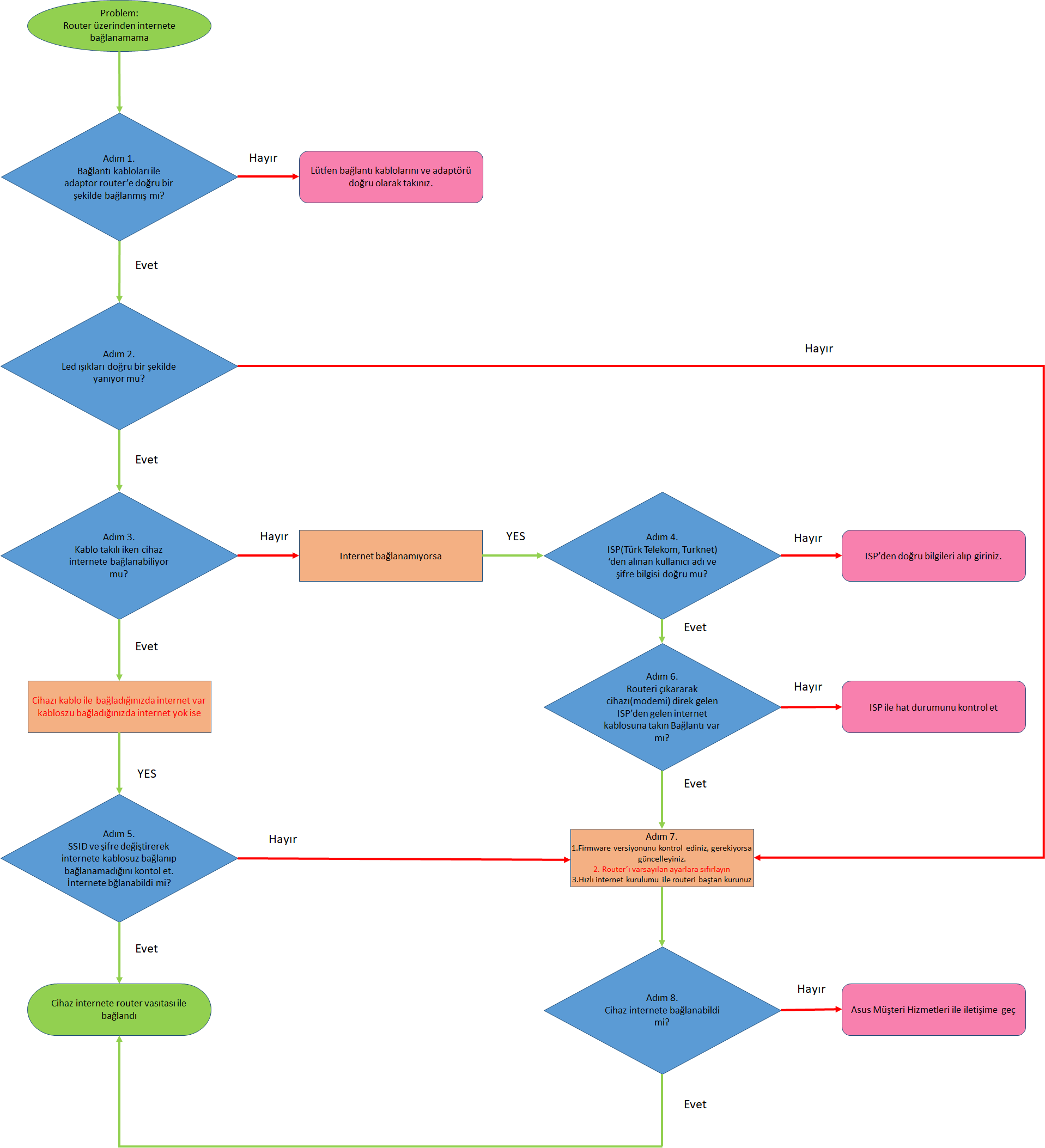
1. Adım Kablosuz yönlendiricinizin RJ-45 kablosuyla doğru bir şekilde bağlantısının yapıldığından emin olun.
Tüm cihazların (modem, yönlendirici ve bilgisayar) RJ-45 kablosuyla bağlandıklarını kontrol etmek için aşağıdaki görseli referans olarak kullanın.

 Yönlendiricinizin AC adaptörünü DC-IN yuvasına takın ve adaptörü prize yerleştirin.
Yönlendiricinizin AC adaptörünü DC-IN yuvasına takın ve adaptörü prize yerleştirin.
 RJ-45 kablosuyla yönlendiricinin LAN yuvası ve bilgisayarınız arasında bağlantı yapın.
RJ-45 kablosuyla yönlendiricinin LAN yuvası ve bilgisayarınız arasında bağlantı yapın.
 Başka bir RJ-45 kablosuyla yönlendiricinin WAN yuvası ve modeminizin QAN yuvası arasında bağlantı yapın.
Başka bir RJ-45 kablosuyla yönlendiricinin WAN yuvası ve modeminizin QAN yuvası arasında bağlantı yapın.
 Modeminizin AC adaptörünü DC-IN yuvasına takın ve adaptörü prize yerleştirin.
Modeminizin AC adaptörünü DC-IN yuvasına takın ve adaptörü prize yerleştirin.
Dikkat: RJ-45 kablonuzun düzgün çalıştığından emin olun. Örnek: Pinler tamamen çalışıyor ve herhangi bir hasar yok.

*Aşağıdaki görsellerde RT-AC68U ürünü örnek verilmektedir.

Dikkat: Adaptörü prize taktıktan sonra yönlendiricideki güç butonuna basmayı unutmayın

2. Adım Yönlendiriciyi çalıştırdıktan sonra LED göstergenin düzgün yanıp yanmadığını kontrol edin.
Yönlendiricinin ön tarafındaki güç LED'inin yandığından ve WiFi 2.4G/5G gösterge LED'lerinin yanıp söndüklerinden emin olun. Bu durum yönlendiricinizin açık olduğu anlamına gelir.
Ayrıca biraz önce WAN ve LAN yuvalarına bağlantı için kullandığınız iki ağ kablosunun ilgili LED ışıkları yanar durumda olacaktır.

Dikkat: Kablolarınız doğru bir şekilde bağlı ancak güç LED'i ve WiFi LED'i yanmıyorsa. Öncelikle yönlendiricinizi sıfırlamanızı, sonra LED göstergelerinin doğru çalıştığını kontrol etmenizi öneririz.
Yönlendiricinizi varsayılan ayarlara sıfırlama konusunda 7. Adımdan bilgi alabilirsiniz.
3. Adım RJ-45 kablosuyla yönlendiriciye bağladığınız cihazın internete çıkabildiğini kontrol edin.
A. Cihaz internete çıkamazsa sorun giderme işlemleri için 4. Adımı okuyabilirsiniz.
B. Yönlendiriciye kabloyla bağlanan cihaz internete çıkabiliyor, ancak kablosuz bağlanan cihazlar çıkamıyorsa 5. Adımdaki bilgileri inceleyin.
4. Adım: İnternet Servis Sağlayıcı (ISP) bilgilerinizin doğru olduğunu kontrol edin.
Yönlendiricinin ayarlar sayfasına (WEB GUI) giderek WAN ayarlarının doğru olup olmadığını kontrol edin.
1. Otomatik IP
Modemin DHCP (WAN IP) taleplerini yoksaymasının olası bir sebebi, kısa sürede çok fazla isteğin gelmesidir. DHCP sorgu sıklık değerini "Agresif" ayarından "Normal" ayarına döndürebilir ve yönlendiriciyi (ve de modemi) yeniden başlayarak ne olacağını izleyebilirsiniz.
GUI > WAN > İnternet Bağlantısı > Özel ISP Gereksinimi


Uyarı: ilgili bilgilerin ISP'nizce onaylanması gereklidir.
2. PPPoE

Örneğin: (Ülkelere/bölgelere göre değişiklik gösterir)
Ülke: Tayvan
WAN bağlantı türü: PPPoE
Kullanıcı Adı: 87875692@hinet.net
Parola: xxxxxxx
Bir süre internet kullanımından sonra bağlantı kopması meydana geliyorsa, PPPoe > İnternet algılama ayarını pasif hale getirmeniz önerilir (varsayılan değer PPP Echo'dur).
Ayarınızı kaydetmek için Uygula öğesine tıklayın.

Uyarı: ilgili bilgilerin ISP'nizce onaylanması gereklidir.
3. Statik IP


Uyarı: İlgili bilgilerin ISP'nizce onaylanması gereklidir.
İnternet bağlantısı kurma konusunda [WAN] İnternet Bağlantısı Nasıl Yapılır başlıklı içeriği inceleyebilirsiniz.
Ayarlar sayfasına giremiyorsanız [Sorun Giderme] Ayarlar sayfasına neden giremiyorum? başlıklı içeriği inceleyebilirsiniz.
ISP'nizle ilgili bilgilerin doğru olduğunu onaylamanıza rağmen internet bağlantısı kuramıyorsanız 6. Adımdaki bilgileri inceleyebilirsiniz.
5. Adım: Kablosuz ağınızın adının (SSID değerinin) ve parola ayarının doğru olduğunu kontrol edin.
A. Ayarlar sayfasına gidin (WEB GUI) ve kablosuz ağınızın adını (SSID değerini) ve parolasını değiştirin.
Kablosuz ağınızın parolasını değiştirme konusunda [Kablosuz] Kablosuz ağımın parolasını nasıl değiştirebilirim? içeriğini inceleyebilirsiniz.
B. Parolanızı değiştirdikten sonra cihazınızı yönlendiriciye kablosuz bağlayın ve cihazın yönlendiricinizin yeni SSID adını bulduğunu kontrol edin.
(1) Cihaz yönlendiricinizin SSID adını bulamıyorsa, diğer cihazların da bulamadığını kontrol edin.
SSID adını bulamayan sadece elinizdeki cihaz ise, cihazın internet özelliğini başka bir internet bağlantısıyla çalışıp çalışmadığını kontrol edin. Cihazın üreticisinden bu durumla ilgili sorun giderme bilgilerini almayı da deneyebilirsiniz.
Örnek: Bir telefonunuz, bir tabletiniz ve bir notebook bilgisayarınız var. Cihazların hepsi yönlendiriciye bağlanabiliyor. Tablet ve notebook bilgisayar SSDI adını bulup internete girebiliyor ancak telefon yönlendirici SSID adını bulamıyor.
Bu durumda telefonunuzu kullanarak başka bir yönlendiriciye kablosuz bağlantı yapmanızı ya da başka bir kablosuz internet ortamında cihazınızı denemenizi ve telefonunuzun bu ortamda internete çıkabildiğini kontrol etmenizi öneririz.
Aynı zamanda cihaz üreticisinin sağladığı WiFi bağlantı ayarlarını ve sorun giderme adımlarını da kontrol etmenizi tavsiye ederiz.
Cihazlarınızın markası ASUS ise aşağıdaki SSS bölümünü inceleyin:
[Telefon/Tablet] Telefonum bir Wi-Fi ağına bağlanmadığında ne yapabilirim?
[Notebook Bilgisayar] Sorun giderme - Kablosuz Ağ Problemleri
(2) Yönlendiricinizin SSID adını hiçbir cihaz bulamazsa, sorun giderme işlemleri için 7. Adıma dönebilirsiniz.
C. Cihazlarınız yönlendiricinizin SSID adını buluyorsa değiştirdiğiniz parolayı yazın ve cihazın internete çıkabildiğini kontrol edin. Hala internet bağlantısı kuramıyorsanız sorun giderme işlemleri için 7. Adım içeriğini izleyebilirsiniz.
Yönlendiricinizin ayarlar sayfasına (WEB GUI) girme konusunda [Kablosuz Yönlendirici] Yönlendiricinin grafik kullanıcı arayüzüne (GUI) nasıl girilir? (ASUSWRT) başlıklı içeriği inceleyebilirsiniz.
6. Adım: ISP'nizden gelen kabloyu kullanarak bilgisayarınıza direkt bağlantı yapın ve bilgisayarın internete çıkabildiğini kontrol edin.
Kablosuz yönlendiriciyi kullanmamanızı ve ISP'nizden gelen kabloyu bilgisayarınıza takmanızı öneririz. İnternete çıkabildiğinizi kontrol edin.
Bu durumda yine de internete çıkamıyorsanız ISP'nizle görüşmenizi öneririz.
Ancak bilgisayarınız internete bağlanırsa 7. Adımdaki içeriği inceleyebilirsiniz.
7. Adım: Aygıt yazılımının en güncel sürümde olduğunu kontrol edin.
Mevcut sürümü yönlendiricinizin ayarlar sayfasında (WEB GUI) kontrol edebilirsiniz.

A. Aygıt yazılımı son sürümde değilse son sürüme güncelleyin ve yönlendiricinin ayarlarını sıfırlayın. Yönlendiricinin ayarlarını yapmak için Hızlı İnternet Ayarları (Quick Internet Setup; QIS) özelliğini kullanın.
Aygıt yazılımı güncelleme ve sürümünü kontrol etme konusunda bilgileri [Kablosuz] Yönlendiricinizin aygıt yazılımını güncelleme başlıklı içerikte görebilirsiniz.
B. Aygıt yazılımının sürümü güncelse yönlendiricinizi varsayılan ayarlarına çevirin ve Hızlı İnternet Ayarları (Quick Internet Setup; QIS) özelliğiyle ayarlarını yapın.
(1) Yönlendiriciyi sıfırlayın
Aşağıdaki görsellerde RT-AC68U ürünü örnek verilmektedir.
(Farklı modeller arasında küçük farklılıklar olabilir, bu sebeple emin olmadığınız bir detay varsa kendi cihazınızın kullanım kılavuzundan kontrol edebilirsiniz).
Sıfırlama (RESET) tuşuna basılı tutun ve yönlendiricinin güç göstergesi olan LED ışığı yanıp sönmeye başlayıncaya dek 5-10 saniye bekleyin. Sonrasında tuşu bırakabilirsiniz.
Bu arada yönlendiricinin tüm LED gösterge ışıkları kapalı olacaktır. Bu normal bir durumdur, çünkü yönlendirici kendi kendini yeniden başlatmaktadır.
Güç ve WiFi göster LED'leri yanana dek bekleyin. Sonrasında yönlendiricinin grafik arayüzüne tekrar girebilirsiniz.


Dikkat: Yönlendiriciyi sıfırladıktan sonra tüm ayarlar sıfırlanacaktır, bu ayarların yeniden yapılması gerekir.
(2) Yönlendiricinizi yeniden ayarlamak için Hızlı İnternet Ayarları (Quick Internet Setup; QIS) özelliğini kullanın.

QIS özelliğini kullanmaya yönelik bilgileri bu sayfada okuyabilirsiniz; https://www.asus.com/tr/support/FAQ/1005485/
ASUS Yönlendiriciler için Zorla Sıfırlama başlıklı içerikte diğer sıfırlama yöntemlerini öğrenebilirsiniz.
8. Adım: Yukarıdaki adımlar probleminizi çözmediyse ASUS Müşteri Hizmetleri Merkezi ile iletişime geçebilirsiniz.
Yardımcı Program/Aygıt Yazılımı indirme
Güncel sürücü, yazılım, aygıt yazılımı ve kullanım kılavuzlarını ASUS İndirme Merkezi (BAĞLANTI) üzerinden indirebilirsiniz.
ASUS İndirme Merkezi hakkında daha fazla bilgi için şu bağlantıya tıklayabilirsiniz.