İlgili Konular
[Windows 11/10] Windows Etkinleştirme, Kurtarma ve Ürün Anahtarı Değişikliği
Geçerli Ürünler: Notebook Bilgisayar, Masaüstü Bilgisayar, Hepsi Bir Arada Bilgisayar, Oyun El Bilgisayarı, Mini Bilgisayar, NUC
Windows etkinleştirme işlemi dijital lisanslama ya da 25 karakterli ürün anahtarı ile yapılabilir. Ürün anahtarı biçimi şu şekildedir:
Ürün Anahtarı: XXXXX-XXXXX-XXXXX-XXXXX-XXXXX
Cihazınızda önceden kurulmuş bir Windows sistemi bulunuyorsa, dijital lisans ASUS tarafından anakartın içine katıştırılmış demektir. Cihazınız internete bağlandığında Windows otomatik olarak etkinleşecektir. Bu durum, ürün anahtarının cihazınıza gömülü olduğu ve kullanıcılara ayrı bir biçimde gönderilmediği anlamına gelir ve bu da yetkisiz kullanım veya hırsızlığın önlenmesine yardımcı olur.
Windows’un bireysel bir sürümünü satın aldıysanız, Windows’u etkinleştirmek için ürün anahtarını girmeniz ya da dijital lisansınızın ilişkili olduğu Microsoft hesabıyla oturum açmanız gerekecektir.
Ek olarak, yeni bir ürün anahtarı girerek Windows 11/10 sürümünü değiştirme (ör. Home sürümünden Profesyonel sürüme geçiş gibi) seçeneğine sahip olacaksınız.
Windows etkinleştirmesi hakkında daha fazla bilgi için Microsoft tarafından yayımlanan resmi dokümanı inceleyebilirsiniz.
Cihazınızdaki mevcut Windows işletim sistemine uygun talimatlar dikkate alınmalıdır:
Windows etkinleştirme durumunun denetimi
- Windows arama çubuğuna [Etkinleştirme ayarları]① yazarak aratın ve [Aç]② öğesine tıklayın.

- Windows etkinleştirme durumu Etkinleştirme③ öğesinin yanında görebilirsiniz.

Windows ürün anahtarını değiştirme
- Windows arama çubuğuna [Etkinleştirme ayarları]① yazarak aratın ve [Aç]② öğesine tıklayın.

- Windows sürümünüzü yükseltin alanını genişletin ve ardından Ürün anahtarını değiştir③ satırında bulunan [Değiştir] öğesine tıklayın.

- 25 karakterlik ürün anahtarınızı girin④ ve ardından [İleri]⑤ öğesini seçerek Windows kopyanızı onaylamaya ve etkinleştirmeye başlayın.

“Windows etkinleştirilmedi” sorunu nasıl çözülür?
Windows sisteminin kurulu olarak geldiği ASUS cihazlarda Windows etkinleştirilmiş durumdadır. “Windows etkinleştirilmedi” uyarısının sık görüldüğü bazı durumlar vardır:
- Ürün onarıldıktan sonra Windows etkinleştirmesi kaybolabilir
Ana bileşenler (İşlemci ve Anakart) değiştirildiğinde Windows, etkinleştirme durumunu otomatik olarak “etkinleştirilmedi” şeklinde görür.
Olağan onarım işlemlerinde mühendisler, Windows sistemini etkinleştirme konusunda müşterilere yardımcı olur.
Bununla birlikte, cihaz onarıma gönderildiğinde üzerinde hard disk bulunmuyorsa yukarıdaki sorun oluşabilir. Bu durumda ASUS servis merkezi ile iletişime geçebilirsiniz.
- Ana bileşenlerin değişimi
Daha önce belirtildiği üzere, müşteriler cihazın ana bileşenlerini kendileri değiştirirlerse yine “Windows etkinleştirilmedi” sorunu oluşabilir.
Lütfen tüm ayarları varsayılan ayarlara döndürün veya ASUS servis merkezi ile iletişime geçin.
- Sistem Değişimi (yükseltme ve sürüm düşürme dahil)
Windows’un yeni bir sürümü piyasaya çıktığında, kısa süreli bir Windows Yükseltme planı uygulanır.
Örneğin Windows 10’u Windows 11’e yükseltebilirsiniz. “Windows etkinleştirilmedi” uyarısı alıyorsanız çözüm için Microsoft ile iletişime geçin.
- Müşterilerin Windows satın alması (bireysel sürüm)
Windows (bireysel sürüm) işletim sistemini kendiniz alıp ASUS cihazınıza kurduysanız ve “Windows etkinleştirilmedi” uyarısı alıyorsanız, daha fazla bilgi ve çözüm için Microsoft ile iletişime geçin.
- Lisanssız Windows
Sisteminiz lisanssız bir Windows sürümüyle çalışıyorsa veya Windows’un lisanssız bir sürümüne geçiş yapılmışsa ve bu da etkinleştirme hatasına neden oluyorsa, lütfen orijinal Windows sürümüne geri dönün. Windows’un yeniden kurulması hakkında bilgi edinmek için aşağıdaki içeriği inceleyin:
Windows’u USB bellekten yüklemek için kurulum ortamı oluşturma ve kullanma
UEFI BIOS’ta Buluttan Kurtarma
Windows etkinleştirme durumunun denetimi
- Windows arama çubuğuna [Etkinleştirme ayarları]① yazarak aratın ve [Aç]② öğesine tıklayın.
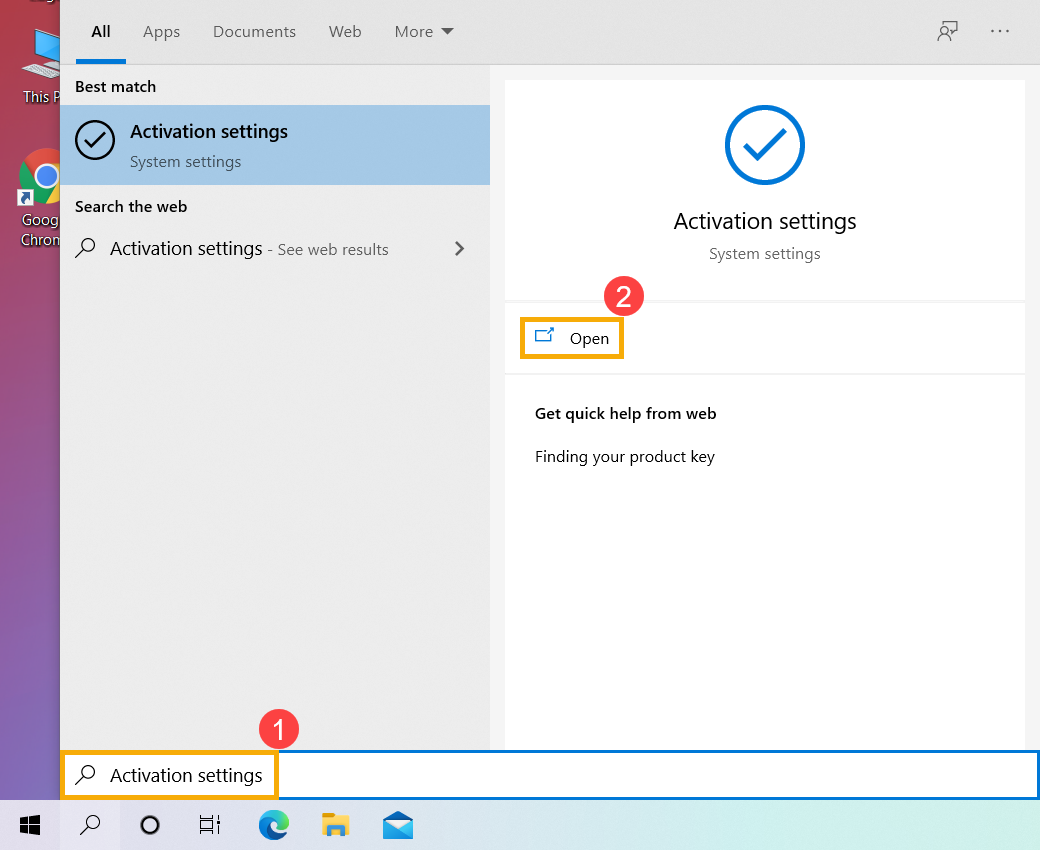
- Windows etkinleştirme durumunu Etkinleştirme bölümünde③ görebilirsiniz.
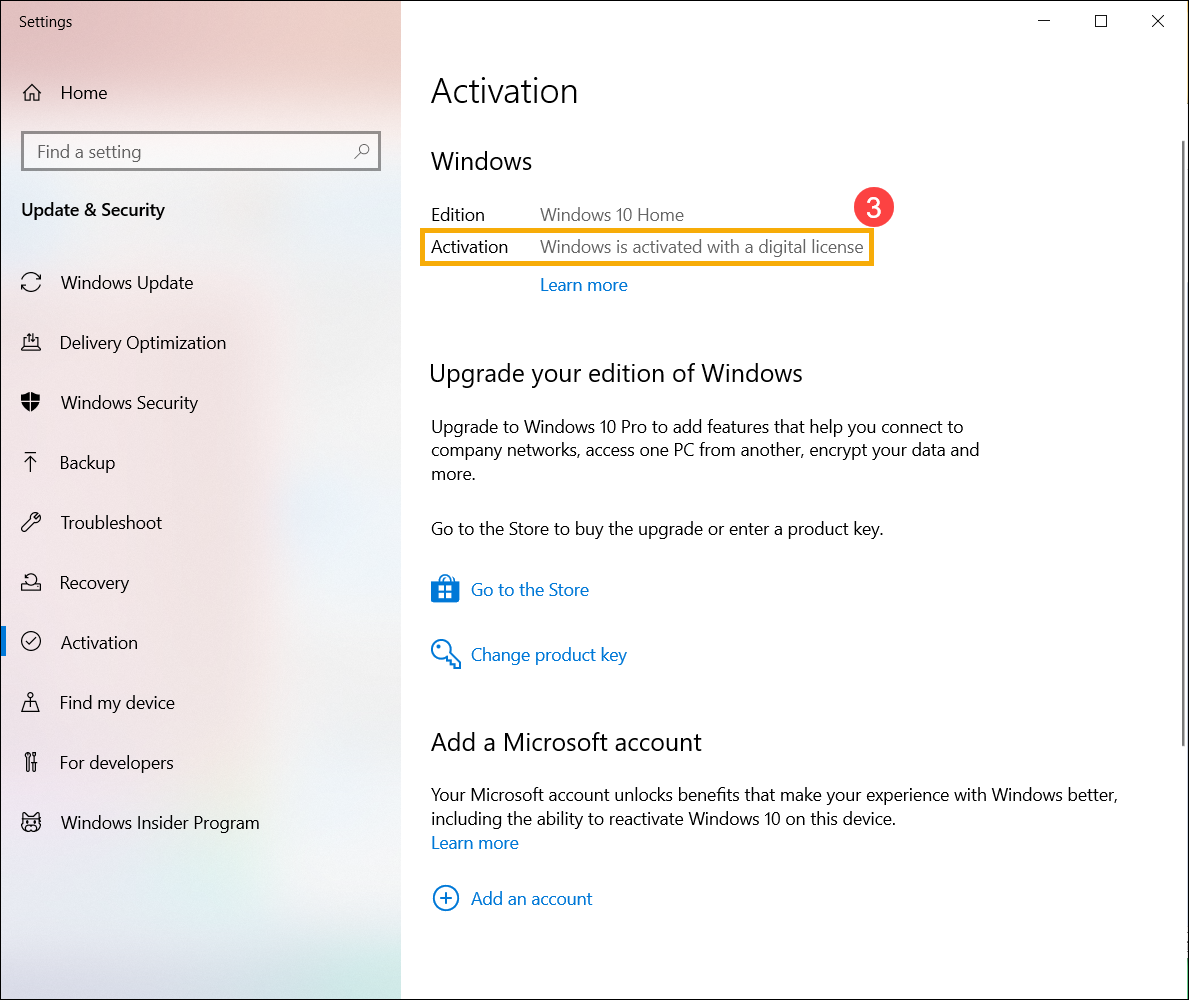
Windows ürün anahtarını değiştirme
- Windows arama çubuğuna [Etkinleştirme ayarları]① yazarak aratın ve [Aç]② öğesine tıklayın.
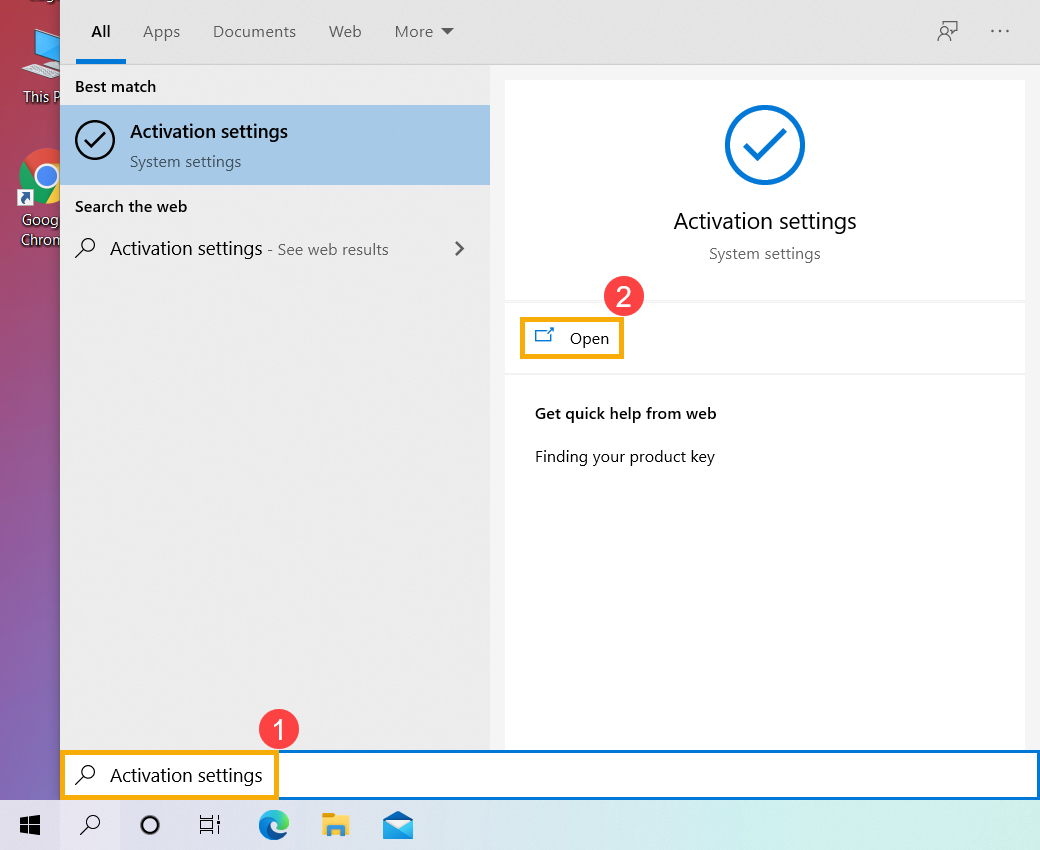
- [Ürün anahtarını değiştir]③ öğesini seçin.
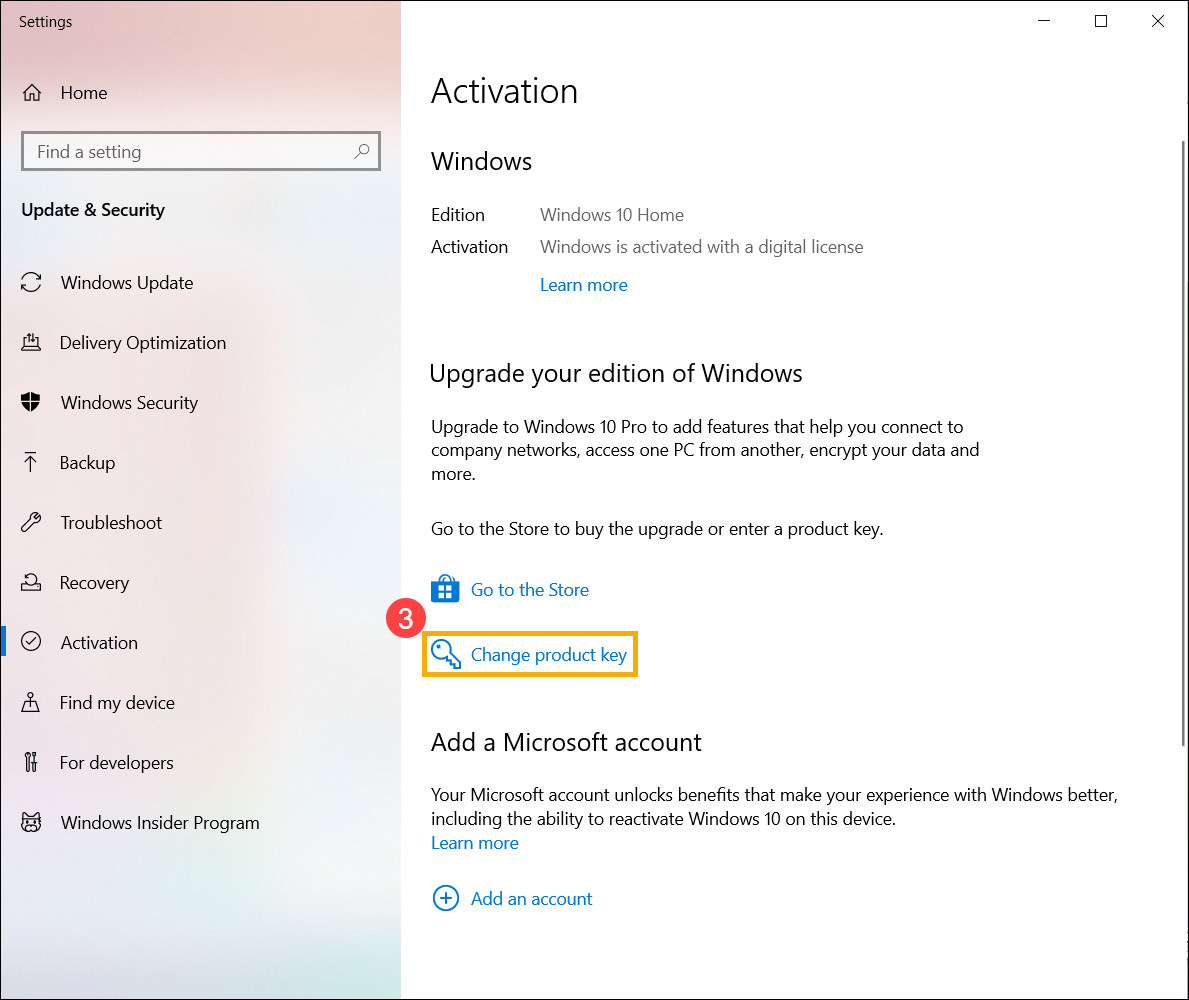
- 25 karakterlik ürün anahtarınızı girin④ ve ardından [İleri]⑤ öğesini seçerek Windows kopyanızı onaylamaya ve etkinleştirmeye başlayın.
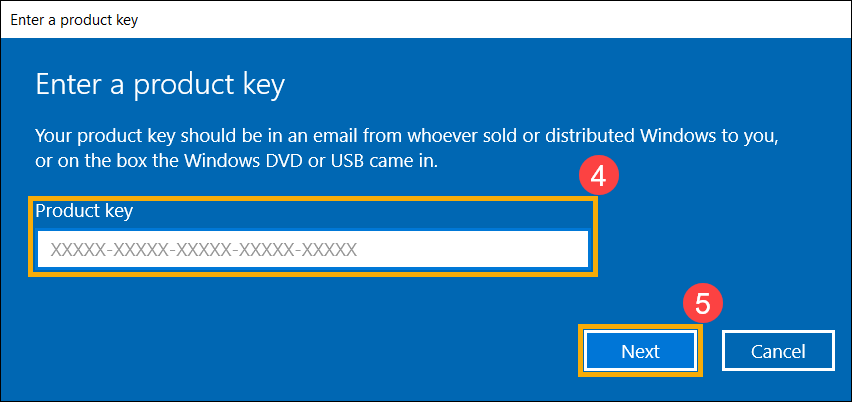
“Windows etkinleştirilmedi” sorunu nasıl çözülür?
Windows sisteminin kurulu olarak geldiği ASUS cihazlarda Windows etkinleştirilmiş durumdadır. “Windows etkinleştirilmedi” uyarısının sık görüldüğü bazı durumlar vardır:
- Ürün onarıldıktan sonra Windows etkinleştirmesi kaybolabilir
Ana bileşenler (İşlemci ve Anakart) değiştirildiğinde Windows, etkinleştirme durumunu otomatik olarak “etkinleştirilmedi” şeklinde görür.
Olağan onarım işlemlerinde mühendisler, Windows sistemini etkinleştirme konusunda müşterilere yardımcı olur.
Bununla birlikte, cihaz onarıma gönderildiğinde üzerinde hard disk bulunmuyorsa yukarıdaki sorun oluşabilir. Bu durumda ASUS servis merkezi ile iletişime geçebilirsiniz.
- Ana bileşenlerin değişimi
Daha önce belirtildiği üzere, müşteriler cihazın ana bileşenlerini kendileri değiştirirlerse yine “Windows etkinleştirilmedi” sorunu oluşabilir.
Lütfen tüm ayarları varsayılan ayarlara döndürün veya ASUS servis merkezi ile iletişime geçin.
- Sistem Değişimi (yükseltme ve sürüm düşürme dahil)
Windows’un yeni bir sürümü piyasaya çıktığında, kısa süreli bir Windows Yükseltme planı uygulanır.
Örneğin Windows 10’u Windows 11’e yükseltebilirsiniz. “Windows etkinleştirilmedi” uyarısı alıyorsanız çözüm için Microsoft ile iletişime geçin.
- Müşterilerin Windows satın alması (bireysel sürüm)
Windows (bireysel sürüm) işletim sistemini kendiniz alıp ASUS cihazınıza kurduysanız ve “Windows etkinleştirilmedi” uyarısı alıyorsanız, daha fazla bilgi ve çözüm için Microsoft ile iletişime geçin.
- Lisanssız Windows
Sisteminiz lisanssız bir Windows sürümüyle çalışıyorsa veya Windows’un lisanssız bir sürümüne geçiş yapılmışsa ve bu da etkinleştirme hatasına neden oluyorsa, lütfen orijinal Windows sürümüne geri dönün. Windows’un yeniden kurulması hakkında bilgi edinmek için aşağıdaki içeriği inceleyin:
Windows’u USB bellekten yüklemek için kurulum ortamı oluşturma ve kullanma
UEFI BIOS’ta Buluttan Kurtarma