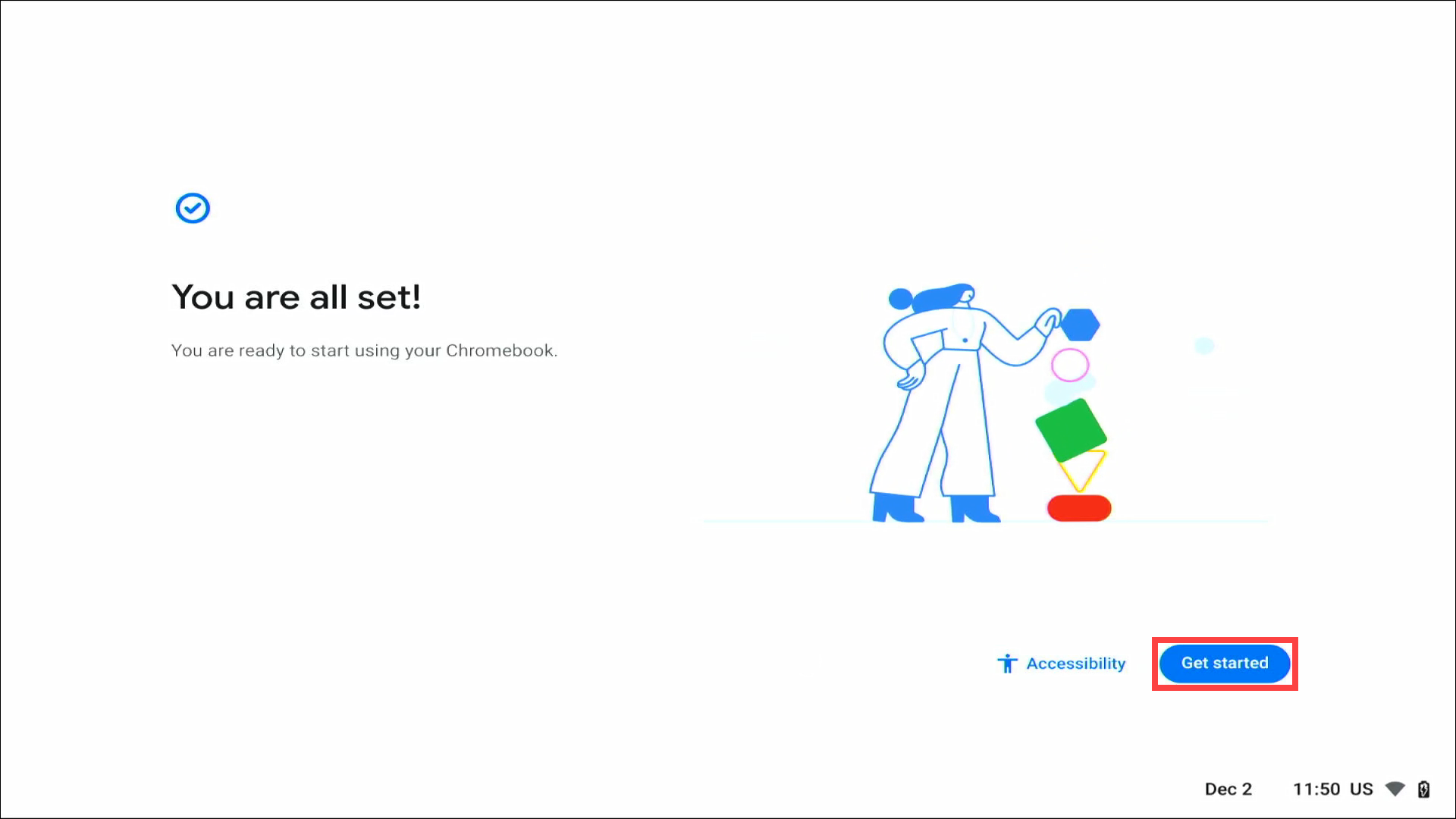İlgili Konular
[Chromebook] İlk kez açıldığında (ChromeOS OOBE)
- Dil ve klavye düzenini① seçin, ardından [Başlat]② ögesine tıklayın.
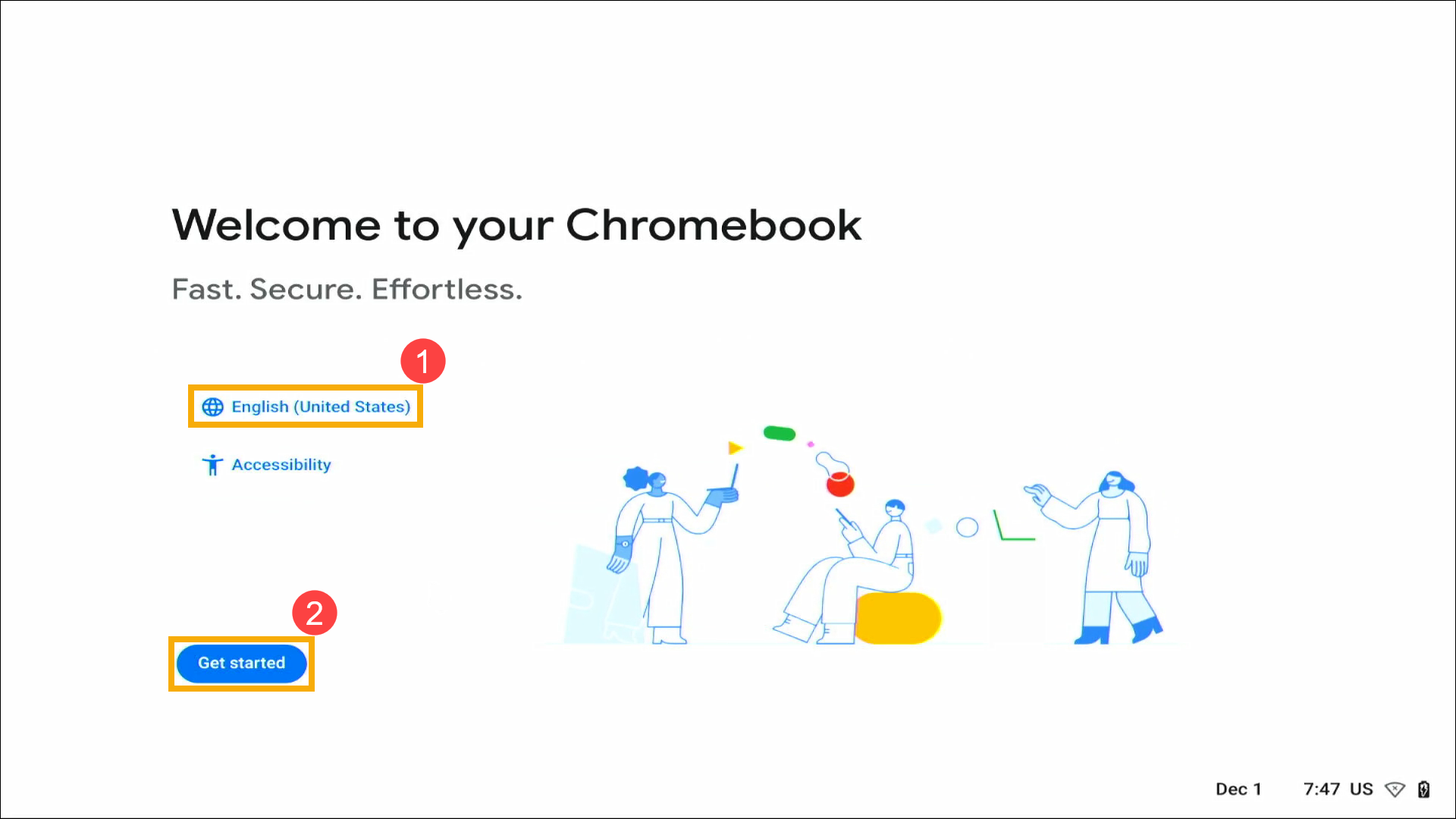
Not: "ChromeVox'u etkinleştirmek istiyor musunuz" şeklinde bir sesli uyarı alırsanız Evet ya da Hayır'ı seçin. ChromeVox, görme bozukluğu olan bireylerin Chrome işletim sistemini kullanabilmesini sağlayan bir ekran okuyucusudur.
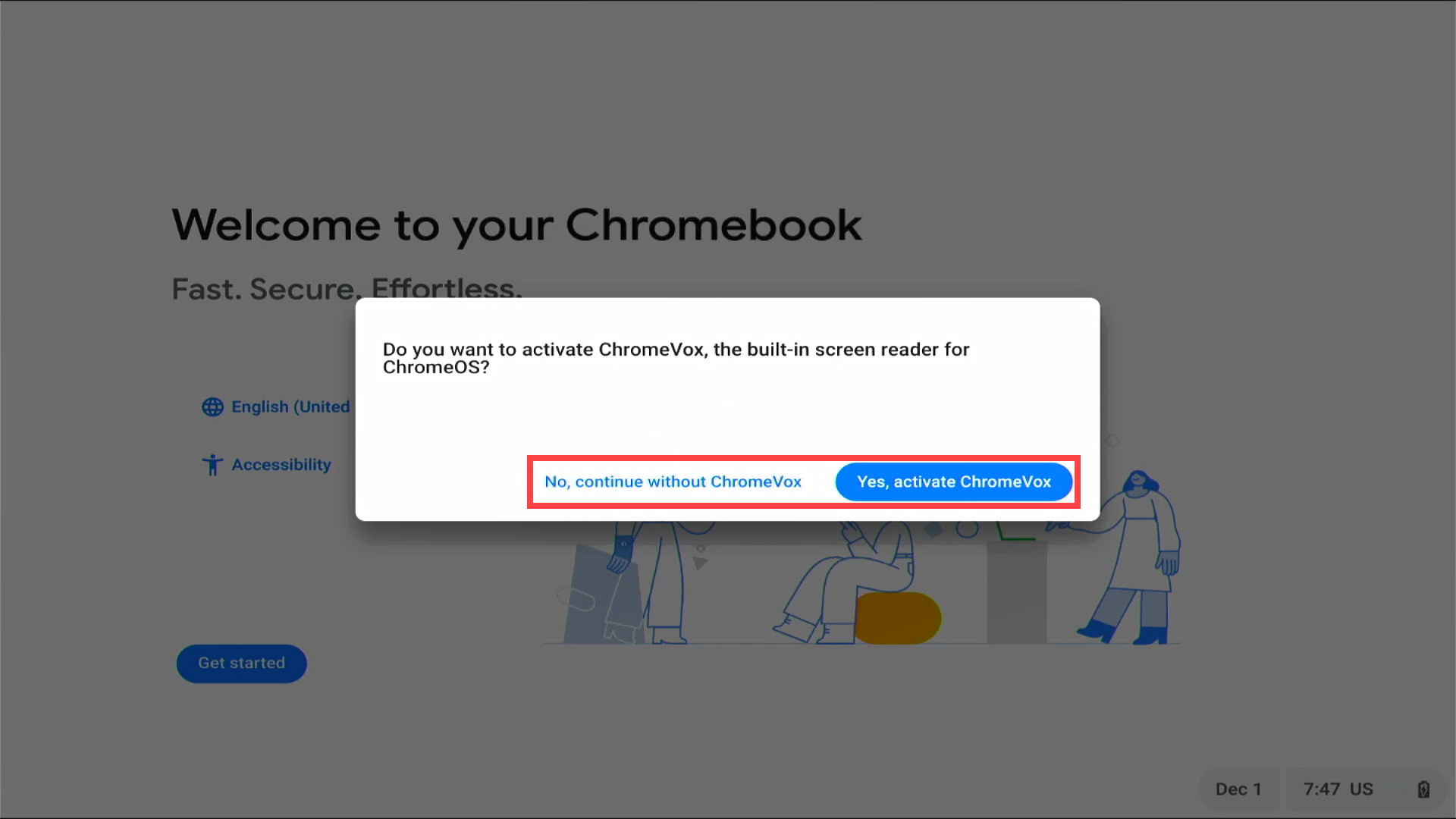
- Ağınızı seçin③.

- Ağ parolasını④ yazın, ardından [Bağlan]⑤ seçeneğine tıklayın.
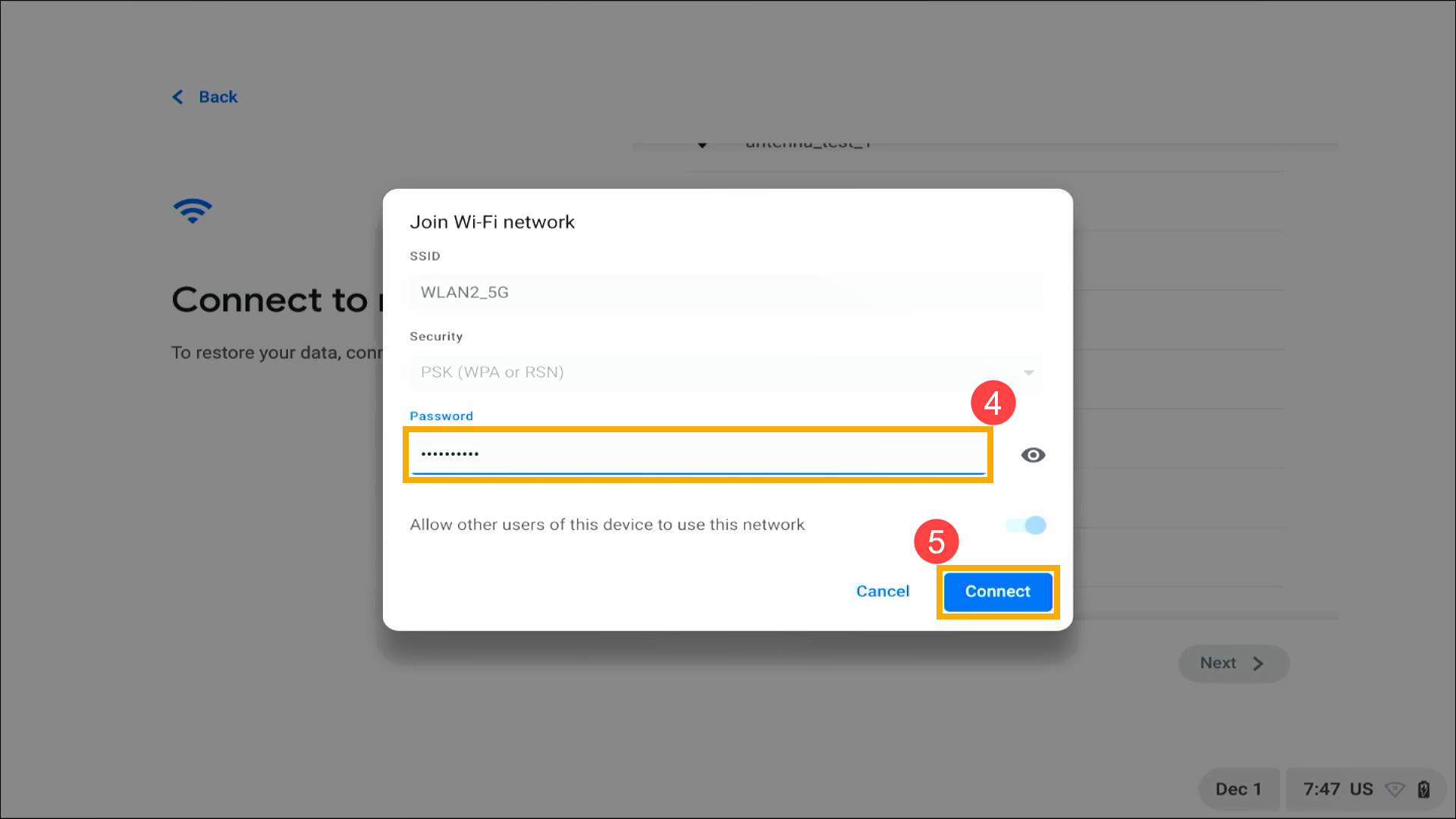
- İnternete bağlandıktan sonra bu Chromebook'u kim kullanıyor alanını seçin⑥, ardından [İleri]⑦ seçeneğine tıklayın.
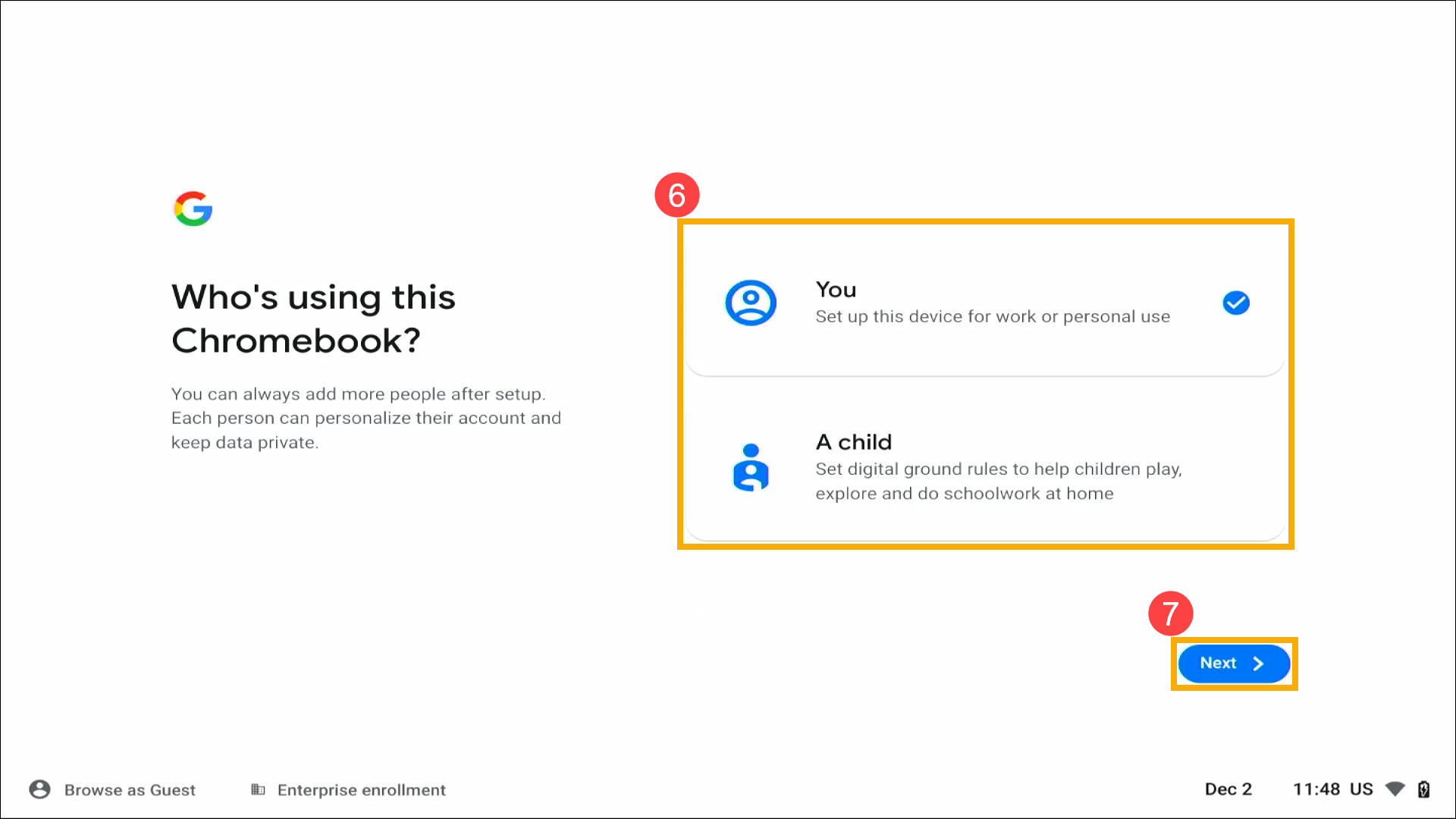
- Lütfen Google hesabınıza ait e-postanızı veya telefon numaranızı girin⑧, ardından [İleri]⑨ seçeneğine tıklayın.
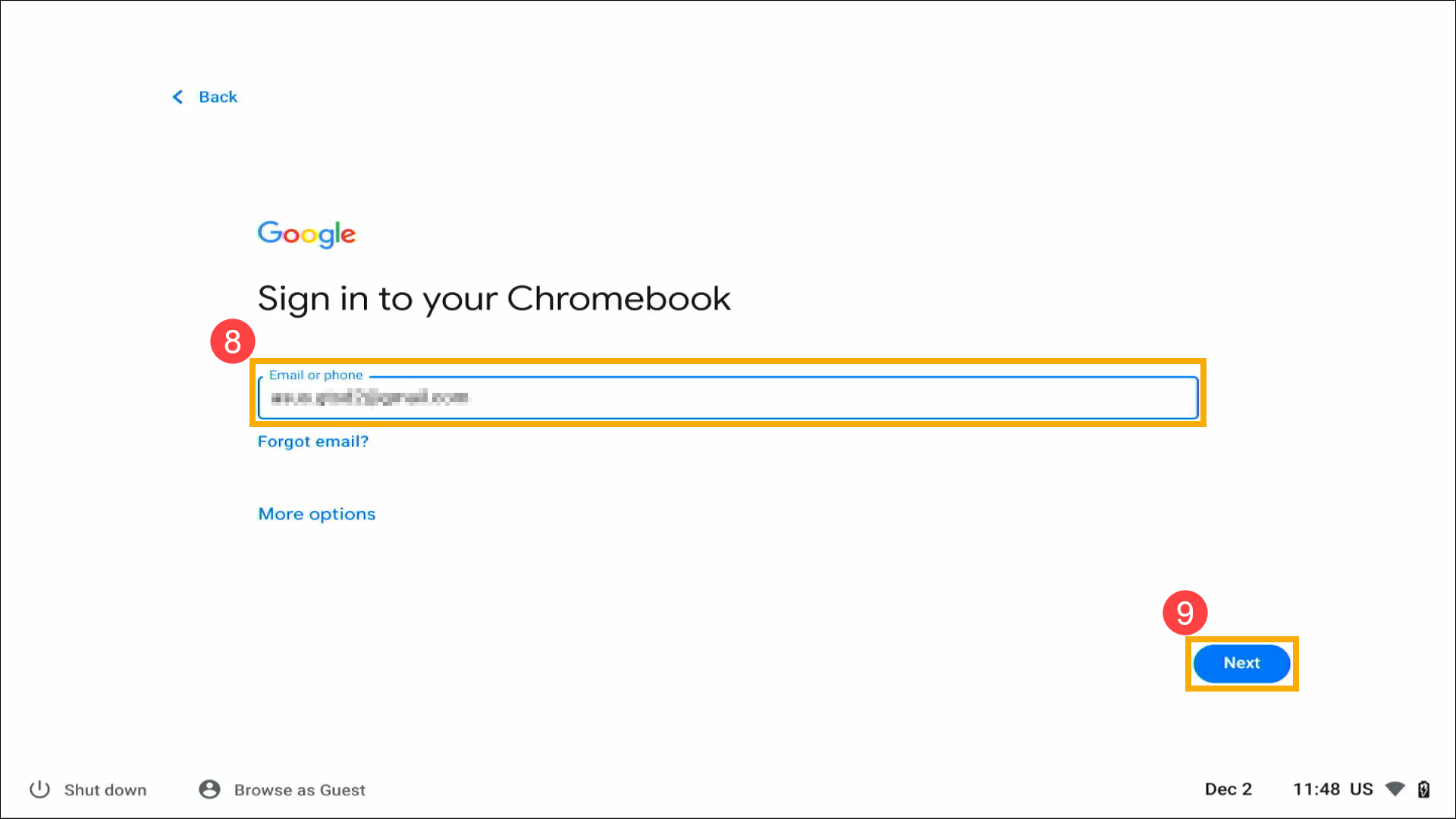
Not: Henüz bir Google hesabınız yoksa Daha fazla seçenek > Hesap oluştur adımlarını izleyin. Yeni bir hesap oluşturmak için ekran uyarılarını izleyin.

- Google hesabı şifrenizi girin⑩, ardından [İleri]⑪ ögesine tıklayın.
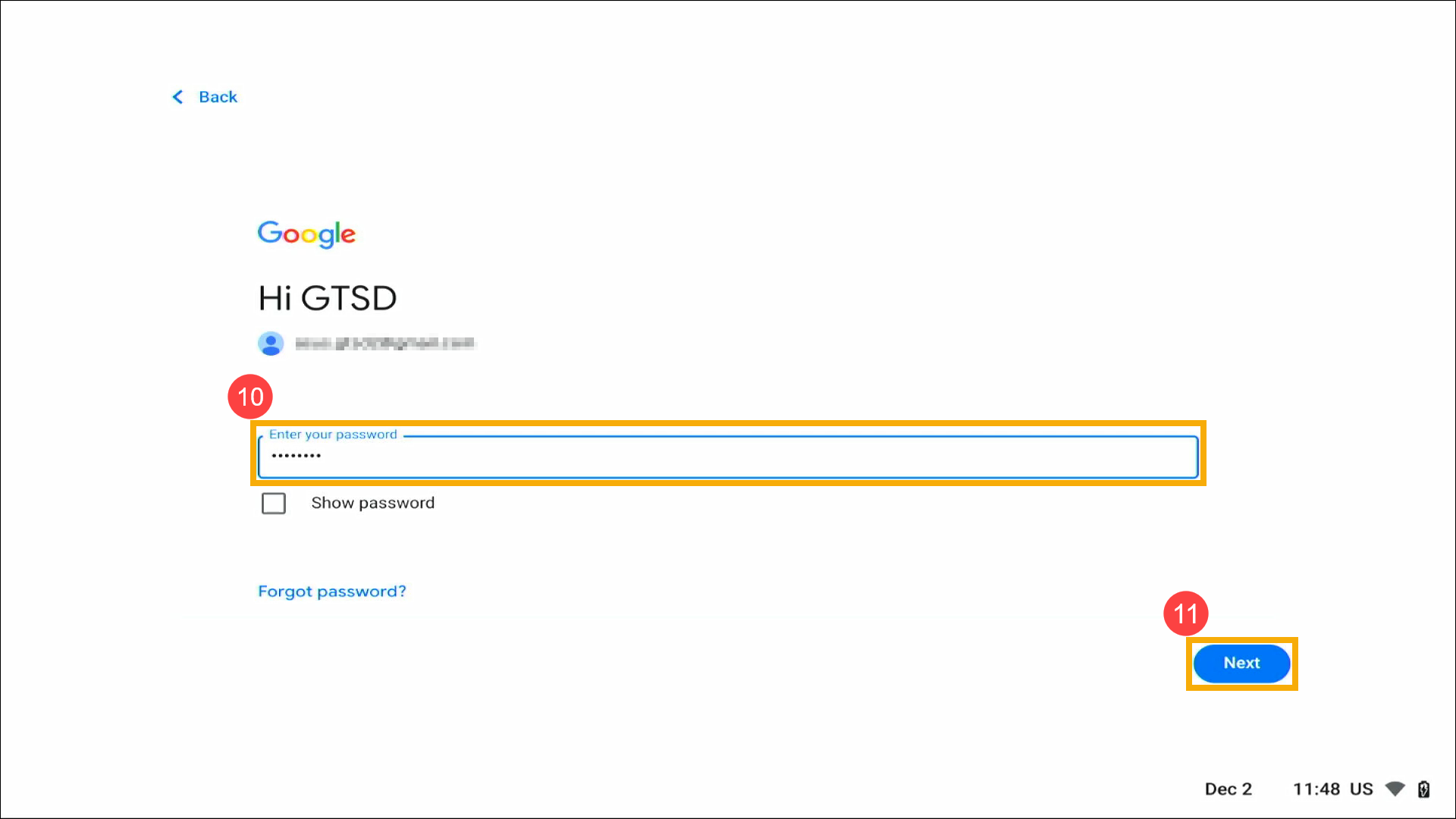
- Google hesabınızla giriş yaptıktan sonra lütfen ilgili gizlilik politika ve şartlarını okuyun, ardından aşağı kaydırarak [Kabul et ve sürdür]⑫ seçeneğine tıklayın.
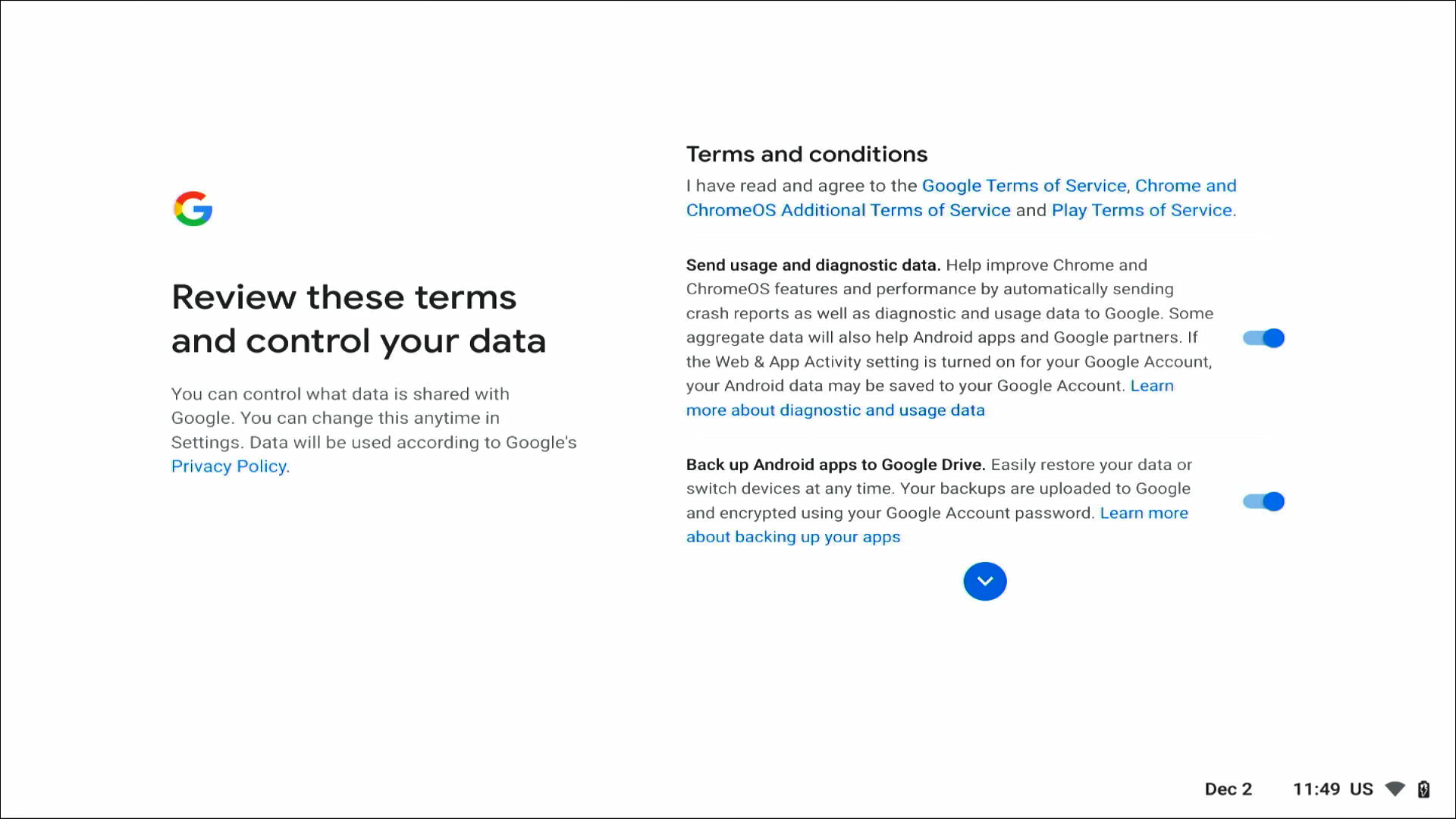
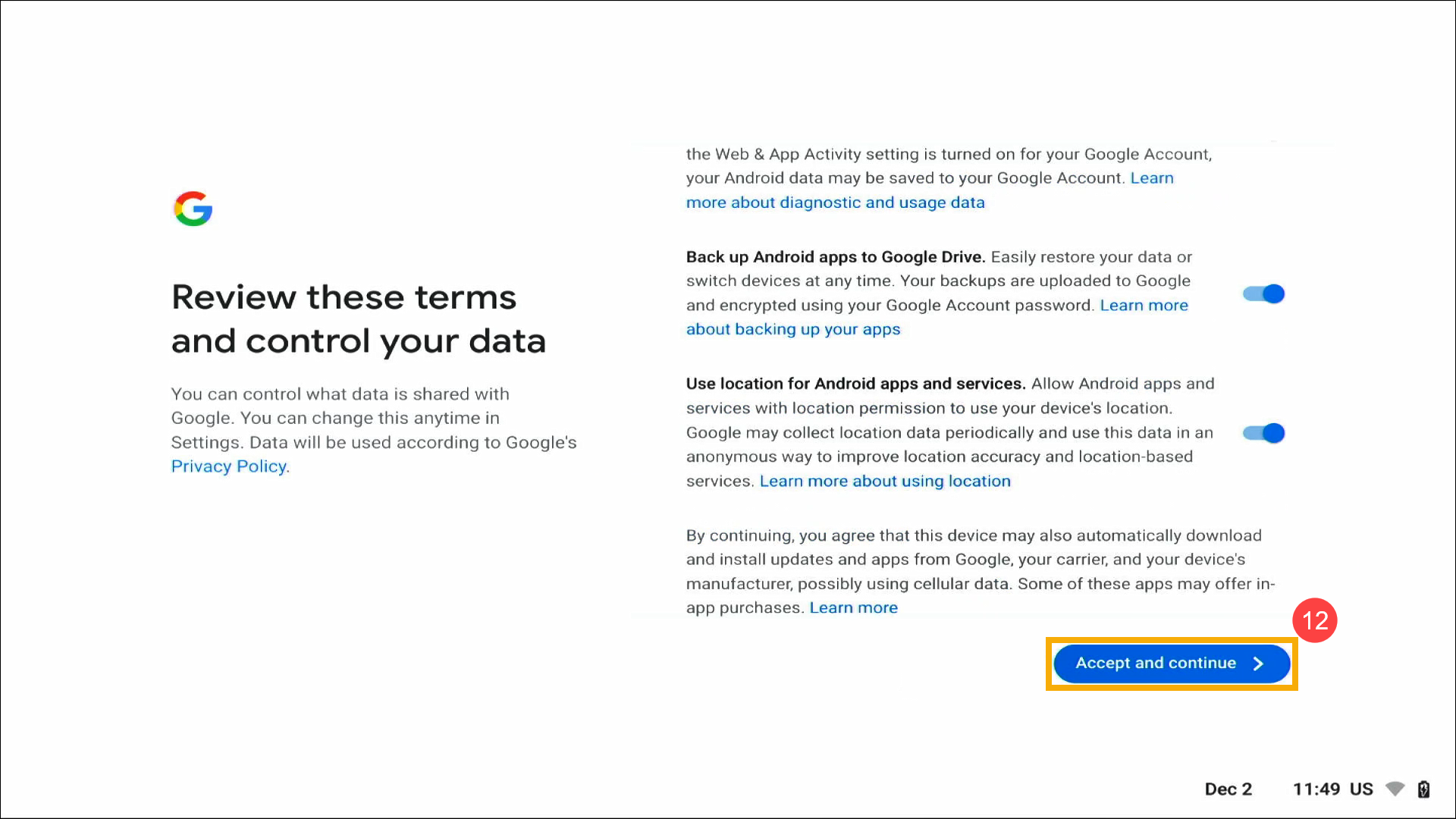
- Google hesabı, ChromeOS cihazında bulunan kayıtlı tercihlerinizi ve hareketlerinizi eşitleyebilir, [Kabul et ve sürdür]⑬ ögesine tıklayın.
Not: Ayrıca Chromebook masaüstüne giriş yaptıktan sonra "Kurulum sonrası eşitleme seçeneklerini gözden geçir" kutucuğuna tıklayabilirsiniz.
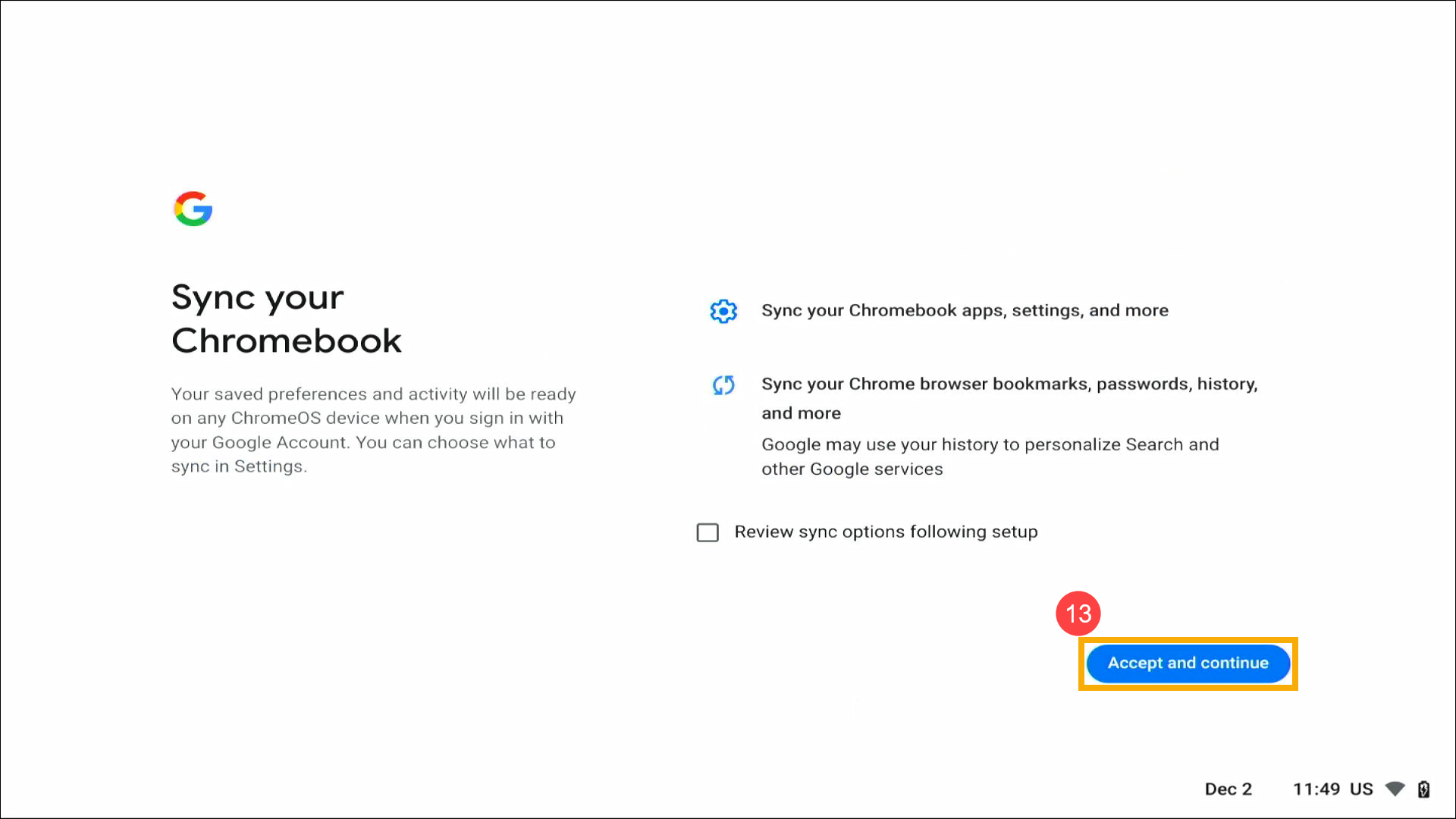
- Chromebook cihazınızın kilidini açmak için bir PIN kullanabilirsiniz. Şu an belirlemek istemiyorsanız lütfen Atla ögesine tıklayın.

- Google Assistant'ı kullanma ya da kullanmama tercihi size aittir. Kabul ediyorum ögesini seçerseniz ayarları tamamlamak için lütfen ekran uyarılarını takip edin.
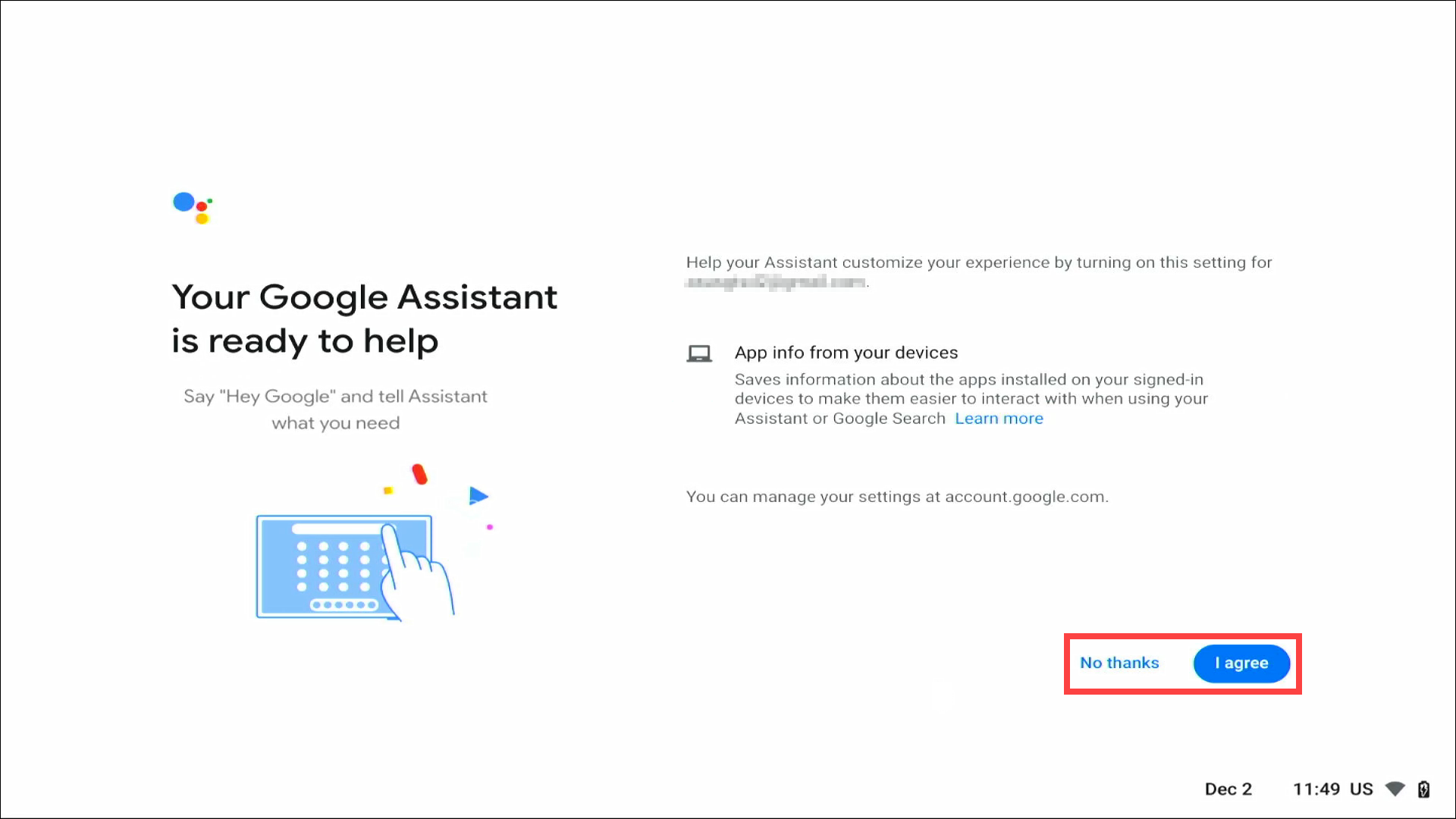
- Aşağıda bazı özellikler tanıtılmaktadır, lütfen Başlat ögesine tıklayın ve sonraki adımla devam edin.
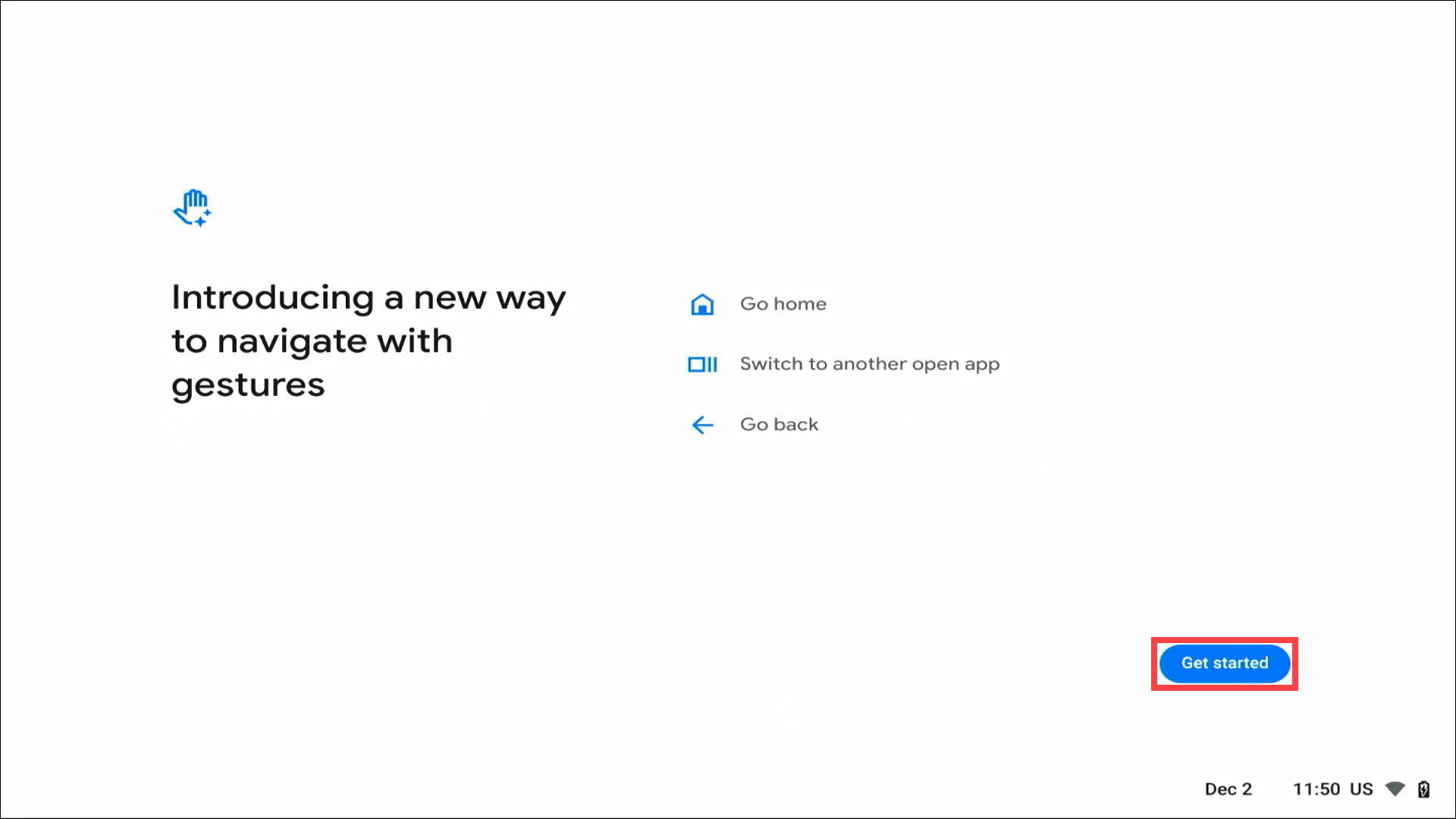
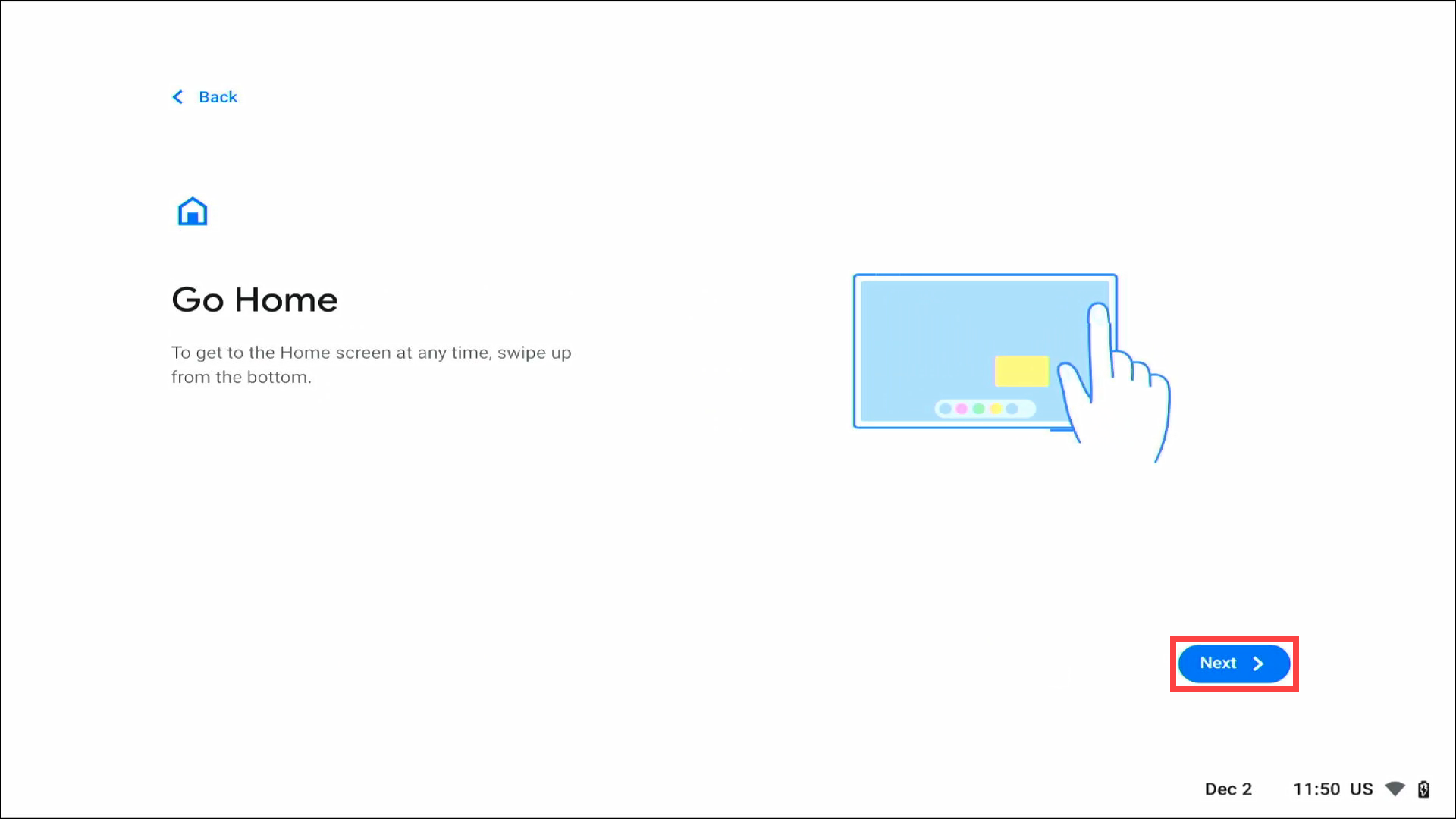


- İstediğiniz ekran temasını seçin⑭, ardından [İleri]⑮ ögesine tıklayın.
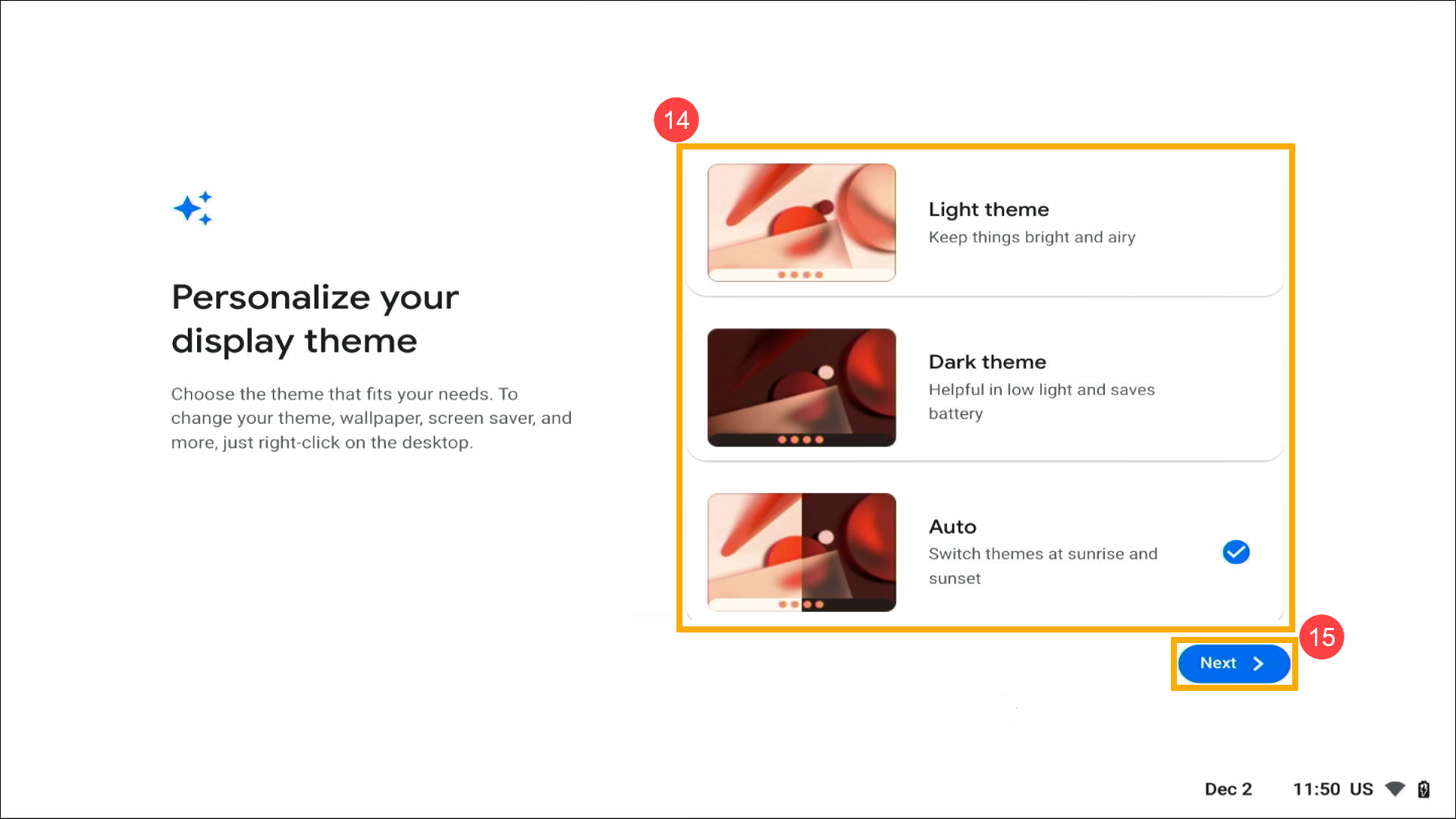
- Temel ayarlar tamamlandığında ChromeOS masaüstü aracına giriş yapmak için [Başlat]⑯ ögesine tıklayın.