[Ticari Masaüstü] Wake on LAN (WOL; LAN tetiklemesiyle uyandırma) işlevini etkinleştirme
Wake on LAN özelliğini kullanmak için öncelikle Windows işletim sistemi ve BIOS yapılandırmasının ilgili ayarlarını yapmanız gerekir. Aşağıdaki adımları izleyin:
Hızlı başlatmayı kapatın
- Windows arama kutusuna [Güç planı seçin] yazın① ve ardından [Aç]② öğesine tıklayın.
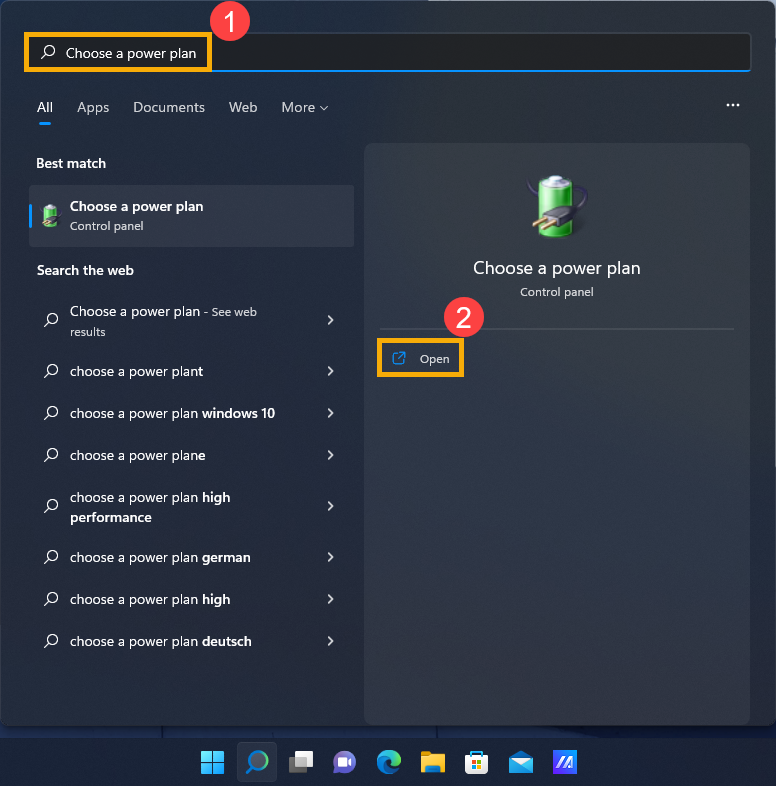
- [Güç düğmesinin ne yapacağını seçin]③ öğesini seçin.
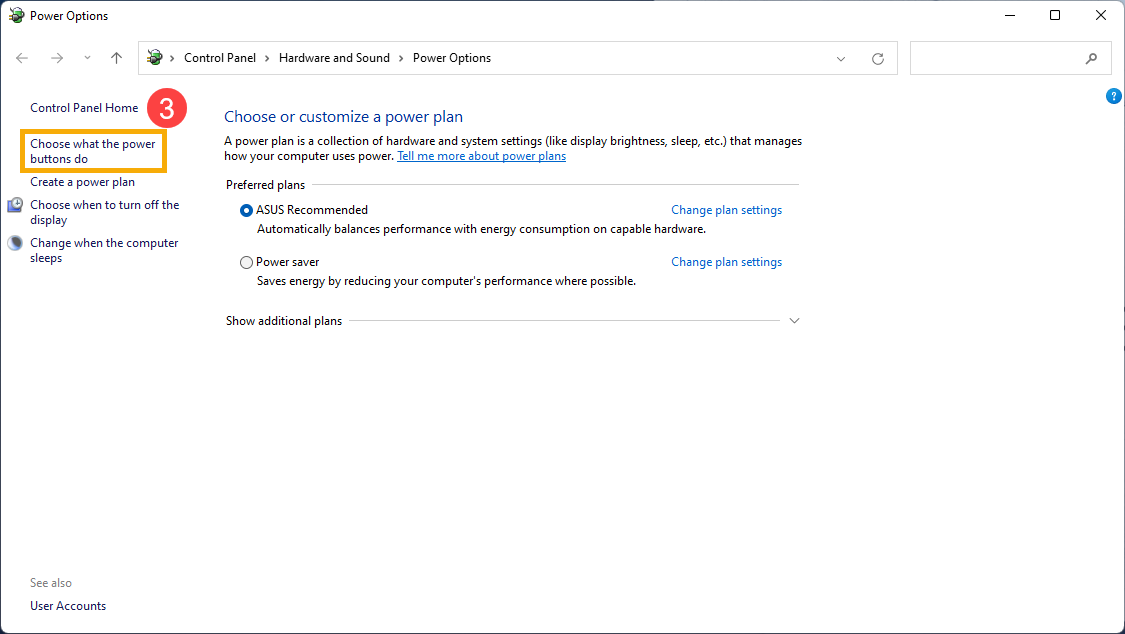
- [Şu anda kullanılamayan ayarları değiştir]④ öğesine tıklayın.
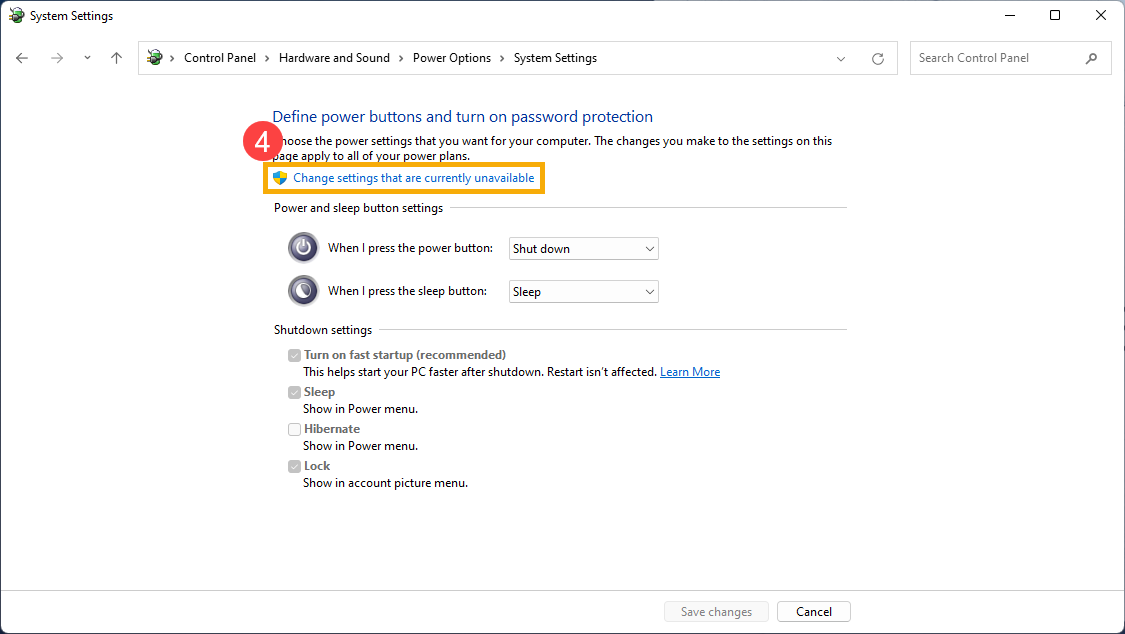
- [Hızlı başlatmayı aç]⑤ öğesinin önündeki onay kutusunun işaretini kaldırın, ardından [Değişiklikleri kaydet]⑥ öğesini seçin.
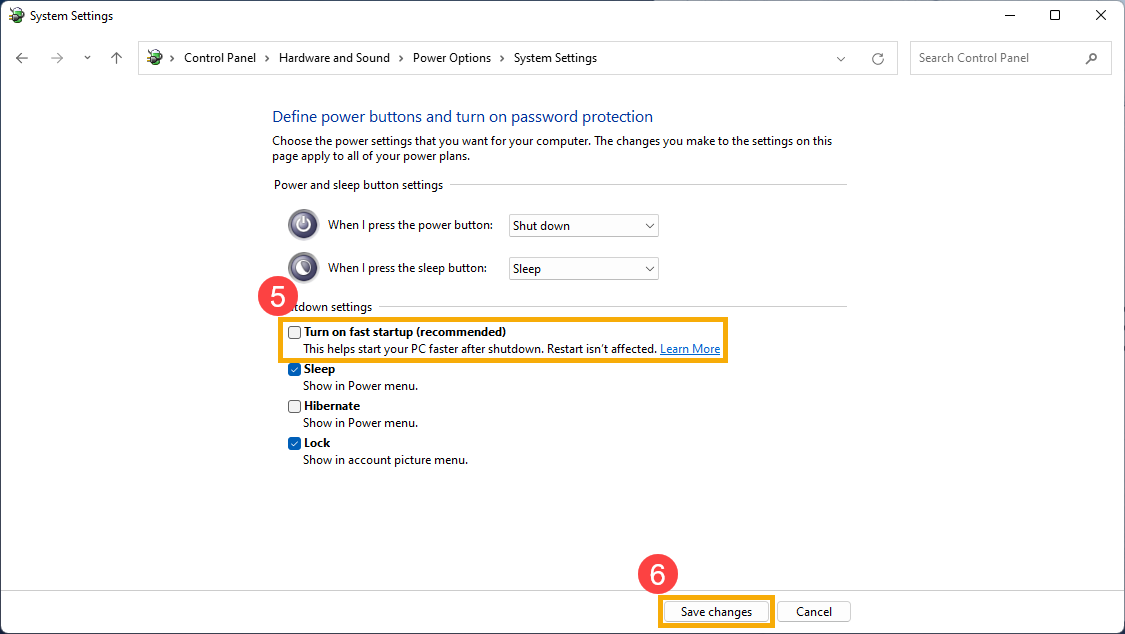
Bu aygıtın bilgisayarı Ethernet Denetleyici Ayarından uyandırmasına izin ver
- Görev çubuğundaki [Başlat]
 simgesine① sağ tıklayın ve [Aygıt Yöneticisi]② öğesini seçin.
simgesine① sağ tıklayın ve [Aygıt Yöneticisi]② öğesini seçin.
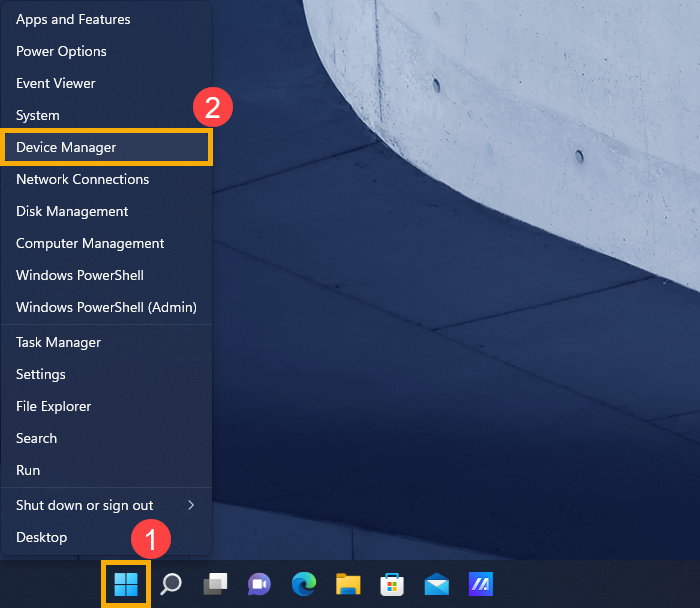
- [Ağ bağdaştırıcıları]③ öğesinin yanındaki oku işaretleyin, ardından [Özellikler]⑤ öğesini seçmek için [Ethernet Denetleyiciniz]④ öğesine sağ tıklayın.
Not: Ethernet cihazının adı, farklı modellere göre farklılık gösterebilir.
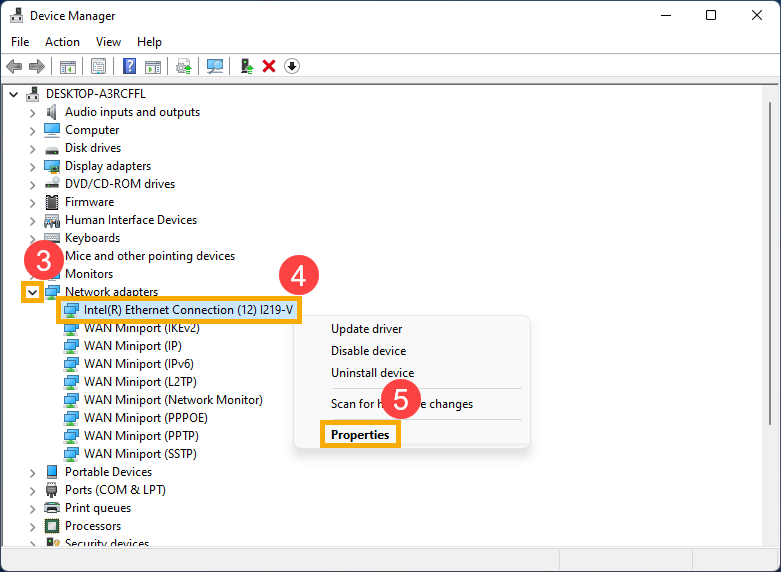
- [Güç Yönetimi] sekmesini⑥ seçin, [Bu cihazın bilgisayarı uyandırmasına izin ver]⑦ kutusunu işaretleyin ve ardından [Tamam]⑧ öğesini seçin.
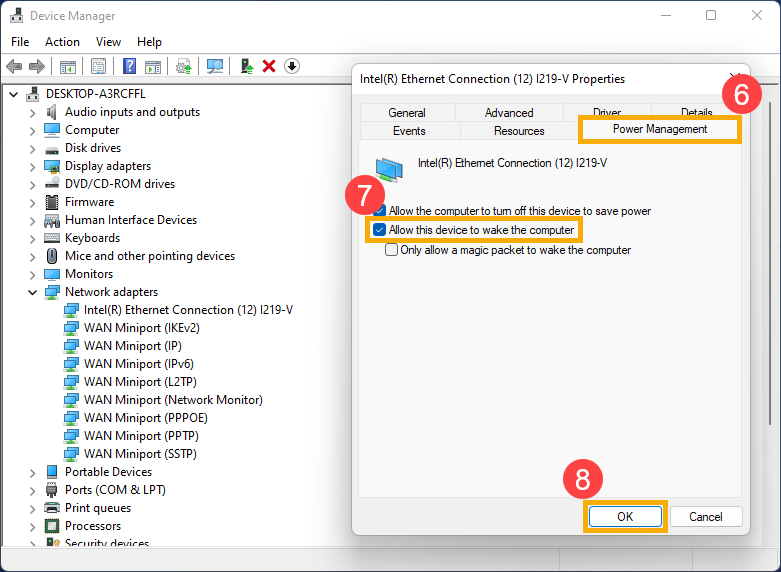
BIOS yapılandırmasında Wake on LAN özelliğini etkinleştirin
- Bilgisayar henüz açılmamışken, klavyenin [Del] düğmesini
 basılı tutun ve ardından [Güç düğmesine] basın (BIOS yapılandırma ekranı görüntülenene kadar [Del] tuşunu bırakmayın).
basılı tutun ve ardından [Güç düğmesine] basın (BIOS yapılandırma ekranı görüntülenene kadar [Del] tuşunu bırakmayın).
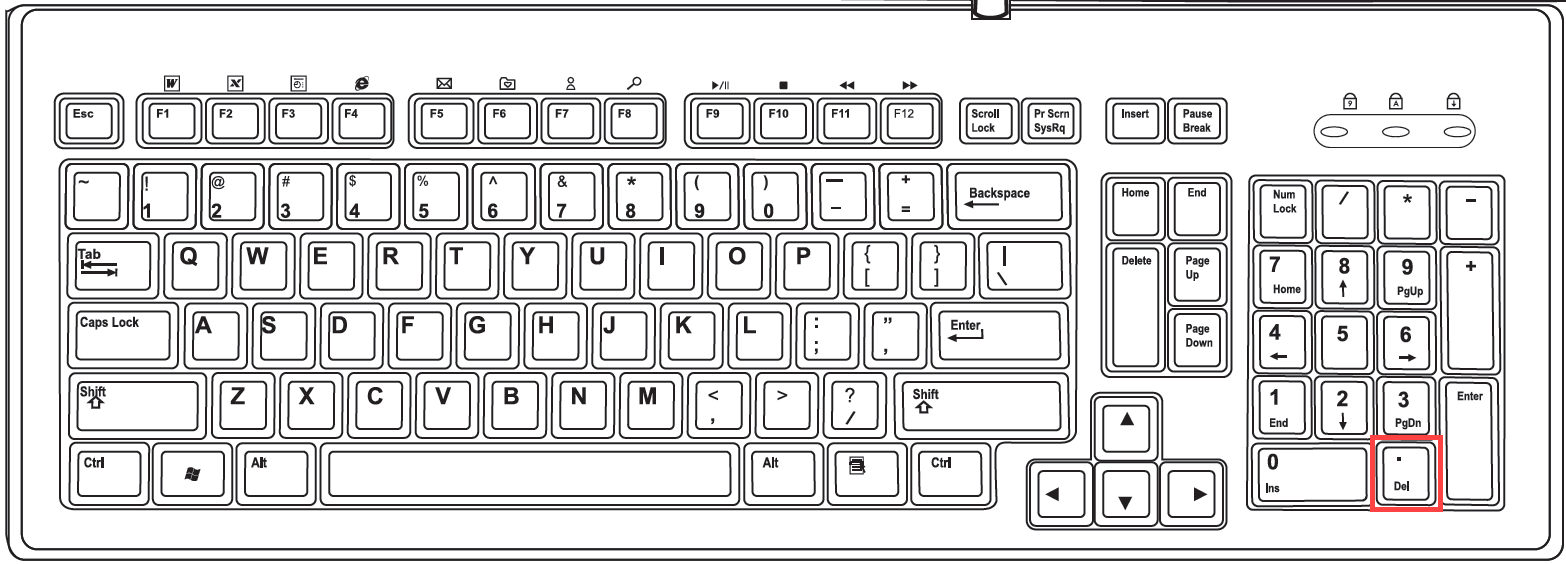
- BIOS ekranına girdikten sonra [F7] kısayol tuşuna basarak veya tıklamak için imleci kullanarak① Gelişmiş Moda geçebilirsiniz.
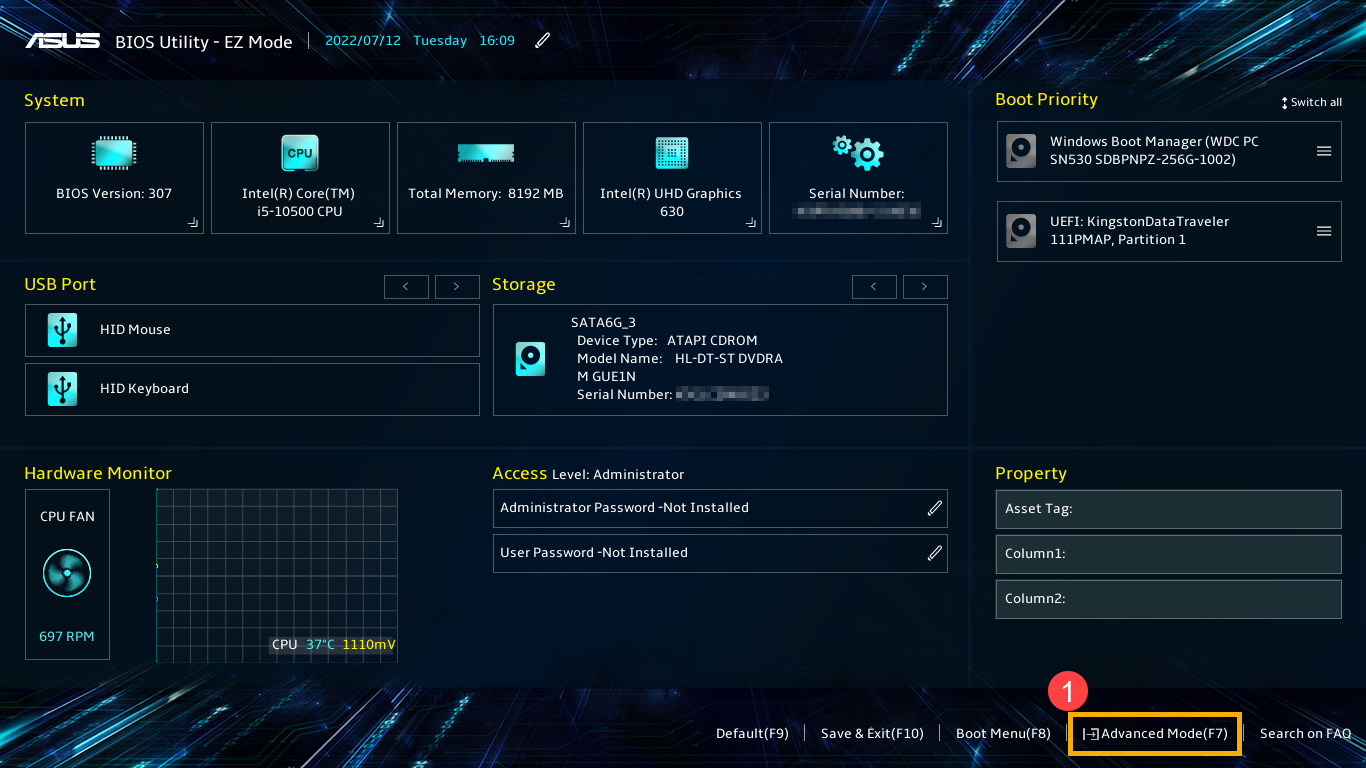
- Gelişmiş Moda girdikten sonra [Gelişmiş] ekranını② ve ardından [APM Yapılandırması]③ öğesini seçin.
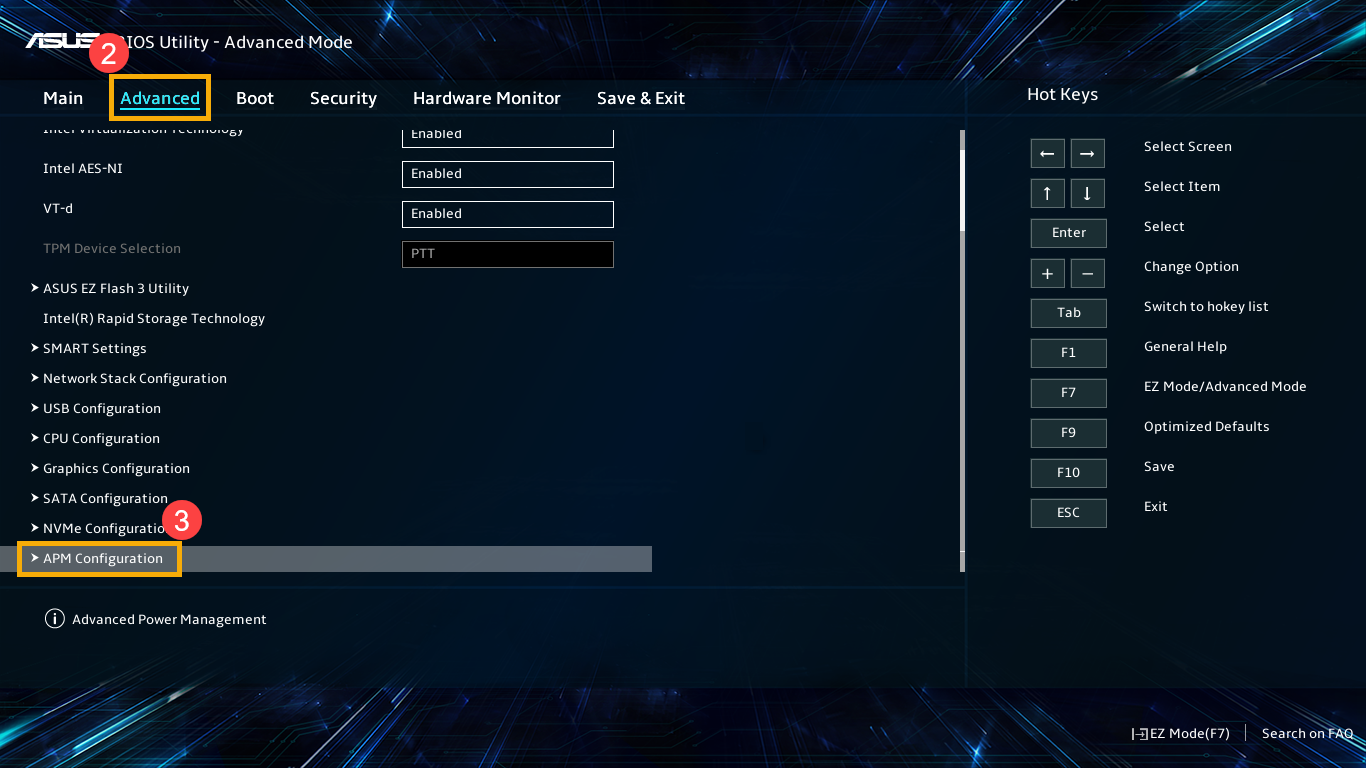
- APM Yapılandırmasını girdikten sonra, [Erp]④ öğesini seçin ve [Devre Dışı]⑤ olarak ayarlayın.
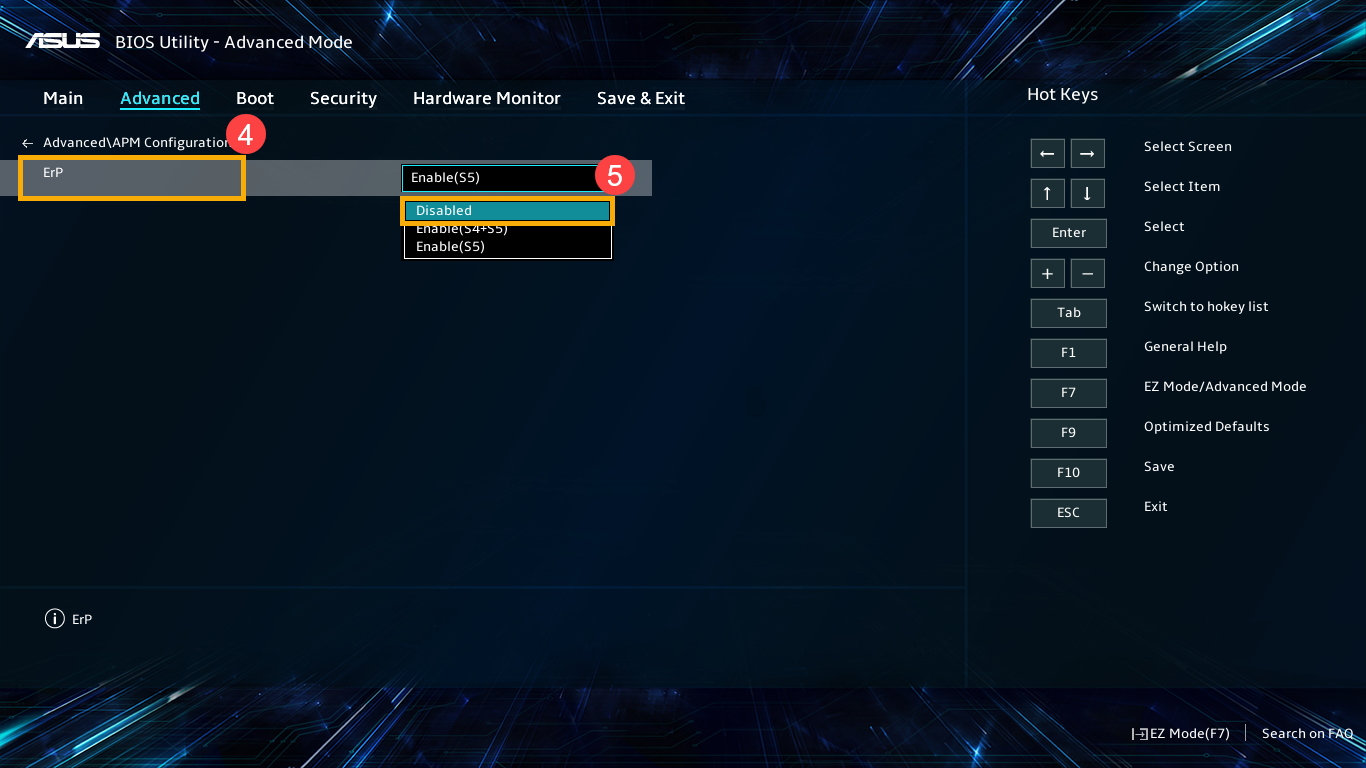
- [PCI-E Üzerinden Çalıştır]⑥ seçeneğini belirleyin ve [Etkin]⑦ olarak ayarlayın.
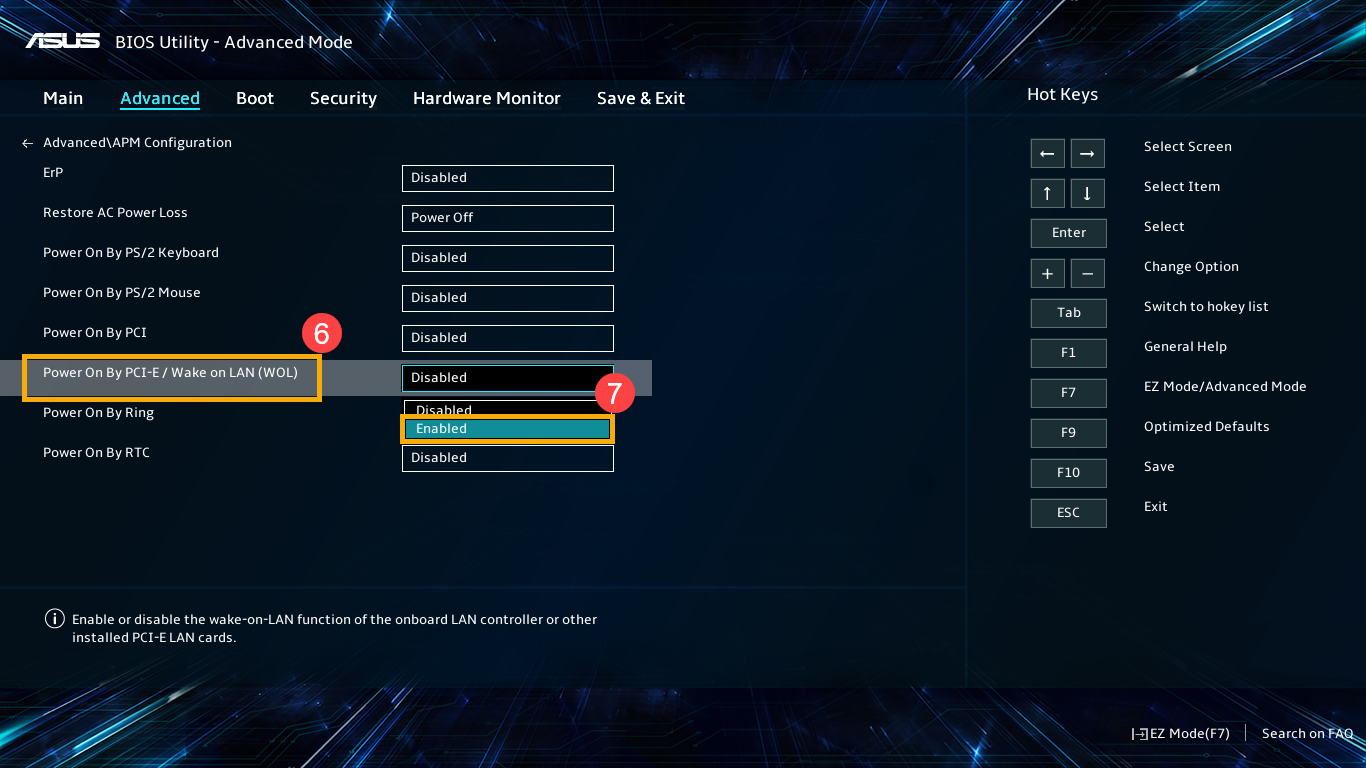
- [F10] kısayol tuşuna basın ve kaydedip kurulumdan çıkmak için [Tamam]⑧ seçeneğini belirleyin.
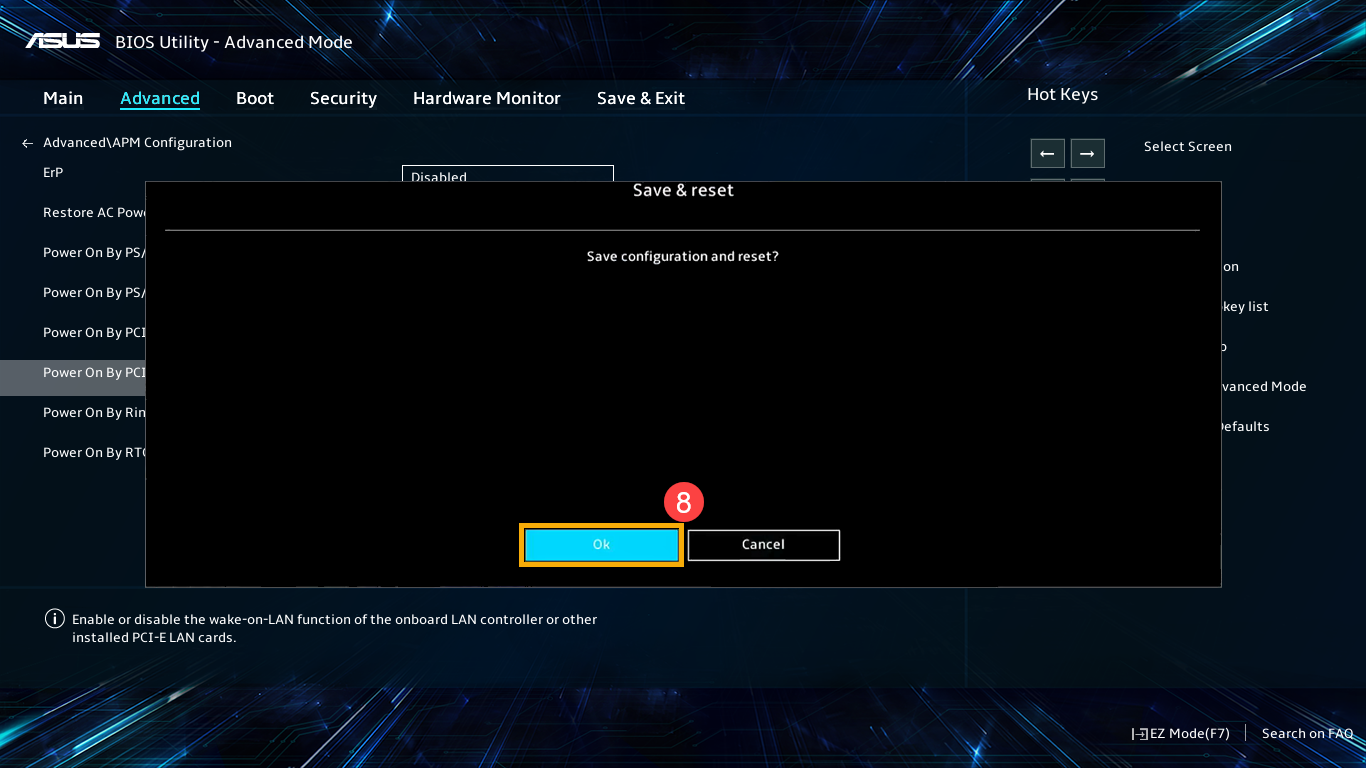
- Bilgisayar otomatik olarak yeniden başlatılır ve ardından Windows'a girer. Artık Wake on LAN özelliğini kullanabilirsiniz.