[Notebook] ASUS Dial - Introduction
ASUS Dial bilgisayarınızda yüklü olan herhangi bir uygulamayla birlikte kullanılabilir ve çok sayıda kişiselleştirilebilir özellik sayesinde kendi uygulama düğmenizi oluşturmanızı sağlar. Adobe yazılımı kullanıyorsanız Adobe 2020 ve daha yeni sürümlerle (Adobe Photoshop, illustrator, Photoshop Lightroom classic, Premiere Pro ve After Effects gibi) uyumlu olan bir yazılım kullanabilirsiniz. ASUS'la birlikte verilen Proart Creator Hub aracılığıyla, yakınlaştırma/uzaklaştırma ve fırça boyutu/parlaklık ayarlarını yapmak için kişiselleştirilebilir kısayollara erişebilirsiniz. Hatta varsayılan arayüzünüzü kişisel çalışma tarzınıza göre özelleştirebilirsiniz. Aynı zamanda, ses seviyesini, parlaklığı veya diğer işlevleri ayarlamak için Windows işletim ortamında ASUS Dial'ı etkinleştirebilirsiniz.
- ASUS Dial destekli ürünler
- ASUS Dial nasıl çalışır
2.1 Fiziksel ASUS Dial nasıl çalışır
2.2 Sokunmatik yüzeyde sanal ASUS Dial nasıl çalışır - Adobe yazılımı içinde ASUS Dial nasıl kullanılır
- ASUS Dial işlev ayarı yazılımını açma
- ASUS Dial işlevlerinin kurulumu
- Uygulamaları ekleme veya düzenleme
- Çoklu işlev modu
7.1 Mevcut bir işlevi düzenleme
7.2 Grup
7.3 İşlev Ekleme - Tek işlev modu
- Microsoft Wheel Device
- ASUS Dial işlevini devre dışı bırakma
- Tercih ayarları
- ASUS Dial kontrol yazılımını yükseltme veya yükleme ve kaldırma
ASUS Dial, fiziksel ve sanal düğme ile üç farklı şekilde sunulur.
(1) Fiziksel düğmeye sahip bilgisayar, aşağıdaki gibi görünür:

(2) Fiziksel düğmeye sahip bilgisayar, aşağıdaki gibi görünür:

(3) Sanal dokunmatik yüzey düğmesine sahip bilgisayar, aşağıdaki gibi görünür:

Notebook bilgisayarın ASUS Dial özelliğine sahip olup olmadığını kontrol etmek için resmi ASUS web sitesinde yer alan [Genel Bakış] sayfasına da göz atabilirsiniz.
2.1 Fiziksel ASUS Dial nasıl çalışır:
(1) ①[Düğme] üzerine bastığınızda, bilgisayar ekranında [ASUS Dial işlev seçim ekranı] belirecektir. İşlem ekranı görüntülendiğinde, ASUS Dial işlev seçim ekranı fare ile sürüklenebilir ve taşınabilir.


(2) ②[Düğmeyi çevirerek] ihtiyacınız olan işlevi seçebilirsiniz; tekrar işlev seçmek için ③[Düğmeye basın]. Örneğin [Parlaklık ayarlama] işlevinde, ekranın parlaklığını düğmeyi çevirerek ayarlayabilirsiniz.



(3) Diğer düğme işlevlerini gerçekleştirmek için düğmeye tekrar basın. Düğme bir süre kullanılmadığında, gösterge ekranında düğme simgesi otomatik olarak kaybolacaktır. Düğmeye dokunulduğunda simge tekrar belirecektir.
2.2 Dokunmatik yüzeyde sanal ASUS Dial nasıl çalışır
(1) Parmağınızı ④[dokunmatik yüzey işaretçisi] üzerine yerleştirin.

(2) [Parmağınızı] sol alt kısma doğru kaydırdığınızda⑤, [ASUS Dial sanal dokunmatik yüzey düğmesi], aşağıda gösterildiği gibi, dokunmatik yüzeyin sol üst köşesinde belirecektir.


(3) Dokunmatik yüzeyde sanal dokunmatik yüzey düğmesi göründükten sonra, aşağıda gösterildiği gibi dokunmatik yüzeydeki ⑥[Alan] bilgisayar ekranına bastığınızda [ASUS Dial işlev seçim ekranı] görünecektir.


(4) İstediğiniz işlevi seçmek için aşağıda gösterildiği gibi, dokunmatik yüzey üzerindeki dairesel alanda [Parmağınızı] saat yönünde veya saat yönünün tersine kaydırın⑦. Bu işlevi seçmek için dokunmatik yüzeydeki ⑧[Alan] kısmına tekrar basın.



(5) Örneğin [Parlaklık Ayarlama] işlevinde, parmağınızı ⑨[Dairesel alan] kısmında saat yönünde veya saat yönünün tersine kaydırarak ekranın parlaklığını ayarlayabilirsiniz.

(6) Düğme bir süre kullanılmadığında, gösterge ekranında düğme simgesi otomatik olarak kaybolacaktır. Parmağınızı sanal dokunmatik yüzey düğmesi alanı üzerinde kaydırdığınızda, düğme simgesi tekrar görünecektir. Diğer işlevlere geçiş yapmak için dokunmatik yüzeyde tekrar ⑩[Alan] kısmına basın. Sanal dokunmatik yüzey düğmesinin kapatılması için düğmenin açılması için gerekli adımların aynısı uygulanır.

3. Adobe yazılımı içinde ASUS Dial nasıl kullanılır
(1) Photoshop 2020 yazılımını örnek olarak alırsak Photoshop 2020 yazılımını açıp düğmeye bastığınızda, ASUS Dial işlev seçim arayüzü aşağıdaki gibidir:

(2) ①[Düğmeyi] çevirerek ihtiyacınıza göre, ASUS Dial'ın kısayol işlevini seçin.

(3) İşlevi seçmek için tekrar ②[Düğmeye] basın.


(4) Örneğin [Fırça boyutu] işlevi için bu işlevi seçtikten sonra düğmeyi çevirerek fırçanın boyutunu ayarlayabilirsiniz.

※Sanal dokunmatik yüzey düğmesi ile fiziksel düğme arasındaki fark yalnızca gerçek bir düğmenin varlığı olduğundan ve Adobe yazılımındaki görüntüleme ekranı ve işlem adımları aynı olduğundan, sanal dokunmatik yüzey düğmesinin işlem adımları için fiziksel düğmeye bakın.
4. ASUS Dial işlev ayarı yazılımını açma
ASUS Dial'ın işlev ayarları, ProArt Creator Hub yazılımı içinde değiştirilebilir. Hem fiziksel hem sanal düğme için hızlı işlev ayarları aynıdır. ProArt Creator Hub yazılımının diğer özellikleri hakkında bilgi almak için buraya tıklayın.
Masaüstü araç çubuğundan ①[Arama] düğmesine tıklayın, arama çubuğuna ②[ProArt Creator Hub] yazın ve ardından ③[ProArt Creator Hub] uygulamasını açmak için tıklayın.
ASUS Dial'ı basılı tutarak da ProArt Creator Hub uygulamasını hızlıca açabilirsiniz.
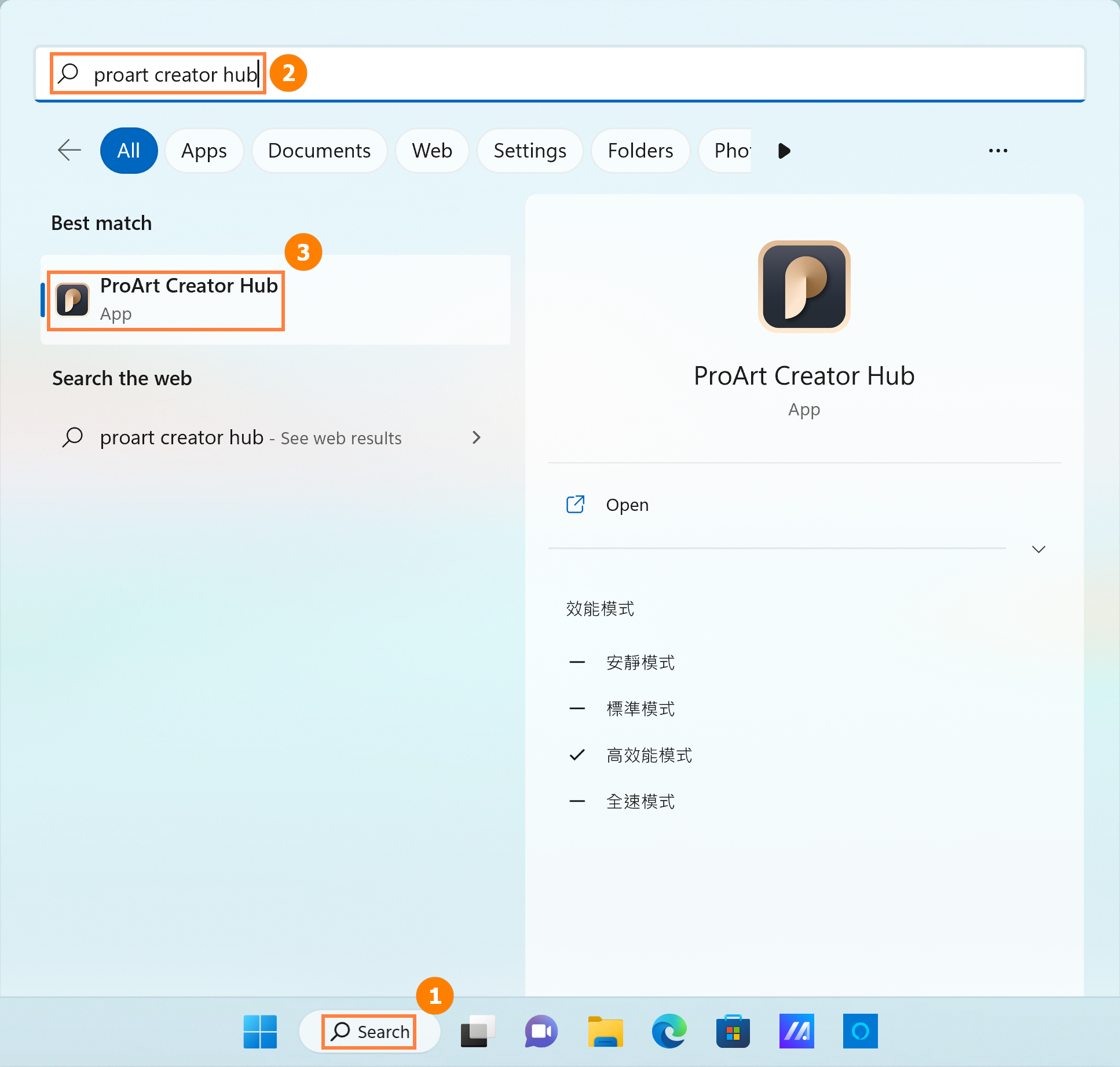
5. ASUS Dial işlevlerinin kurulumu
ProArt Creator Hub kontrol ayarları sayfası, beş önemli kısımdan oluşur: ①[Düğme modu değiştirme], ②[Uygulama düzenleme], ③[ASUS Dial işlev modu değiştirme], ④[Tercih Ayarları] ve ⑤[İşlev düzenleme].
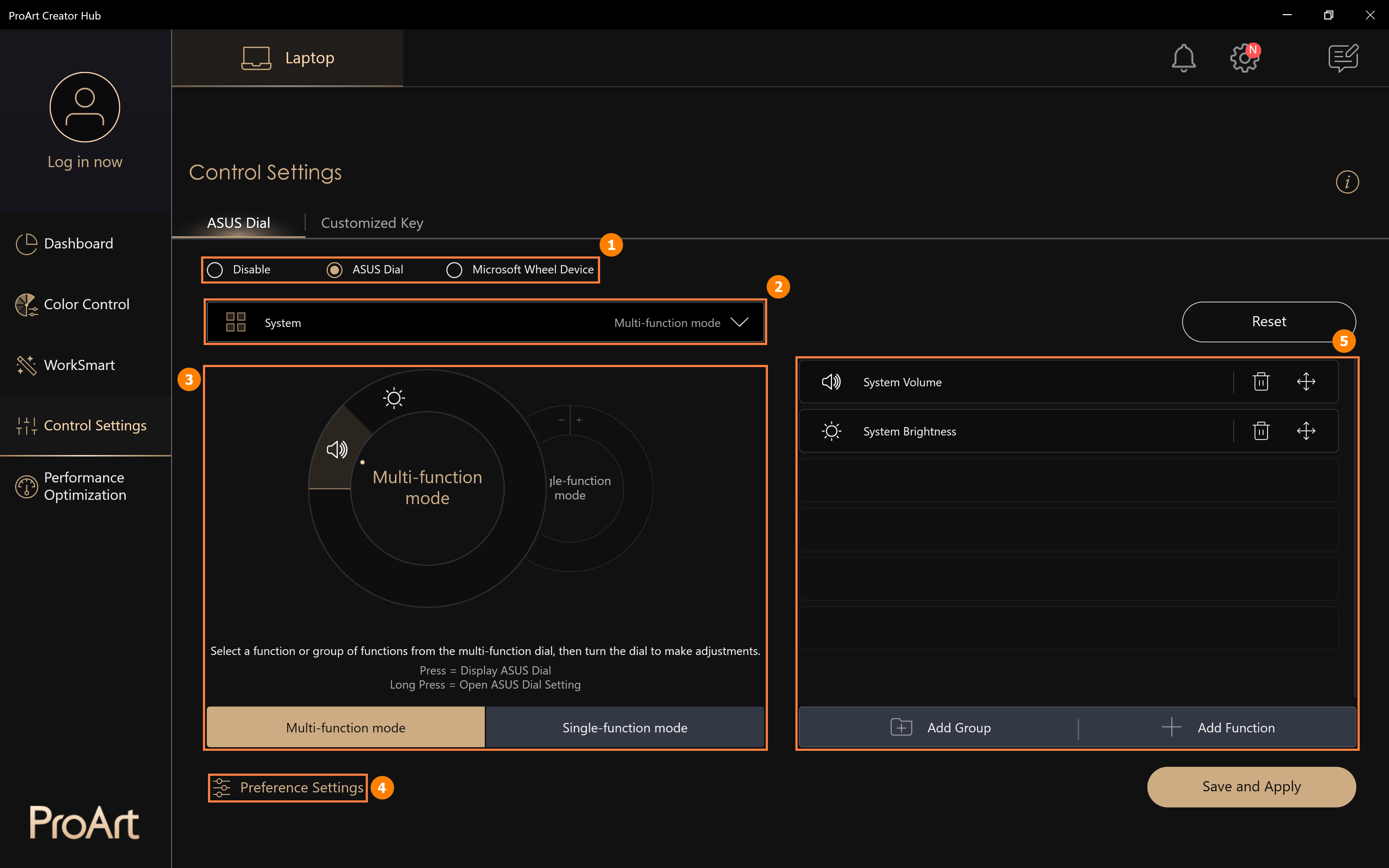
6. Uygulamaları ekleme veya düzenleme
(1) ①[Uygulama Düzenleme] ögesine tıklayın, ②[Varsayılan Uygulama], ASUS Dial tarafından desteklenen yazılımdır, başka bir uygulama eklemek isterseniz ③[Düzenle] ögesine tıklayabilirsiniz.
Farklı uygulamalara yönelik bağımsız düzenlemenin önemini şöyle açıklayabiliriz: Microsoft Edge gibi ASUS Dial'da düzenleme yapan bir uygulama kullandığınızda, ASUS Dial'ı açarak düzenlediğiniz işlevi gerçekleştirebilirsiniz.
Microsoft Edge'in ASUS Dial özelliğini düzenlemediyseniz Microsoft Edge'i açıp ASUS Dial'ı çevirdiğinizde, ASUS Dial Sistem tarafından belirlenen işlevi kullanır.
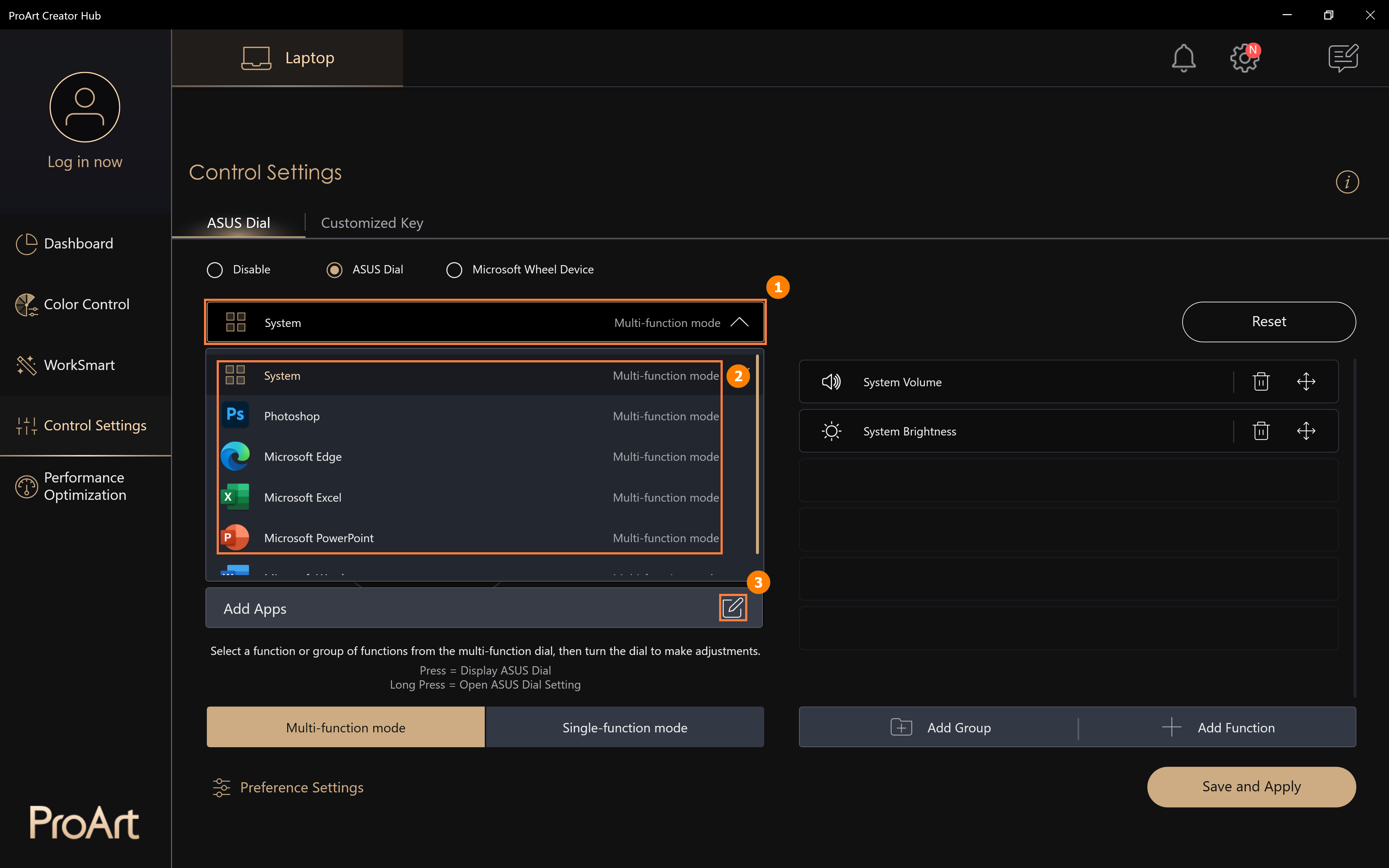
(2) ④[Alan] kısmında, sisteme daha önce yüklenmiş uygulamaları ekleyebilir ya da sisteme yüklü olmayan uygulamaları eklemek için ⑤[Daha fazla uygulama ara] ögesine ve değişikliği tamamlamak için ⑥[Onayla] ögesine tıklayabilirsiniz.
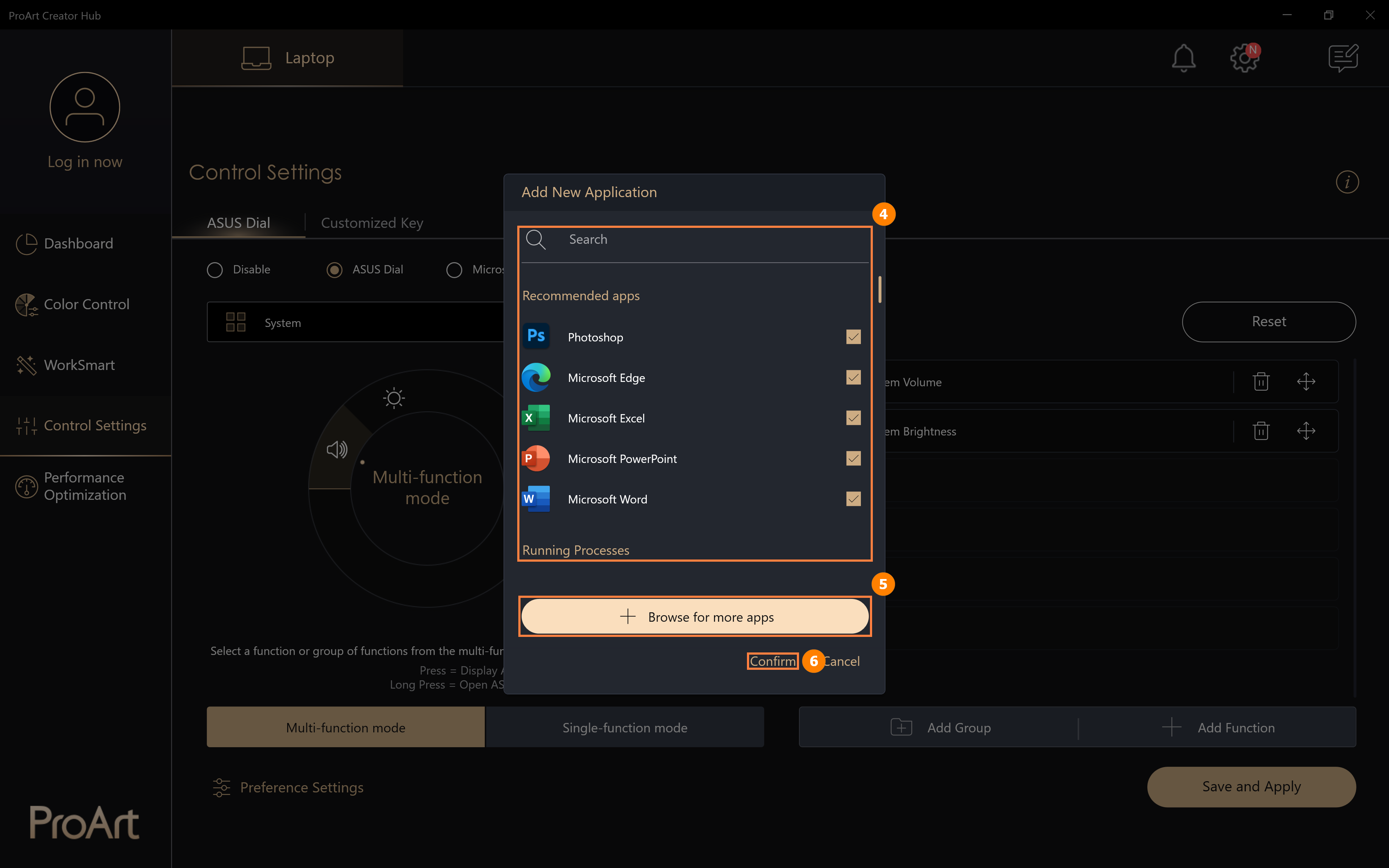
(3) ⑤[Daha fazla uygulama ara] ögesine tıkladığınızda bir açılır pencere görüntülenecektir, lütfen eklemek istediğiniz uygulamayı bu pencereden seçin.
Sistemde yüklü olmayan bir uygulama çalışıyorsa ASUS Dial'ı çevirdiğinizde varsayılan olarak ayarladığınız işlev çalışmaya başlayacaktır.
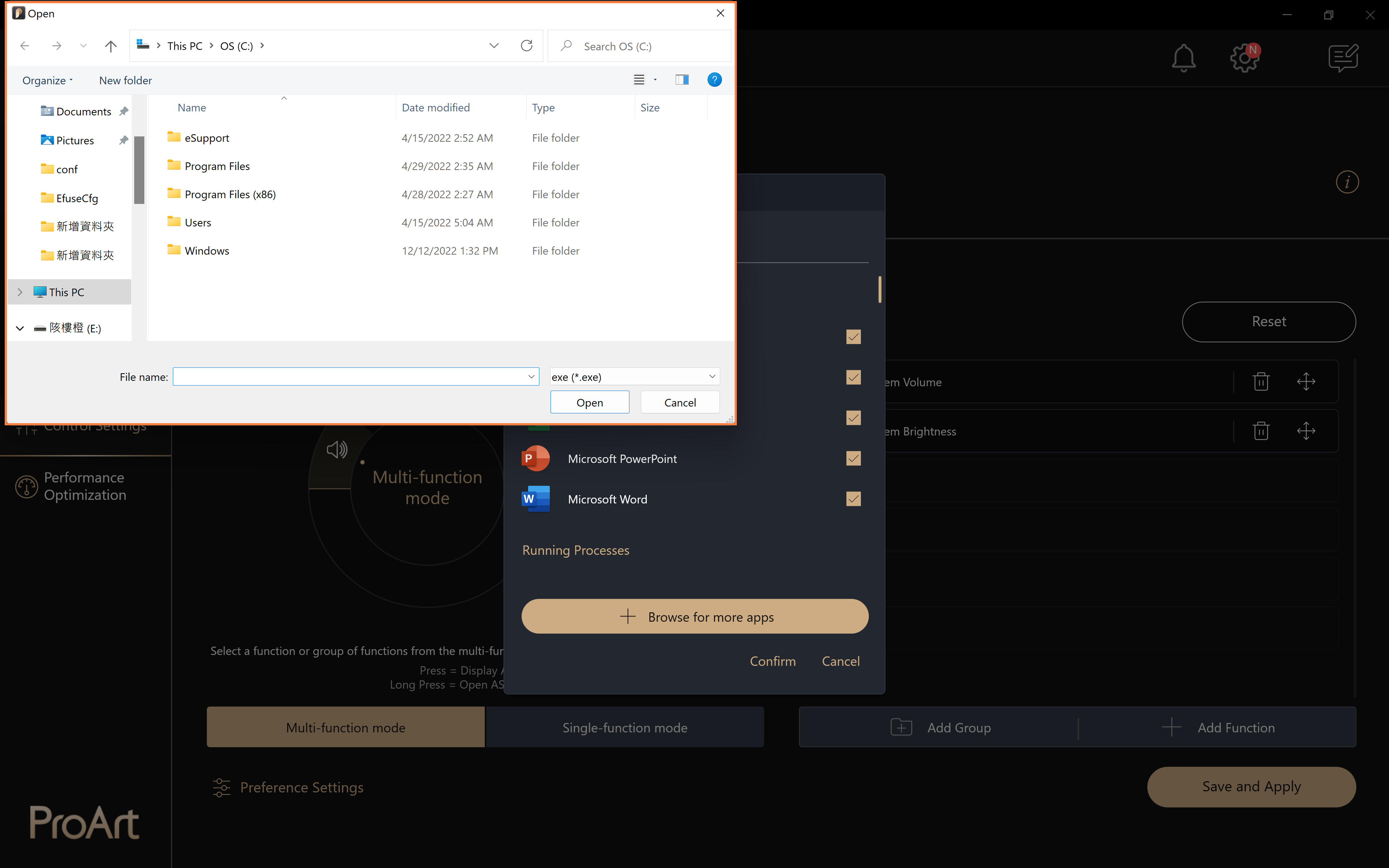
7. Çoklu işlev moduMulti-function mode
7.1 Mevcut bir işlevi düzenleme
(1) ①[Çoklu işlev modu] ögesine tıklayın, işlevi düzenlemek için ②[Sistem ses seviyesi] ögesine tıklayın, işlevi silmek için ③[Sil] ögesine, işlevin konumunu değiştirmek için ④[Taşı] ögesine tıklayın.
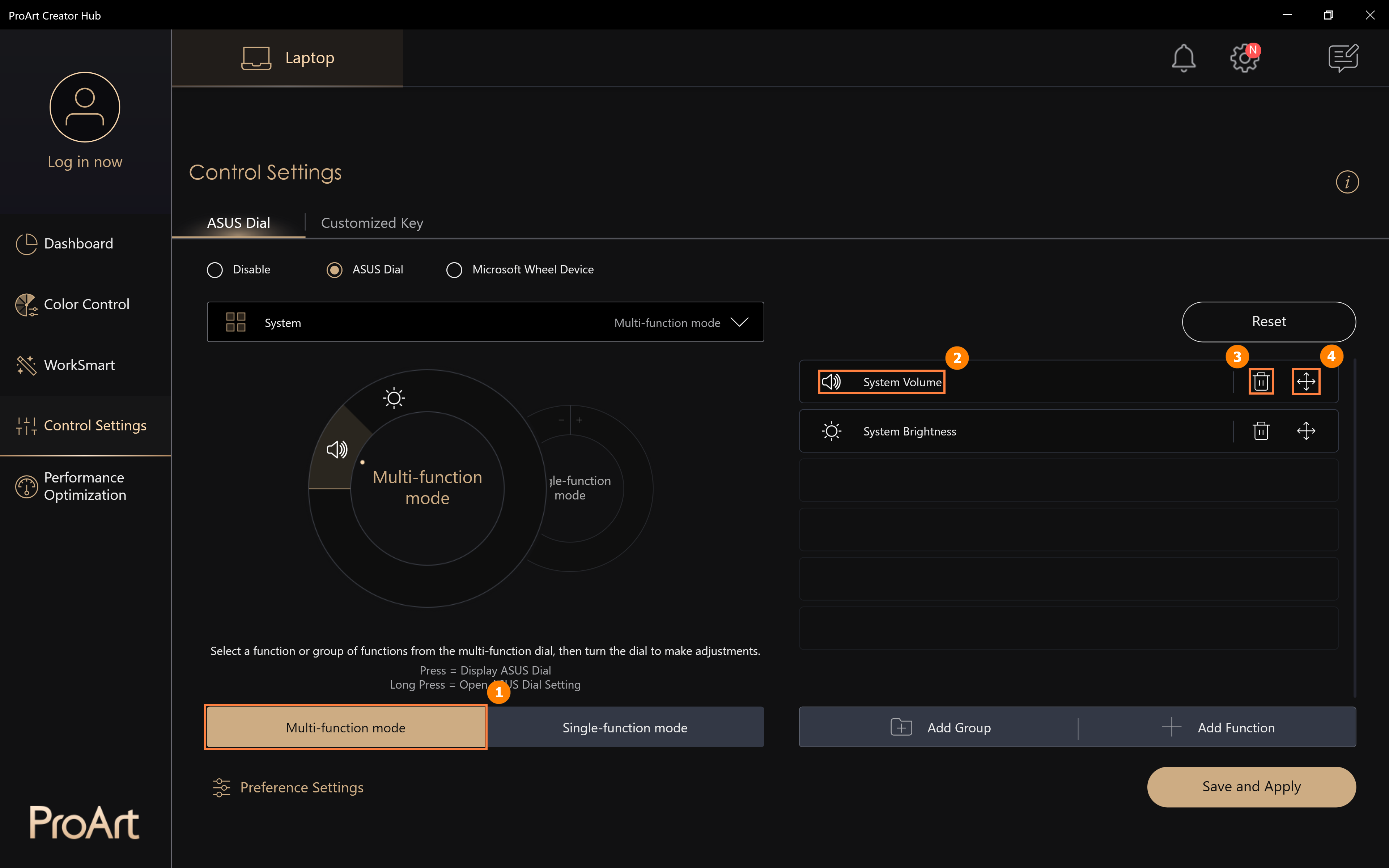
(2) Sistem Ses Seviyesi işlevini, ⑤[Alan] kısmındaki diğer ASUS Dial varsayılan işlevlerine bakarak değiştirebilirsiniz. Ayrıca özel işlevleri düzenleyebilirsiniz, bunun için ⑥[Ekle] ögesine tıklayın.
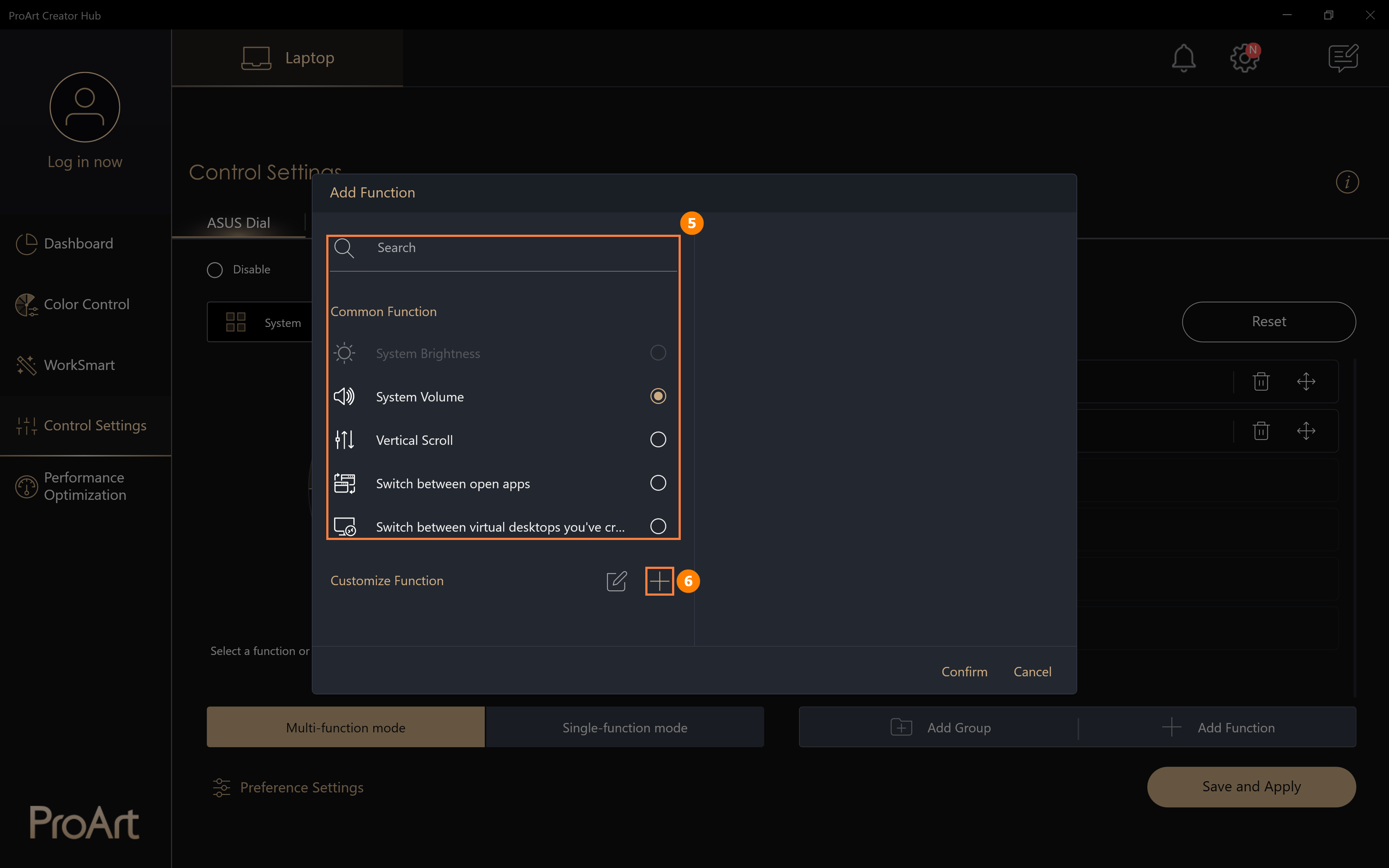
(3) [Ekle] ögesine tıklayarak ⑦[işlev adı] özel işlevini ve ⑧[işlev içeriği] özel işlevini düzenleyebilirsiniz. Örneğin aşağıdaki resimde gösterildiği gibi, kopyalamak için ASUS Dial'ı sola doğru çevirin, düzenleme kutucuğunda fareye tıklayın ve ardından klavyede Ctrl ve C tuşuna basın. Özel işlevinizi değiştirmek veya silmek için ⑨[Düzenle] ögesine tıklayın. Düzenleme tamamlandığında, bitirmek için ⑩[Onayla] ögesine tıklayın.
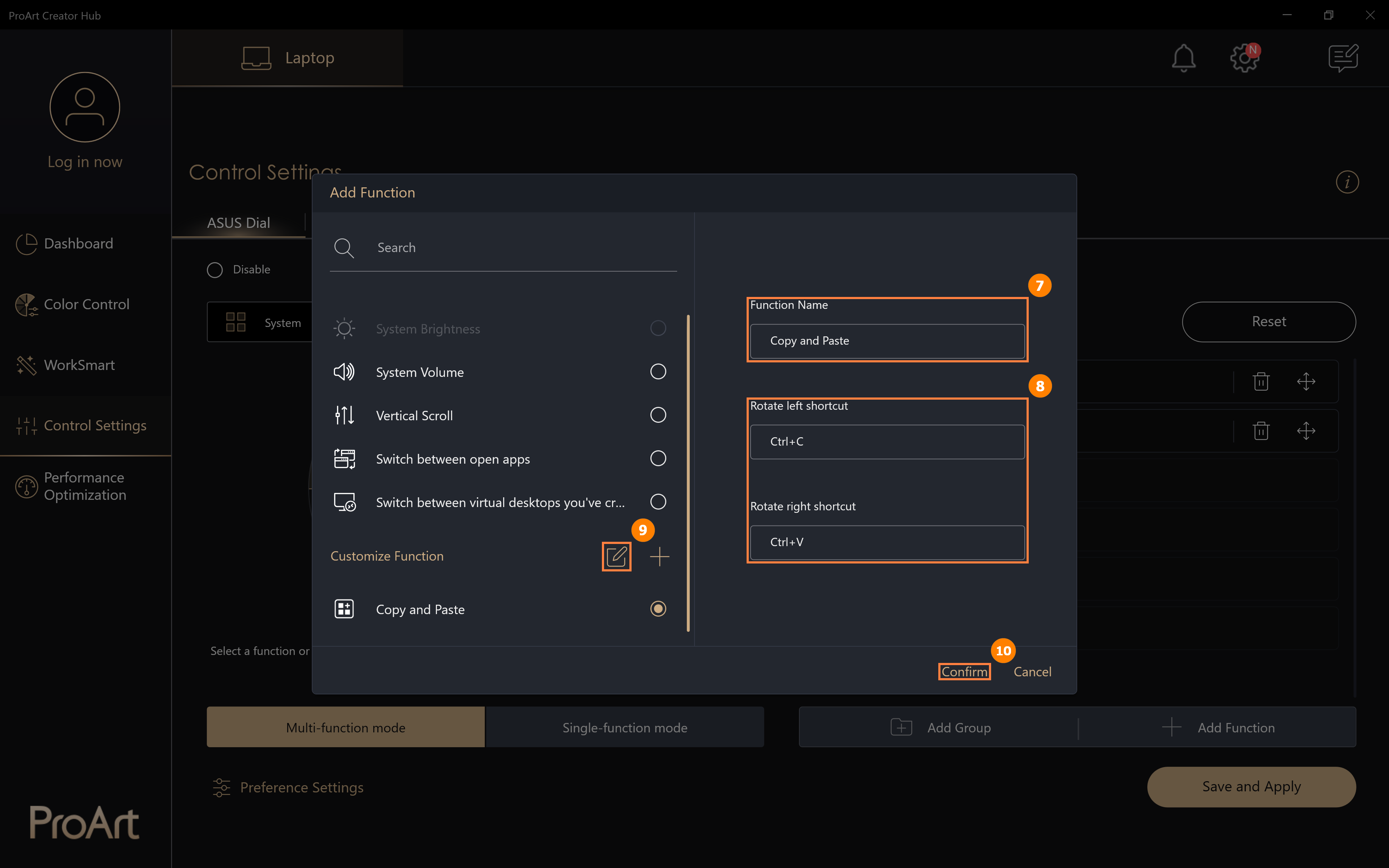
(4) Değiştirilen ⑪[Kopyala ve Yapıştır] işlevi eklendi, ⑫[Kaydet ve Uygula] ögesine tıklayın.
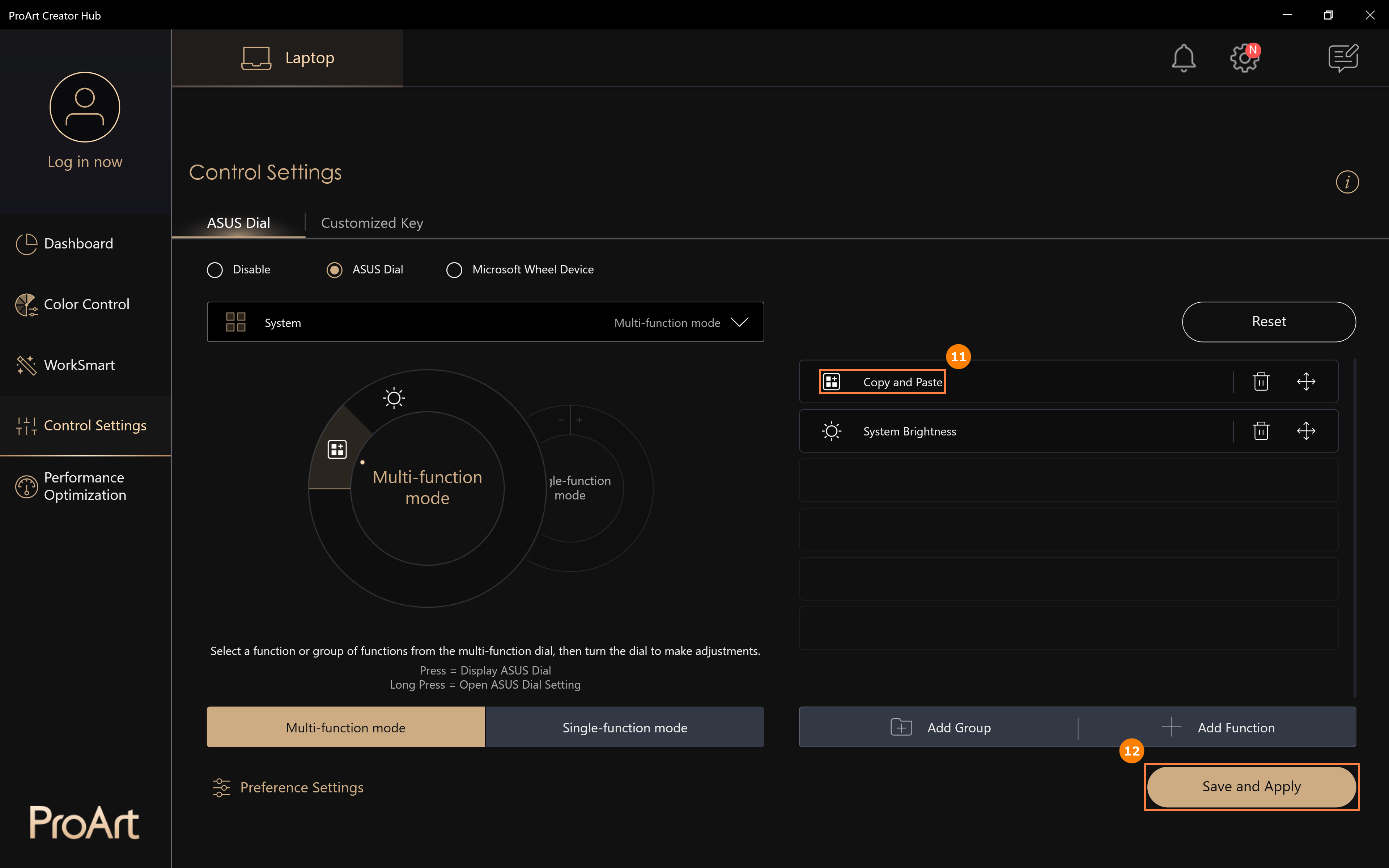
(5) ASUS Dial'ı çevirerek yeni [Kopyala ve Yapıştır] işlevinin etkinleştirildiğini görebilirsiniz.
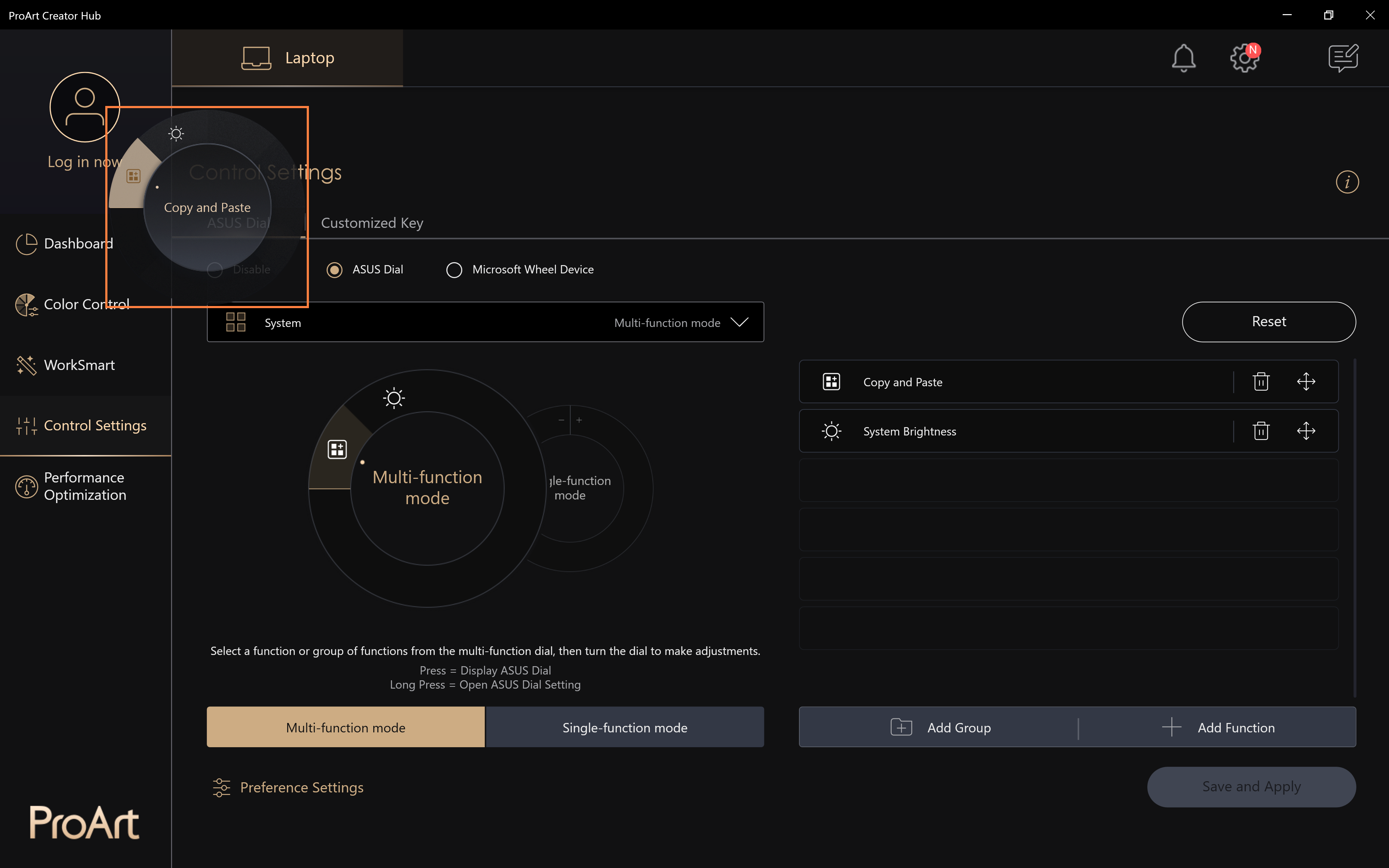
(1) ①[Grup ekle] ögesine tıklayın, ②[Grup adı] ögesini düzenleyin, istediğiniz ③[İşlev] seçimini yapın ve ardından ④[Onayla] ögesine tıklayın.
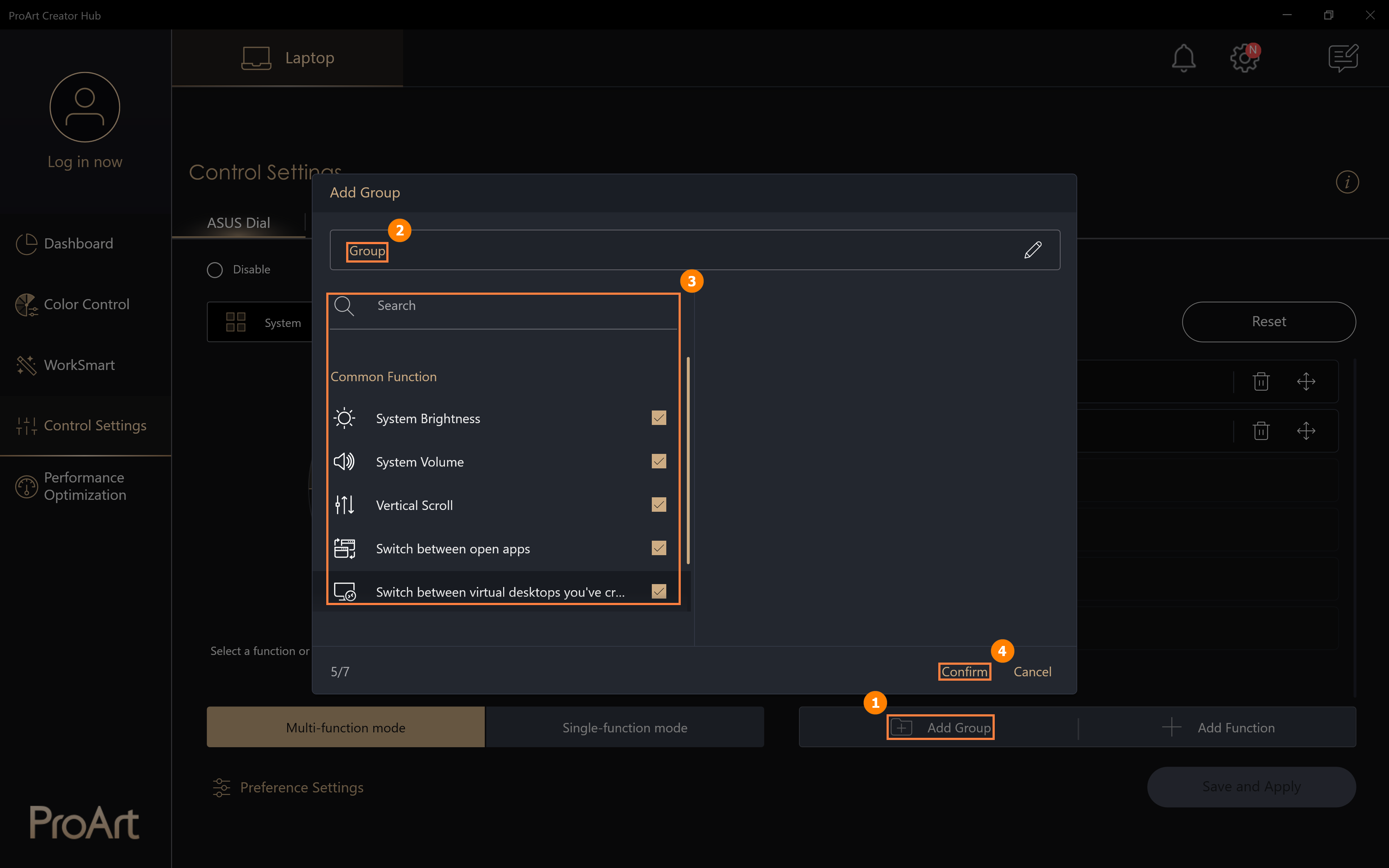
(2) Yeni eklenen ⑤[Sistem İşlev Tuşu] grubu eklendi, ⑥[Kaydet ve Uygula] ögesini tıklayın.
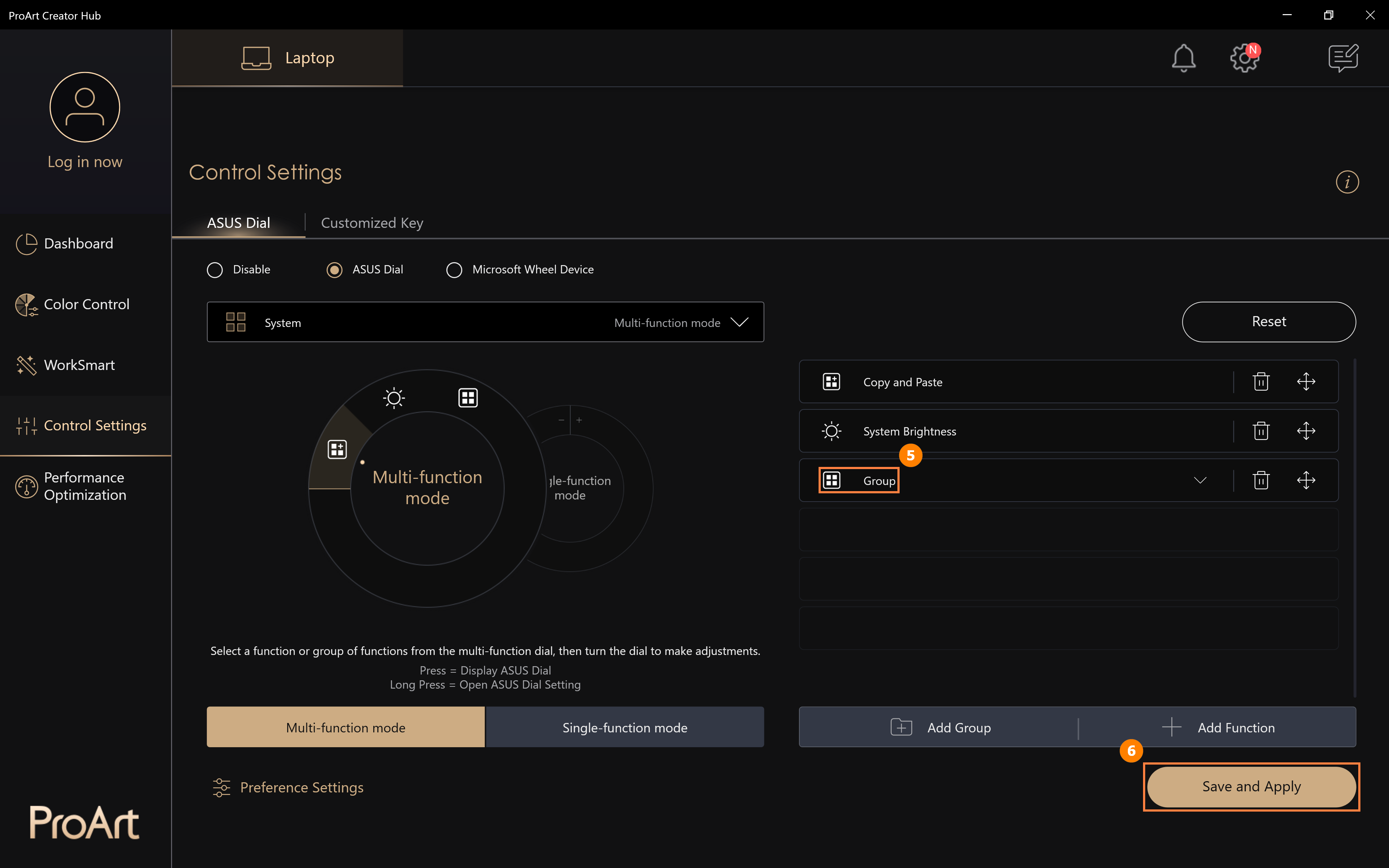
(3) Yeni [Sistem İşlev Tuşu] işlevinin etkinleştirildiğini görmek için ASUS Dial'ı çevirin, gruptaki işlevleri görmek ve dilediğinizi kullanmak için ASUS Dial'a basın.
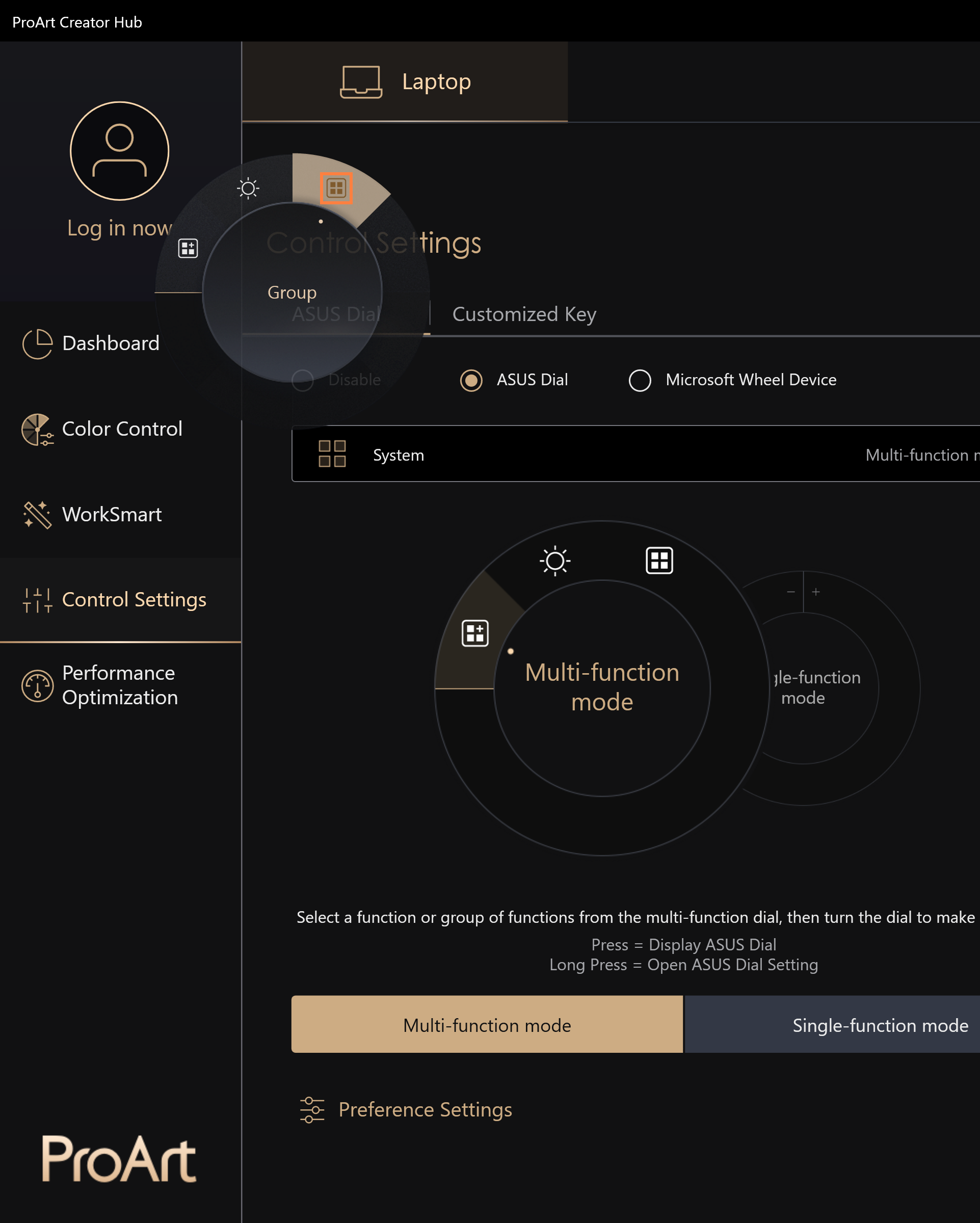
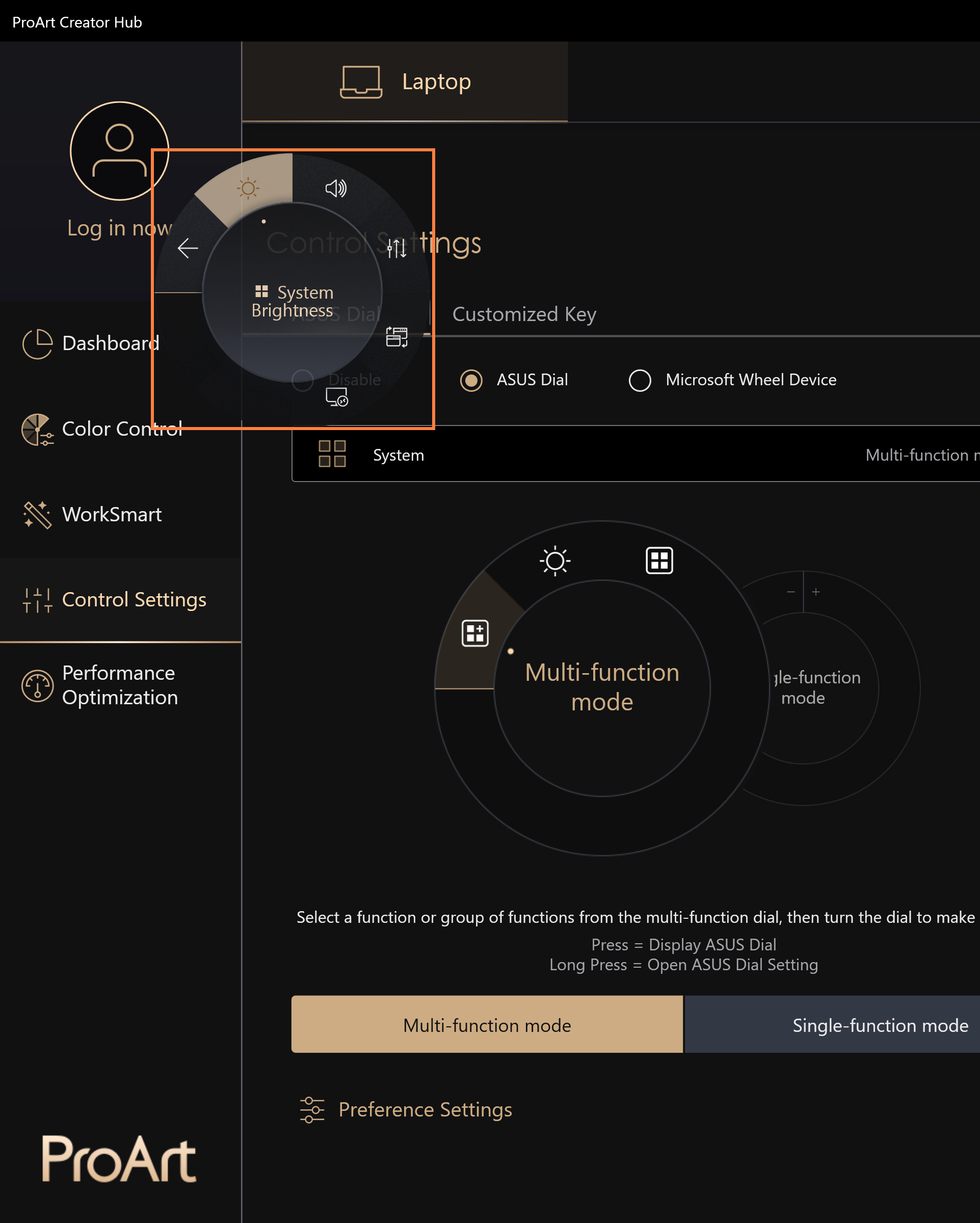
İçindekilere Geri Dönof Contents
The steps for adding new functions are the same as those for [Edit an existing feature], please refer to the [Edit an existing feature] section.
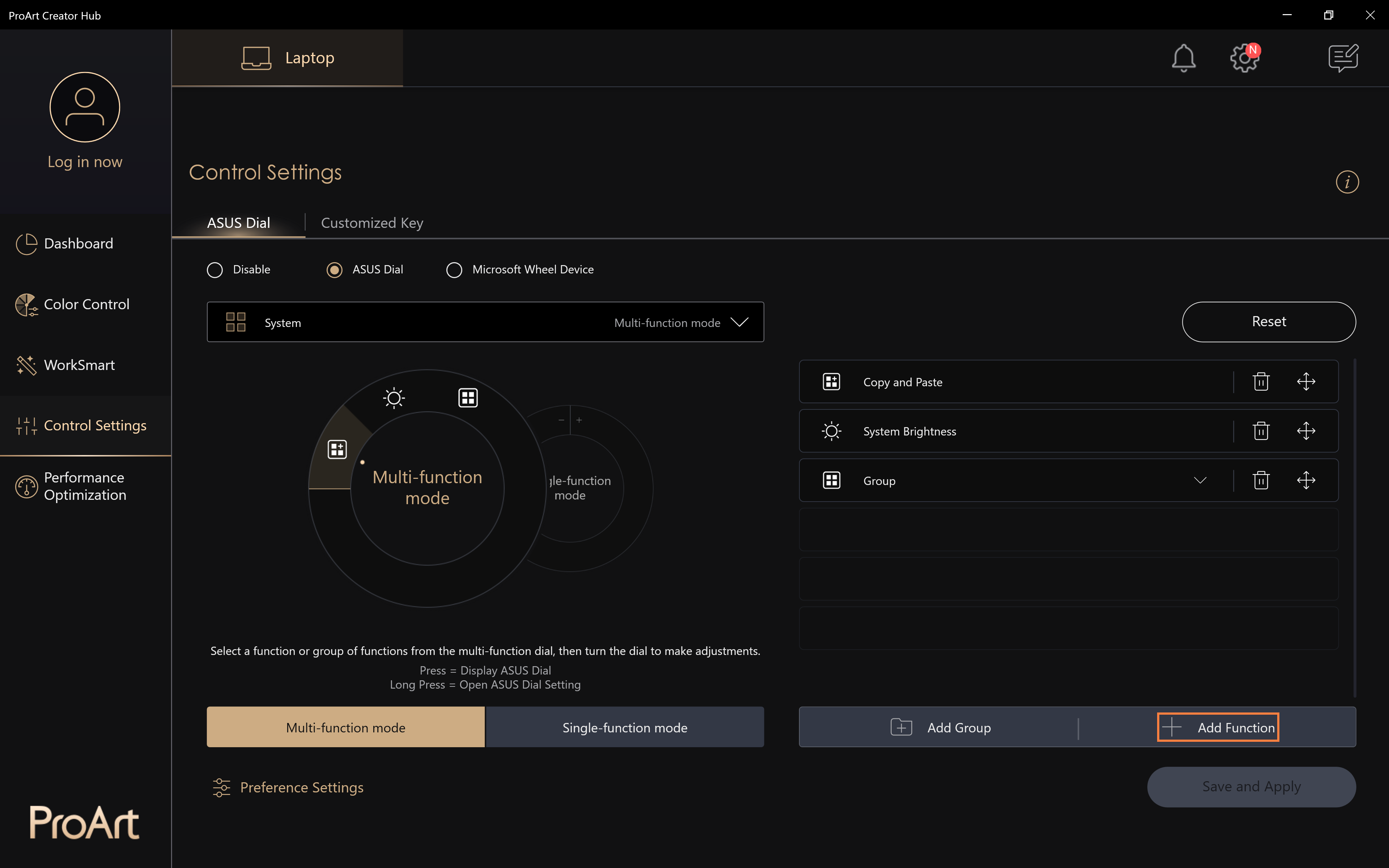
(1) Click ①[Single-function mode], click ②[Edit].
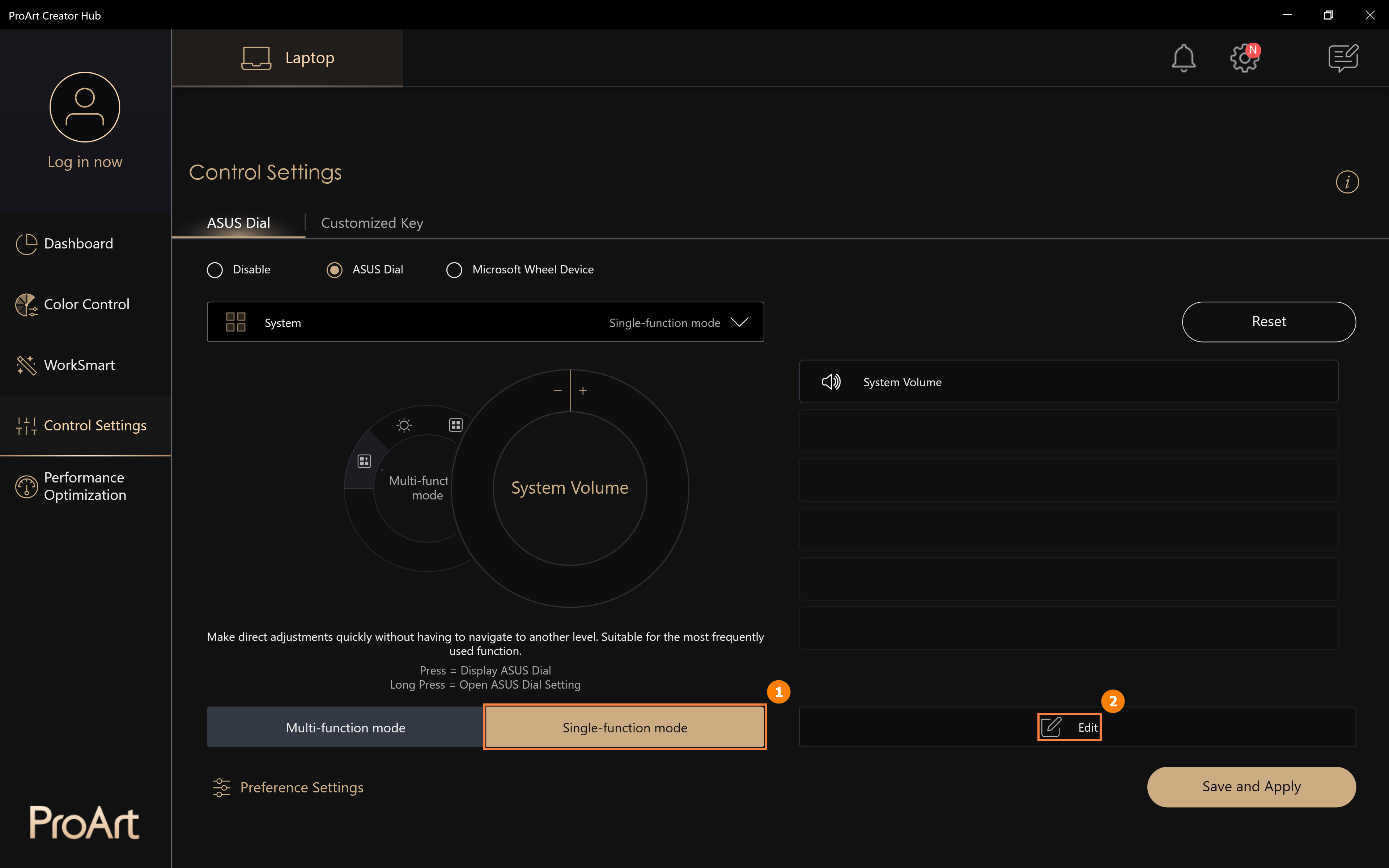
(2) You can look for other ASUS Dial default functions to replace the brush size function in ③[Area]. You can also set up custom functions, click ④[Add].
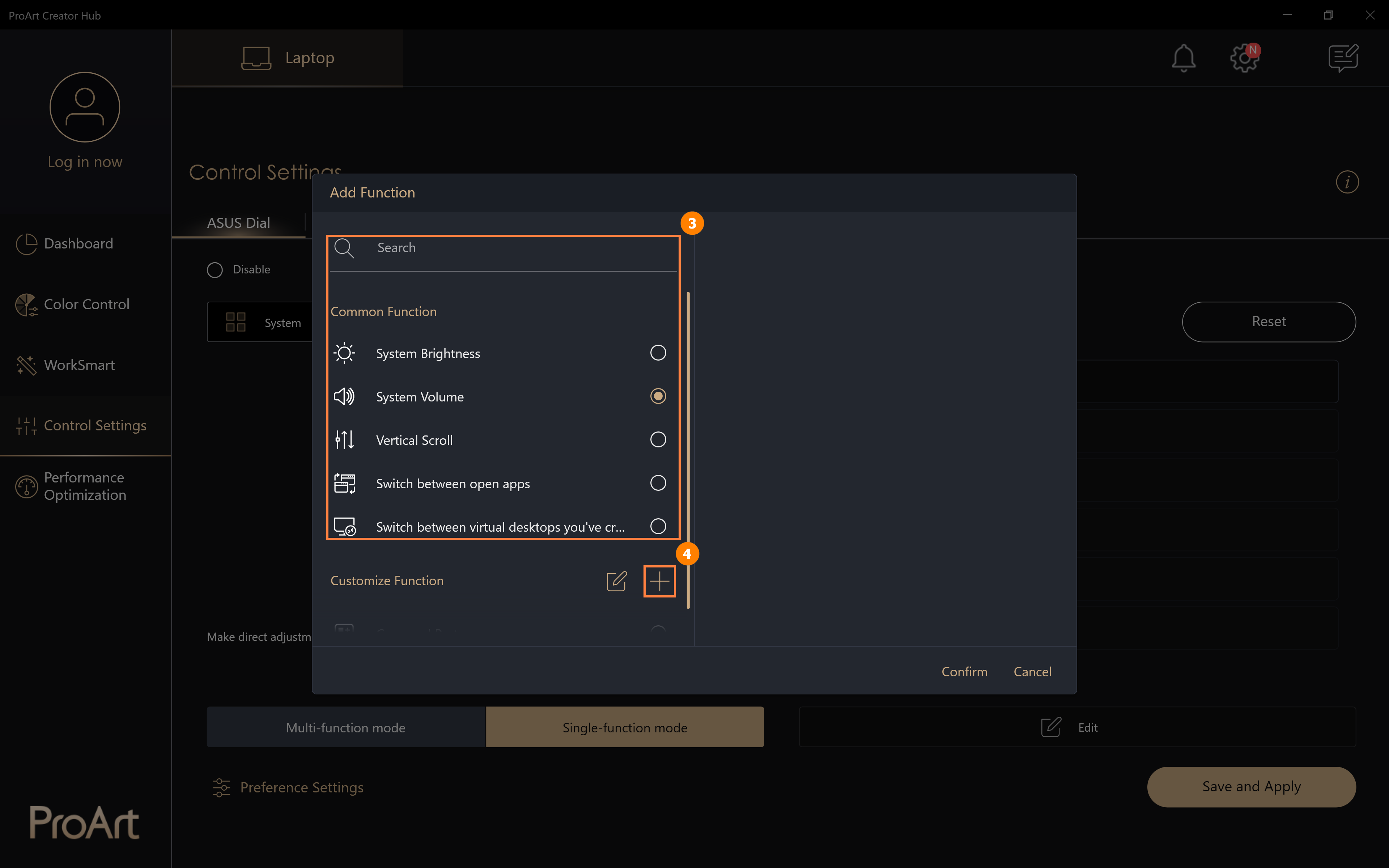
(3) Click [Add] to edit the custom function ⑤[function name] and edit the custom function ⑥[function content]. For example, in the figure below, you can rotate the ASUS Dial to the left to copy, click the mouse in the edit box, and then press the Ctrl key and the C key on the keyboard. Click ⑦[Edit] to modify or delete your custom function. When editing is complete, click ⑧[Confirm] to finish editing.
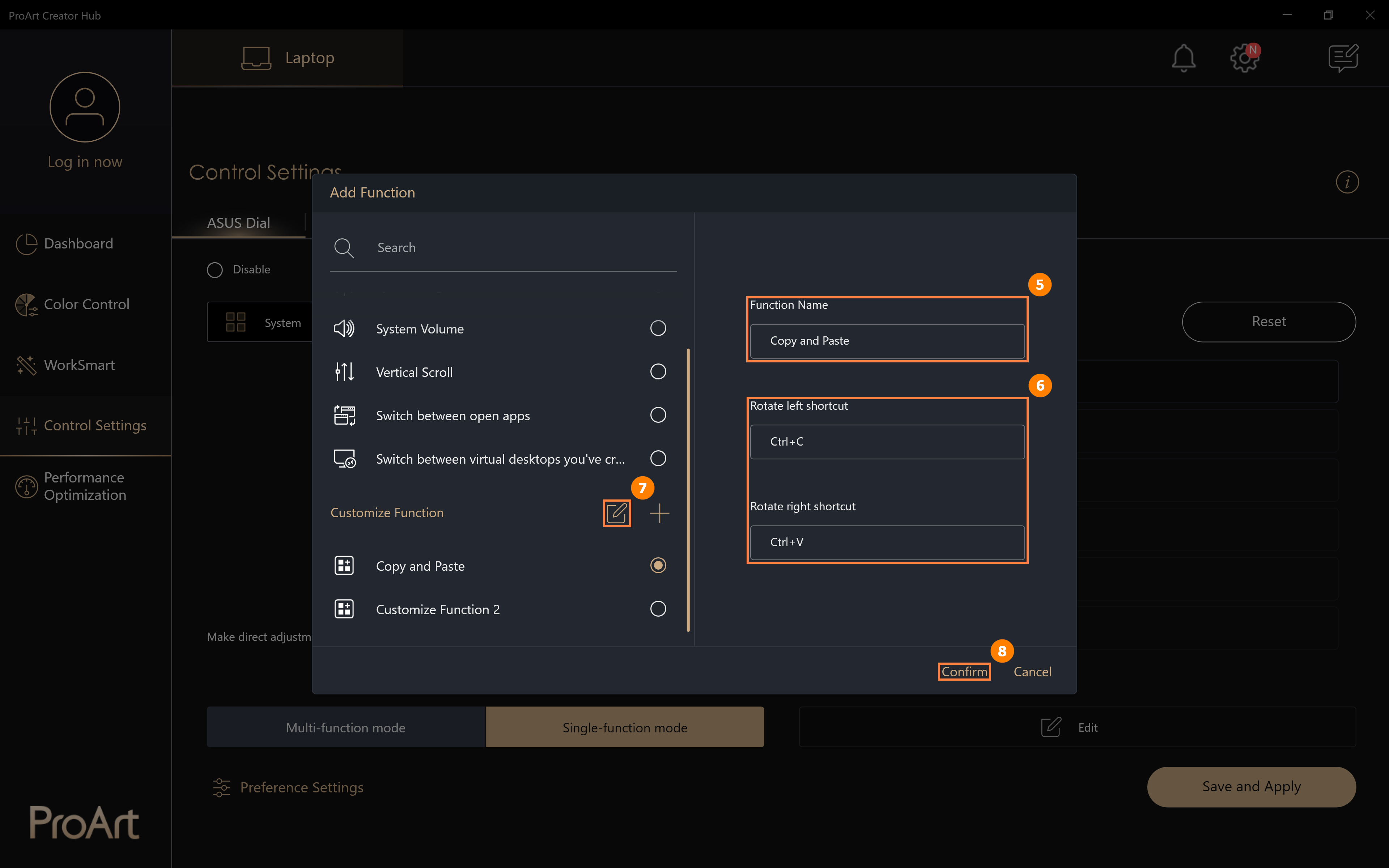
(4) Modified function ⑨[Copy and Paste] has been added, click ⑩[Save and apply]. When you rotate the ASUS Dial, you will directly exercise the functions in [Copy and Paste].
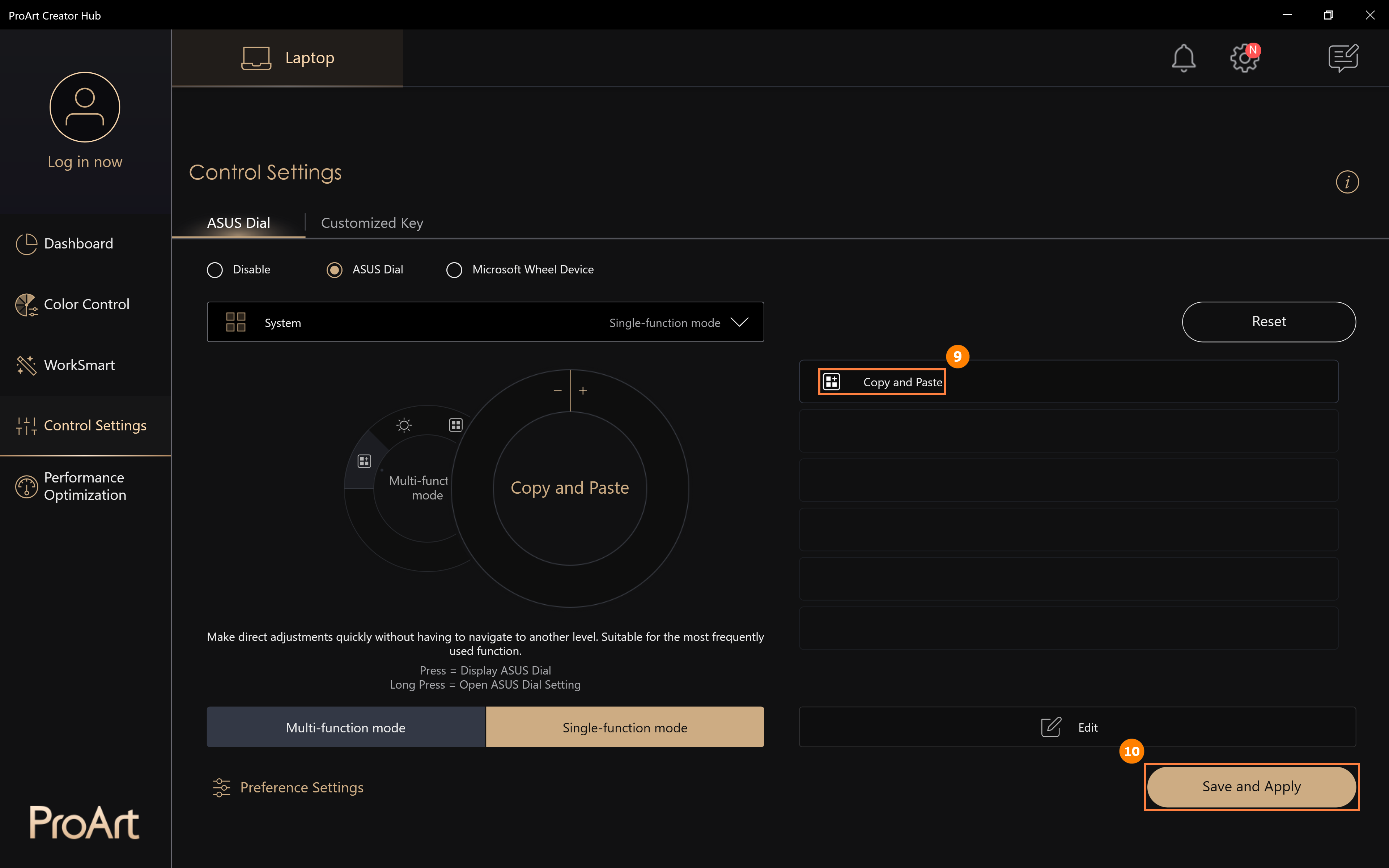
(1) Tap ①[Microsoft Wheel Device], tap ②[Save and apply]. [Microsoft Wheel Device] is a built-in function for the Windows system, click ③[Go to Wheel Settings in Microsoft settings] to modify the functions performed by ASUS Dial.
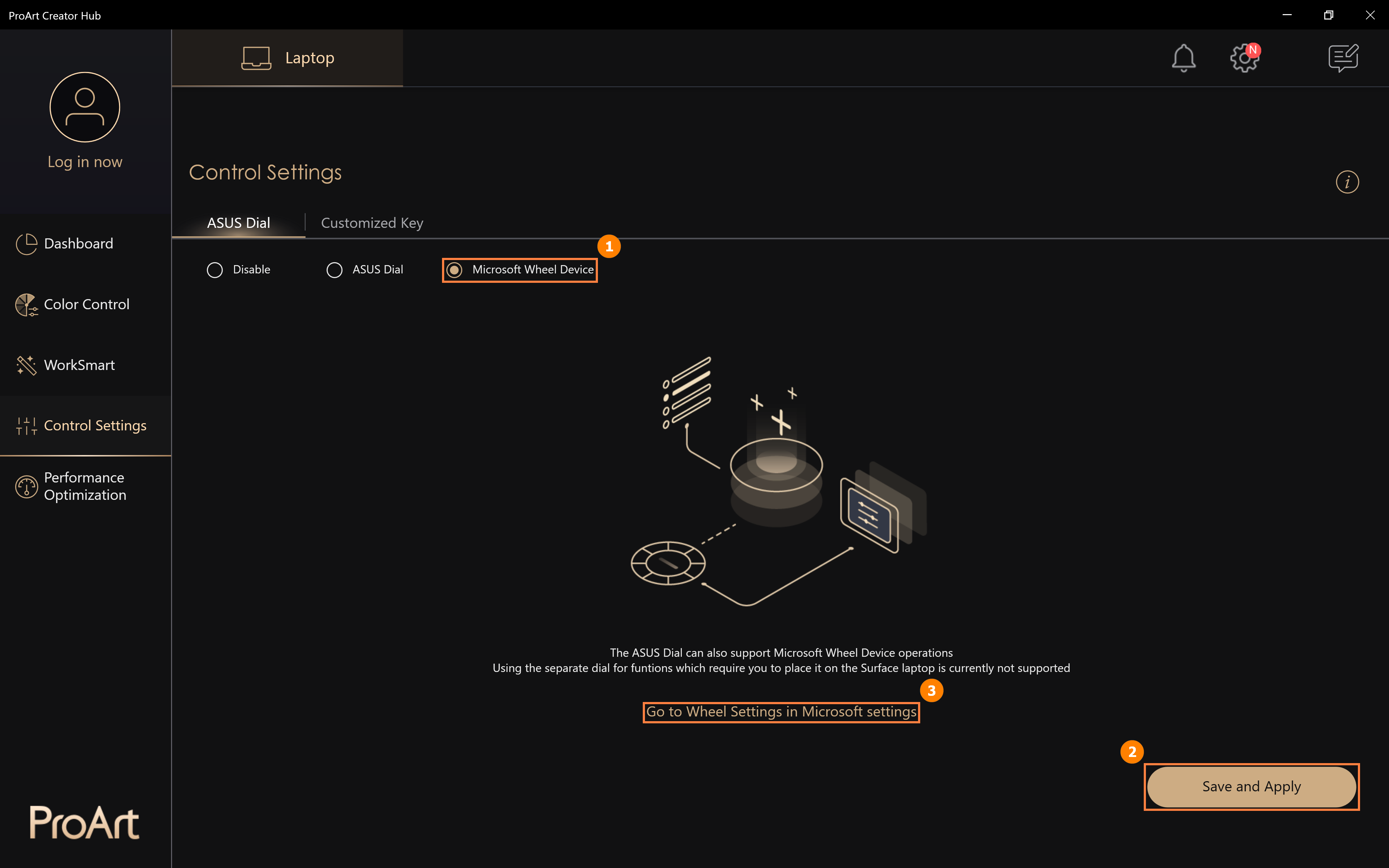
(2) Edit [Wheel settings].

(3) After modification, rotate ASUS Dial, the Microsoft Wheel page will be brought up, rotate ASUS Dial left and right, select the volume adjustment function, and then press ASUS Dial.
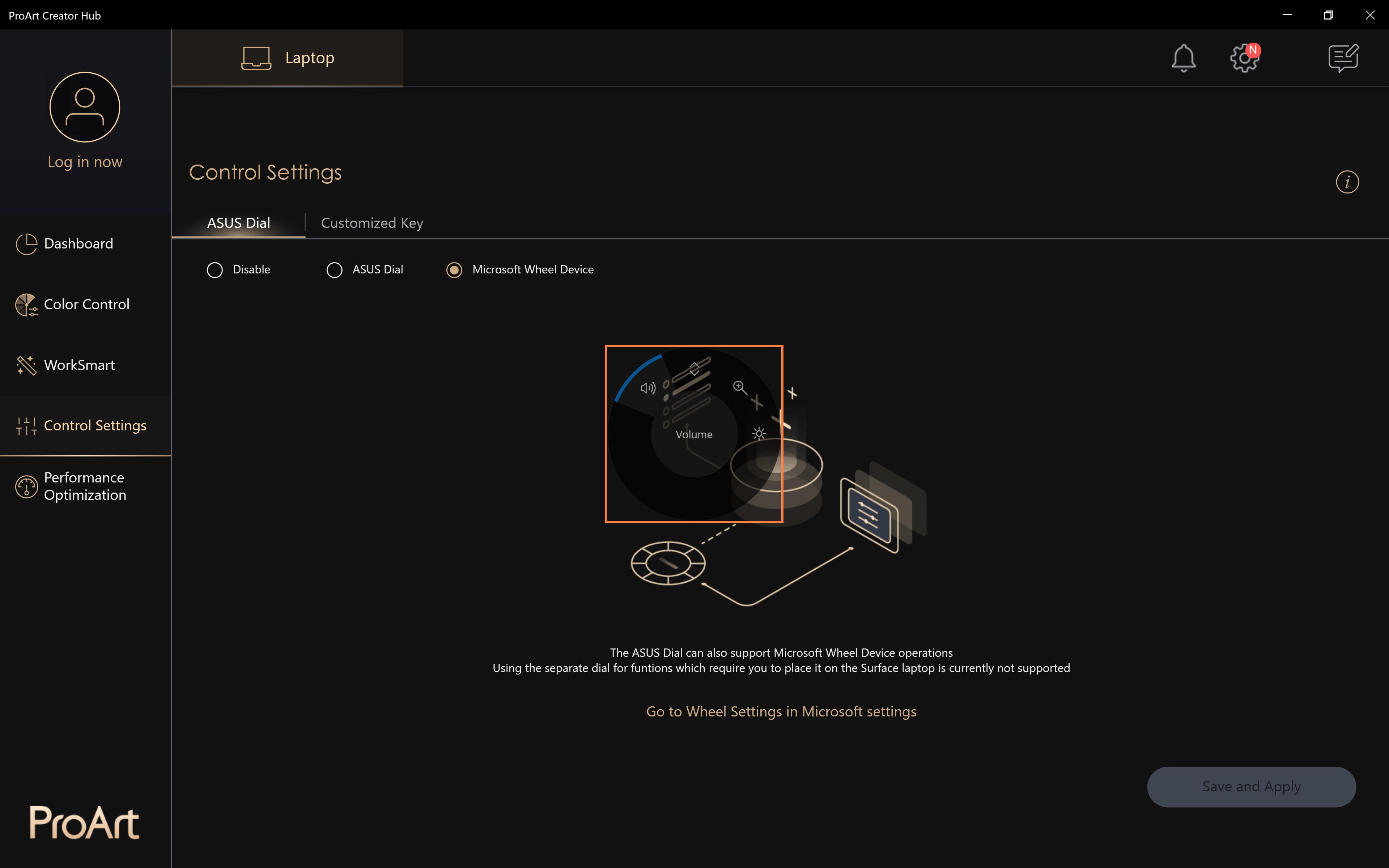
(4) Continue to rotate the ASUS Dial left and right to adjust the system volume. The next rotation of the ASUS Dial will directly adjust the system volume. However, if you want to use other functions, you need to press the ASUS Dial to wake up the selection page and reselect the other functions.
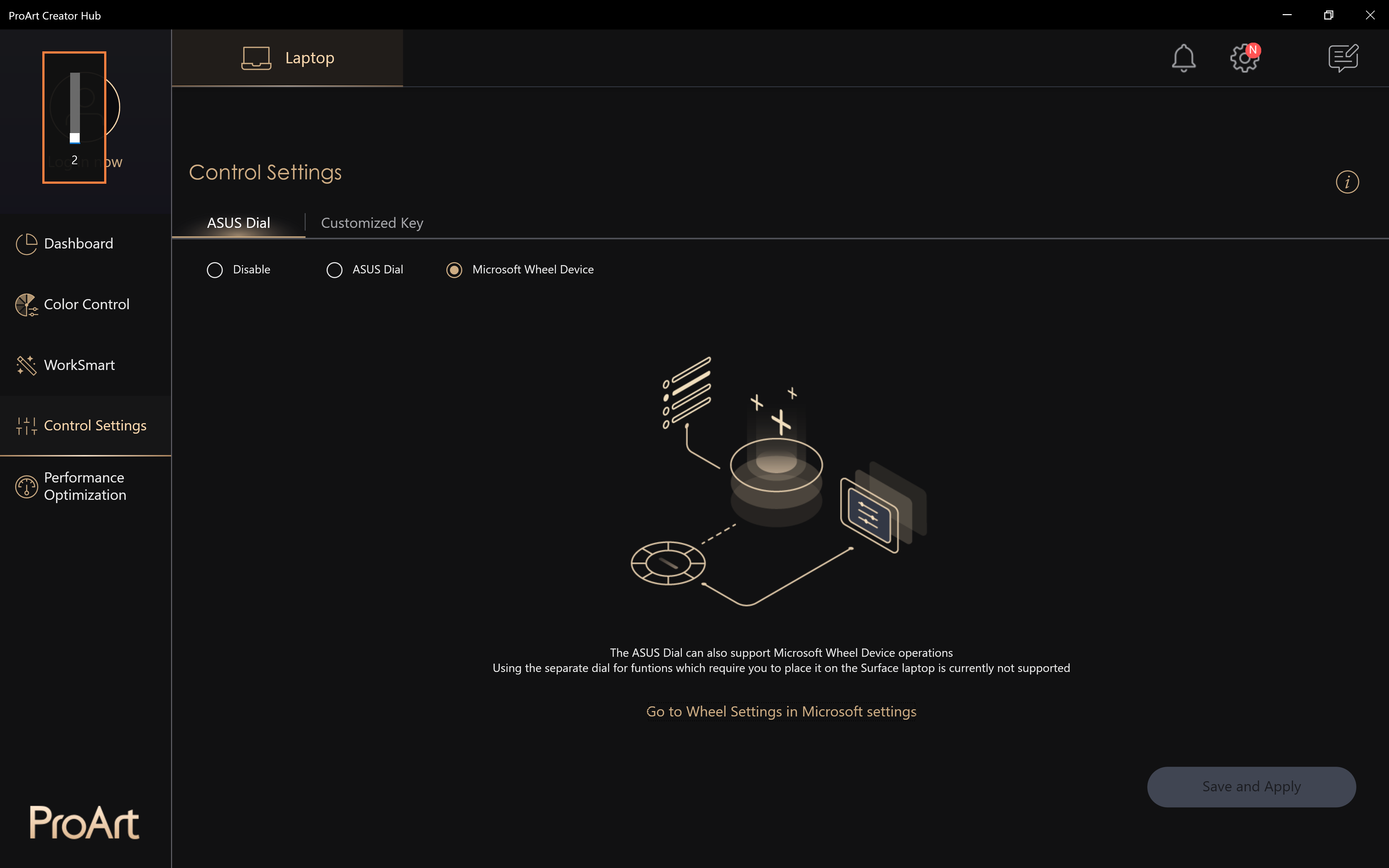
For more information, please click Information about Microsoft Wheel Devices.
10. Disable ASUS Dial function
Click ①[Close], click ②[Save and Apply] to disable the ASUS Dial button function. When operating the ASUS Dial, there will be no response.
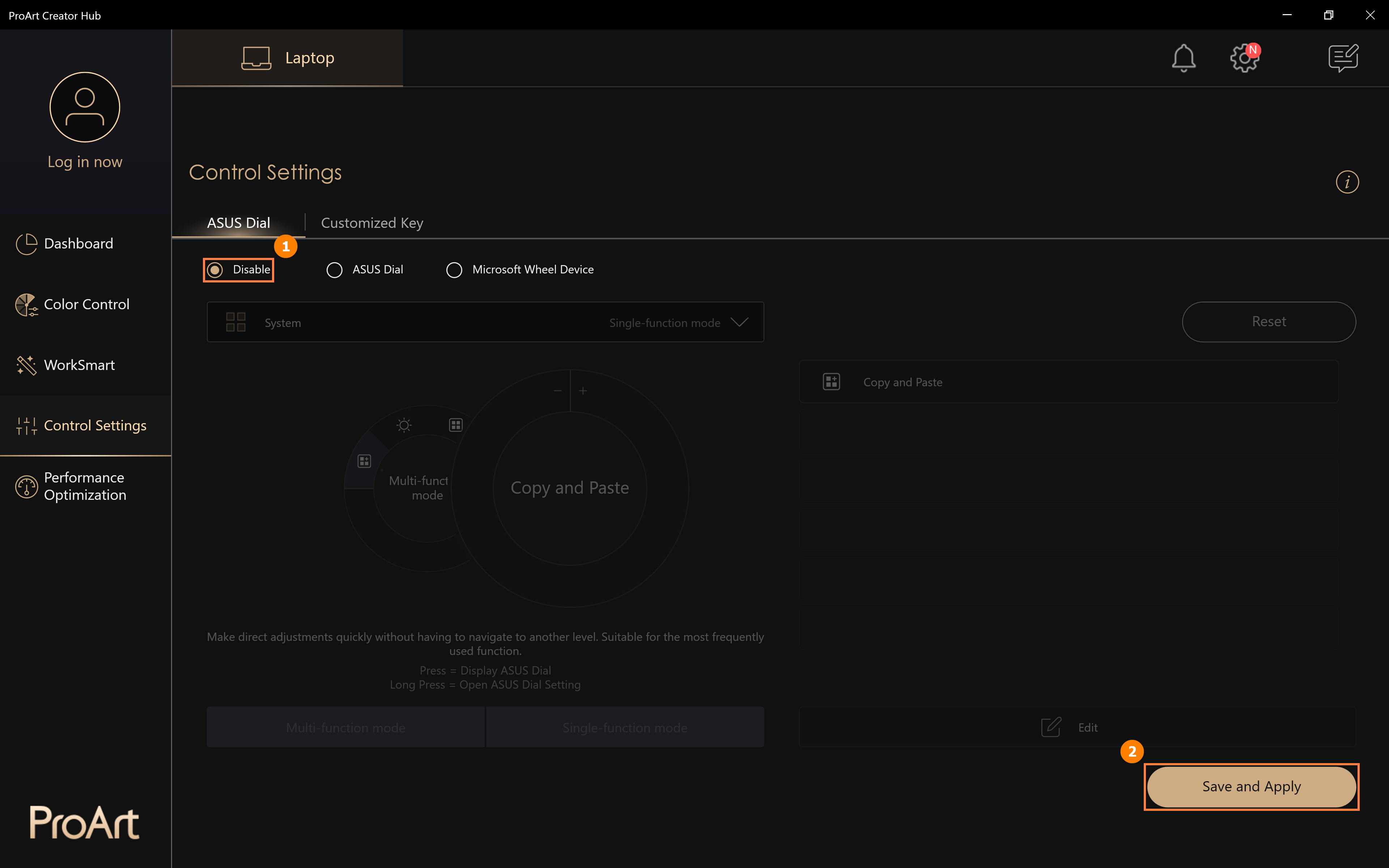
(1) Click ①[Preferences Settings], you can adjust the acceleration of your ASUS Dial in ②[Parameter Adjustment Speed], and click ③[Save] to save your changes. You can also click ④[Export Profile] to save your edits to ASUS Dial.
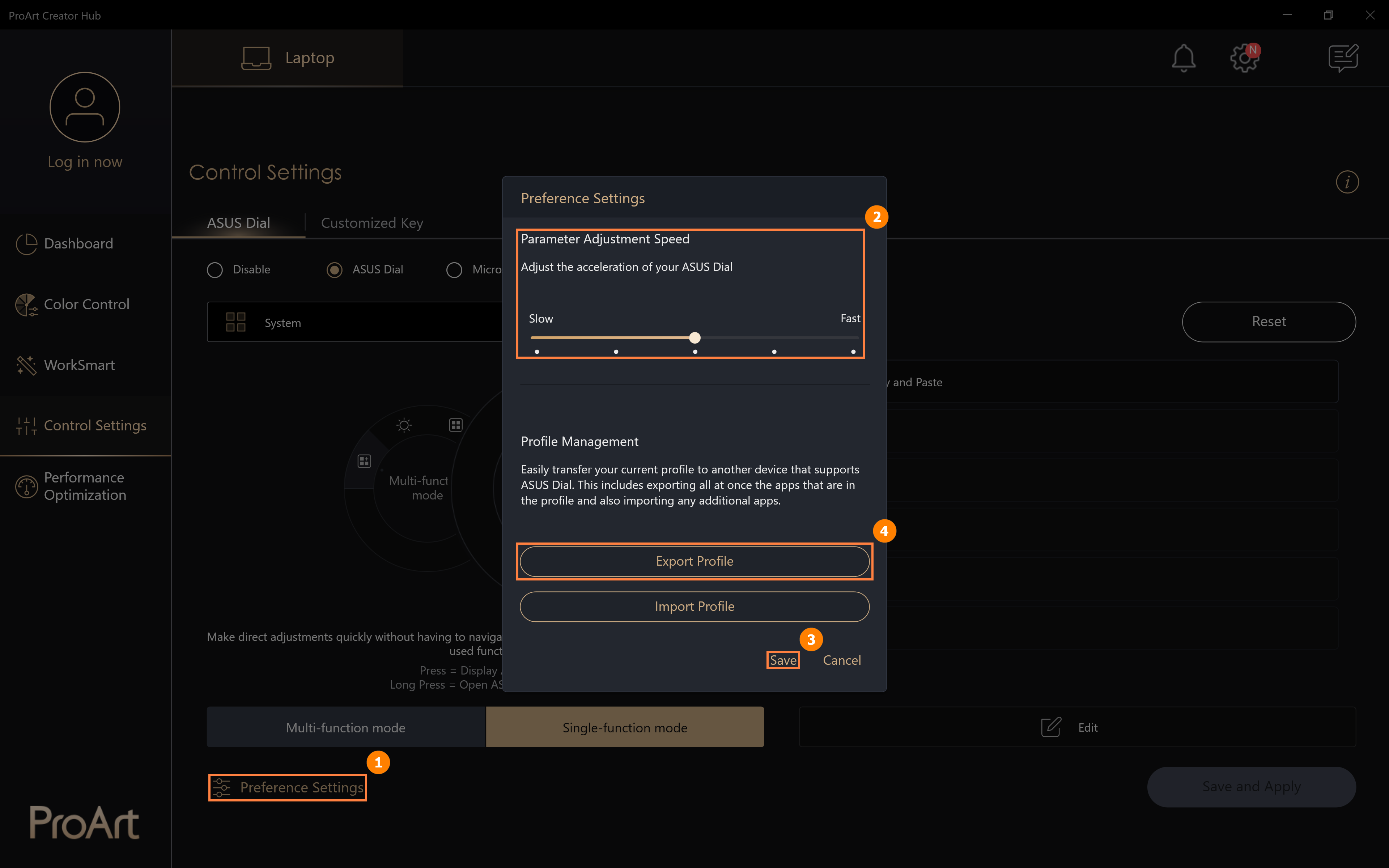
(2) Edit ⑤[File name], and then click ⑥[Save].
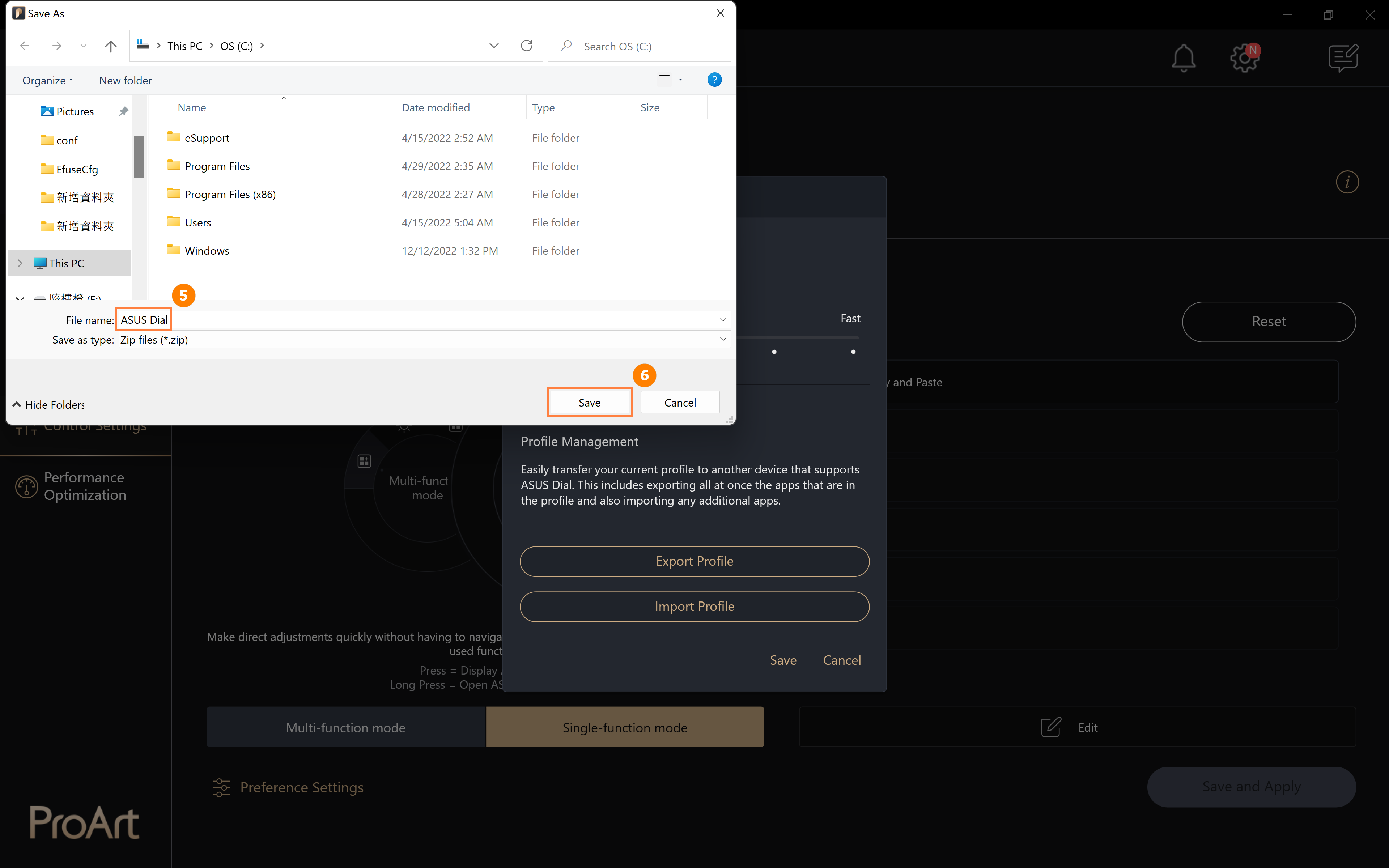
(3) When you reset Windows or replace your computer with a new one, you can click ⑦[Import Profile].
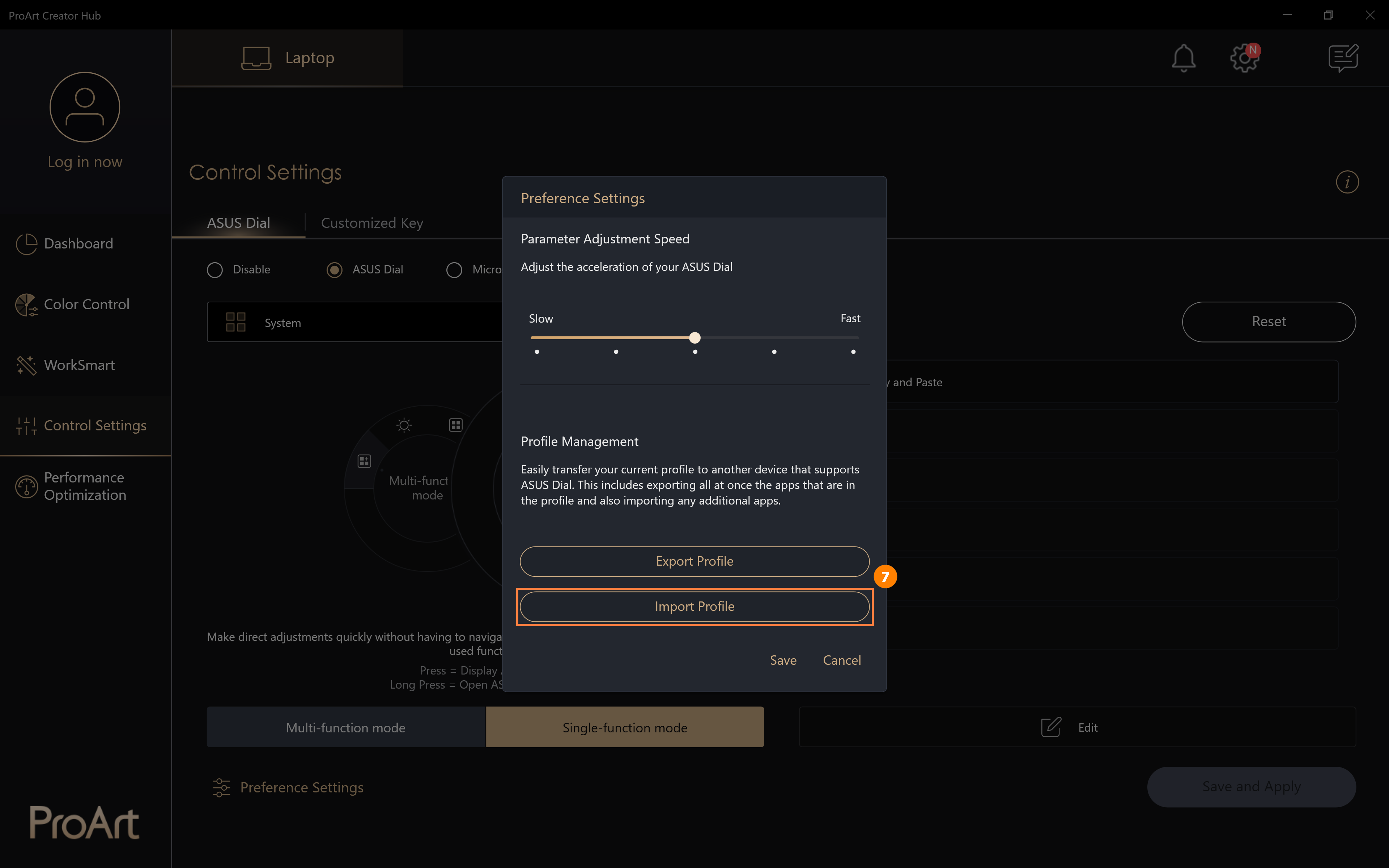
(4) Select the ⑧[Profile] that you saved earlier, and then click ⑨[Open].
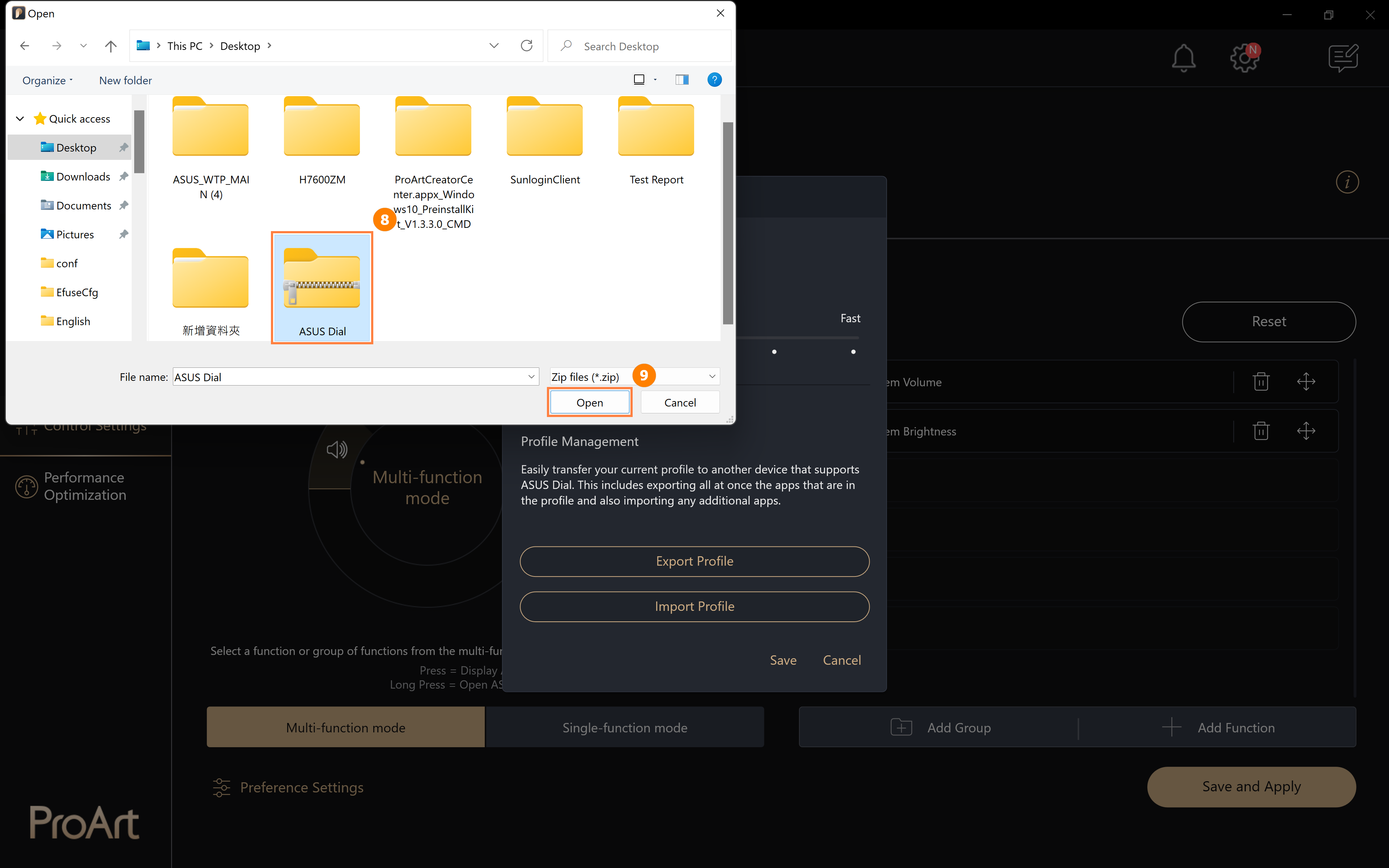
12. How to upgrade or download and uninstall the ASUS Dial control software
12.1 Upgrade ASUS Dial Control Software
Click ①[Settings], click ②[Update], click ③[Update All] to update ASUS Dial Control software to the latest version.
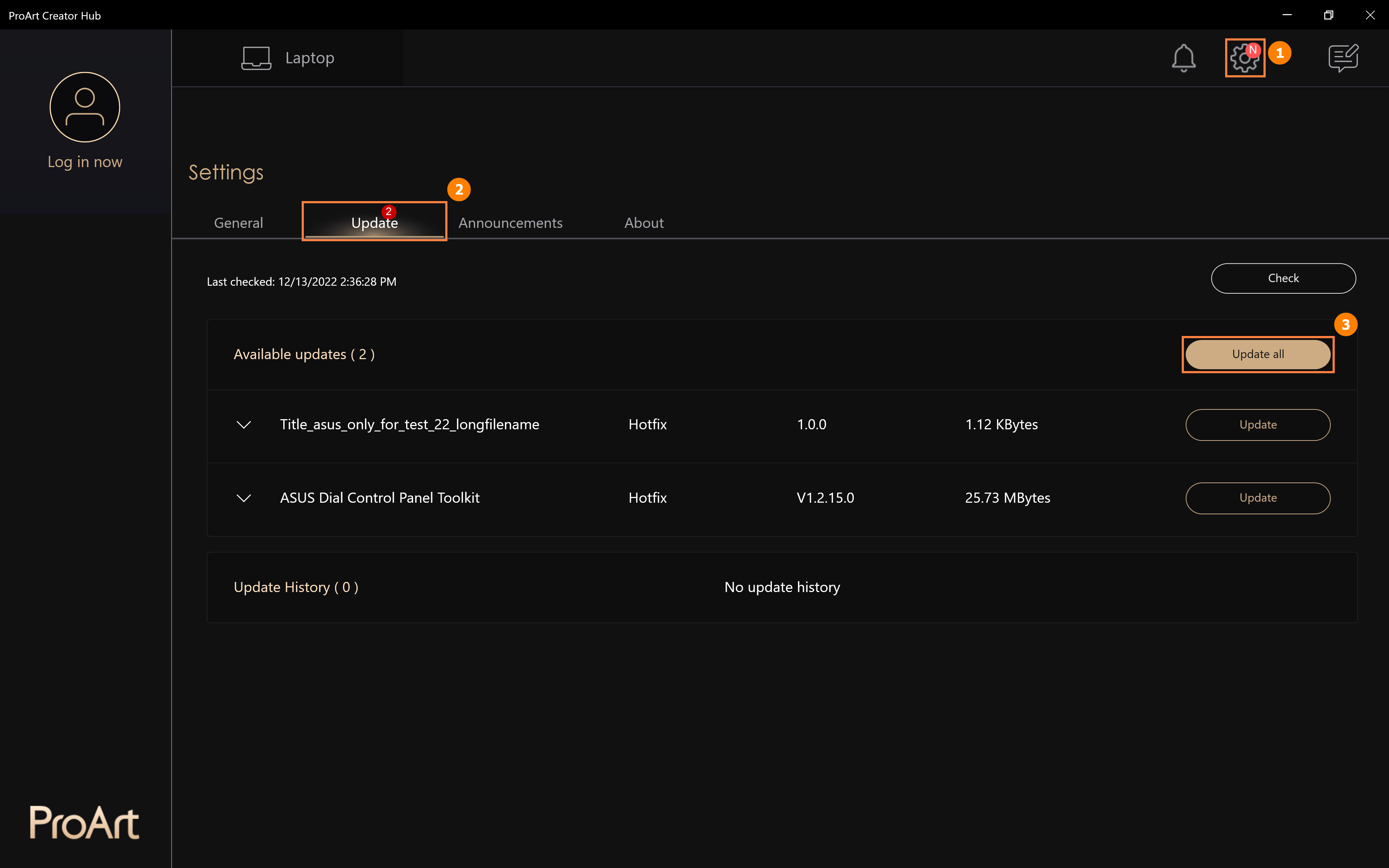
12.2 When you reset your Windows system and need to reinstall the ASUS Dial control software, please refer to the following steps.
Click to go to the official ASUS website, click ①[Search button], enter ②[Computer Model] in the search bar, click ③[Computer Model], click ④[Operating System], click ⑤[Windows 11 64-bit], find ⑥[ASUS Control Panel Toolkit], then click [Download] and install, find ⑦[ProArt Creator Hub], then click [Download] and install.
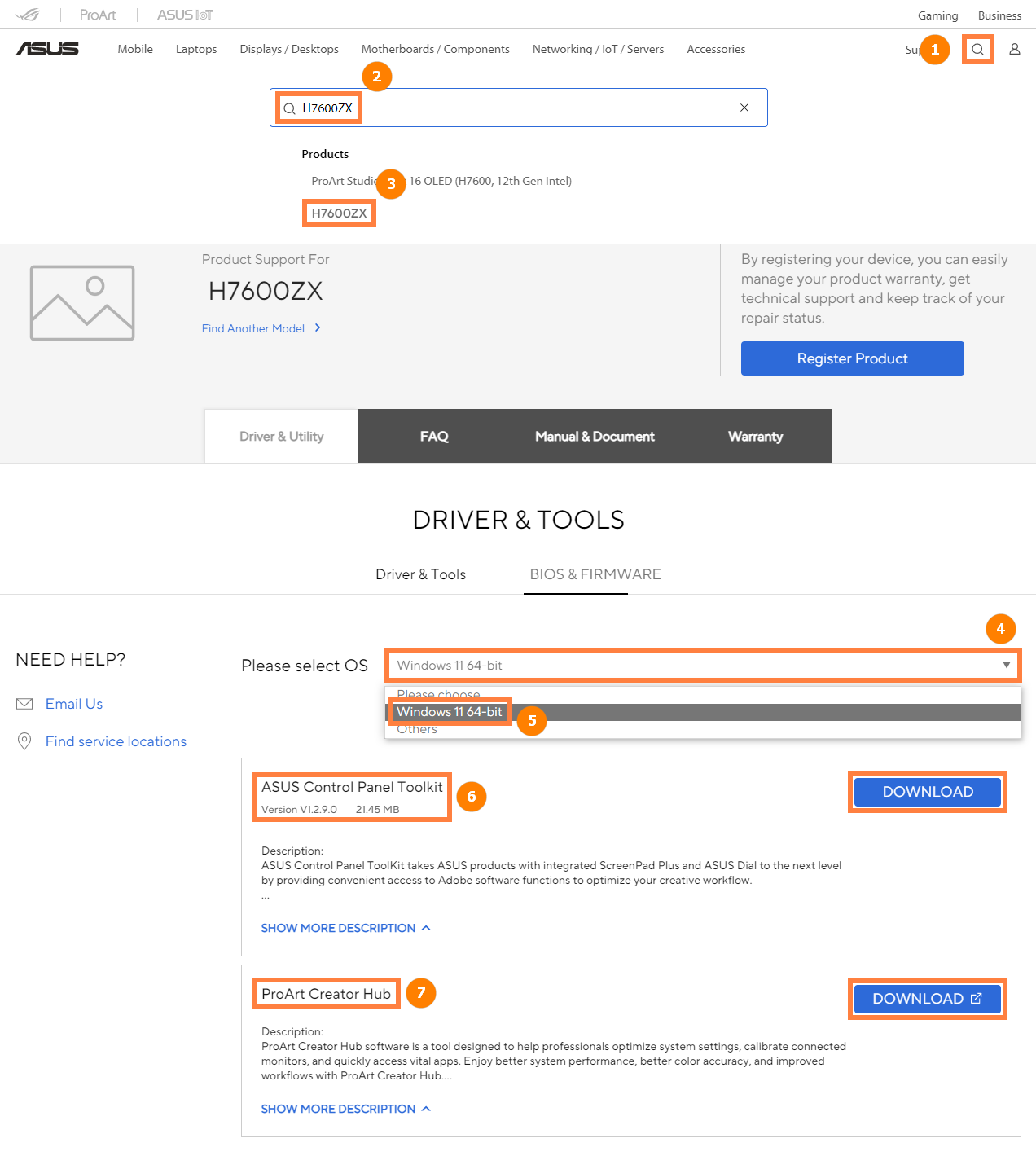
2.3 How to uninstall the ASUS Dial Control Software:
You may uninstall the ASUS Dial Control Software by following the information provided at the following link: https://www.asus.com/support/faq/1013598