[Kablosuz Yönlendirici] Yönlendirici Pi-Hole kullanacak şekilde nasıl yapılandırılır?
Pi-Hole kullanırken reklamların engellenemediğini görürseniz aşağıdaki adımları deneyebilirsiniz:
Not: Cihaz yönlendiriciye bir VPN istemcisi üzerinden bağlanıyorsa reklamlar engellenemez.
Yönlendiricide VPN sunucusu üzerinde DNS kurulumu başlıklı içeriği inceleyebilirsiniz.
Kuruluma başlamadan önce lütfen yönlendiricinizin aygıt yazılımı sürümünü kontrol edin.
Yönlendirici aygıt yazılımı sürümünüz 3.0.0.4.386.45898 ve sonrası ise
Lütfen WAN DNS ayarında pi-hole IP adresini atayın.
1. Adım: Bilgisayarınızı, ASUS yönlendiriciye Wi-Fi üzerinden veya Ethernet kablosuyla bağlayın.
2. Adım: Bir internet tarayıcısı açıp WebGUI ekranına giriş yapın (https://router.asus.com).
Giriş sayfasında kullanıcı adınızı ve parolanızı girin, ardından [Giriş] öğesine tıklayın

Not: Detaylı bilgi için [Kablosuz yönlendirici] Yönlendiricinin grafik kullanıcı arayüzüne (GUI) nasıl girilir? sayfasını ziyaret edebilirsiniz.
3. Adım: [WAN] > [Internet Connection] (İnternet bağlantısı) sekmesine gidin.
4. Adım: "DNS sunucusuna otomatik olarak bağlan" seçeneğini [Hayır] olarak ayarlayın.
5. Adım: DNS sunucuna cihazın IP adresini girin ve kaydetmek için [Uygula] öğesine tıklayın.
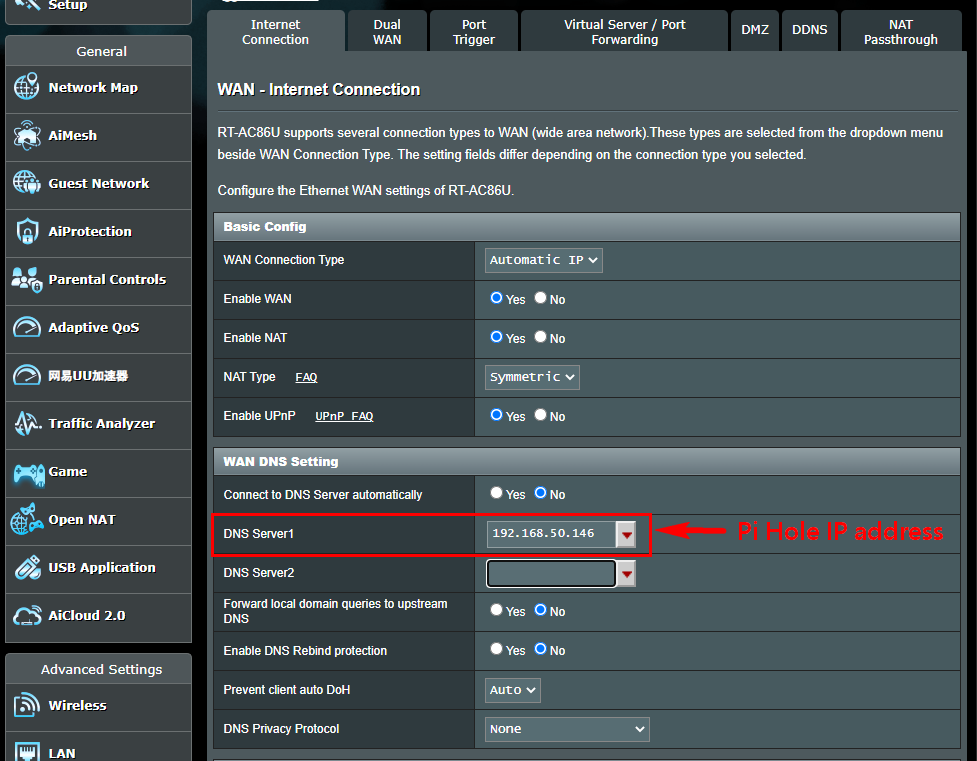
Yönlendirici aygıt yazılımı sürümünüz 3.0.0.4.386.45898 öncesi ise
LAN ayarlarında pi-hole IP adresini atamak için lütfen adımları takip edin.
1. Adım: Bilgisayarınızı, ASUS yönlendiriciye Wi-Fi üzerinden veya Ethernet kablosuyla bağlayın.
2. Adım: Bir internet tarayıcısı açıp WebGUI ekranına giriş yapın (https://router.asus.com).
Giriş sayfasında kullanıcı adınızı ve parolanızı girin, ardından [Giriş] öğesine tıklayın.

Not: Detaylı bilgi için [Kablosuz yönlendirici] Yönlendiricinin grafik kullanıcı arayüzüne (GUI) nasıl girilir? sayfasını ziyaret edebilirsiniz.
3. Adım: [LAN] -> [DHCP Sunucusu] sekmesine gidin.
4. Adım: [Manuel Atamayı Etkinleştir] öğesini etkinleştirin
5. Adım: İstemci adında yapılandırma için Pi-Hole öğesini seçin ve "Ekle/Sil" butonuna tıklayın.
Cihazın IP adresini nasıl kontrol edeceğinize dair bilgileri [Kablosuz Yönlendirici] ASUS yönlendiriciye bağlı cihazlara dair nasıl bilgi edinilir? başlıklı makalede bulabilirsiniz.
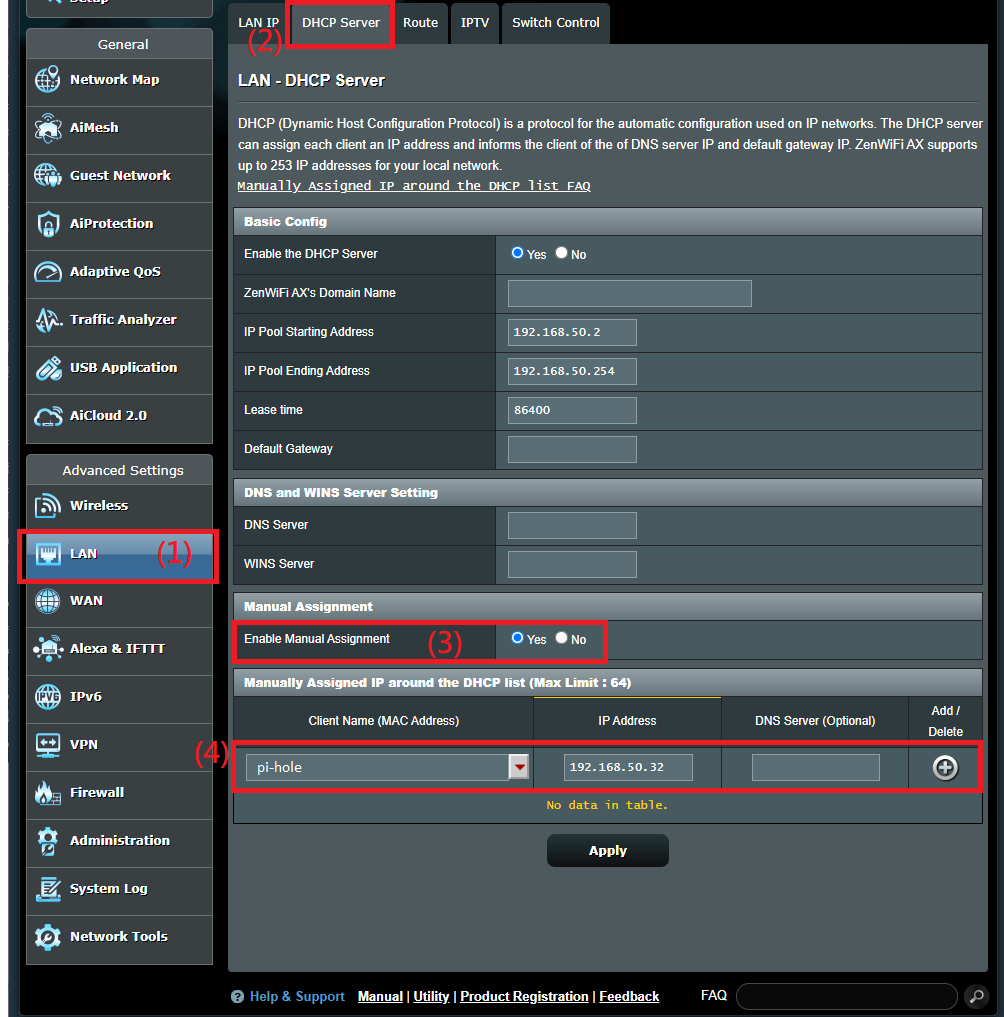
6. Adım: DNS sunucuna Pi-Hole IP adresini girin ve kaydetmek için [Uygula] öğesine tıklayın.
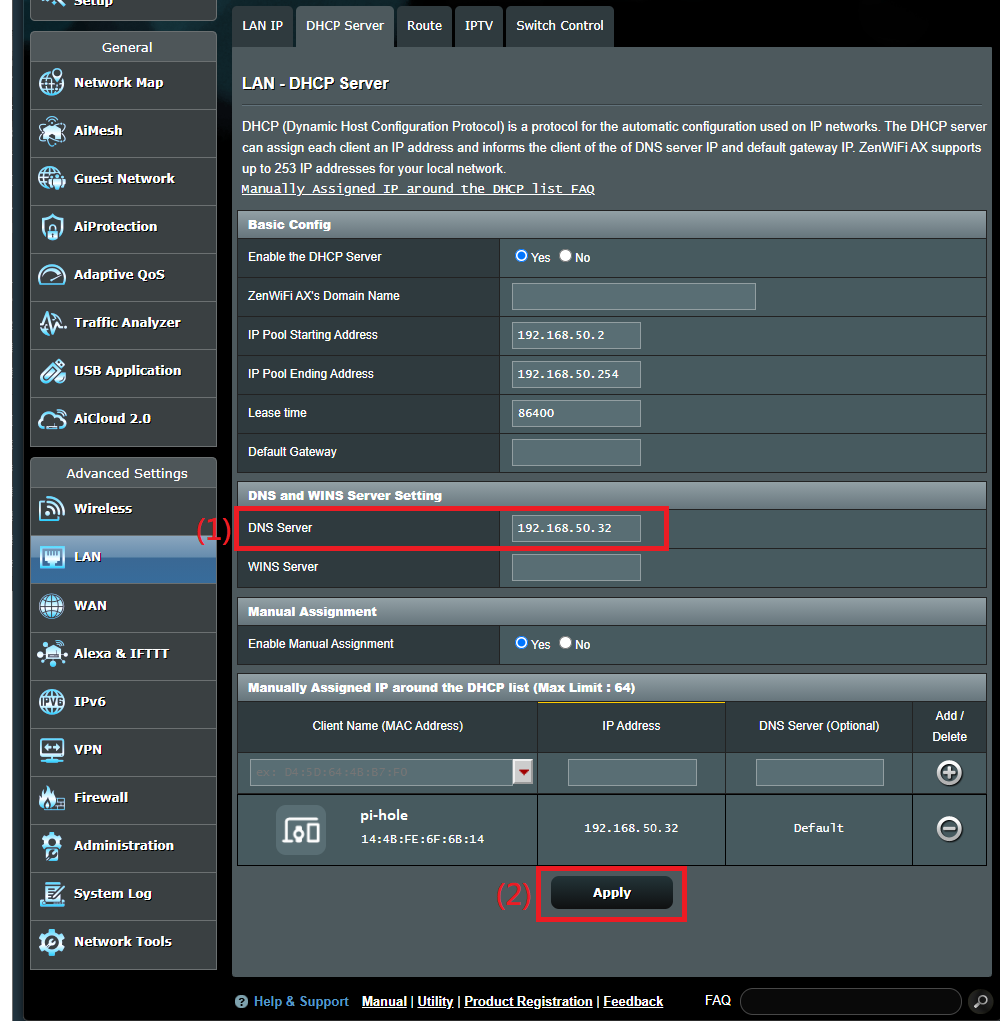
SSS
1. Pi-Hole IPv6’yı destekliyor. IPv6 DNS Sunucusunu nasıl kurabilirim?
- [IPv6] -> [IPv6 DNS Ayarları] yolunu izleyin. IPv6 DNS sunucusuna Pi-Hole IPv6 IP adresini girin ve ardından kaydetmek için [Uygula] öğesine tıklayın. Genel IPv6 ayarlarıyla ilgili bilgi için [IPv6] ASUS yönlendiricide [IPv6] nasıl kurulur? başlıklı makaleyi inceleyebilirsiniz.
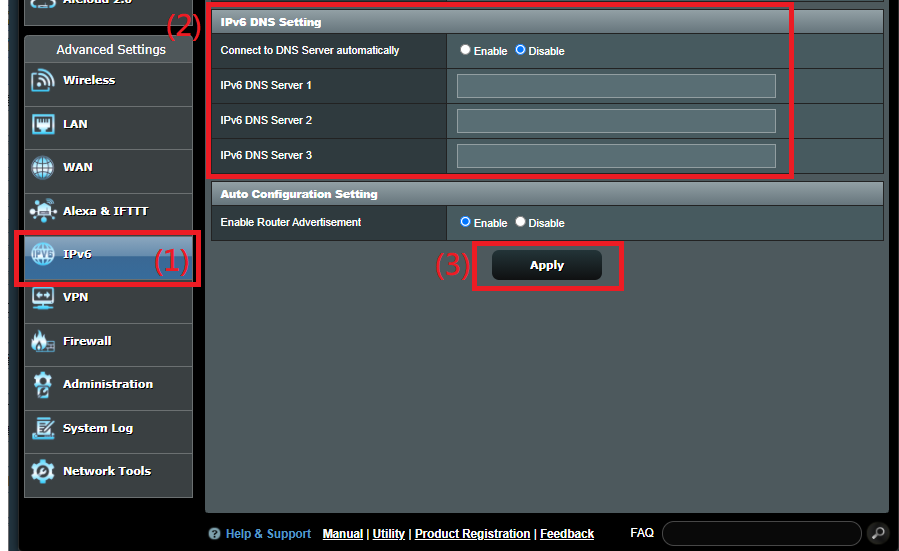
2. Asus yönlendiricide WAN ve LAN içinde Pi-hole DNS kurulumu arasındaki fark nedir?
Aslında asus yönlendiricilerde bunun bir farkı yoktur. İşlevler, bağlı istemciler için aynıdır. Ancak yönlendiricinizin Aygıt Yazılımı Sürümü, Pi-hole DNS sunucusunun LAN ayarları sayfasında mı yoksa WAN ayarları sayfasında mı ayarlanması gerektiğini belirleyeceği için yalnızca bunun kontrol edilmesi gerekir.
Farkı yalnızca Pi-hole konsolu > günlükler altında bulabilirsiniz. Bunun hakkında daha fazla bilgi almak isterseniz lütfen Pi-hole sağlayıcınız ile iletişime geçin.
Yardımcı programı/aygıt yazılımını nasıl indirebilirim?
Güncel sürücü, yazılım, aygıt yazılımı ve kullanım kılavuzlarını ASUS İndirme Merkezi üzerinden indirebilirsiniz.
ASUS İndirme Merkezi hakkında daha fazla bilgi için bu bağlantıya tıklayabilirsiniz.