[Anakart] AI Gürültü Engelleyici Mikrofon - Tanıtıcı Bilgiler
AI Gürültü Engelleme Hakkında
• AI Gürültü Engelleyici Mikrofon yazılımı ASUS anakartlara özeldir ve 3.5mm, USB ve Bluetooth bağlantısı kullanan ses cihazlarını destekler. Geniş çaplı derin öğrenme veri tabanını kullanan yardımcı program, konuşma sesinizi korurken aynı anda dikkat dağıtabilecek klavye seslerini, fare tıklama seslerini ve diğer ortam seslerini engeller. İşlemci üzerinde çok küçük bir yük oluşturur ve oyun performansı üzerinde en az etkiyi yapacak şekilde çalışır.
• Çok yuvalı bağlantılar desteklenir:
3.5mm ses jakı, USB, Bluetooth ve diğer tüm yöntemlerle yapılan ses bağlantılarını destekler.
• AI Gürültü Engelleyici Mikrofon: Kurulum Kılavuzu
2. AI Gürültü Engelleyici Mikrofon Testi
3. Ortak Uygulamaların Yapılandırılması
AI Gürültü Engelleyici Mikrofon nasıl kullanılır?
Ürünün teknik özelliklerini ASUS Resmi İnternet Sitesinde görebilirsiniz.
(Örnek: ROG STRIX B550-E GAMING)
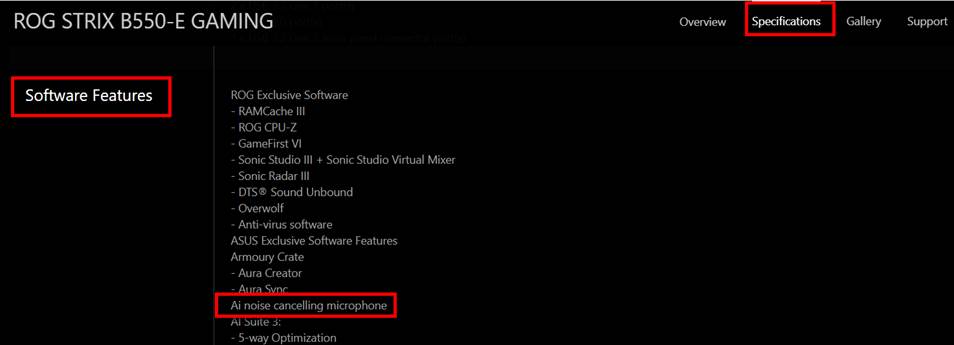
1. Adım Armoury Crate'i çalıştırın
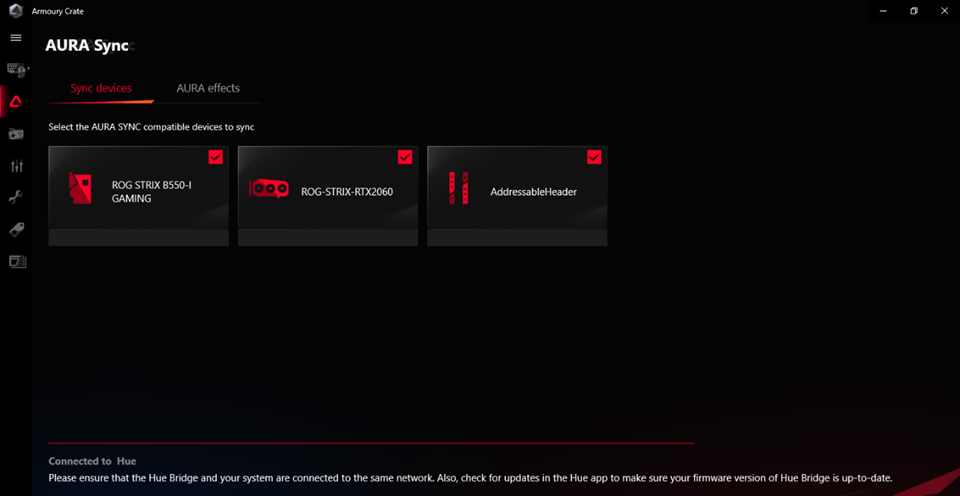
2. Adım "Aygıt" seçeneğine tıklayarak anakartınızı seçin
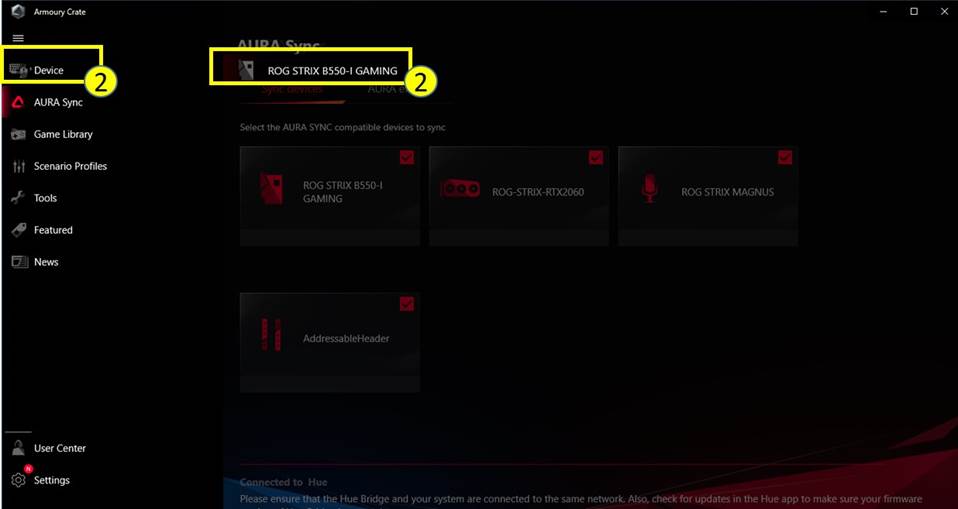
3. Adım. "Ses" seçeneğine tıklayın
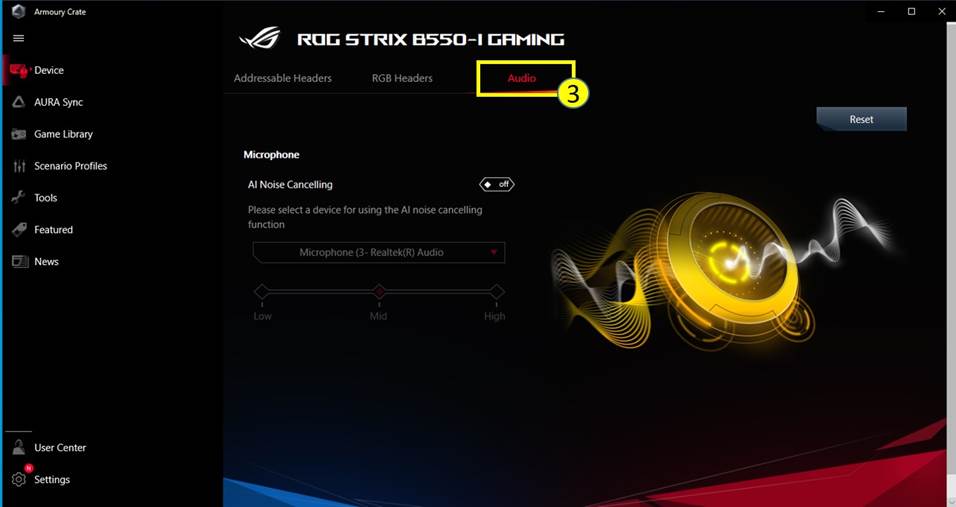
4. Adım. Ses cihazınızı bilgisayara taktıktan sonra AI Gürültü Engelleme özelliğini aktifleştirin
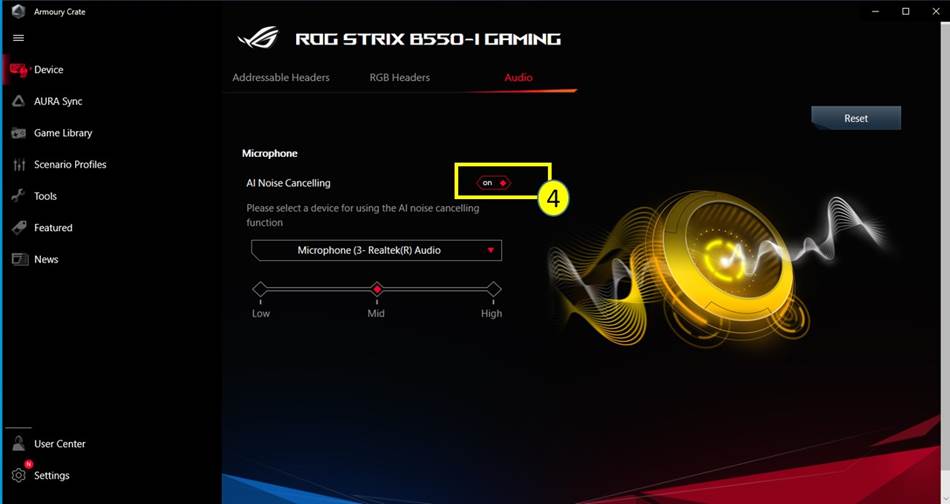
5. Adım AI Gürültü Engelleyici Mikrofon özelliğini uygulamak istediğiniz cihazı seçin

6. Adım Bulunduğunuz ortamdaki gürültü seviyesine göre AI Gürültü Engelleme seviyesini seçin.
* Önerilen Gürültü Türü için aşağıdaki tablodan faydalanabilirsiniz.
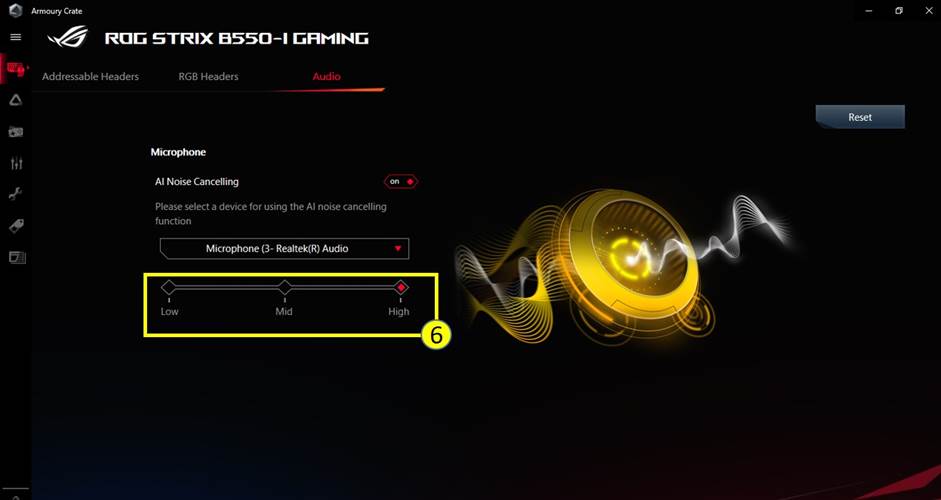
|
Seviye |
Kullanıcı senaryosu |
Gürültü Türü |
|
Düşük Seviye |
Görüşme sırasında arka plan gürültüsünden hafif etkileniyorum |
örn. Klavye sesi, Fare tıklaması, Fan sesi, Ofisteki diğer konuşma sesleri vb. |
|
Orta Seviye |
Görüşme sırasında arka plandan kaynaklanan parazit Kullanıcı duyduklarını tekrar ettirmek zorunda kalıyor |
örn. Çocuk sesleri, Yakında sohbet eden insanlar, Kafedeki ortam sesi |
|
Yüksek Seviye |
Görüşme sırasında hiçbir şey anlaşılmıyor Gürültüden dolayı görüşme yapılamıyor. |
örn. İnşaat işleri, Ev tadilatı, Ev temizliği, vb. |
7. Adım İletişim ya da Canlı Akış uygulamaları için yaptığınız kuruluma devam edin. Ayrıntılı bilgi için Ortak Uygulama Yapılandırmasına göz atabilirsiniz.
Not:
1. Ses cihazınızı çıkarıp yeniden takarsanız, değiştirirseniz veya cihazınız algılanmazsa "Sıfırla" seçeneğine tıklayın.
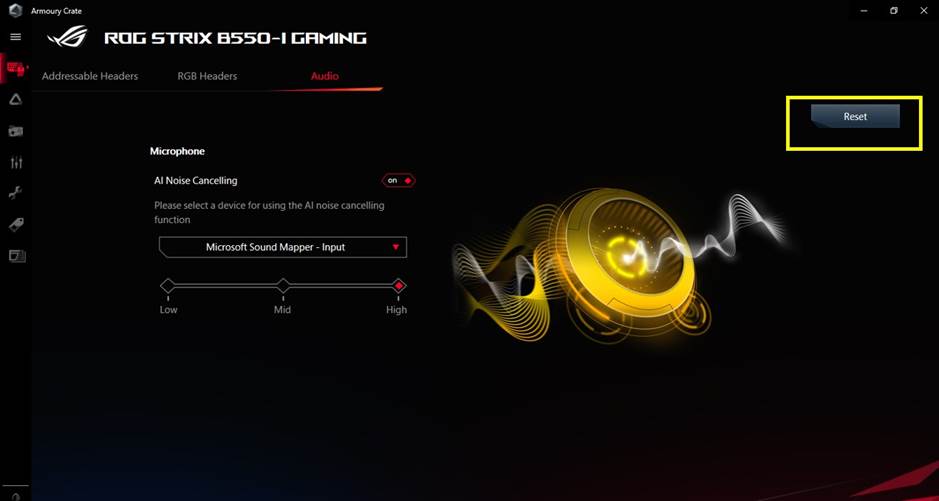
2. Devam etmek için “OK” seçeneğine tıklayın
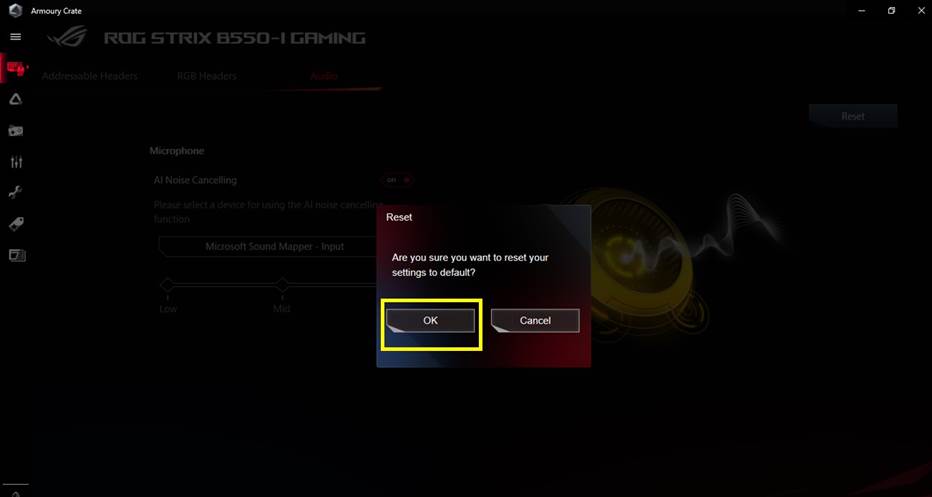
2. AI Gürültü Engelleyici Mikrofon Testi
Bulunduğunuz ortamdaki arka plan gürültüsünün bu işlevle engellenip engellenmediğini kontrol etmek için aşağıdaki adımları uygulamanızı öneriyoruz:
1. AI Gürültü Engelleyici Mikrofon devre dışı durumdayken, kullandığınız ses kaydetme uygulamasını açın. Örneğin Windows Ses Kaydedicisini çalıştırın ve sesinizi mikrofonunuzla kaydedin. Kayda başlamak için "Kaydet" simgesine tıklayın.
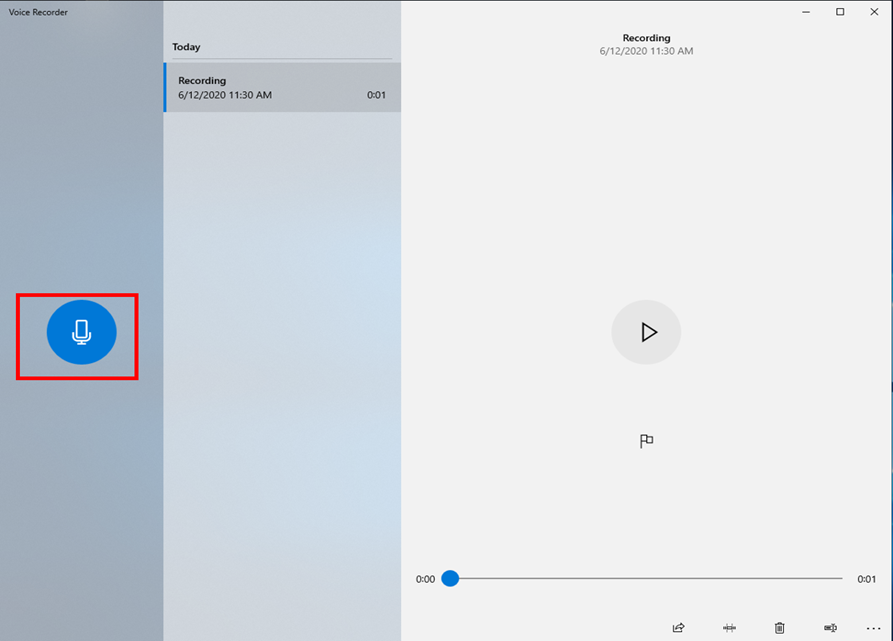
2. Armoury Crate içindeki AI Gürültü Engelleyici Mikrofon'un ayarlarını yapın (Bunun için yukarıdaki talimatları izleyebilirsiniz).
3. Windows Ses Ayarları içinde AI Gürültü Engelleyici Mikrofon (ASUS Yardımcı Programı) yapılandırmasını tamamlayın (Bunun için yukarıdaki talimatları izleyebilirsiniz).
1. Adım "Ses Ayarlarını Aç" seçeneğine tıklayın
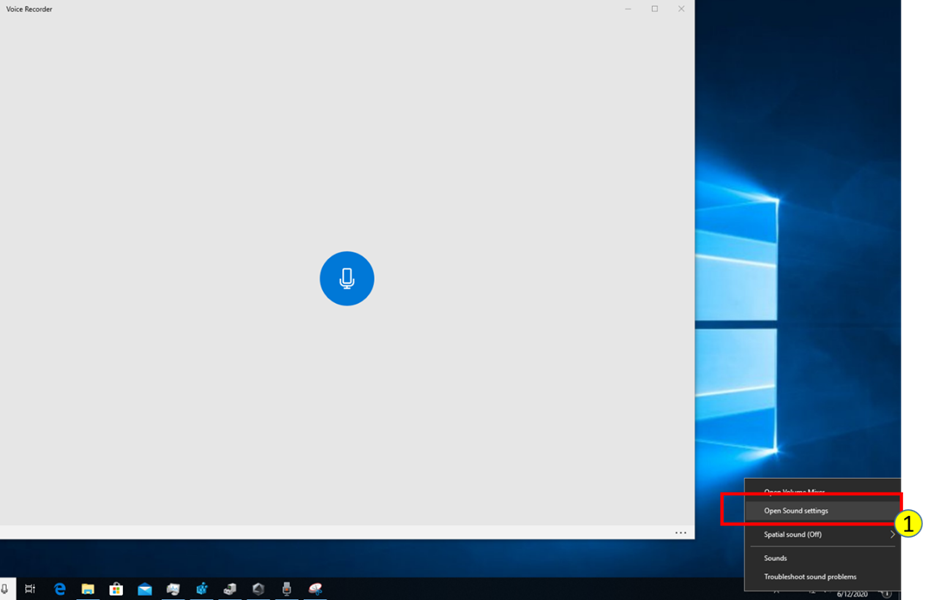
2. Adım "Giriş" kısmında "AI Gürültü Engelleyici Mikrofon (ASUS Yardımcı Programı)" öğesini seçin
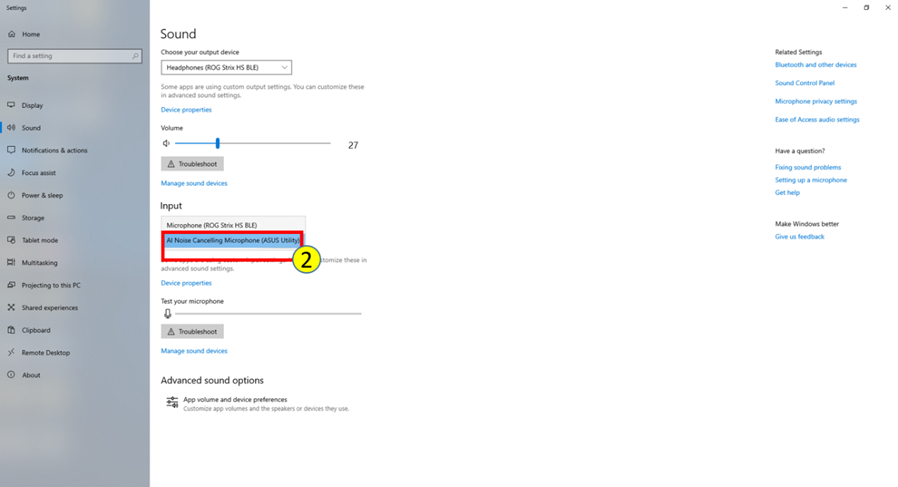
4. Ses kaydedici uygulamayı yeniden açın ve mikrofonunuzla sesinizi kaydedin. Sonrasında AI Gürültü Engelleyici Mikrofon'un aktif olduğu kayıtla bir önceki kaydı karşılaştırarak aradaki farkı inceleyebilirsiniz.
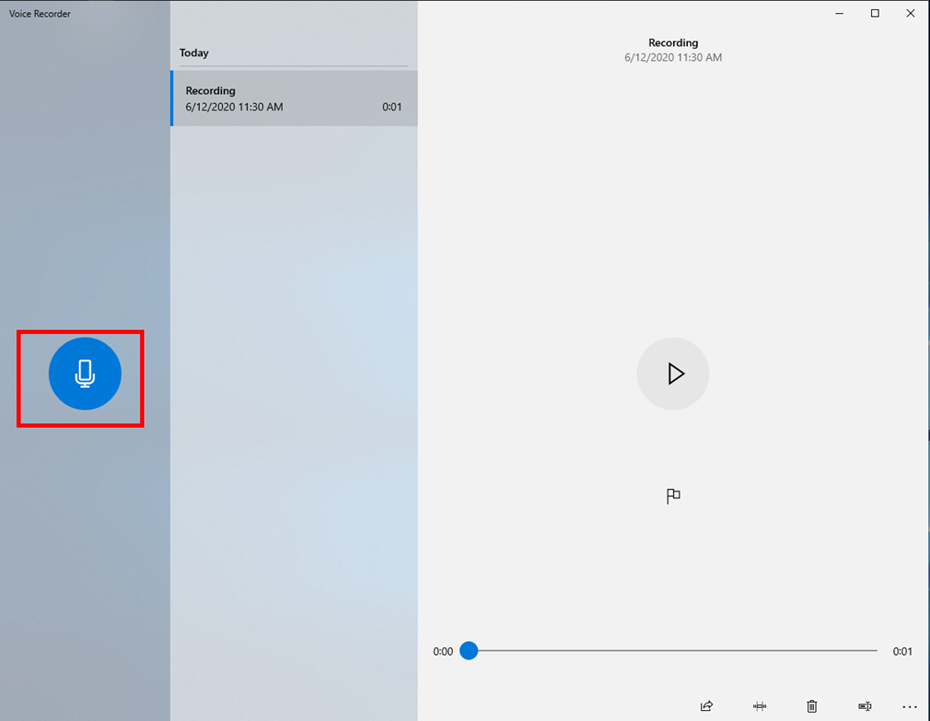
3. Ortak Uygulama Yapılandırması
1. Adım "Ayarlar" öğesine tıklayın
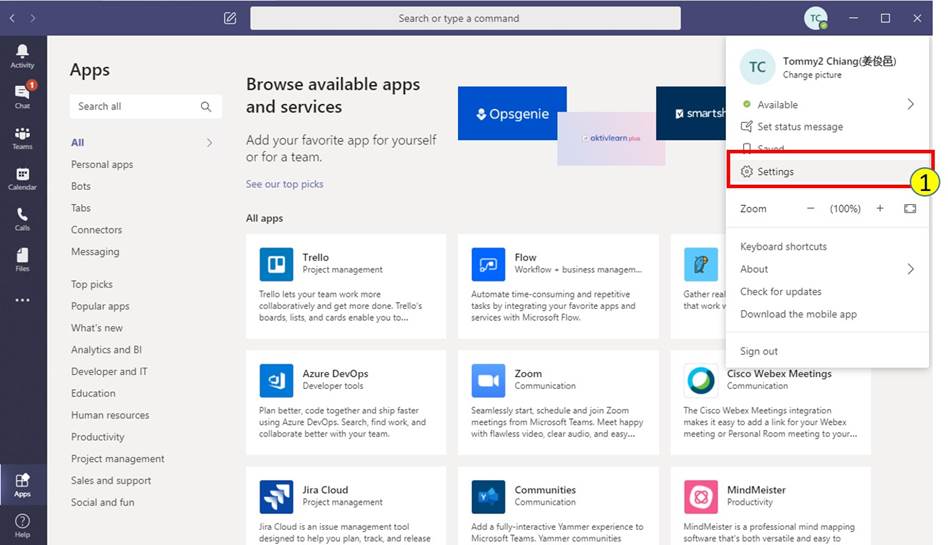
2. Adım "Aygıtlar" öğesine tıklayın
3. Adım. Mikrofon listesinden "AI Gürültü Engelleyici Mikrofon (ASUS Yardımcı Programı)" öğesini seçin
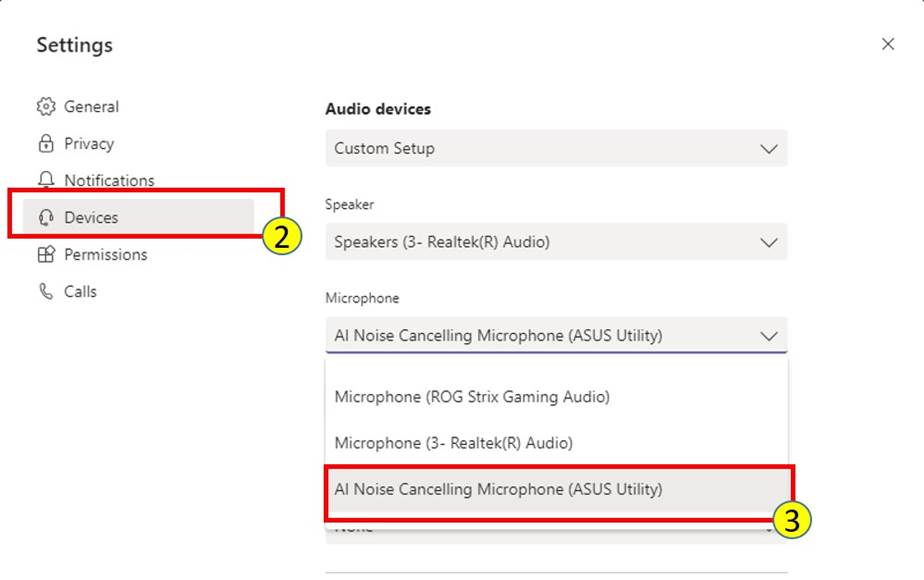
Teams kullanırken bu ayarları görüşme sırasında da yapabilirsiniz
1. Adım "Aygıt ayarlarını göster" seçeneğine tıklayın
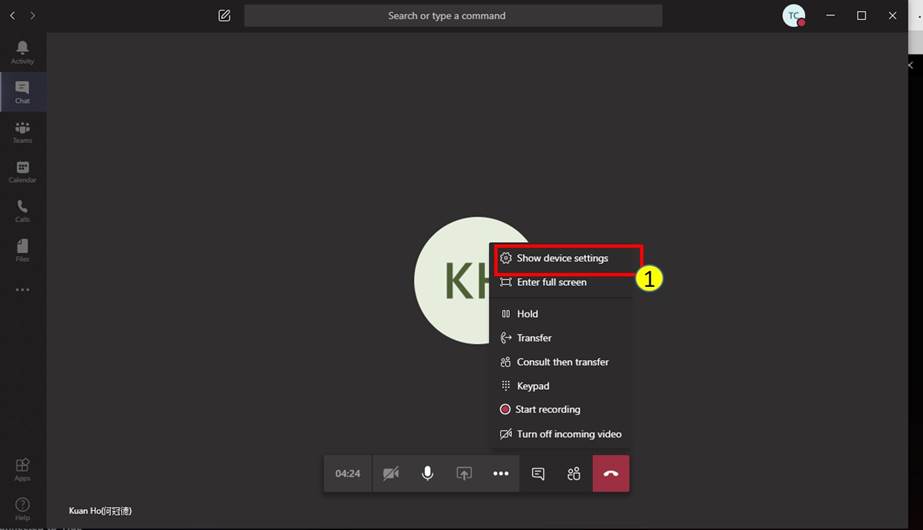
2. Adım Mikrofon listesinden "AI Gürültü Engelleyici Mikrofon (ASUS Yardımcı Programı)" öğesini seçin
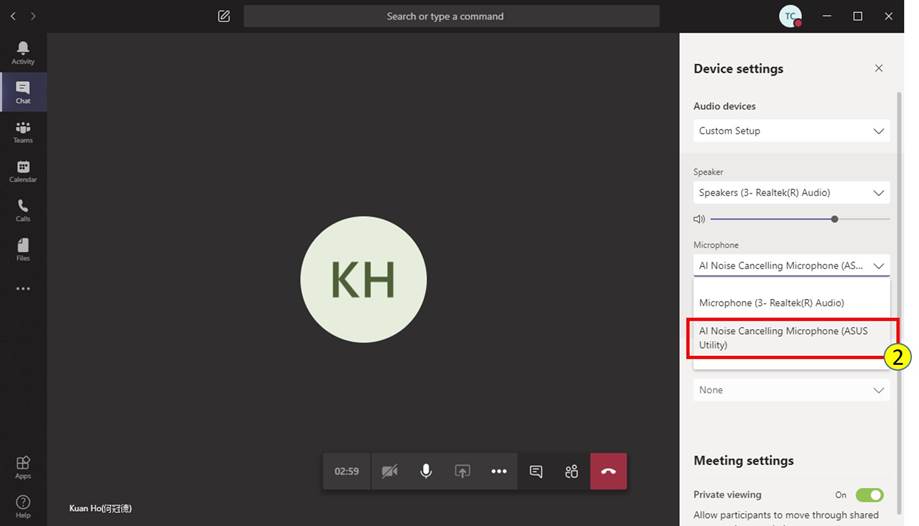
1. Adım "Ayarlar" öğesine tıklayın

2. Adım "Ses & Video" seçeneğine tıklayın
3. Adım. GİRİŞ AYGITLARI listesinden "AI Gürültü Engelleyici Mikrofon (ASUS Yardımcı Programı)" öğesini seçin

4. Adım. En iyi kaliteyi elde etmek için Discord'daki tüm gürültü engelleme/kaldırma efektlerini devre dışı bırakın.

1. Adım "Ayarlar" öğesine tıklayın

2. Adım "Ses" seçeneğine tıklayın
3. Adım. Mikrofon/Yardımcı Cihaz kaynağından (1-4) "AI Gürültü Engelleyici Mikrofon (ASUS Yardımcı Programı)" öğesini seçin
*Sadece AI Gürültü Engelleyici Mikrofon işlevinin tek bir Mikrofona/Yan kaynağa uygulanmasını destekler.

1. Adım Ayarlar sayfasında "Gizlilik ve güvenlik" başlığına tıklayın

2. Adım "Mikrofon" öğesine tıklayın
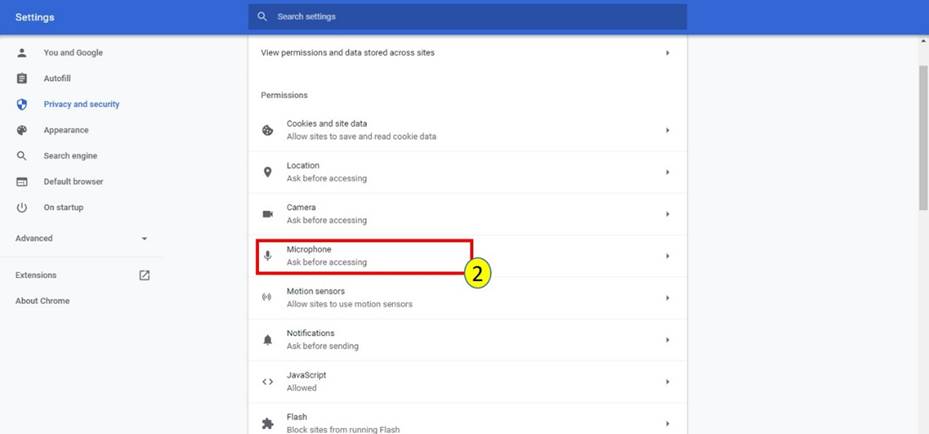
3. Adım. "AI Gürültü Engelleyici Mikrofon (ASUS Yardımcı Programı)" öğesini seçin

1. Adım "Ayarlar" öğesine tıklayın

2. Adım "Ses" seçeneğine tıklayın
3. Adım. Mikrofon/Yardımcı Cihaz kaynağından (1-3) "AI Gürültü Engelleyici Mikrofon (ASUS Yardımcı Programı)" öğesini seçin
*Sadece AI Gürültü Engelleyici Mikrofon işlevinin tek bir Mikrofona/Yan kaynağa uygulanmasını destekler.

1. Adım "Ayarlar" simgesine tıklayın

2. Adım "AI Gürültü Engelleyici Mikrofon (ASUS Yardımcı Programı)" öğesini seçin

1. Adım "Ayarlar" simgesine tıklayın

2. Adım "AI Gürültü Engelleyici Mikrofon (ASUS Yardımcı Programı)" öğesini seçin

3. Adım En iyi kaliteyi elde etmek için Gürültü Azaltıcı ve Gürültü Geçidi özelliklerini devre dışı bırakın.

1. Adım "Ayarlar" simgesine tıklayın

2. Adım "Ses" sekmesine tıklayın
3. Adım Mikrofon bölümünde "AI Gürültü Engelleyici Mikrofon (ASUS Yardımcı Programı)" öğesini seçin

1. Adım "Ayarlar" ögesine tıklayın.

2. Adım "Ses & Video" sekmesine tıklayın
3. Adım Mikrofon bölümünde "AI Gürültü Engelleyici Mikrofon (ASUS Yardımcı Programı)" öğesini seçin
