[Notebook Bilgisayar/Masaüstü/AIO] Bellek ve Depolamaya ait yeni yüklenen/maksimum kapasiteyi kontrol etme
Daha ayrıntılı talimatlar almak üzere ASUS Notebook Bilgisayarların Bellek ve Depolama Kapasitesinin nasıl kontrol edileceği hakkında daha fazla bilgi edinmek için aşağıdaki ASUS YouTube video bağlantısına da tıklayabilirsiniz.
https://www.youtube.com/watch?v=W388rZqoVXA
İçindekiler:
- Maksimum Bellek ve Depolama kapasitesini kontrol etme
- Yüklü Bellek ve Depolamayla ilgili bilgileri kontrol etme
Maksimum Bellek ve Depolama kapasitesini kontrol etme
- ASUS resmi internet sitesine gidin, [Ara
 ]①, tbutonuna tıklayın ve [Bilgisayar Modeli]② bilgisini girdikten sonra klavyedeki Enter tuşuna basın. (Aşağıda örnek olarak F513IA modeli alınmaktadır.)
]①, tbutonuna tıklayın ve [Bilgisayar Modeli]② bilgisini girdikten sonra klavyedeki Enter tuşuna basın. (Aşağıda örnek olarak F513IA modeli alınmaktadır.)
Model adını nasıl kontrol edeceğinize dair ayrıntılı bilgiye buradan erişebilirsiniz. (Dış kutuda gösterilen model, tam model adı yerine pazarlama adıdır. Lütfen cihazınızın model adını öğrenmek için bu bağlantıya gidin.)
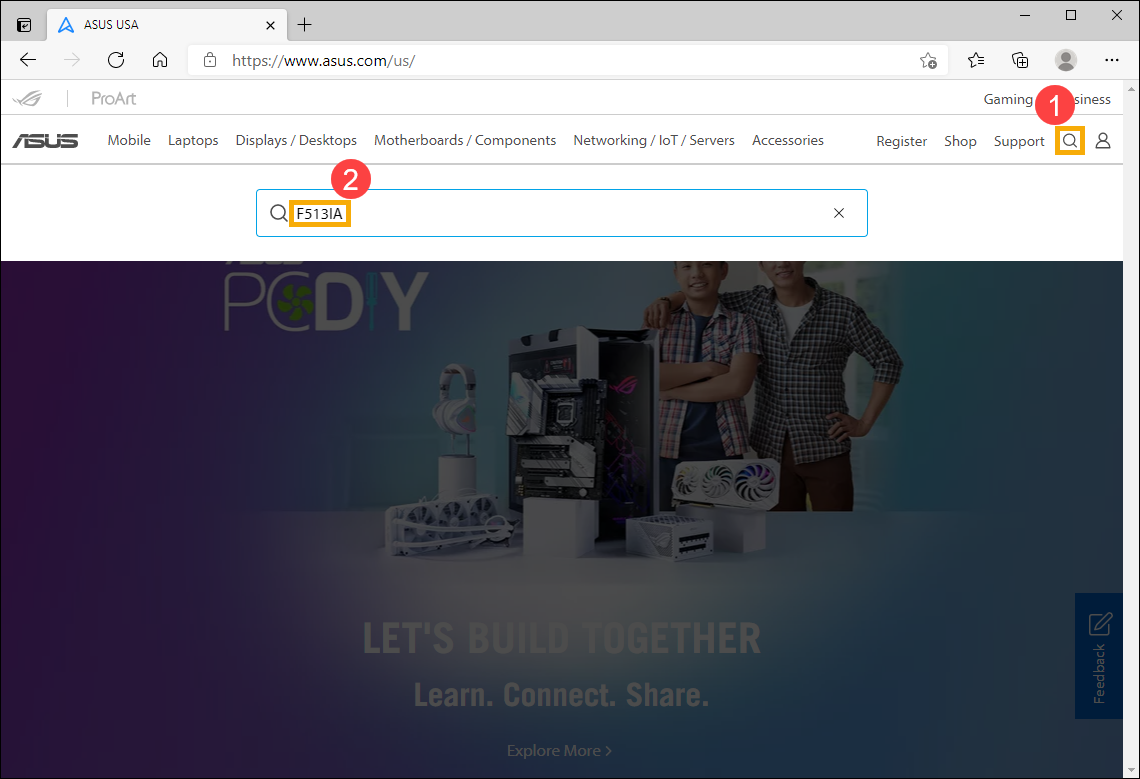
- [Daha fazla bilgi]③ öğesini seçin.
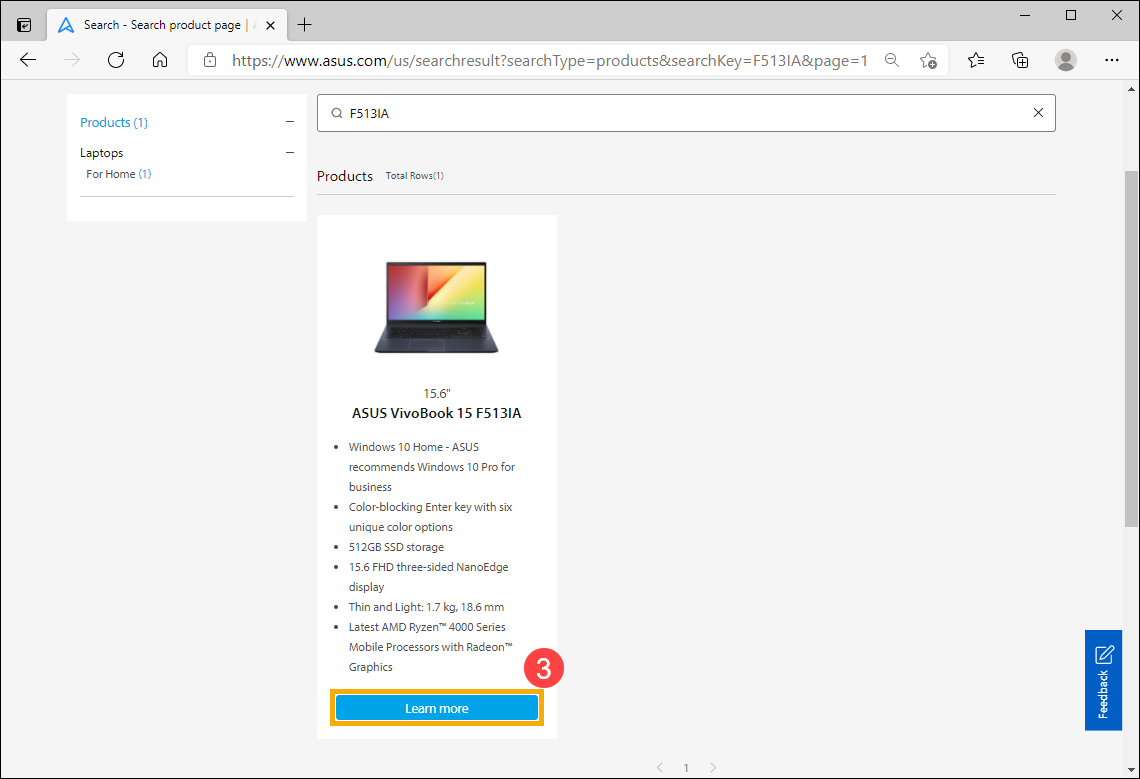
- Ürün sayfasına girdikten sonra [Teknik Özellikler]④ öğesini seçin.
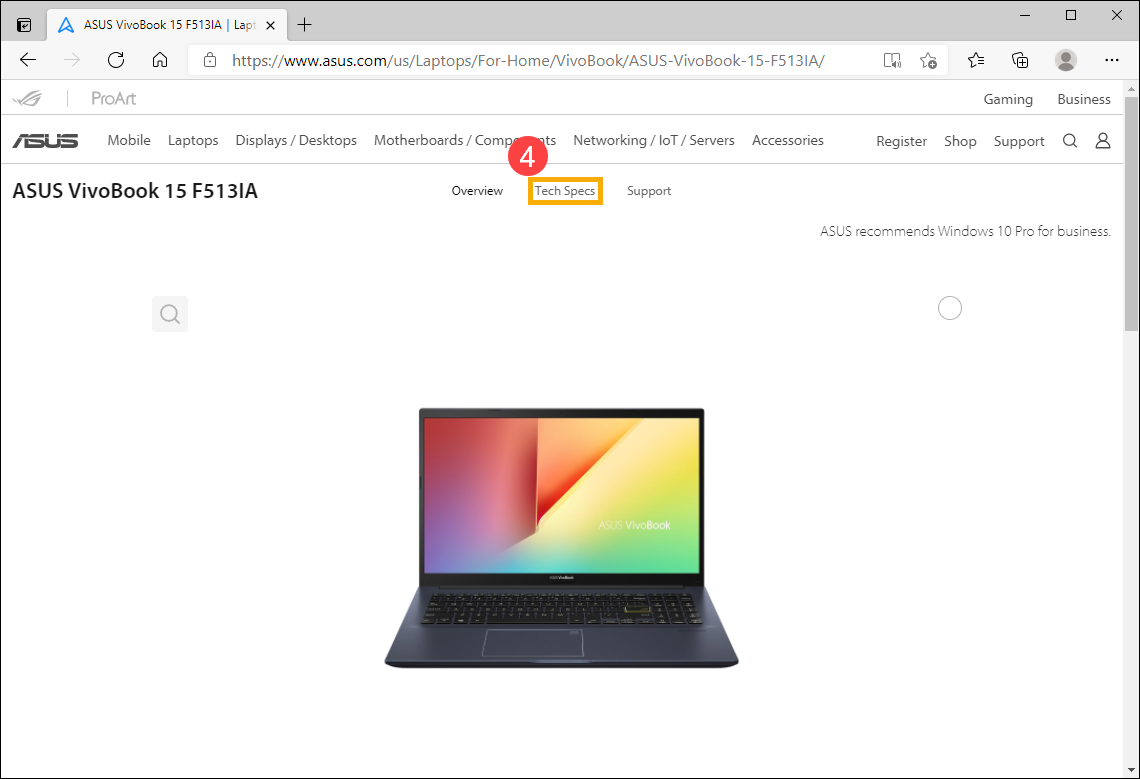
- Teknik Özellikler sayfasında Bellek ve Depolama bölümlerinde Bellek ve Depolama birimleriyle ilgili teknik özellikleri görebilirsiniz.
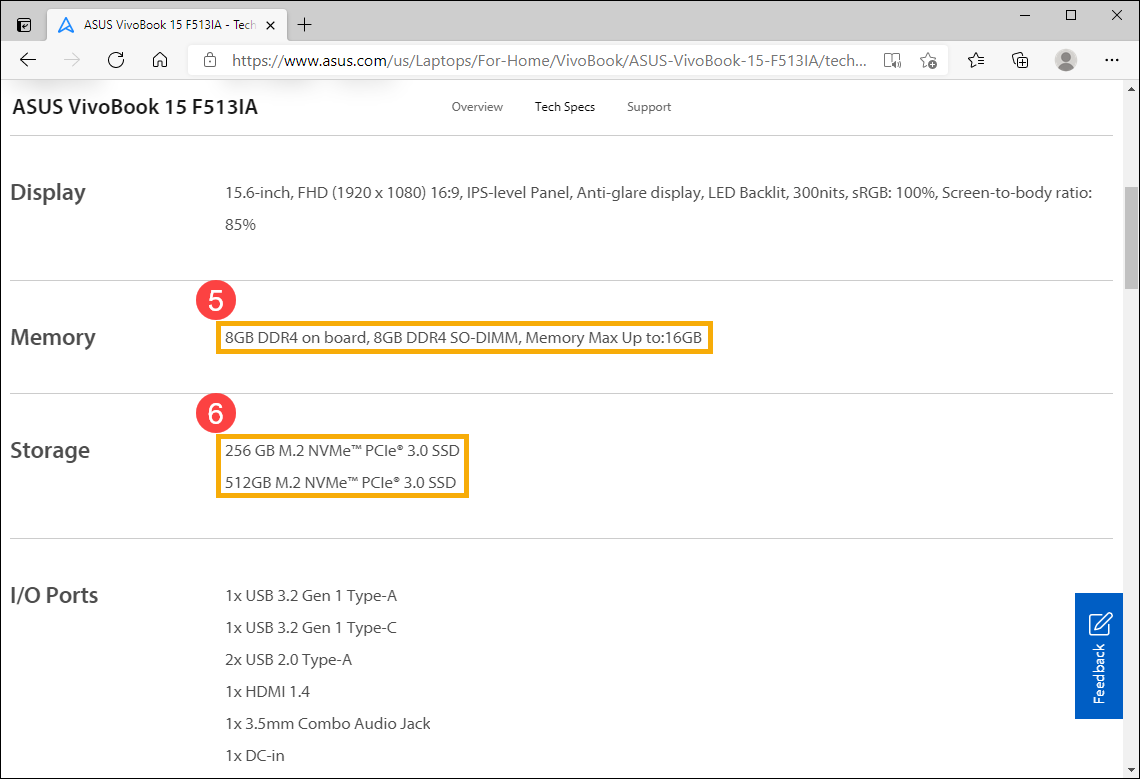
- Bellek⑤: 16 GB'a kadar yükseltilebilir. Modelde değiştirilemeyen, tümleşik bir 8GB bellek vardır. Modeldeki SO-DIMM bellek ise 8GB'a kadar yükseltilebilir
- SSD(Katı hal sürücüsü)⑥: 512 GB'a kadar M.2 NVMe PCIe 3.0 SSD'yi destekleyebilir.
Not: Donanımınızı yükseltmeniz zorunluysa bu konuda bölgenizdeki yetkili ASUS hizmet merkeziyle irtibata geçebilirsiniz.
ASUS Resmi İnternet Sitesinde istediğiniz bilgiyi alamıyorsanız, daha fazla bilgi için ASUS müşteri hizmetleri merkezi ile iletişime geçin.
İçindekiler Tablosuna Geri Dön
Yüklü Bellek ve Depolamayla ilgili bilgileri kontrol etme
1. Yöntem: MyASUS Sistem bilgilerini kullanarak Bellek ve Depolama kapasitelerini kontrol etme
- Windows arama kutusuna① [MyASUS] yazın ve [Aç]② seçeneğine tıklayın. (Aşağıda sol tarafta yer alan arama görseli Windows 11, sağ taraftaki ise Windows 10’dur.)
Arama sonucu çıkmazsa bu bilgisayarınızda MyASUS'un yüklü olmadığı anlamına gelir. Bu durumda MyASUS'u yükleme içeriğine göz atabilirsiniz.
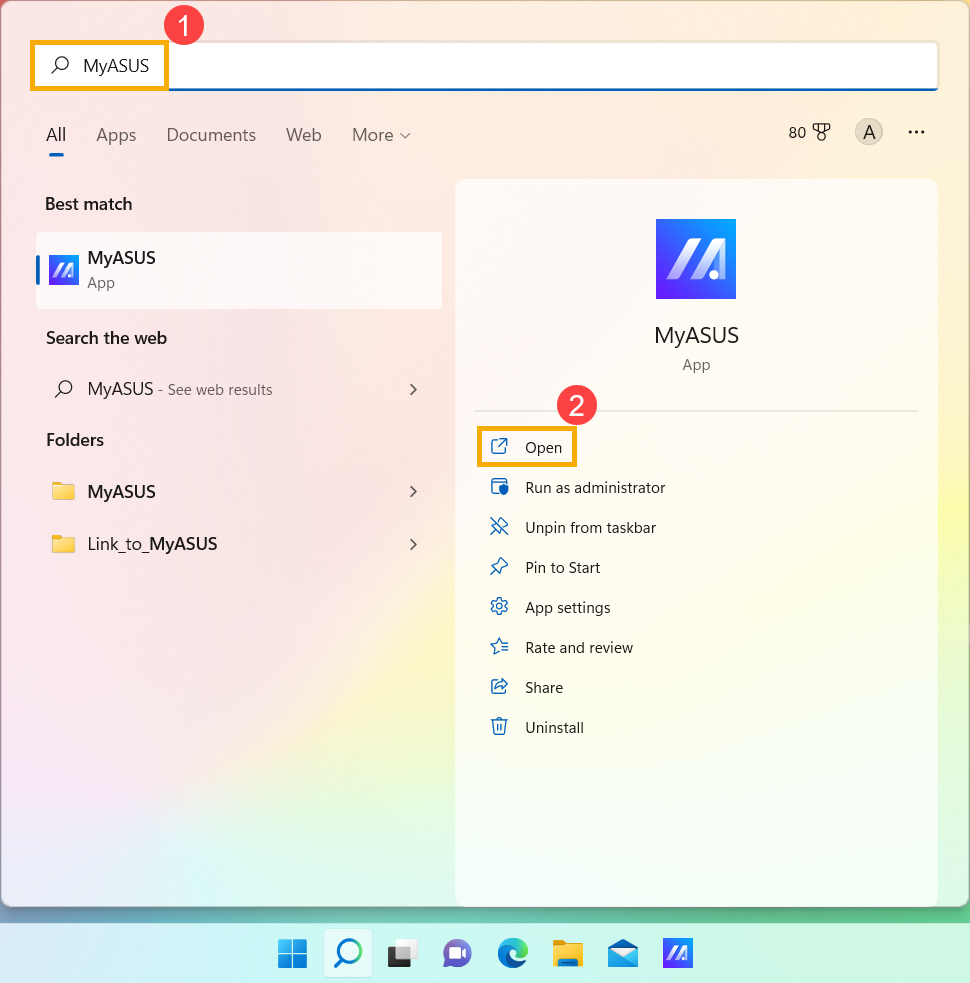
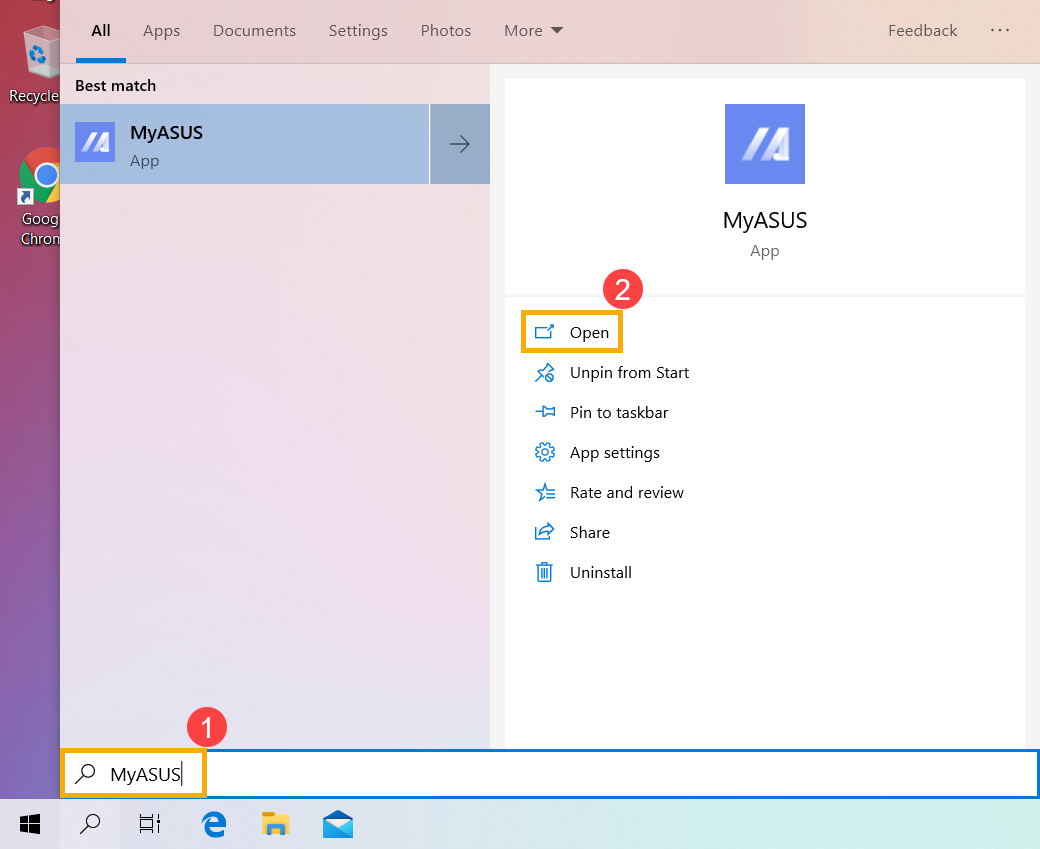
- [Sistem bilgileri]③ öğesini seçin.
Not: MyASUS'ta burada anlatılan Giriş sayfasını göremezseniz, bu durum bilgisayarınızın bu işlevi desteklemediği anlamına gelir. Bu adımı atlayın ve 2. Yönteme geçin. Windows'daki Sistem Bilgileri ekranında Bellek ve Depolama kapasitelerini kontrol etme. Buradan MyASUS uygulamasında neden yalnızca kısmi özellikleri görebiliyorum sorunuz hakkında daha fazla bilgi edinebilirsiniz.
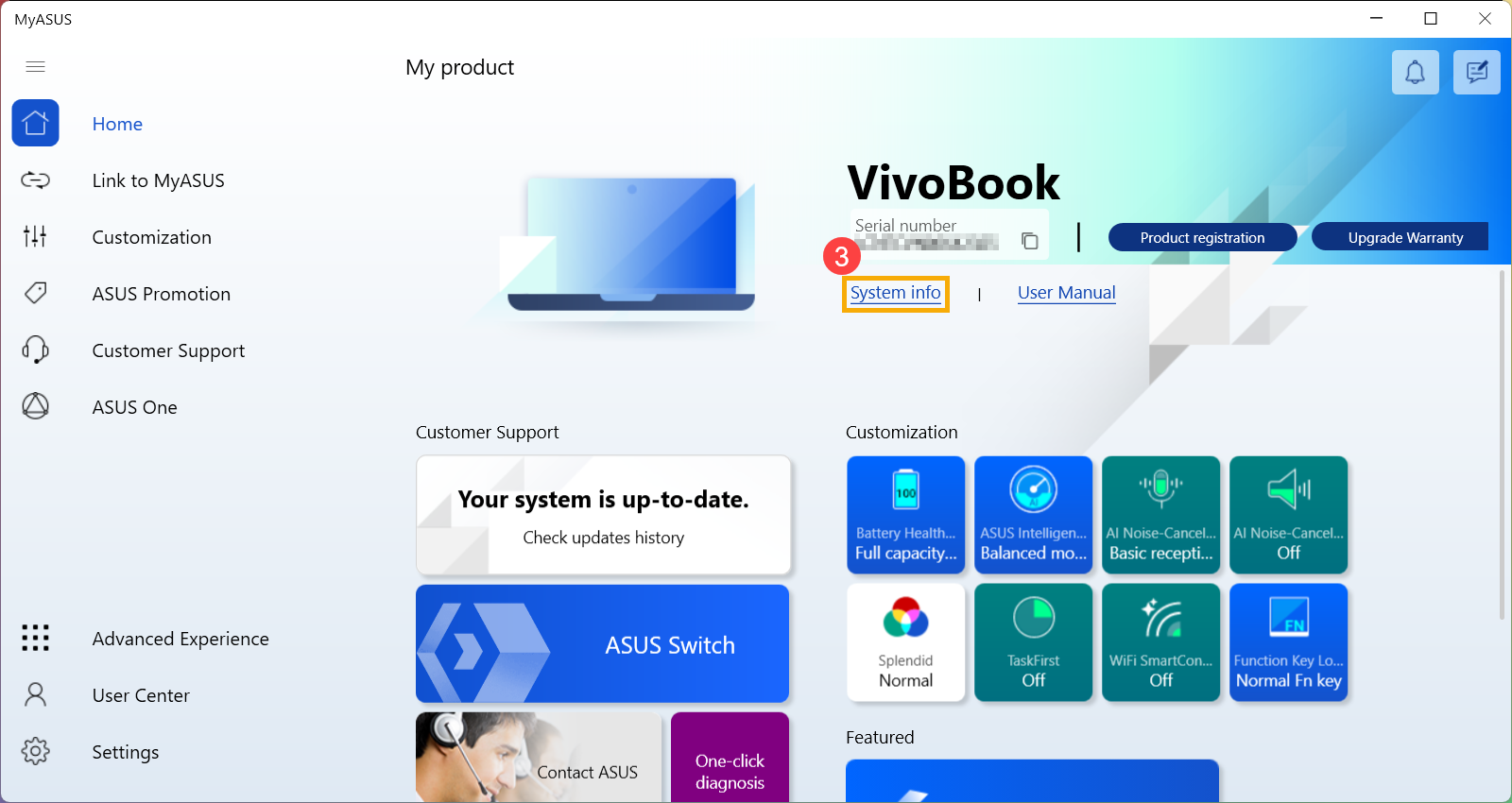
- Mevcut Bellek ve Depolama kapasitelerini Sistem donanımı bölümünden görebilirsiniz④.
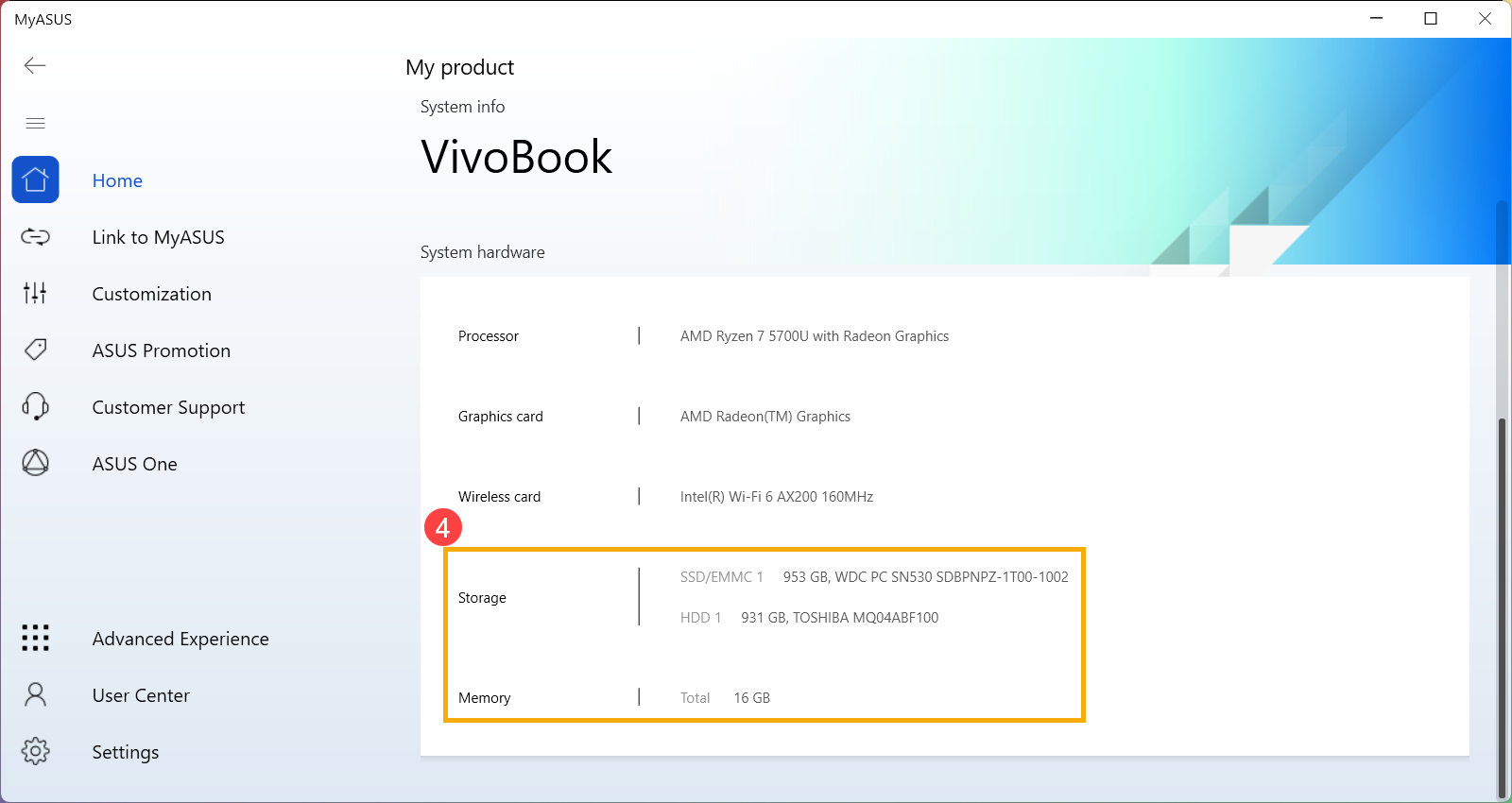
İçindekiler Tablosuna Geri Dön
2. Yöntem: Windows Sistem bilgilerini kullanarak Bellek ve Depolama kapasitelerini kontrol etme
- Windows arama kutusuna① [Sistem Bilgileri] yazın ve [Aç]② öğesine tıklayın. (Aşağıda sol tarafta yer alan arama görseli Windows 11, sağ taraftaki ise Windows 10'dur.)
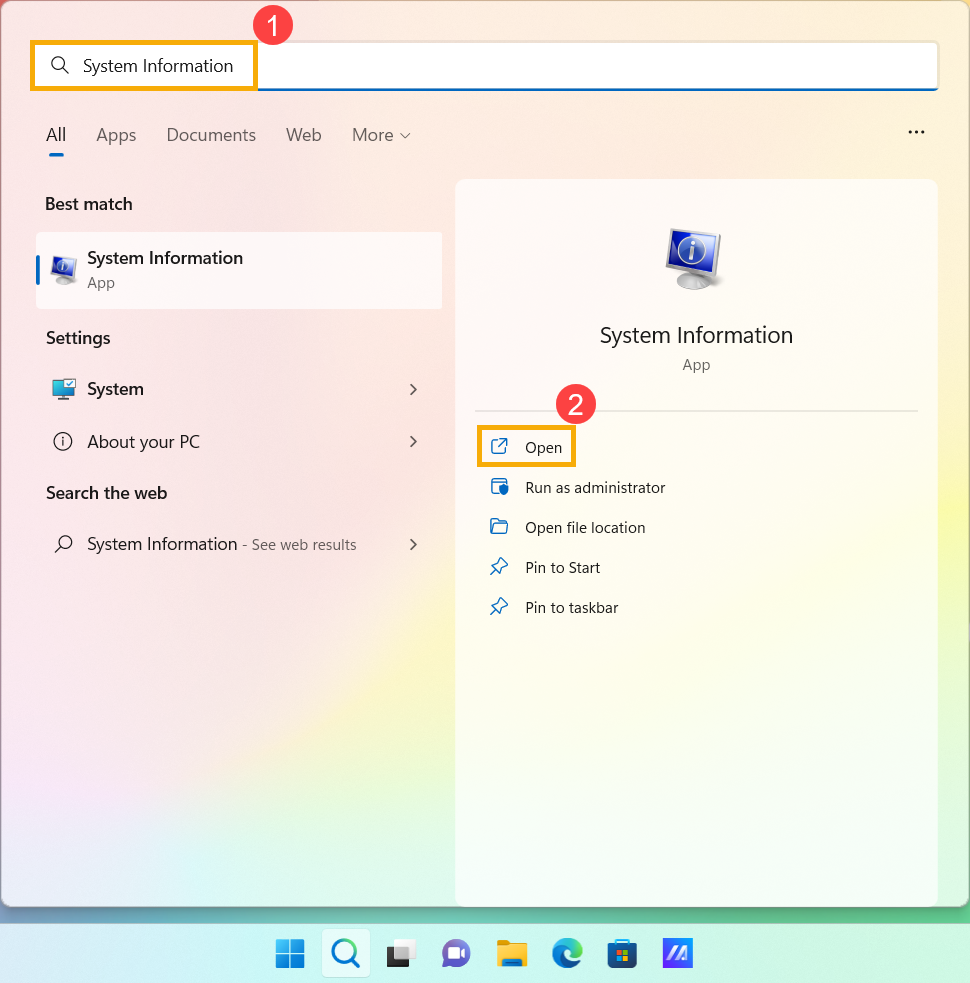
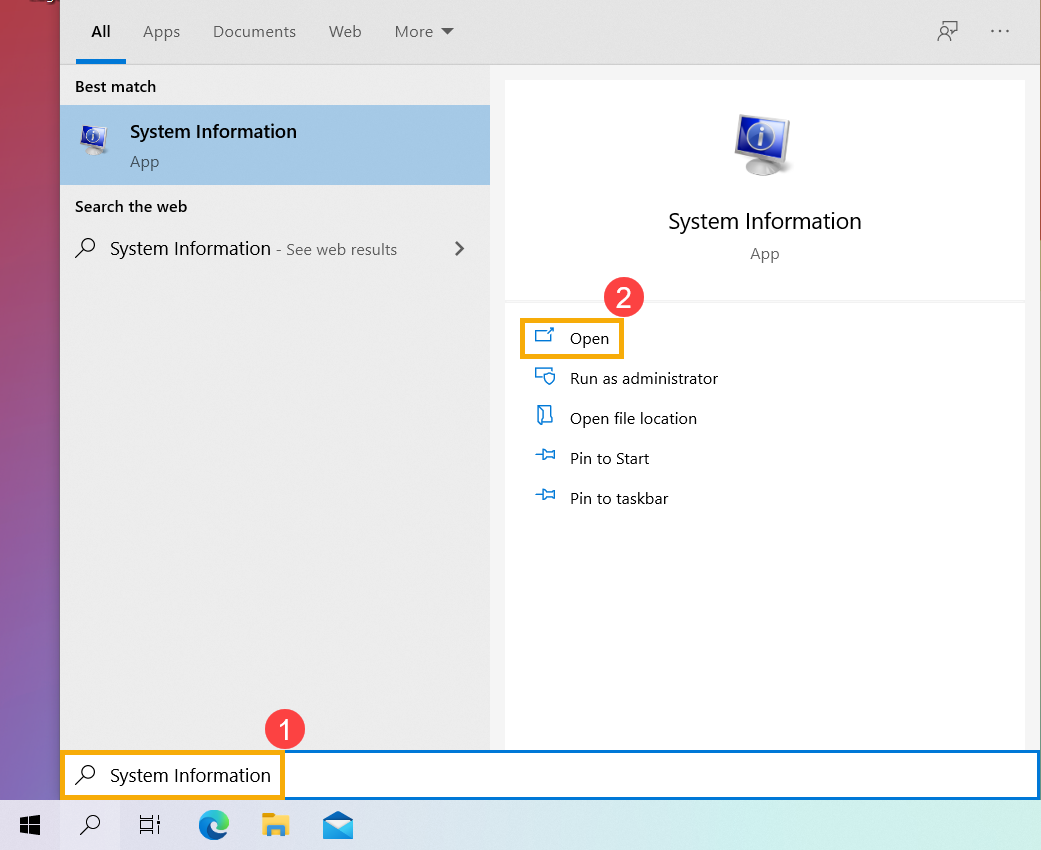
- Sistem Bilgileri penceresi açıldığında, penceredeki Yüklü Fiziksel Bellek bölümüne giderek bilgisayarınızdaki Bellek kapasitesini görebilirsiniz③.
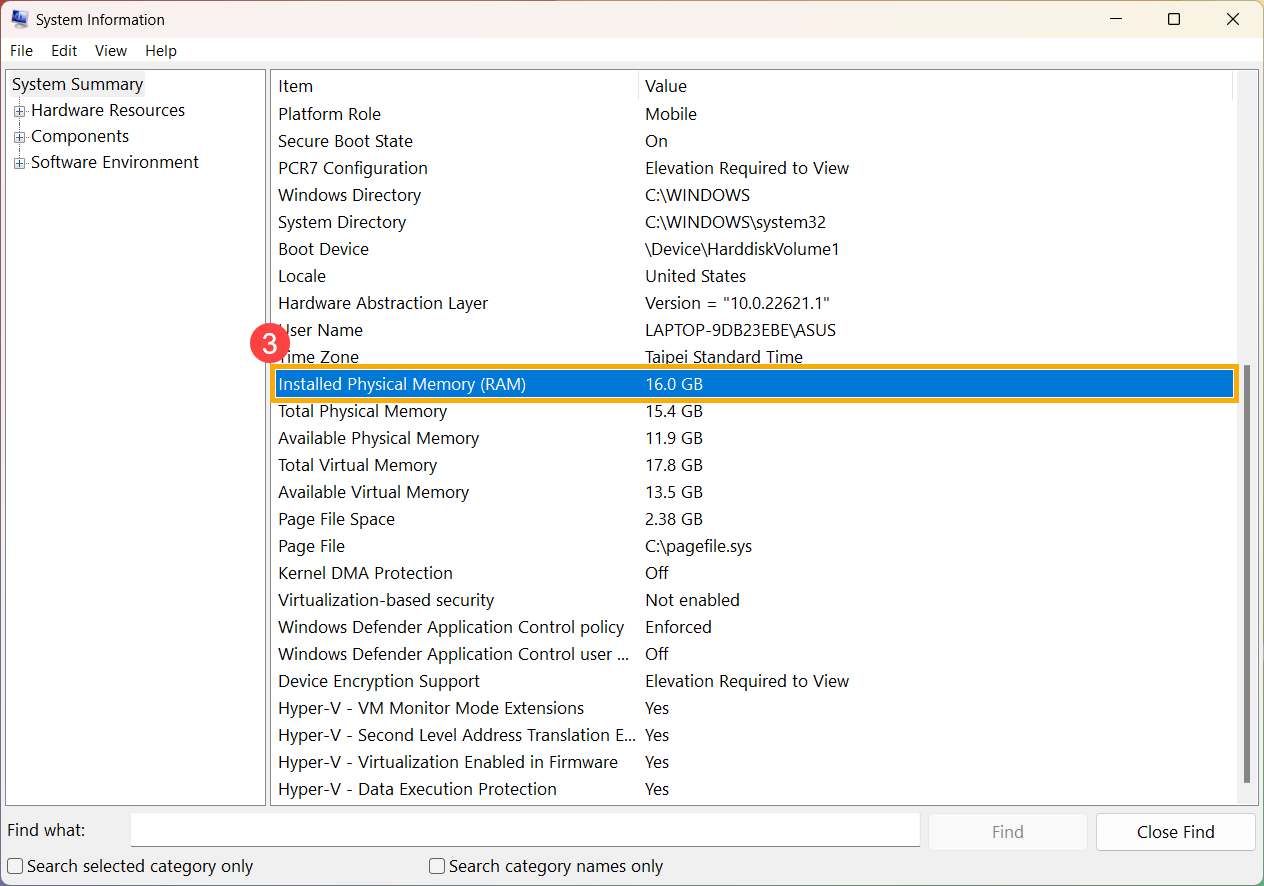
- Sol taraftaki Sistem Özeti ögesine gidin, [Bileşenler]④ ögesine çift tıklayın, ardından [Depolama]⑤ ögesine çift tıklayın ve [Diskler]⑥ ögesini seçerek Boyut⑦ bölümünden yüklü Depolama kapasitesini görün.
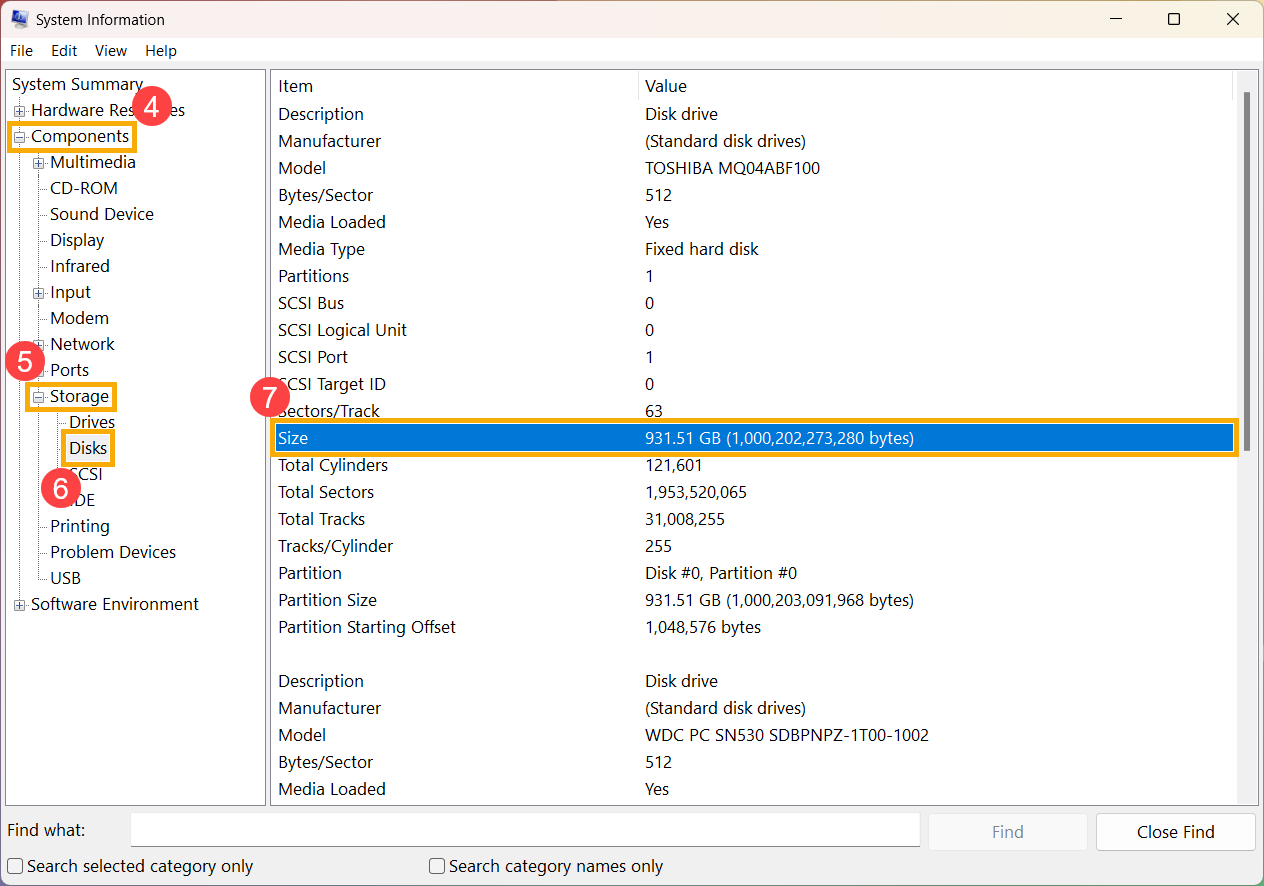
Not: Yüklü sürücü tipinin SSD olup olmadığını kontrol etmek isterseniz Windows arama çubuğunda⑧ [Sürücüleri Birleştir ve İyileştir] ögesini arayın ve gelen sonucu [Açın]⑨. (Aşağıda sol tarafta yer alan arama görseli Windows 11, sağ taraftaki ise Windows 10'dur.)
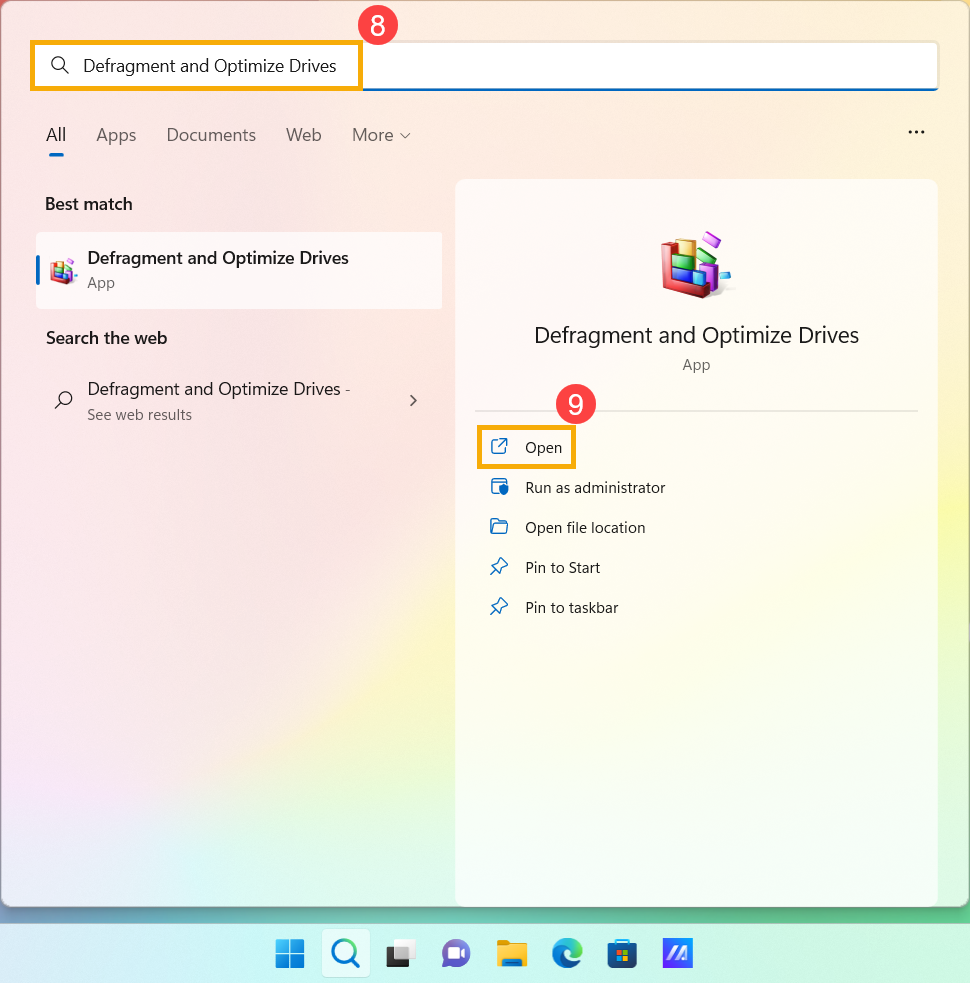
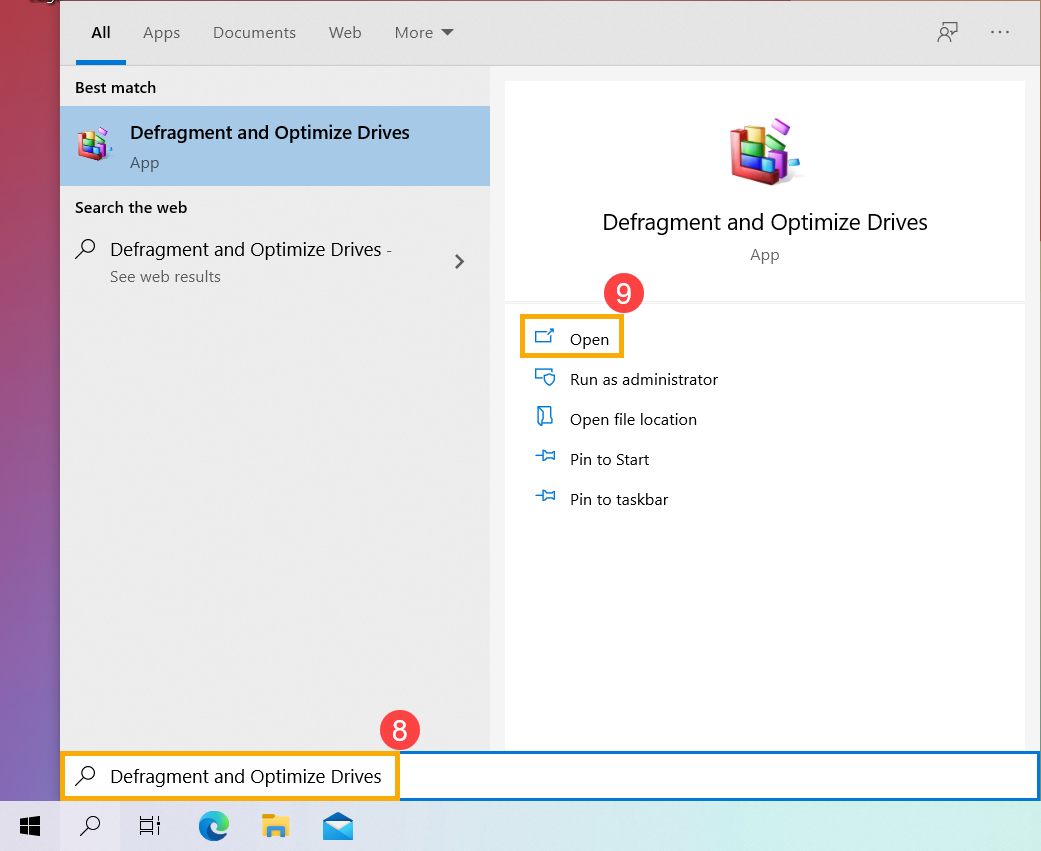
Ortam türü bölümünde hangi sürücünün SSD olduğunu görebilirsiniz⑩.
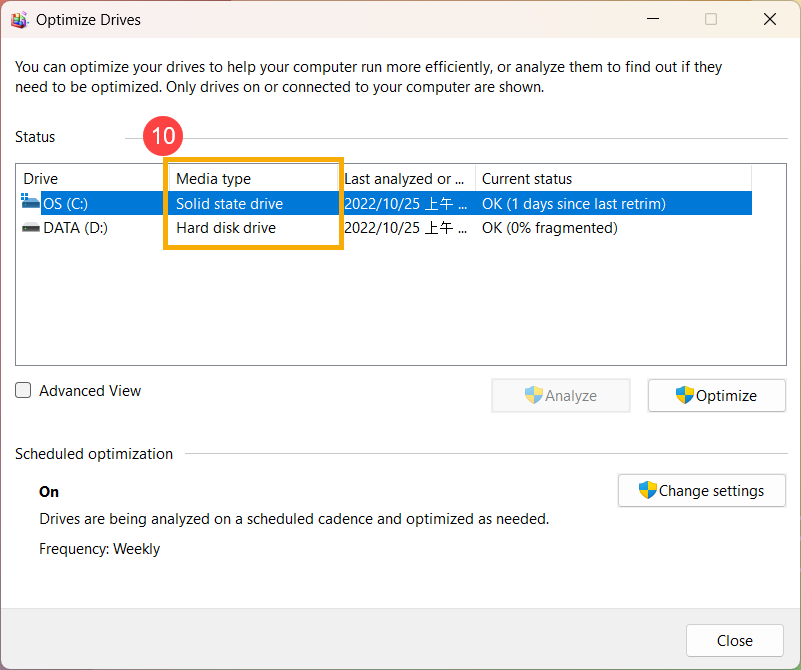
İçindekiler Tablosuna Geri Dön