İlgili Konular
[Chromebook] Sorun Giderme - Chromebook'taki Kısayol Tuşlarıyla ilgili sorunları giderme
İçindekiler:
- Klavye kısayol tuşu sorunları
- Klavyede yazdıklarımla ekranda gördüklerim farklı
- Diğer klavye sorunları
Klavye kısayol tuşu sorunları
Klavyenin üst sırasındaki tuşların (kısayol tuşlarının) çalışmadığını görürseniz (ör. ses ya da parlaklık ayarlama tuşları) aşağıdaki sorun giderme adımlarını deneyebilir, her adımdan sonra tuşların çalışıp çalışmadığını tekrar kontrol edebilirsiniz.
[Ses] veya [Parlaklık] tuşları çalışmıyorsa bu ayarların maksimum veya minimum seviyelerde olup olmadığını kontrol edin.
Not: Kısayol tuşları modellere göre değişiklik gösterebilir. Bu konuda Kullanıcı Kılavuzlarını inceleyebilirsiniz.
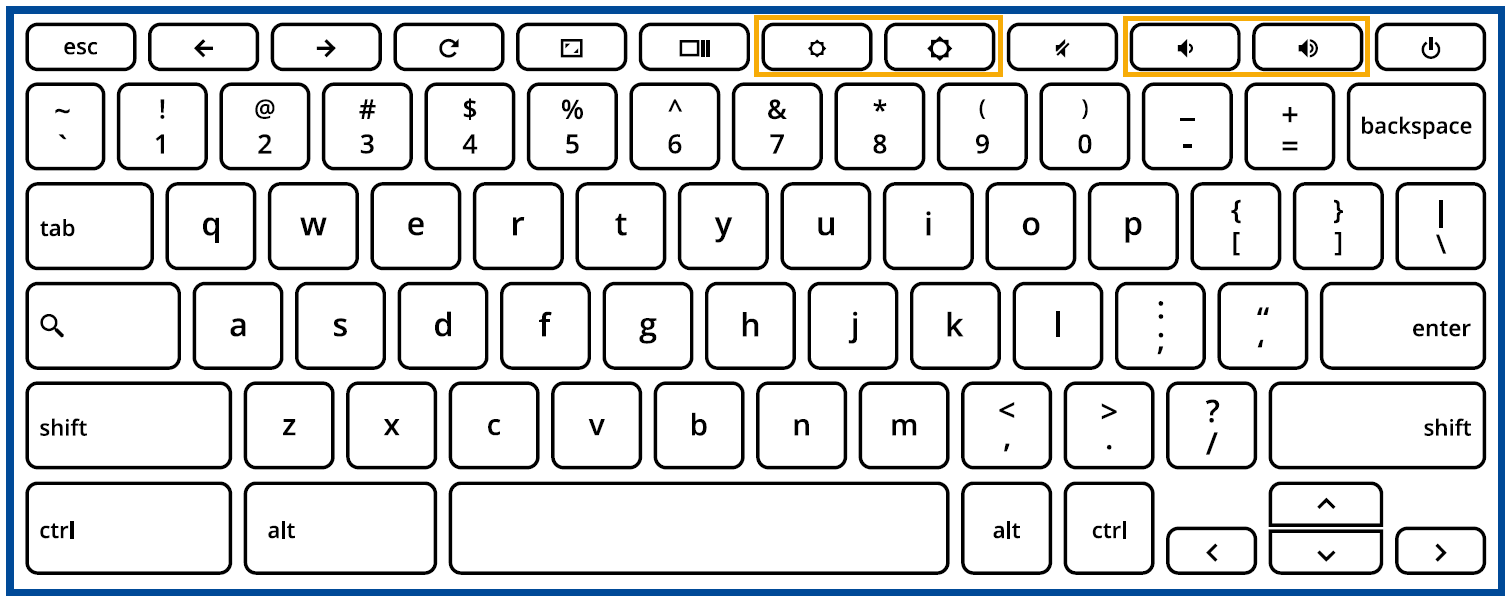
| Maksimum ses seviyesi |  |
| Minimum ses seviyesi (sessiz) |  |
| Maksimum parlaklık |  |
| Minimum parlaklık | Parlaklık minimum seviyede ayarlandığında Chromebook kapanacaktır. |
[Geri] veya [İleri] tuşu çalışmıyorsa web tarayıcısındaki geri ve ileri oklarının da tıklanamaz durumda olup olmadığını kontrol edin.
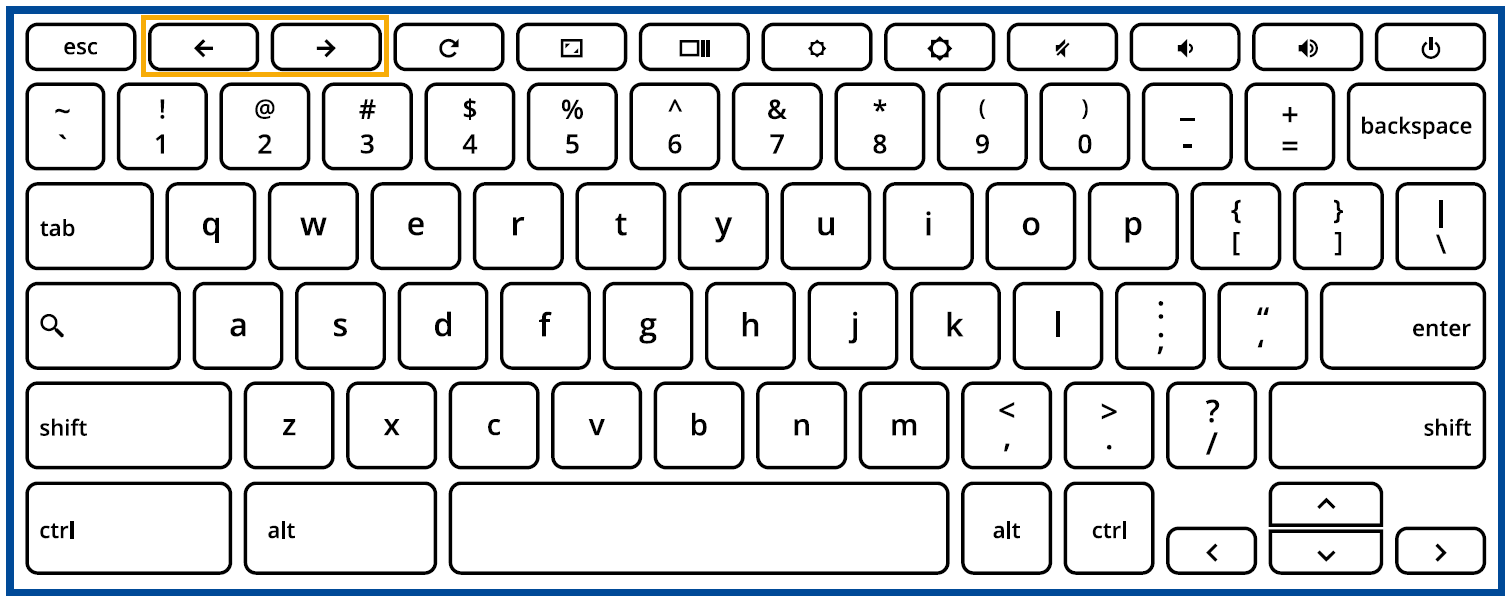
Örneğin, bir web sayfasındaki geri tuşu gri renkte ve tıklanamaz durumdaysa tarayıcıda geri gidebileceğiniz bir sayfa yok demektir.
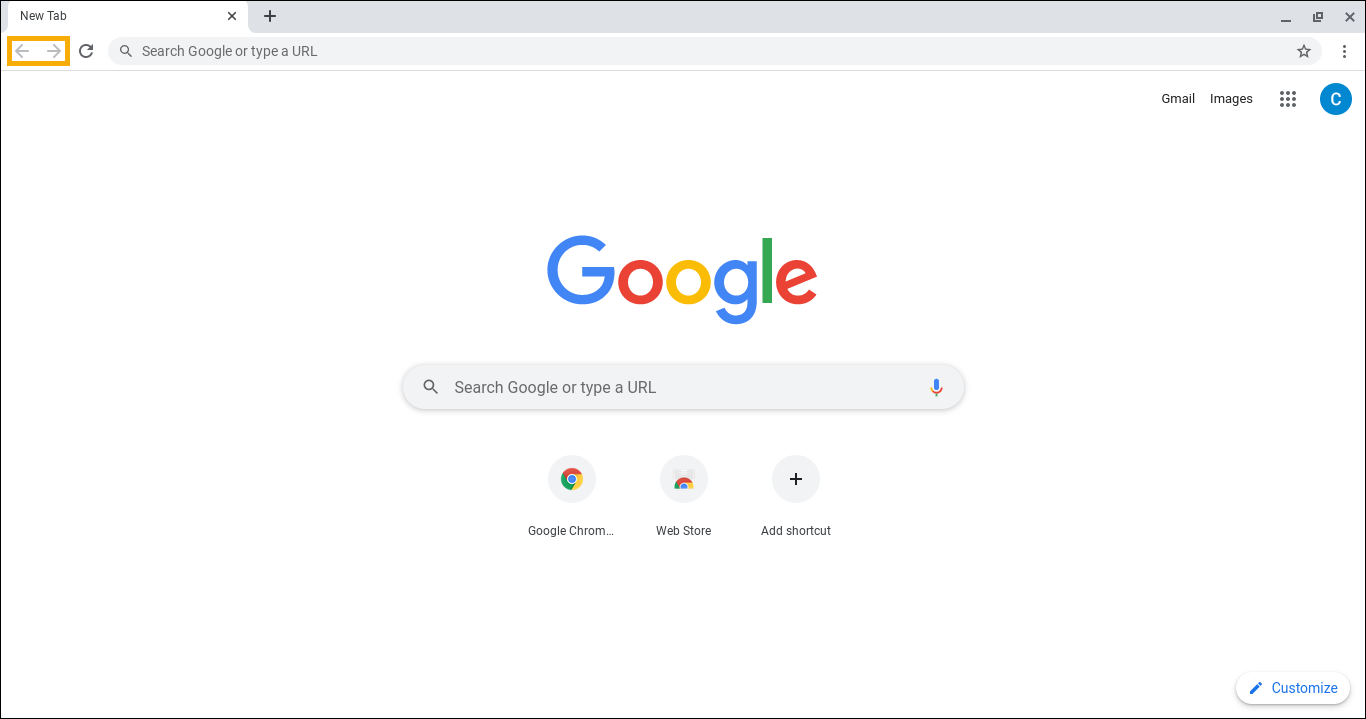
En üst sıradaki tuşlar çalışmıyorsa kısayol tuşlarını işlev tuşları olarak (F1, F2 vb.) etkinleştirmiş olabilirsiniz. Bu tuşları devre dışı bırakmak için şu adımları uygulayın.
- Ekranın sağ alt köşesindeki [Durum Çubuğu] ögesine tıklayın①, ardından [Ayarlar] ögesine tıklayın
 ②.
②.

- [Cihaz]③ ögesini ve ardından [Klavye]④ ögesini seçin.

- [En üst sıradaki tuşları işlev tuşları olarak ayarla] özelliğini devre dışı bırakın⑤.
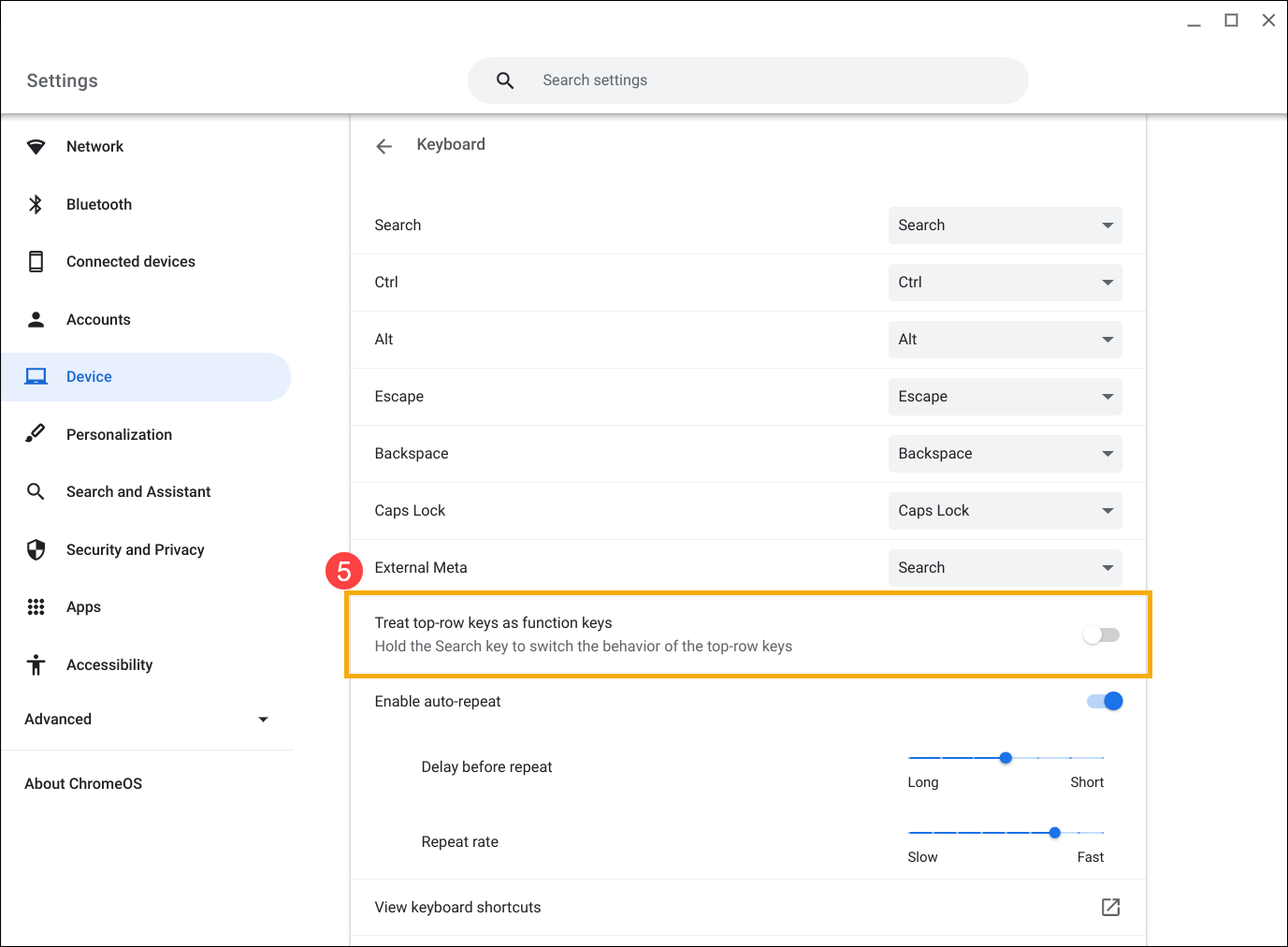
Klavyede yazdıklarımla ekranda gördüklerim farklı
Bir tuşa bir kez bastığınızda ekranda iki veya daha fazla karakterin çıktığını görürseniz tuş tekrarlama gecikmesini ayarlamayı deneyin. Bir tuşu basılı tuttuğunuzda ekranda yinelenen karakterlerin görüntülenmesini istiyorsanız ancak görüntülenmiyorsa lütfen "Otomatik Yineleme" özelliğini etkinleştirin.
- Ekranın sağ alt köşesindeki [Durum Çubuğu] ögesine tıklayın①, ardından [Ayarlar] ögesine tıklayın
 ②.
②.

- [Cihaz]③ ögesini ve ardından [Klavye]④ ögesini seçin.

- [Otomatik yineleme] özelliğini etkinleştirebilir veya devre dışı bırakabilirsiniz ve ardından [Yinelemeden önce ertele] ve [Yineleme hızı] özelliklerini dilediğiniz gibi ayarlayabilirsiniz⑤.
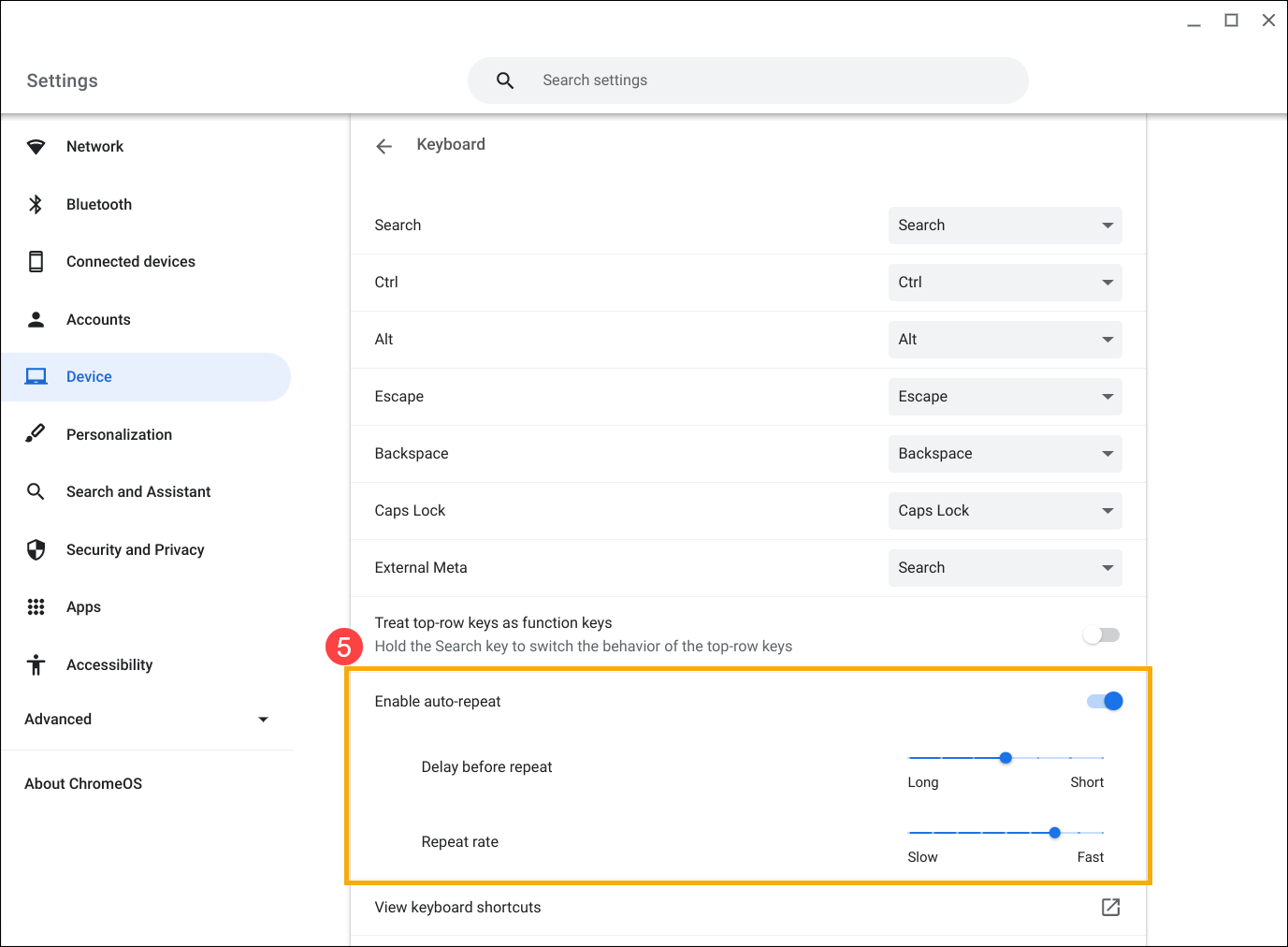
Bir tuşa bastığınızda ekranda yanlış karakterin çıktığını görürseniz tercih ettiğiniz dilin doğru olduğundan emin olun.
- Ekranın sağ alt köşesindeki [Durum Çubuğu] ögesine tıklayın①, ardından [Klavye] ögesine tıklayın②.
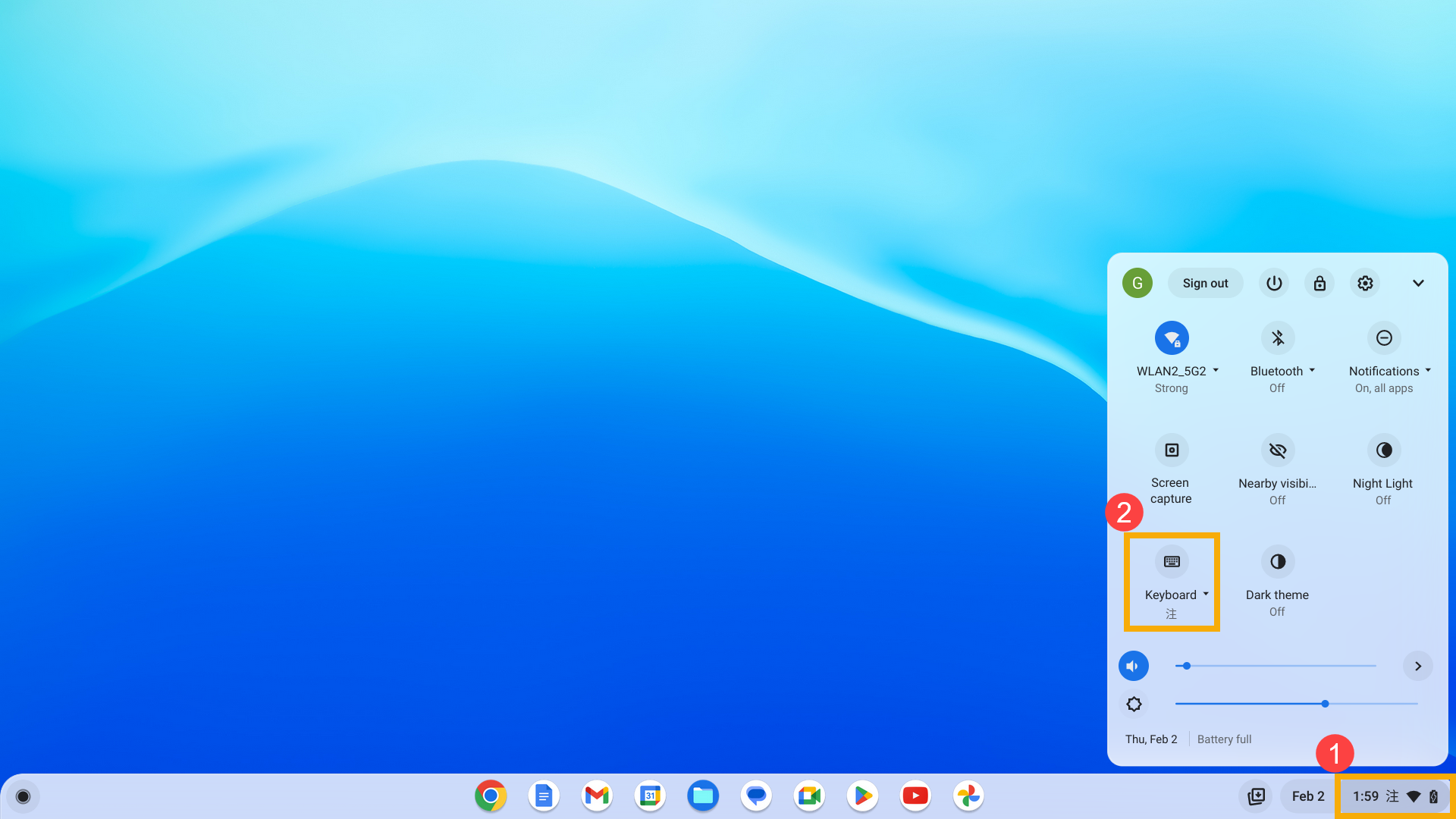
- Tercih ettiğiniz giriş yöntemini seçin③. İstediğiniz listede bir giriş yöntemi bulunmuyorsa yeni bir yöntem eklemek için lütfen bir sonraki adımla devam edin.
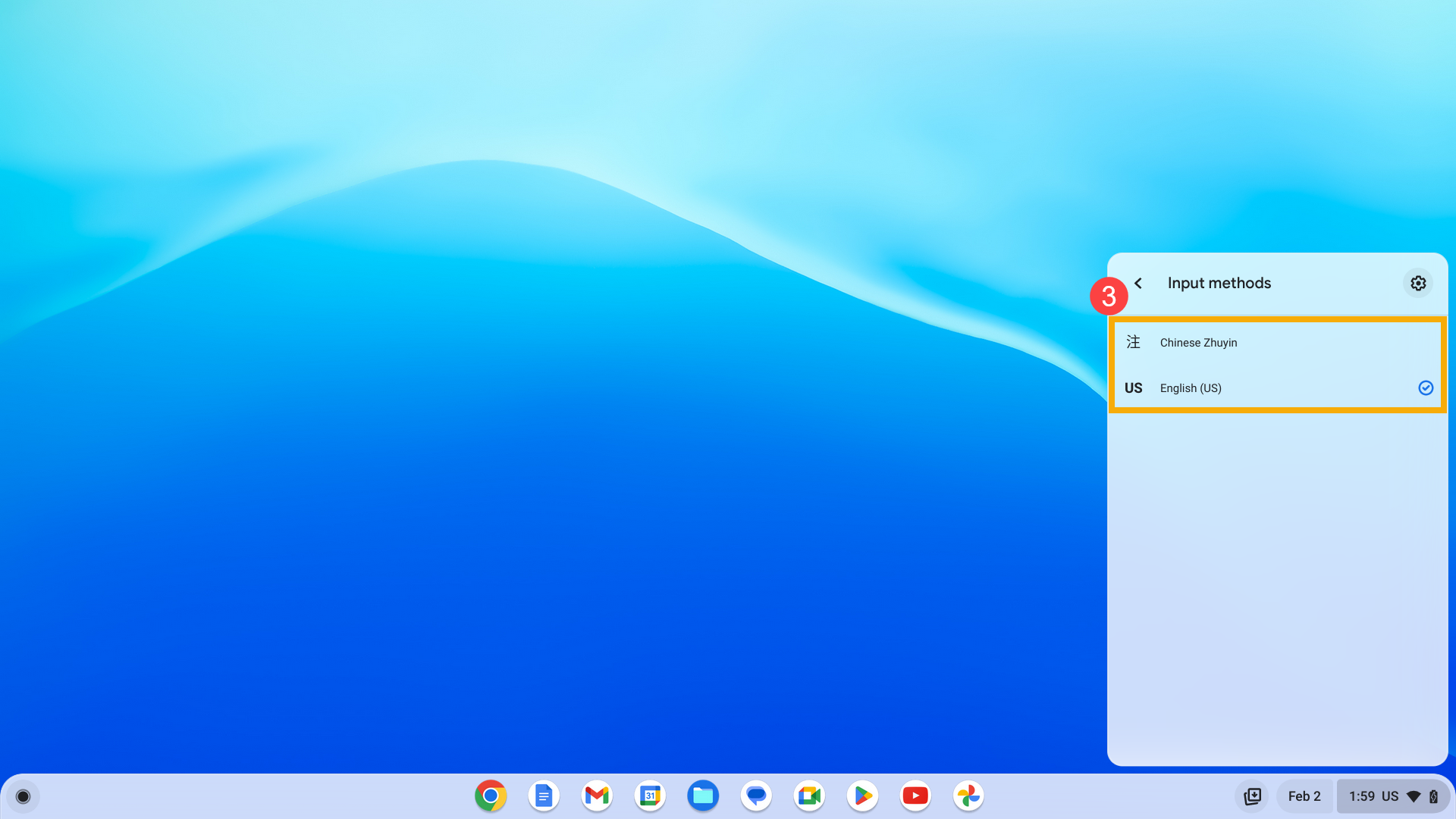
- Sağ üst köşedeki [Ayarlar]
 bölümüne gidin④.
bölümüne gidin④.
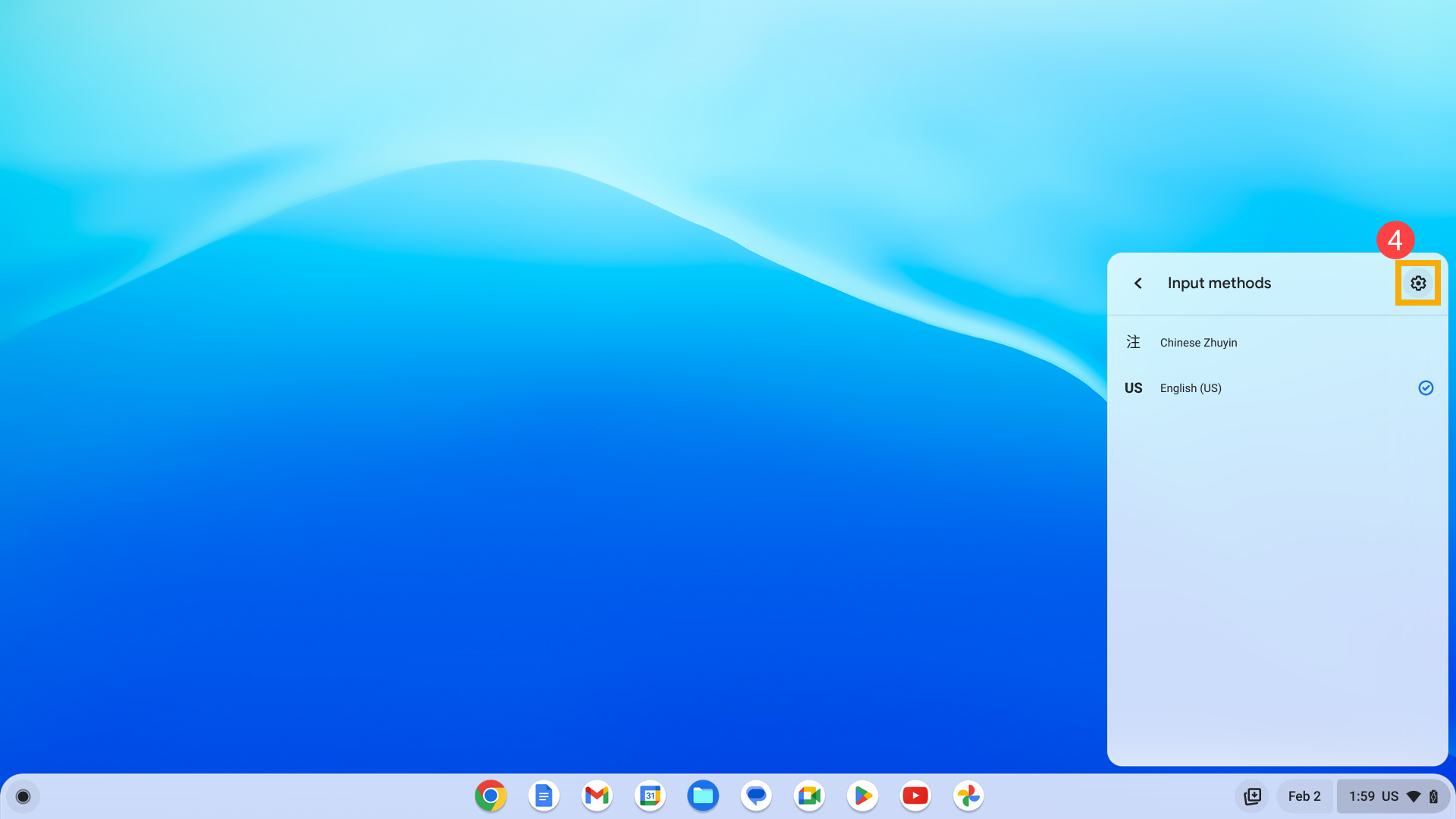
- [Giriş yöntemleri ekle]⑤ ögesine tıklayın.
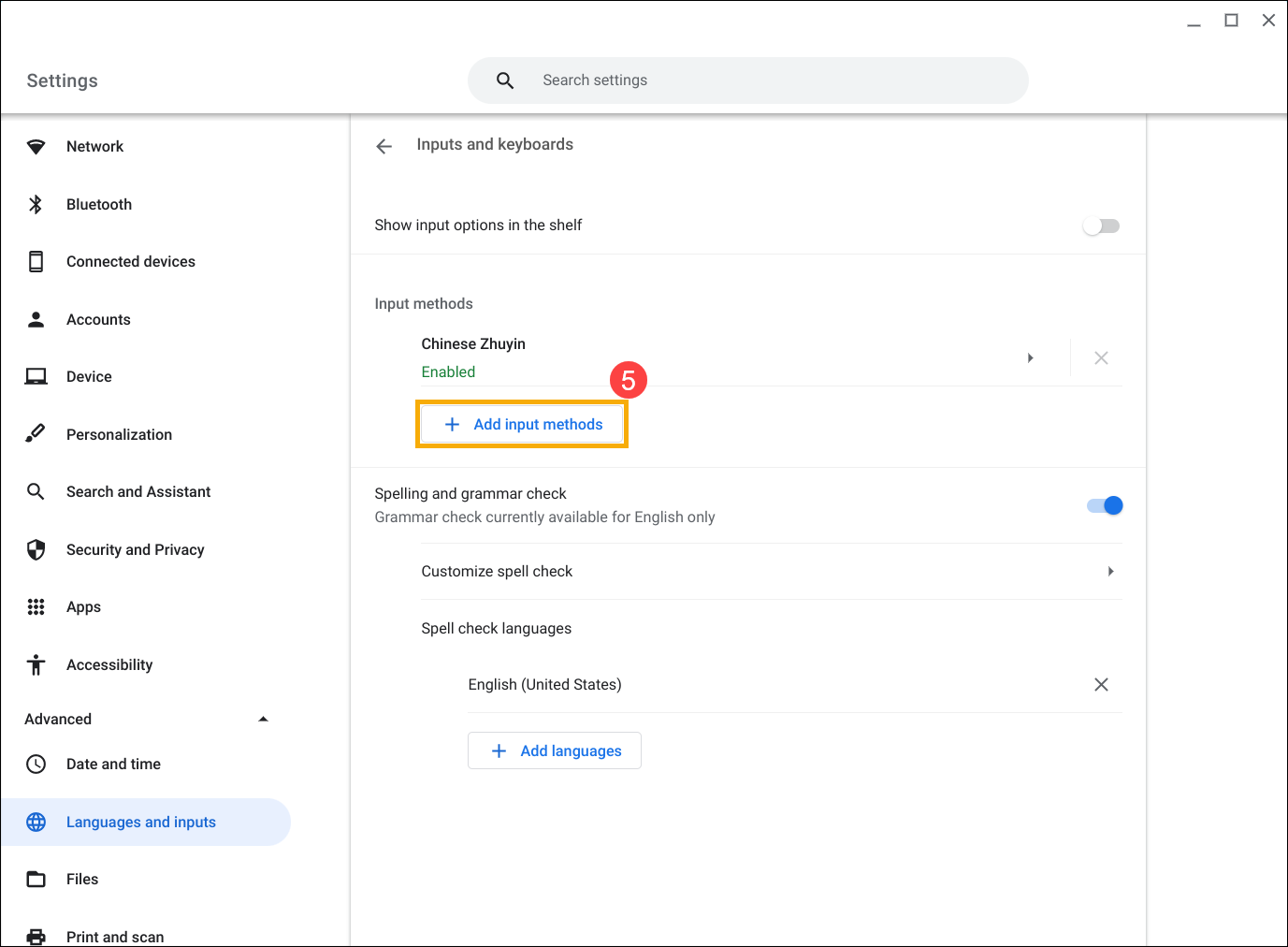
- İstediğiniz bir giriş yöntemini aratın⑥, ardından [Ekle]⑦ ögesini seçin. Bundan böyle klavye ayarlarında eklediğiniz giriş yöntemini seçebilirsiniz.
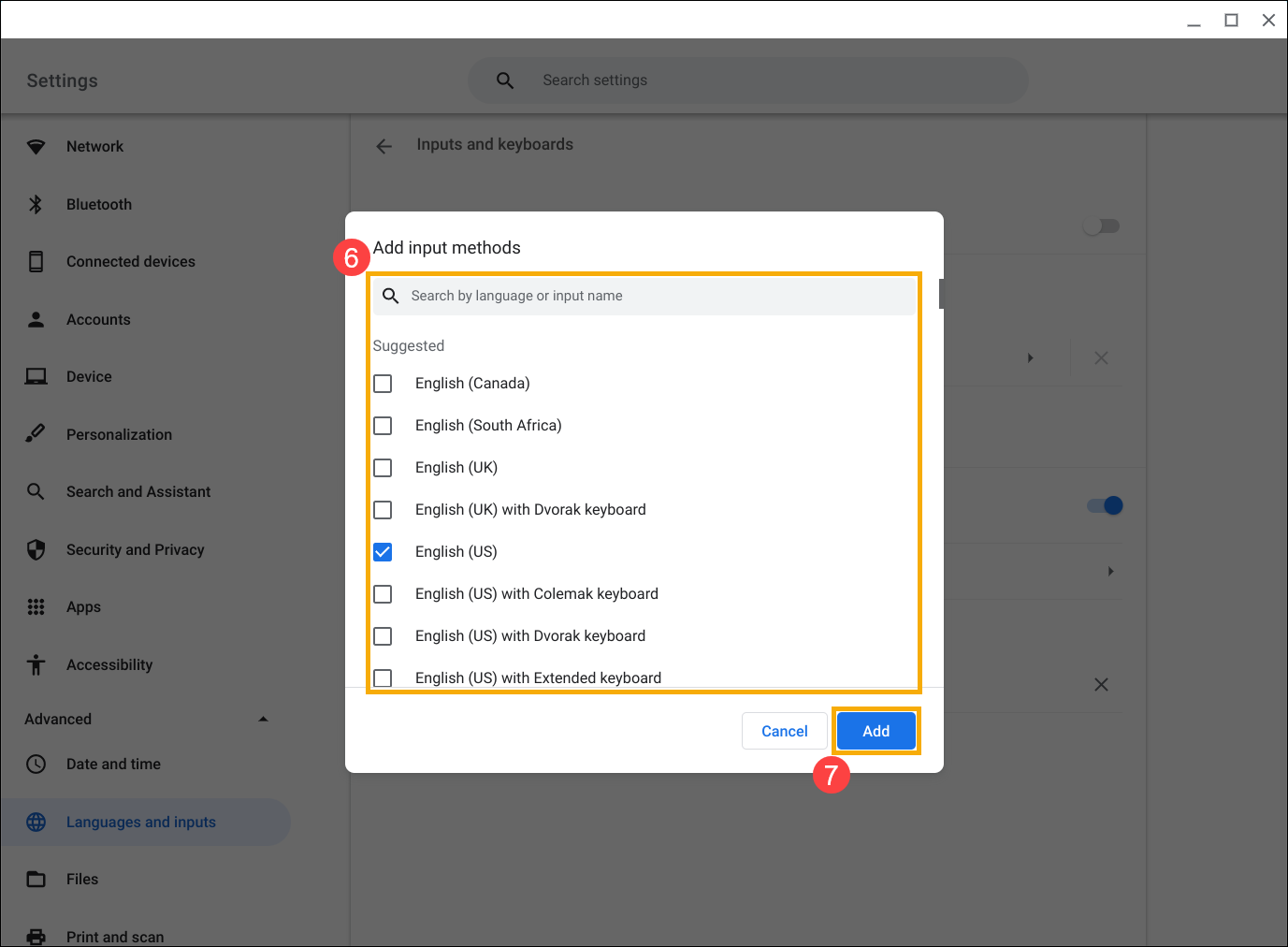
Esc, Geri Alma, Ctrl, Arama veya Alt tuşları çalışmıyorsa lütfen her biri için doğru davranışı ayarladığınızdan emin olun.
- Ekranın sağ alt köşesindeki [Durum Çubuğu] ögesine tıklayın①, ardından [Ayarlar] ögesine tıklayın
 ②.
②.

- [Cihaz]③ ögesini ve ardından [Klavye]④ ögesini seçin.

- Belirlediğiniz tüm tuşlar için gerekli davranışların ayarlandığını onaylayın⑤.
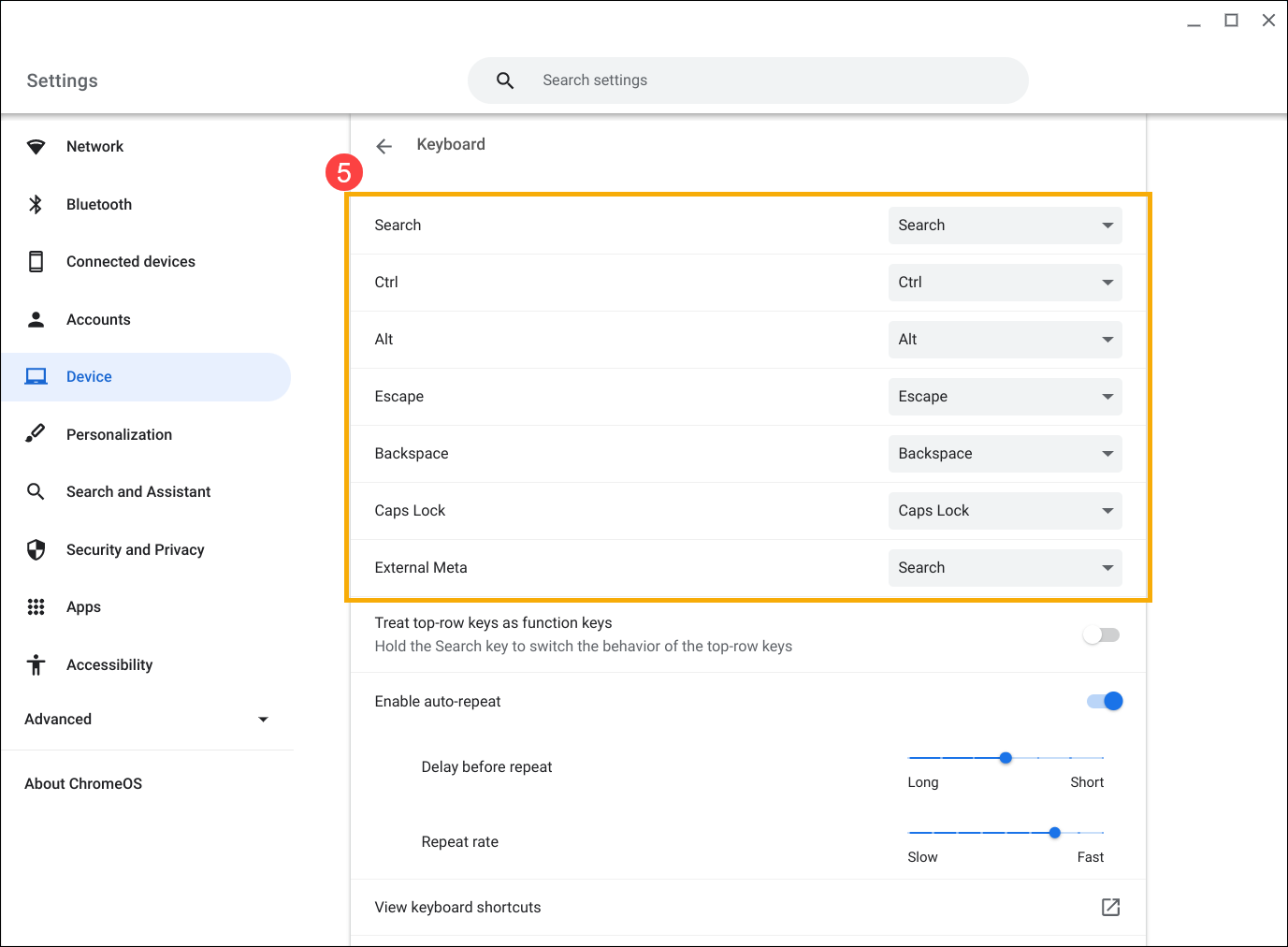
Diğer klavye sorunları
Klavyenizde başka sorunlar varsa şu adımları deneyebilirsiniz:
- Chromebook'u yeniden başlatın. Cihaz kapanana kadar [Güç tuşuna]
 basılı tutun. Cihaz kapandığında yeniden açın.
basılı tutun. Cihaz kapandığında yeniden açın. - Çalışmayan tuşları misafir hesabında kullanmayı deneyin.
Chromebook'ta oturum açmış durumdaysanız öncelikle oturumu kapatın. Ekranın sağ alt köşesindeki [Durum Çubuğu] ögesine tıklayın①, ardından [Çıkış yap] ögesine tıklayın②.
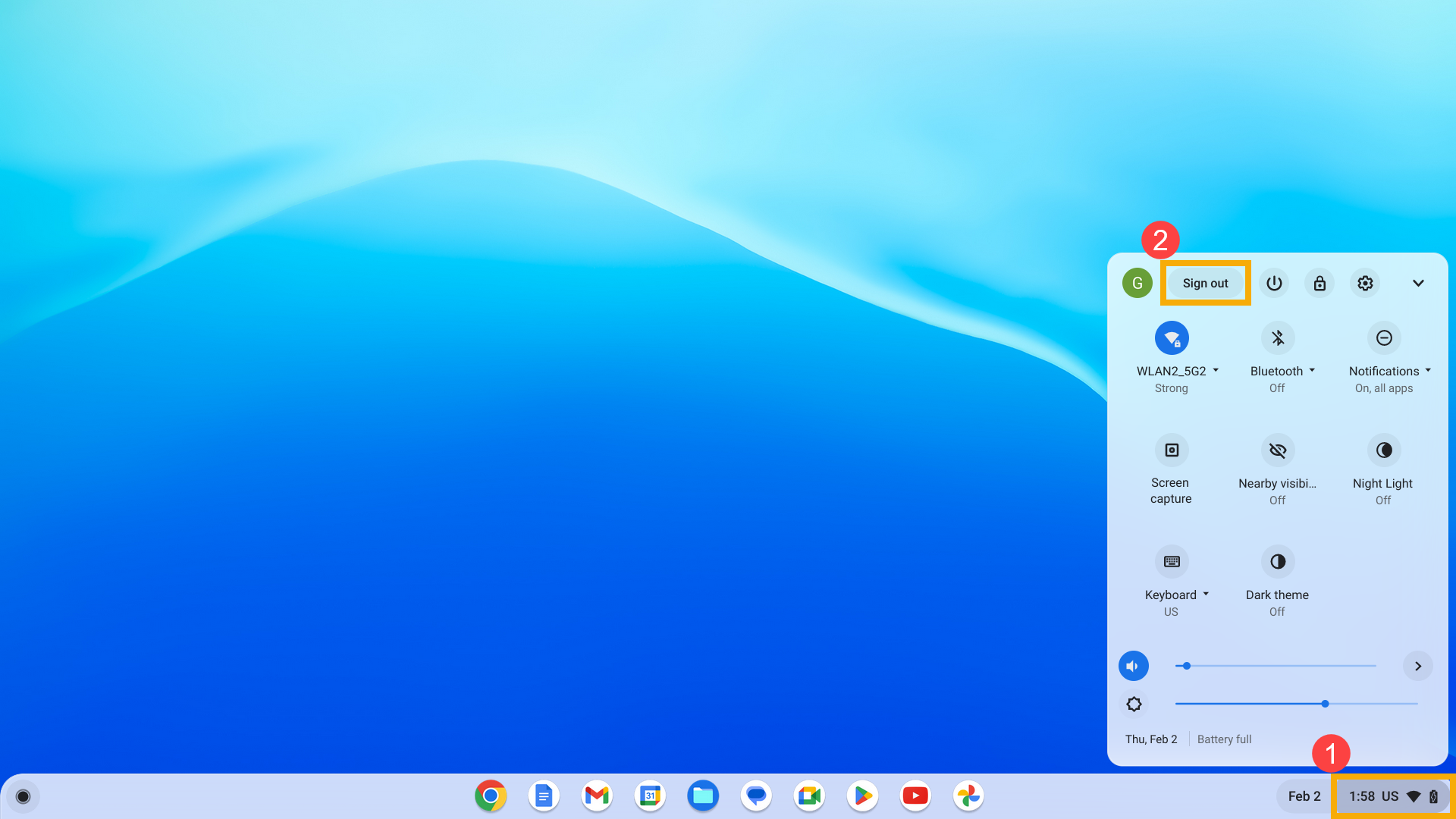
Alt kısımdaki [Misafir olarak Görüntüle] ögesine tıklayın. Tuşlar çalışıyorsa Chromebook'unuzdan sorunlu olan hesabı silin ve daha sonra tekrar ekleyin.
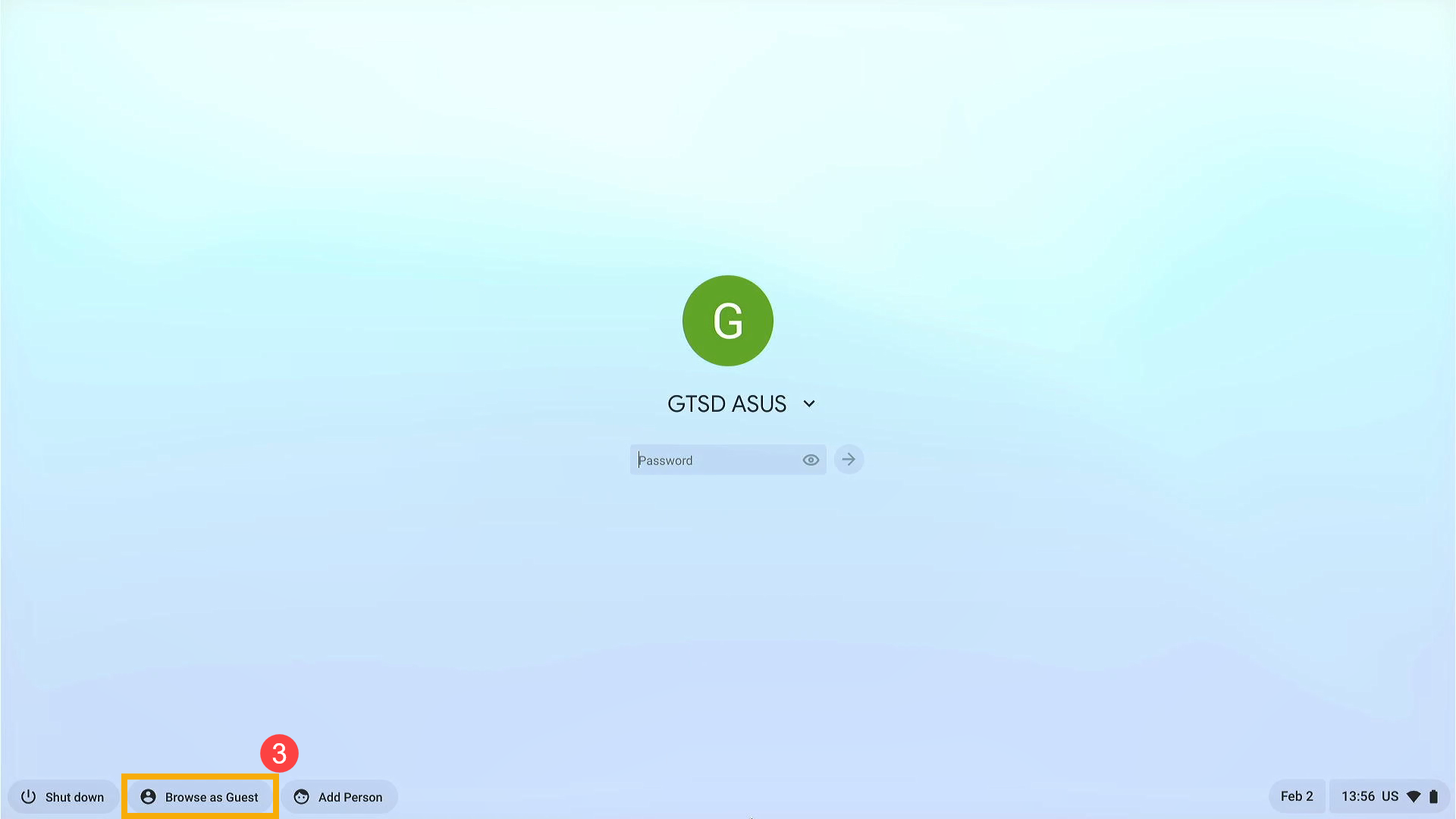
- Cihazın sahibi olmayan (birincil hesap olmayan) bir hesapla kullanım sırasında kısayol tuşlarında sorun yaşıyorsanız kullanıcı hesabını silin ve yeniden oluşturun.
Oturum açma ekranında, profil resminin sağ alt köşesindeki [Alt ok]④ simgesine ve ardından [Bu hesabı kaldır]⑤ ögesine tıklayın.
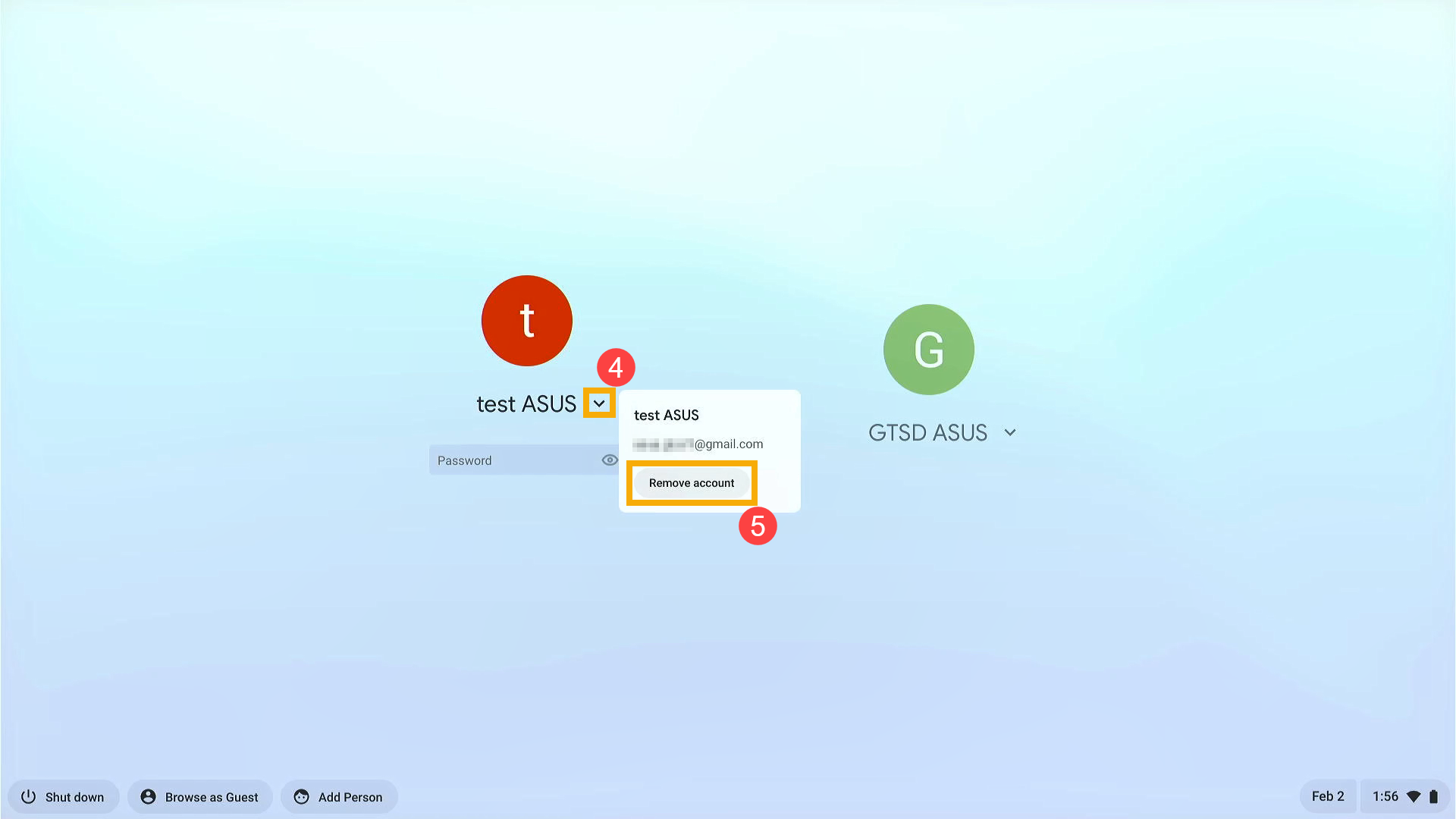
- Chromebook donanımınızı zorla sıfırlayın. Chromebook'unuzun donanımını sıfırlama konusunda daha fazla bilgi alın.
- Tüm sorun giderme adımları tamamlandıktan sonra sorun devam ederse. Chromebook'u fabrika ayarlarına döndürün veya kurtarın.
Chromebook cihazınızı fabrika ayarlarına sıfırlayın (Powerwash). - Chromebook işletim sistemini kurtarma.
Ayrıntılı bilgi için lütfen Google'dan Chromebook Yardımı alanına bakın:
https://support.google.com/chromebook/answer/1047364
Yukarıdaki çözümler ve bilgiler sorununuzu gidermediyse daha fazla bilgi almak için ASUS müşteri hizmet merkeziyle iletişime geçebilirsiniz.