[Anakart] Q-LED göstergelerle ASUS anakartlarda sorun giderme
Size daha ayrıntılı talimat sağlamak için, Q-LED göstergeleri aracılığıyla ASUS anakart sorun giderme hakkında daha fazla bilgi edinmek için aşağıdaki ASUS Youtube video bağlantısına da tıklayabilirsiniz
https://www.youtube.com/watch?v=86s2l65Gw1Y
Başlatma sırasında kilit bölümlerin (İşlemci, DRAM, Grafik Kartı, HDD/SDD) anormal olduğunu doğrulamak için anakartın Q-LED ışığının AÇIK olup olmadığına bakabilirsiniz.
Anakartın Q-LED göstergesini destekleyip desteklemediğini doğrulayın
Q-LED göstergesine uygun biçimde sorun giderme için aşağıdaki adımları takip edebilirsiniz:
A. Güç açıkken CPU LED ışığı her zaman AÇIK (işlemcinin olmadığını ya da hatalı olduğunu gösterir)
B. Güç açıkken DRAM LED ışığı her zaman AÇIK (hafızanın olmadığını ya da hatalı olduğunu gösterir)
C. Güç açıkken VGA LED ışığı her zaman AÇIK (ekran kartı olmadığını ya da hatalı olduğunu gösterir)
D. Güç açıkken BOOT LED ışığı her zaman AÇIK (önyükleme cihazı yok ya da hatalı)
Q-LED göstergesi aracılığıyla sorun gidermek için aşağıdaki adımları takip edebilirsiniz:
A. Güç açıkken CPU LED ışığı her zaman AÇIK (işlemcinin olmadığını ya da hatalı olduğunu gösterir):
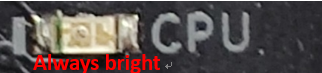
Sorun giderme için aşağıdaki adımları uygulayabilirsiniz
1. İşlemciyi yeniden kurmayı deneyin
2. Aşağıda gösterilen İşlemci Priz Pini ya da İşlemci Pininde tozlanma olup olmadığını kontrol edin. Varsa, temizleyip yeniden deneyin.




3. Herhangi bir işlemci pininin kırılıp kırılmadığını kontrol edin. Kırılmışsa sağlam bir işlemciyle değiştirin.

4. 1~3. adımları uyguladığınızda sorun çözülmemişse başka bir sağlam işlemci kullanın.
B. Güç açıkken DRAM LED ışığı her zaman AÇIK (hafızanın olmadığını ya da hatalı olduğunu gösterir):
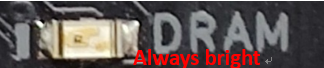
1. Hafızanın, aşağıdaki resimde görüldüğü gibi tamamen kurulu olduğunu doğrulayın. Tamamen kurulmamışsa yeniden kurmayı deneyin.
Yanlış vaka:

Doğru vaka:

2. Aşağıdaki resimlerde gösterilen hafıza pini ve anakartın hafıza girişinde tozlanma olup olmadığını kontrol edin. Varsa temizleyip yeniden deneyin.


3. Aşağıdaki resimde gösterildiği gibi kullanım kılavuzundaki önerilen hafıza yapılandırmalarına danışarak yeniden deneyin.
Kullanım Kılavuzu İndirme bölümüne bakabilirsiniz.
4. Lütfen aşağıdaki resimde gösterildiği gibi modelinizin kullanım kılavuzunda bulunan önerilen bellek yapılandırmalarına bakın ve tekrar deneyin.
Kullanım Kılavuzu İndirme bölümüne bakabilirsiniz.

5. İki veya daha fazla bellek kullanıyorsanız yalnızca bir bellek takılıyken önyüklemeyi deneyin, ardından her seferinde ek bellek takılıyken yeniden başlatın.
6. 1-5 arası adımları uyguladıktan sonra sorununuz çözülemezse, lütfen hafızayı değiştirin ve tekrar deneyin.
7. Yukarıdaki kurulum işlemleri sorununuzu gidermediyse lütfen işlemciyi yeniden takın ya da değiştirin.
C. Güç açıkken VGA LED ışığı her zaman AÇIK (ekran kartı olmadığını ya da hatalı olduğunu gösterir):
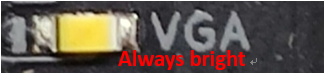
1. Entegre Grafik (Yerleşik) çıktısı normal değil. İşlemciyi yeniden kurmayı deneyin (Şu bölüme bakabilirsiniz: A. Güç açıkken CPU LED ışığı her zaman parlaktır (işlemcinin olmadığını ya da hatalı olduğunu gösterir)
2. Ek ekran kartı görüntü çıktısı normal değil:
a. Ekran kartını yeniden kurmayı deneyin
b. Anakarttaki PCI-E pinini ya da ekran kartı pinini aşağıdaki resimde gösterildiği gibi tozlanma ya da kire karşı kontrol edin. Kir varsa temizleyip yeniden deneyin.


c. a ve b adımlarını uyguladığınızda sorun çözülmemişse, bir başka sağlam ekran kartı kullanıp yeniden deneyin.
D. Güç açıkken BOOT LED ışığı her zaman AÇIK (önyükleme cihazı [ör. HDD/SSD] yok ya da hatalı):
Sorun giderme için aşağıdaki adımları uygulayabilirsiniz
1. Anakarta ve hard diske bağlı SATA kablosunu sırasıyla çıkarıp takmayı deneyin.
2. M.2 SSD takılıysa çıkarıp yeniden takın ve M.2 vidasının kilitli olduğunu doğrulayın

3. M.2 SSD’nin altın pinini ve anakartın M.2 girişini aşağıdaki resimdeki gibi tozlanmaya karşı kontrol edin. Tozlanma varsa temizleyip yeniden deneyin.


4. 1~3. adımlar sorunu çözmeye yardımcı olmadıysa sağlam bir SATA kablosu, yeni bir SATA girişi ya da bir başka SATA hard diski (M.2 SSD) kullanın.
Soru - Cevap:
Soru 1: anakartın Q-LED göstergesini desteklediği nasıl doğrulanır?
Cevap 1: Üç şekilde doğrulayabilirsiniz:
a. Anakarttaki Q-LED göstergesini kontrol edin; genelde 24 güç temin arayüzü ya da anakartın hafıza girişinin yakınında yer alır (aşağıdaki resimde gösterilmiştir).
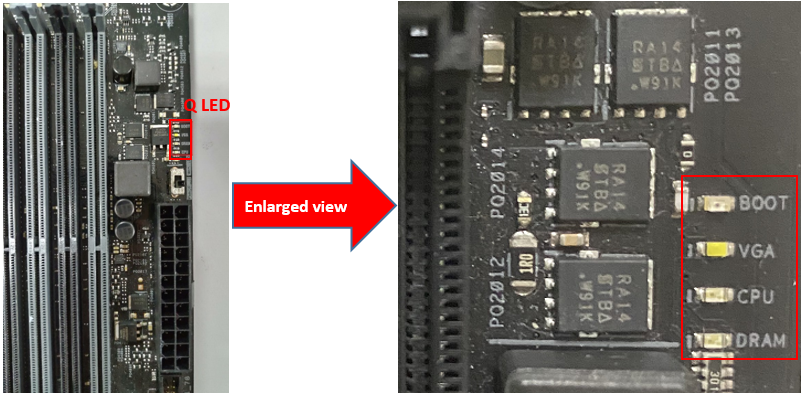
Z97-mark_ S gibi bazı eski modeller için, Q-LED ışığı aşağıda gösterildiği gibi karşılık gelen yuvanın yanında olacaktır. VGA_LED ışığı, yukarıdaki sorun giderme adımları için de geçerli olan PCIE yuvasının yanındadır.
b. Modelinizin ASUS Q-LED’i desteklediğini doğrulamak için ASUS Resmi İnternet Sitesine girin.
1) öğesine tıklayıp model adınızı girin (Ör.: ROG MAXIMUS IX FORMULA)
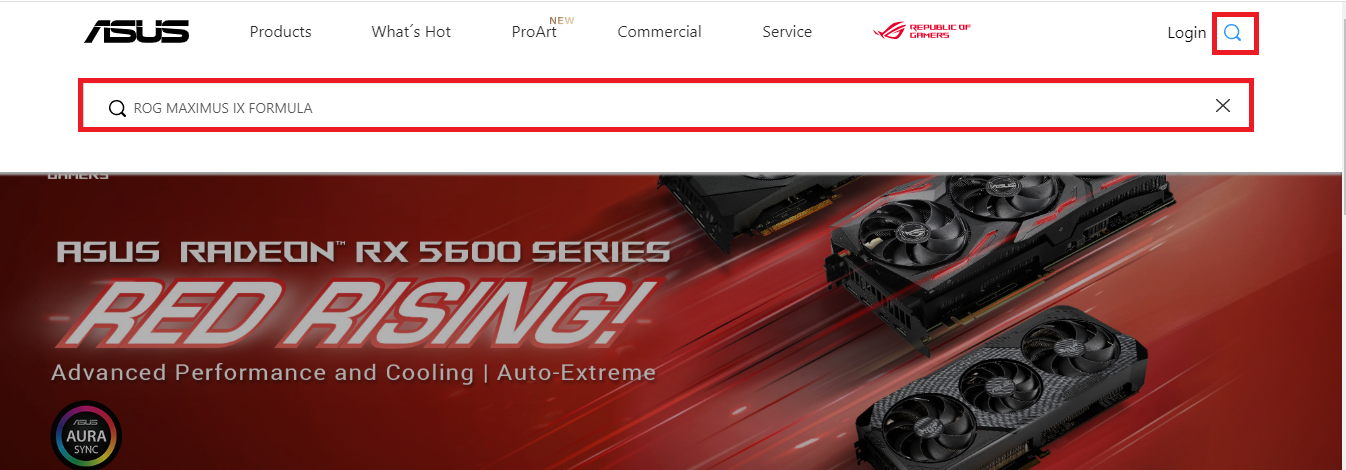
2) [Özellikler] bölümünde [Özel Özellikler] - [ASUS Q-Design] öğesini bulup modelin aşağıda gösterildiği gibi [ASUS Q-LED]’i destekleyip desteklemediğini bulun.
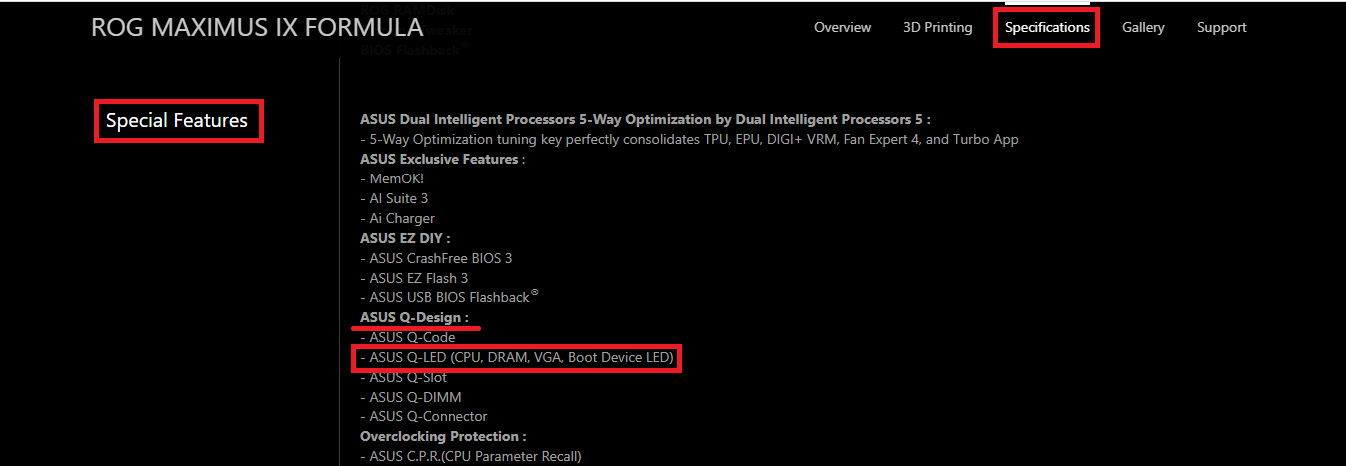
c. Modelinizin ASUS Q-LED’i destekleyip desteklemediğini kontrol etmek için ASUS Destek Merkezi’ne girin.
1) Model adınızı girin (Ör.: ROG MAXIMUS IX FORMULA) ardından [Kullanım Kılavuzu ve Belgeler] öğesine tıklayın.
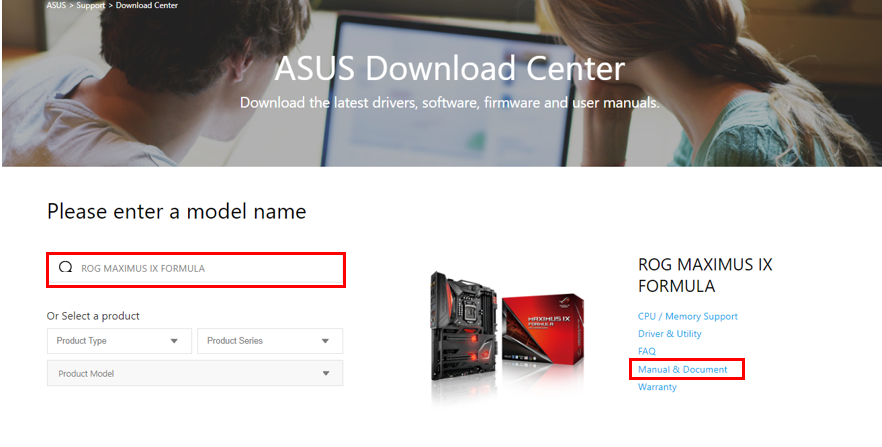
2) [Kullanım Kılavuzu] öğesine tıklayıp MAXIMUS IX FORMULA BIOS Kullanım Kılavuzunu (Türkçe) bulup [indir] yazısına tıklayın.
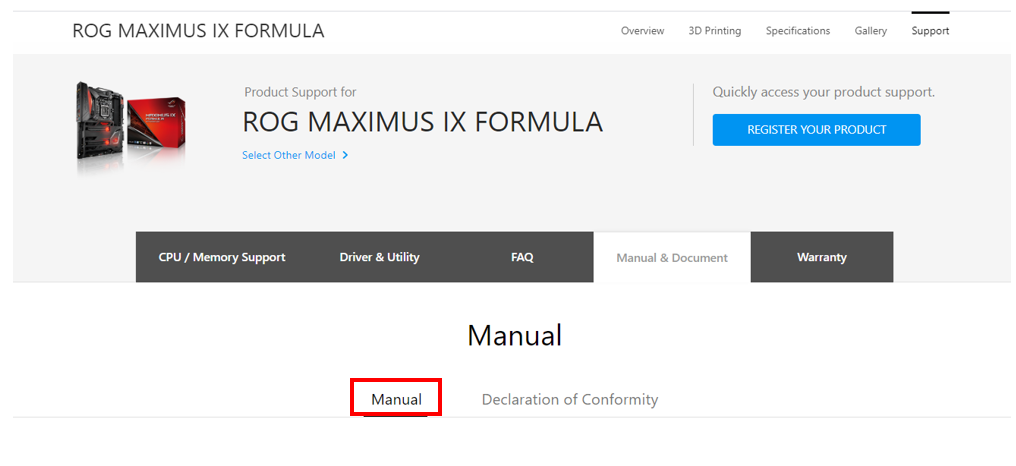

[Özel Özellikler] - [ASUS Q-Design] bölümünü bulup modelinizin aşağıda gösterildiği gibi [Q-LED] özelliğini destekleyip desteklemediğini kontrol edin.
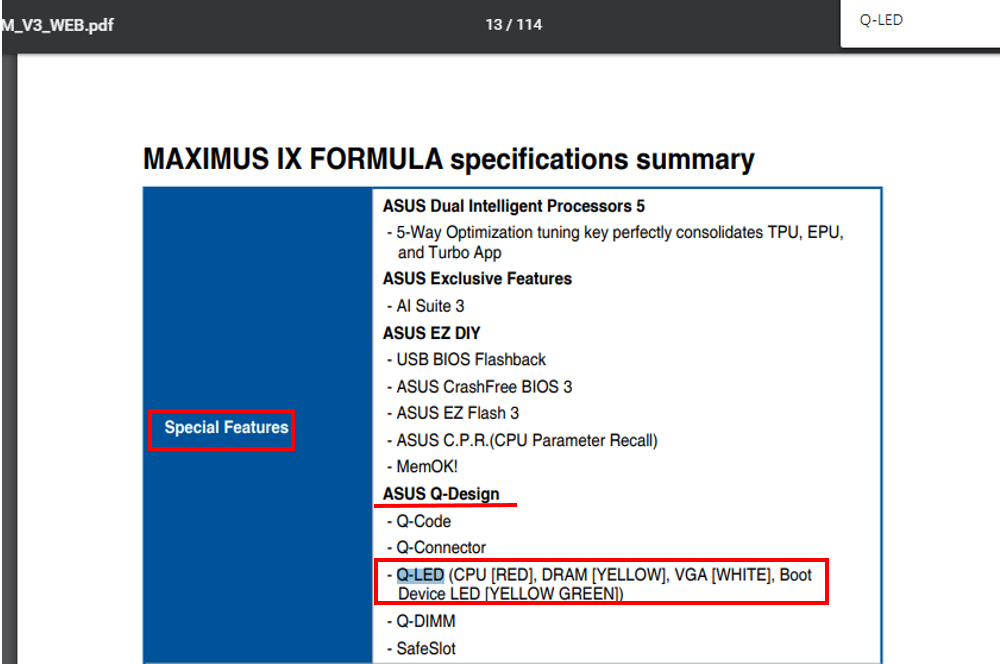
Soru 2: Q-LED sorun giderme problemi çözmezse ne yapılmalıdır?
Cevap 2: CMOS’u temizleyin. Aşağıdaki bölümden faydalanabilirsiniz: CMOS nasıl temizlenir?
C2-2: MB, USB BIOS FlashBack işlevini destekliyorsa BIOS'u güncelleyin, aşağıdakilere başvurabilirsiniz: USB BIOS FlashBack nasıl kullanılır?
Problem devam ederse ASUS Teknik Destek Birimi ile iletişime geçebilirsiniz.
