İlgili Konular
[Windows 11/10] Başlat menüsü
Geçerli Ürünler: Notebook Bilgisayar, Masaüstü Bilgisayar, Hepsi Bir Arada Bilgisayar, Oyun El Bilgisayarı
Cihazınızdaki mevcut Windows işletim sistemine uygun talimatlar dikkate alınmalıdır:
Yeni bir kullanıcı arayüzüne sahip olan Windows 11’de Canlı Kutucuklar yerine yeni bir özellik olan Widget’lar kullanılıyor.
Başlat menüsünü açmak için görev çubuğunun ortasındaki [Başlat] simgesine tıklayın ya da klavyenizdeki Windows tuşuna
simgesine tıklayın ya da klavyenizdeki Windows tuşuna basın.
basın.
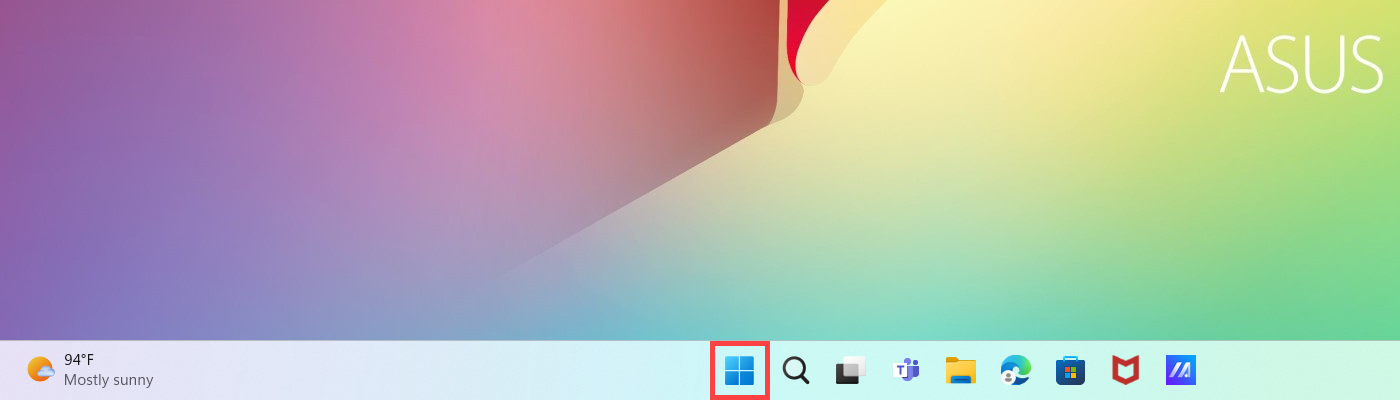
Başlat menüsünün içeriğine göz atalım
Başlat menüsünde en sevdiğiniz uygulamalar, son açtığınız dosyalar ve her şeyi arayabileceğiniz kullanışlı bir arama kutusu bulunur. Sırasıyla her ögeye ve işleve dair tanıtıcı bilgiler aşağıda yer almaktadır.

- Hesap
 ①: Buradan hesap ayarlarını değiştirebilir, hesabınızı kilitleyebilir, hesap oturumunuzu kapatabilirsiniz.
①: Buradan hesap ayarlarını değiştirebilir, hesabınızı kilitleyebilir, hesap oturumunuzu kapatabilirsiniz. 
- Arama
 ②: Uygulamaları, dosyaları veya ayarları aramak için öge adını (veya ögeyle ilgili bir anahtar sözcüğü) yazın. Daha fazla bilgi için bkz. Uygulamalarınızı, dosyalarınızı ve ayarlarınızı bulma.
②: Uygulamaları, dosyaları veya ayarları aramak için öge adını (veya ögeyle ilgili bir anahtar sözcüğü) yazın. Daha fazla bilgi için bkz. Uygulamalarınızı, dosyalarınızı ve ayarlarınızı bulma. 
- Görev görünümü
 ③: Görev görünümü, kullanıcının tüm açık uygulamaları ve programları hızlıca değiştirmesine olanak tanır. Bu özelliği masaüstlerini değiştirmek için de kullanabilirsiniz. Daha fazla bilgi için bkz. Sanal Masaüstüne ilişkin tanıtıcı bilgiler.
③: Görev görünümü, kullanıcının tüm açık uygulamaları ve programları hızlıca değiştirmesine olanak tanır. Bu özelliği masaüstlerini değiştirmek için de kullanabilirsiniz. Daha fazla bilgi için bkz. Sanal Masaüstüne ilişkin tanıtıcı bilgiler. 
- Widget’lar
 ④: Windows masaüstünüzde dinamik bilgileri görüntüleyen Widget’lar, en sevdiğiniz uygulamalardan ve haber akışınızdan alınan kişiselleştirilmiş içerikleri ekranınıza getirir. Daha fazla bilgi için bkz. Windows 11 Widget’larına ilişkin tanıtıcı bilgiler.
④: Windows masaüstünüzde dinamik bilgileri görüntüleyen Widget’lar, en sevdiğiniz uygulamalardan ve haber akışınızdan alınan kişiselleştirilmiş içerikleri ekranınıza getirir. Daha fazla bilgi için bkz. Windows 11 Widget’larına ilişkin tanıtıcı bilgiler. 
- Güç
 ⑤: Buradan bilgisayarınızı kapatabilir, yeniden başlatabilir veya uyku moduna geçirebilirsiniz. Daha fazla bilgi için bkz. Bilgisayarı kapatmanın üç yolu: Kapatma, Uyku Modu ve Bekleme Modu.
⑤: Buradan bilgisayarınızı kapatabilir, yeniden başlatabilir veya uyku moduna geçirebilirsiniz. Daha fazla bilgi için bkz. Bilgisayarı kapatmanın üç yolu: Kapatma, Uyku Modu ve Bekleme Modu. 
- Sabitlenen ögeler⑥: Başlat menüsünde sabitlenmiş ögeler bulunmaktadır.

Sağ üst köşedeki Tüm uygulamalar ögesini de seçebilirsiniz. Bu öge tüm uygulamaları ve programları alfabetik olarak sıralar.
Başlat menüsüne uygulama sabitlemek isterseniz, eklemek istediğiniz uygulamaya sağ tıklayın ve Başlat Menüsüne Sabitle seçeneğine tıklayın.
Başlat menüsünün özelleştirilmesi
- Başlat menüsünün görünümünde başka değişiklikler yapmak istiyorsanız, Windows arama çubuğuna [Başlat menüsü ayarları] ① yazıp aratın ve ardından [Aç] ② ögesine tıklayın.

- Başlat menüsünde③ görüntülemek istediğiniz bilgileri açabilir veya kapatabilirsiniz. Başlat menüsünde Güç düğmesinin yanında hangi [Klasörlerin]④ görüntüleneceğini de seçebilirsiniz.

Klasörler ayar ekranına girerek, Başlat menüsünde Güç düğmesinin yanında⑤ görüntülenecek klasörleri açabilir ve kapatabilirsiniz.
Görev çubuğunun özelleştirilmesi
- Görev çubuğu görüntüleme ayarlarını değiştirmek istiyorsanız Windows arama çubuğuna① [Görev çubuğu ayarları] yazarak aratın ve [Aç]② ögesine tıklayın.

- Görev çubuğunda görüntülemek istediğiniz düğmeleri açıp kapatabilirsiniz③. Ayrıca, görev çubuğuyla ilgili diğer ayarları yapmak için [Görev çubuğu davranışları]④ alanına tıklayabilirsiniz.

Başlat menüsünü açmak için görev çubuğunun sol ucundaki [Başlat] simgesine tıklayın ya da klavyenizdeki Windows tuşuna
simgesine tıklayın ya da klavyenizdeki Windows tuşuna basın.
basın.

Başlat menüsünün içeriğine göz atalım
Başlat menüsü; cihazınızın programlarına, Windows uygulamalarına, klasörlere ve ayarlara erişmenizi sağlayan ana ağ geçididir. Sırasıyla her ögeye ve işleve dair tanıtıcı bilgiler aşağıda yer almaktadır.
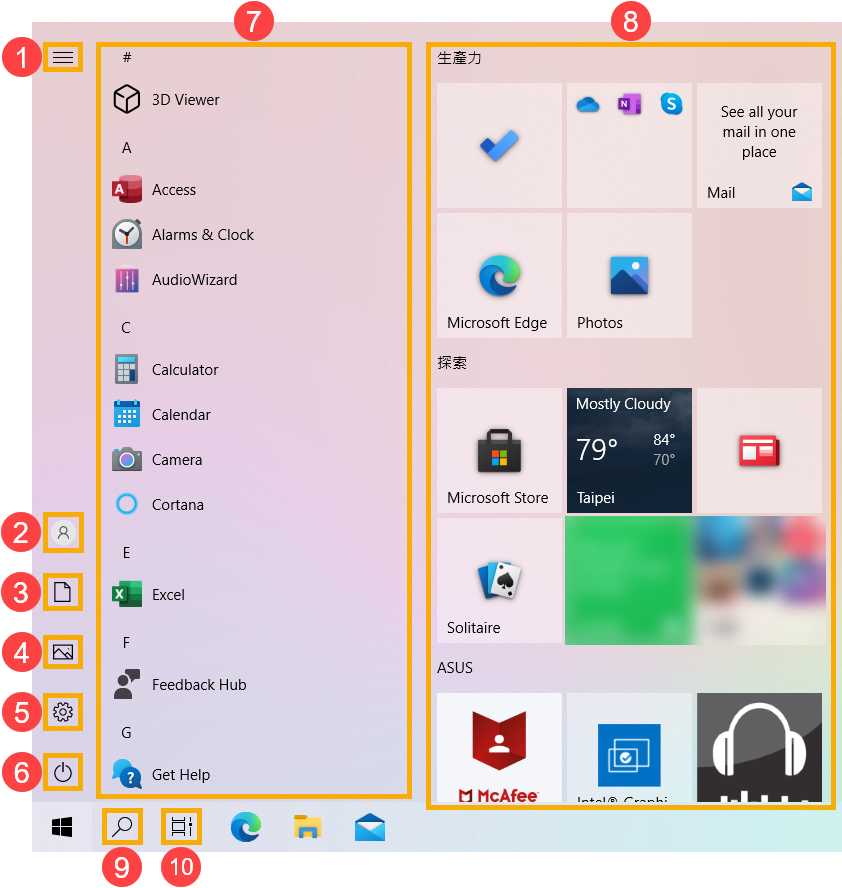
- Menü
 ①: Tüm menü ögelerinin adlarını görüntüleyecek şekilde genişler.
①: Tüm menü ögelerinin adlarını görüntüleyecek şekilde genişler. 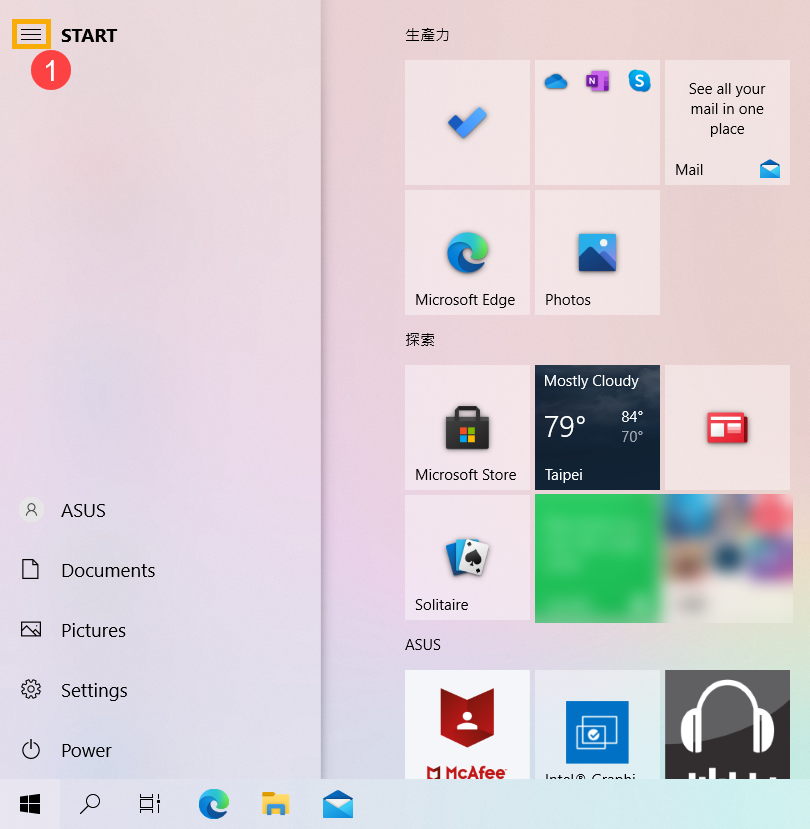
- Hesap
 ②: Buradan hesap ayarlarını değiştirebilir, hesabınızı kilitleyebilir, hesap oturumunuzu kapatabilirsiniz.
②: Buradan hesap ayarlarını değiştirebilir, hesabınızı kilitleyebilir, hesap oturumunuzu kapatabilirsiniz. 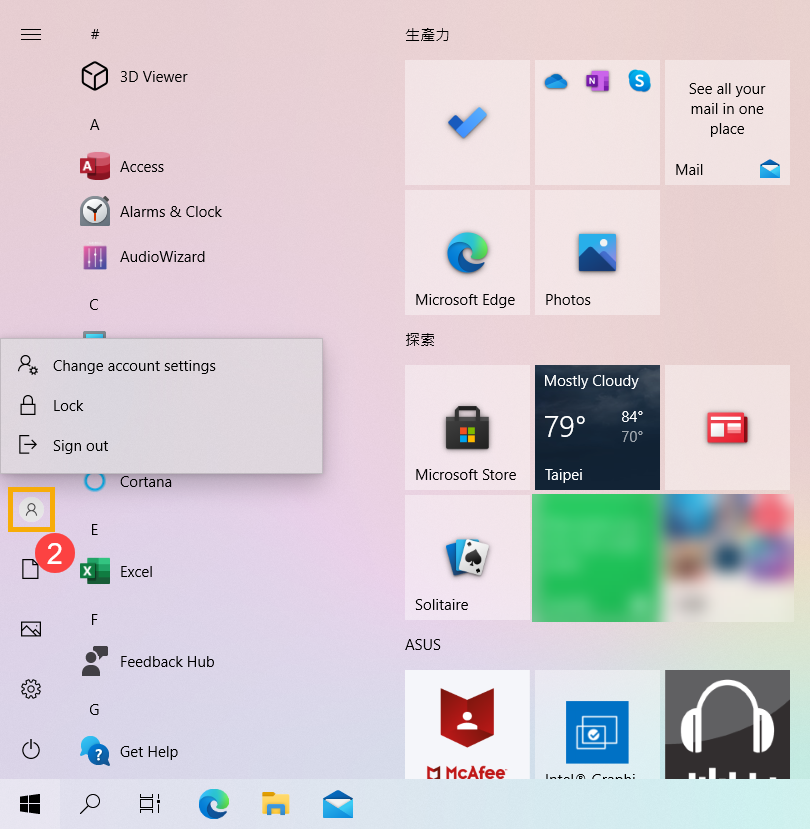
- Belgeler
 ③: Belgeler klasörünü açar.
③: Belgeler klasörünü açar. 
- Resimler
 ④: Resimler klasörünü açar.
④: Resimler klasörünü açar. 
- Ayarlar
 ⑤: Windows ayarlarını açar.
⑤: Windows ayarlarını açar. 
- Güç
 ⑥: Buradan bilgisayarınızı kapatabilir, yeniden başlatabilir veya uyku moduna geçirebilirsiniz. Daha fazla bilgi için bkz. Bilgisayarı kapatmanın üç yolu: Kapatma, Uyku Modu ve Bekleme Modu.
⑥: Buradan bilgisayarınızı kapatabilir, yeniden başlatabilir veya uyku moduna geçirebilirsiniz. Daha fazla bilgi için bkz. Bilgisayarı kapatmanın üç yolu: Kapatma, Uyku Modu ve Bekleme Modu. 
- Uygulama listesi⑦: Tüm uygulamaları ve programları alfabetik sırayla görüntülemek için uygulama listesini aşağı kaydırır.
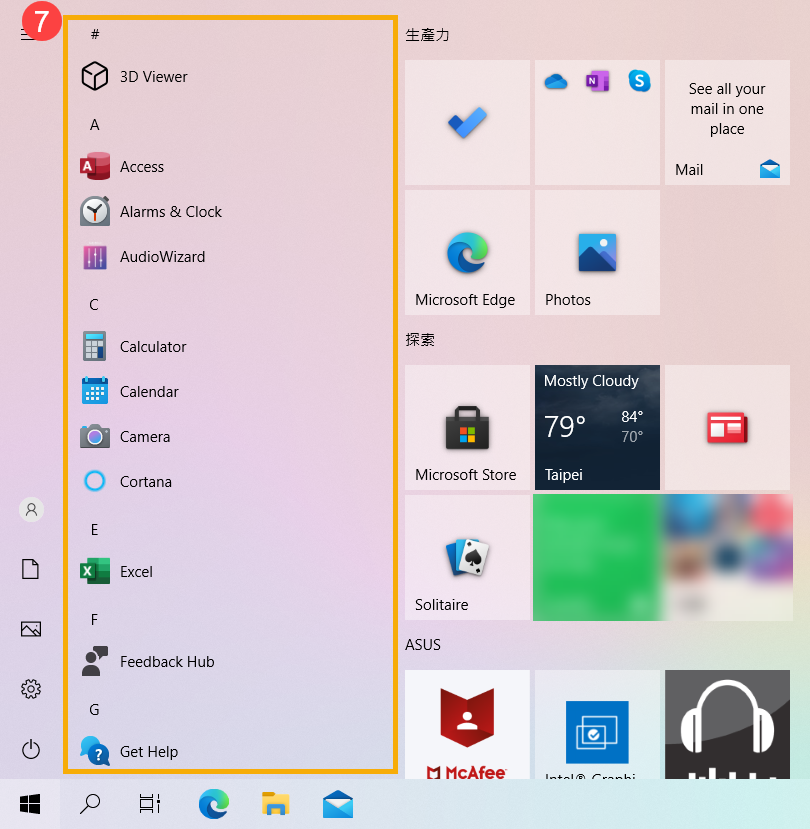
Sağ taraftaki Canlı Kutucuklar bölümüne uygulama sabitlemek isterseniz, eklemek istediğiniz uygulamaya sağ tıklayın ve Başlat Menüsüne Sabitle seçeneğine tıklayın.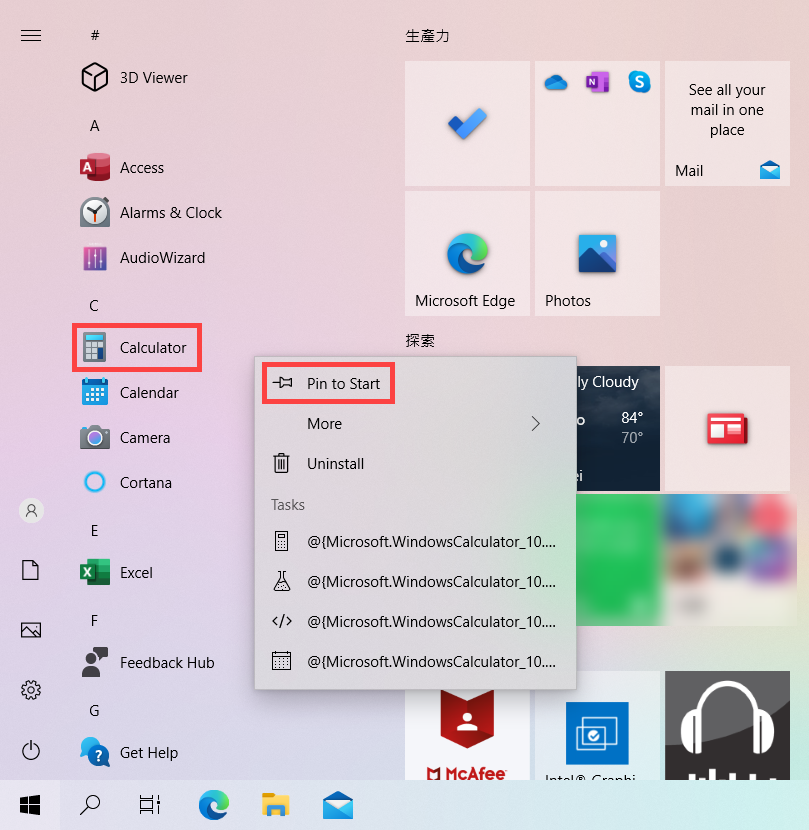
- Canlı Kutucuklar⑧: Başlat menüsüne programlar veya dosyalar ekleyebilir, Canlı Kutucuklar bölümünden gerçek zamanlı bilgiler alabilirsiniz. Böylece uygulamalara hızlıca erişebilirsiniz.
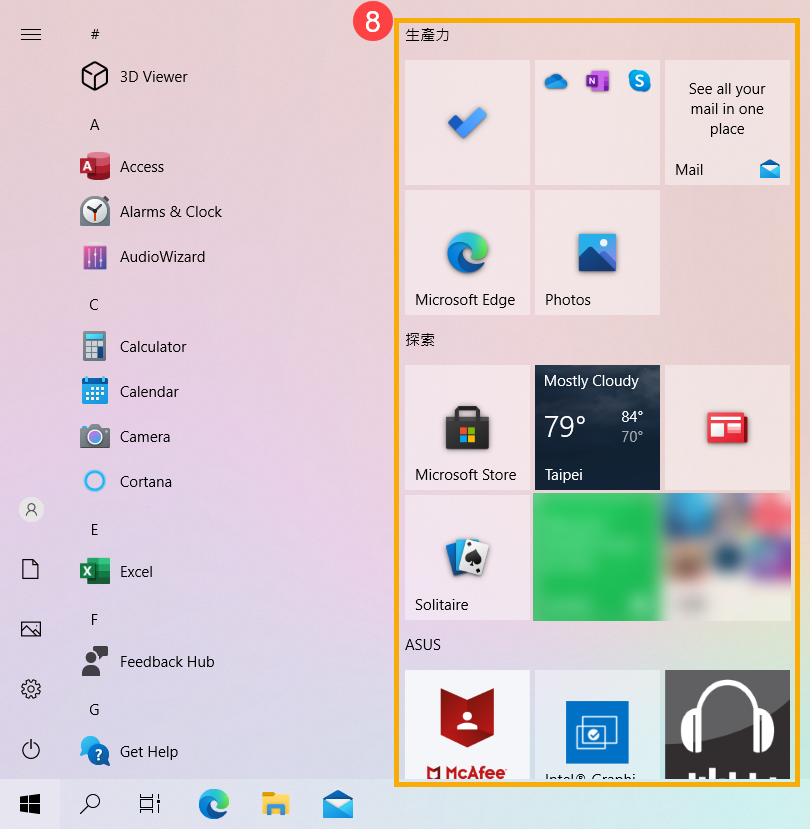
Sağ taraftaki Canlı Kutucuklar bölümünden uygulama kaldırmak isterseniz, kaldırmak istediğiniz uygulamaya sağ tıklayın ve Başlat Menüsüne Kaldır seçeneğine tıklayın.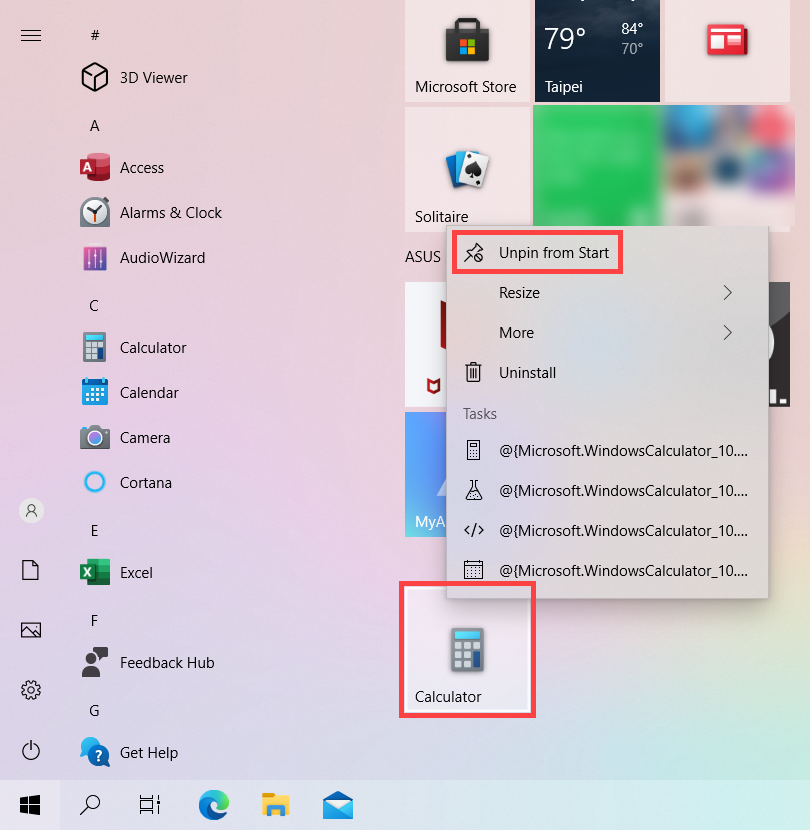
- Arama
 ⑨: Uygulamaları, dosyaları veya ayarları aramak için öge adını (veya ögeyle ilgili bir anahtar sözcüğü) yazın. Daha fazla bilgi için bkz. Uygulamalarınızı, dosyalarınızı ve ayarlarınızı bulma.
⑨: Uygulamaları, dosyaları veya ayarları aramak için öge adını (veya ögeyle ilgili bir anahtar sözcüğü) yazın. Daha fazla bilgi için bkz. Uygulamalarınızı, dosyalarınızı ve ayarlarınızı bulma. 
- Görev görünümü
 ⑩: Görev görünümü, kullanıcının tüm açık uygulamaları ve programları hızlıca değiştirmesini sağlar. Daha fazla bilgi için bkz. Sanal Masaüstüne ilişkin tanıtıcı bilgiler.
⑩: Görev görünümü, kullanıcının tüm açık uygulamaları ve programları hızlıca değiştirmesini sağlar. Daha fazla bilgi için bkz. Sanal Masaüstüne ilişkin tanıtıcı bilgiler. 
Başlat menüsünün özelleştirilmesi
- Başlat menüsünün görünümünde başka değişiklikler yapmak istiyorsanız, Windows arama çubuğuna①[Başlat menüsü ayarları] yazıp aratın ve ardından [Aç]② ögesine tıklayın.

- Başlat menüsünde③ görüntülemek istediğiniz bilgileri açabilir veya kapatabilirsiniz. Ayrıca, [Başlat menüsünde hangi klasörlerin görüneceğini seç]④ ögesine de tıklayabilirsiniz.

Bu bölümde, ögeleri Başlat menüsünün sol tarafında⑤ görünecek ya da gizlenecek şekilde ayarlayabilirsiniz.
Görev çubuğunun özelleştirilmesi
- Görev çubuğu görüntüleme ayarlarını değiştirmek istiyorsanız Windows arama çubuğuna① [Görev çubuğu ayarları] yazarak aratın ve [Aç]② ögesine tıklayın.

- Görev çubuğunda görüntülenmesini istediğiniz bilgileri açıp kapatabilir ve görev çubuğuyla ilgili diğer ayarları yapabilirsiniz③.
