[Telefon] “AppLock” özelliği nasıl etkinleştirilir ve devre dışı bırakılır?
Telefonunuzda bulunan kişisel uygulamaların başkaları tarafından kullanmasını istemiyorsanız, ASUS AppLock'ı kullanarak kolayca kilitleyebilirsiniz. Uygulamalarınıza şifre, desen veya parmak izi ile kilitleyebilirsiniz.
Kilit açma mekanizması olarak desen veya PIN kullanın
Uygulamalarınızı kilitlemeye başlamadan önce aşağıdaki adımları uygulayarak AppLock kilit açma mekanizması için bir desen ya da 4 basamaklı bir PIN oluşturmanız gerekmektedir:
- Aşağıdaki ekranların birinden Uygulamaları kilitle seçeneğini bulun:
- Girişi yönet: Girişi yönet seçeneğine girmek için Giriş ekranını yukarı kaydırın veya basılı tutun, ardından Uygulamaları kilitle ögesine dokunun.
- Girişi yönet: Girişi yönet seçeneğine girmek için Giriş ekranını yukarı kaydırın veya basılı tutun, ardından Uygulamaları kilitle ögesine dokunun.
 4
4
- Tüm Uygulamalar ekranından: Tüm Uygulamalar ekranında önce
 simgesine ve ardından Uygulamaları kilitle ögesine dokunun.
simgesine ve ardından Uygulamaları kilitle ögesine dokunun.

- Bir kilit açma yöntemi seçin (4 basamaklı PIN veya desen) ve ayarlayın.

- AppLock özelliğinin kilidini açmak için ayarladığınız PIN veya deseni unutmanız halinde kullanabileceğiniz bir Şifre Kurtarıcı belirleyin.

Notlar:- Atla ögesine dokunarak bu adımı geçebilirsiniz.
- Şifre Kurtarma seçeneğini sonradan ayarlamak istiyorsanız, Girişi yönet seçeneğine girmek için Giriş ekranını yukarı kaydırın veya basılı tutun, ardından sırasıyla Tercihler > Uygulamaları kilitle > Şifre Kurtarma ögelerine girin.
Uygulamaları Kilitleme/Kilidi Açma
Uygulamalarınızı kilitlemek/kilidini açmak için iki yöntem bulunmaktadır:
- Girişi Yönet ekranı üzerinden
- Tüm Uygulamalar ekranı üzerinden
A. Giriş Ekranı üzerinden uygulamaları kilitleme/kilidi açma
- Girişi yönet seçeneğine girmek için Giriş ekranını yukarı kaydırın veya basılı tutun, ardından Uygulamaları kilitle ögesine dokunun.

- AppLock özelliğinin kilidini açmak için PIN ya da deseni girin.

- Kilitlemek/kilidini açmak istediğiniz uygulamalara ardından Tamam ögesine tıklayın.

Not: Sarı renkli kilit simgesine sahip uygulamalar kilitli, beyaz renkli kilit simgesine sahip uygulamalar ise kilidi açık uygulamalardır.
B.Tüm uygulamalar ekranından uygulamaları Kilitleme/Kilidini açma:
- Tüm Uygulamalar ekranında önce
 simgesine ve ardından Uygulamaları kilitle ögesine dokunun.
simgesine ve ardından Uygulamaları kilitle ögesine dokunun.

- AppLock özelliğinin kilidini açmak için PIN ya da deseni girin.

- Kilitlemek/kilidini açmak istediğiniz uygulamalara ardından Tamam ögesine tıklayın.

Kilit açma mekanizması olarak parmak izi kullanma
Cihazınız parmak izi tanımayı destekliyorsa kişisel uygulamalarınızın kilidini parmak izinizi kullanarak kolayca açabilirsiniz. AppLock özelliğinin kilidini açmak için parmak izi doğrulama özelliğini etkinleştirmeniz gerekmektedir.
Not: Bu özellik sadece Android N işletim sistemiyle çalışan, ZenUI Launcher V3.0.8.1_170120 veya daha üst versiyonlarına sahip cihazlarda desteklenmektedir.
Parmak izi özelliğini etkinleştirmek için:
- Aşağıdaki ekranların birinden Tercihler seçeneğini bulun:
- Girişi yönet: Girişi yönet seçeneğine girmek için Giriş ekranını yukarı kaydırın veya basılı tutun, ardından Tercihler ögesine dokunun.
- Girişi yönet: Girişi yönet seçeneğine girmek için Giriş ekranını yukarı kaydırın veya basılı tutun, ardından Tercihler ögesine dokunun.

- Tüm Uygulamalar ekranından: Tüm Uygulamalar ekranında önce
 simgesine ve ardından Tercihler ögesine dokunun.
simgesine ve ardından Tercihler ögesine dokunun.

2. Tercihler ekranından AppLock ögesine dokunun.
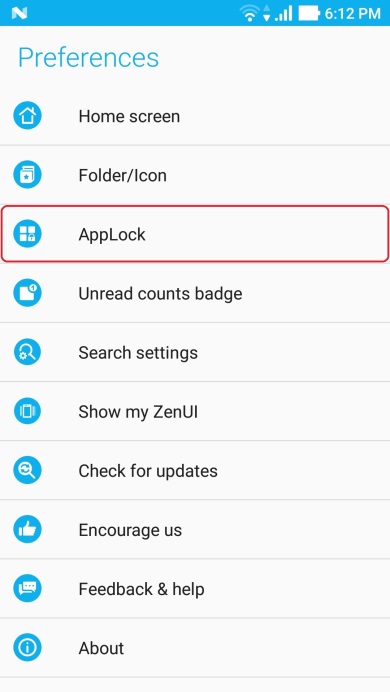
3. Kilidi açmak için parmak izinizi tarayın veya desen ya da 4 basamaklı PIN'i girin.

4. Uygulamaları parmak izinizi kullanarak kilitlemek/kilidini açmak için parmak izini Doğrula ögesini seçin.

AppLock'u devre dışı bırakma
AppLock'u kullanmak istemiyorsanız aşağıdaki adımları uygulayarak devre dışı bırakabilirsiniz:
- Aşağıdaki ekranların birinden Tercihler seçeneğini bulun:
- Girişi yönet: Girişi yönet seçeneğine girmek için Giriş ekranını yukarı kaydırın veya basılı tutun, ardından Tercihler ögesine dokunun.
- Girişi yönet: Girişi yönet seçeneğine girmek için Giriş ekranını yukarı kaydırın veya basılı tutun, ardından Tercihler ögesine dokunun.

- Tüm Uygulamalar ekranından: Tüm Uygulamalar ekranında önce
 simgesine ve ardından Tercihler ögesine dokunun.
simgesine ve ardından Tercihler ögesine dokunun.

- Tercihler ekranından AppLock ögesine dokunun.

- Kilidi açmak için parmak izinizi tarayın veya desen ya da 4 basamaklı PIN'i girin.

- AppLock kayar çubuğunu sola doğru çekerek uygulamayı devre dışı bırakın.

AppLock kullanmanın eğlenceli yanları
Uygulamalarınızın kilitleme seçeneklerinizi tercih ettiğiniz şekilde değiştirebilirsiniz. Kullanabileceğiniz seçenekler aşağıda listelenmiştir:
- Kullanımdan sonra her zaman (varsayılan): Uygulama bir süre kullanılmadığında otomatik olarak kilitlenir.
- Kilit açıldıktan 3 dakika sonra: Uygulama, kilidi açık halde bırakıldıktan 3 dakika sonra otomatik olarak kilitlenir.
- Ekran kapandıktan sonra: Uygulama cihaz ekranı kapandıktan sonra otomatik olarak kilitlenir.

Uygulamanızın kilit ayarlarını yapmak için Tercihler > AppLock ögesine gidin ve Uygulamalar ne zaman kilitlenecek seçeneğine dokunun.

Kilit açıldıktan 3 dakika sonra ya da ekran kilitlendikten sonra seçeneklerini seçerseniz uygulamalarınızın tamamını aynı anda kilitleyebilirsiniz. Kilidi açıp bir uygulamayı başlattığınızda kilitlediğiniz diğer uygulamaların tamamının kilidi açılacaktır. Kilitlenen bu uygulamaları 4-PIN/desen/ parmak izi doğrulaması işlemlerini gerçekleştirmeden açabilirsiniz.
Bu özelliği etkinleştirmek için AppLock ayarlar penceresine gidin ve Tüm uygulamaların kilidini aç seçeneğini işaretleyin.
