[Hız testi] XG-U2008 cihazda 10 Gbps hız testi nasıl yapılır? (iPerf ve IxChariot örnek olarak alındığında)
Not: ASUS XG-U2008 yönlendirici, yalnızca 1 Gbps ve 10 Gbps hızları destekler; 2,5 Gbps ve 5 Gbps hızları desteklemez.
(Aşağıdaki adımlar örnek olarak ASUS XG-U2008 yönlendiriciyi göstermektedir)
Hız testimin sonuçları neden 10 Gbps'nin çok altında çıkıyor? XG-U2008 cihazın hız performansıyla ilgili bir sorun mu var?
Öncelikle kullandığınız test programını kontrol edin. Böyle bir surum atlanan bazı kurulum adımlarından kaynaklanabilir, bu nedenle hız testinde beklenenden daha düşük sonuçlar alınabilir. Genellikle, test sırasında yetersiz paket boyutu veya iş/zaman oranı kullanıldığında ağın gerçek potansiyeli ölçülemeyebilir. Bu da kullanıcıları test edilen ağın performansı konusunda yanıltabilir. Bu nedenle XG-U2008 cihazınızı test etmek için (iPerf ve IxChariot örnek olarak alındığında) aşağıdaki test adımlarını uyguladığınızdan emin olun:
iPerf için test süreci
1. XG-U2008 cihazınızı açın (110~240V) ve Güç LED ışığının beyaz renkte yanıp yanmadığını kontrol edin.
2. 1. bilgisayardaki 10 G portunu XG-U2008 cihazın 10GBASE-T portuna, 2. bilgisayardaki 10 G portunu ise XG-U2008 cihazda bulunan diğer 10GBASE-T portuna bağlayın.
3. 1. ve 2. bilgisayar için IP adresini manuel olarak atayın (örn., 10.1.1.2 ve 10.1.1.3).
4. iPerf'i açın, XG-U2008 cihazı tam kapasitede test etmek için TCP yayılımını artırmak amacıyla TCP pencere boyutunu varsayılan ayarlardan "800K" olarak ayarlayın.
Not: Düşük TCP pencere boyutu gözlenen test sonuçlarını etkileyebilir, ağ kapasitesinin yetersiz değerlendirilmesine neden olabilir
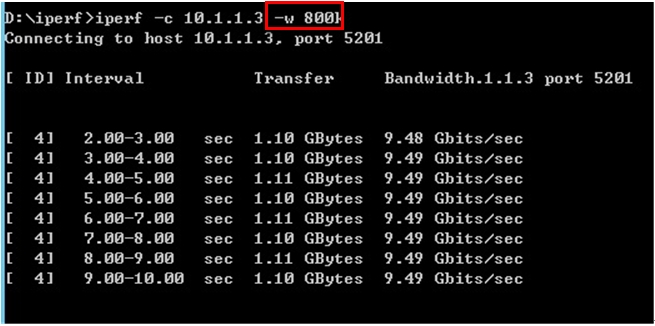
5. Testi 1 dakika boyunca sürdürün (komut: iperf-c 10.1.1.2 –w 800k –t 60) ve test sonuçlarını inceleyin. Bu süre içinde 10G LED ışıkları mavi renkte yanarsa, XG-U2008 cihazınız tam 10 Gbps hızda çalışıyor demektir.
Test Süreci - IxChariot:
1. XG-U2008 cihazınızı açın (110~240V) ve Güç LED ışığının beyaz renkte yanıp yanmadığını kontrol edin.
2. 1. bilgisayardaki 10 G portunu XG-U2008 cihazın 10GBASE-T portuna, 2. bilgisayardaki 10 G portunu ise XG-U2008 cihazda bulunan diğer 10GBASE-T portuna bağlayın.
3. 1. ve 2. bilgisayar için IP adresini manuel olarak atayın (örn., 10.1.1.2 & 10.1.1.3).
4. Ixia IxChariot konsolunu açın, 1 bilgisayardan 2. bilgisayara 5 çift High_Performance_Throughput.scr komutunu girin
5. Testi 1 dakika boyunca sürdürün ve test sonuçlarını inceleyin. Bu süre içinde 10G LED ışıkları mavi renkte yanarsa, XG-U2008 cihazınız tam 10 Gbps hızda çalışıyor demektir.