İlgili Konular
- Pil ve Güç Adaptörü (Şarj Cihazı) Teknik Özellikleri ve Önerilen Kullanım
- [Notebook Bilgisayar] ASUS Pil Bilgilendirme Merkezi
- [Notebook Bilgisayar] Sorun Giderme - Yavaş Şarj / Pil Fişe Takılıyken Bitiyor
- [Notebook Bilgisayar] Sorun Giderme - Kısa Pil Ömrü (Pil Gücünün Hızla Tükenmesi)
- Notebook Bilgisayar - Sık Sorulan Sorular (SSS)
Sorun Giderme - Cihazın pili yeterli güç sağlamıyor/şarj olmuyor, Pil tam şarj olmuyor, Cihaz pil ile açılmıyor
Geçerli Ürünler: Notebook Bilgisayar, El Tipi Oyun Bilgisayarı
Pilin güç vermemesi, şarj olmaması veya tam kapasite şarj olmaması gibi sorunlar yaşıyorsanız lütfen aşağıda verilen sorun giderme adımlarını uygulayın:
Not: USB Type-C şarj işlevini kullanıyorsanız lütfen cihazınızdaki USB Type-C bağlantı noktasının pil şarjı işlevini desteklediğinden emin olun. USB Type-C işlevinden emin değilseniz cihazınızın kullanım kılavuzuna göz atın. Şu yazıdan yardım alarak bilgisayar modelinize özgü kullanım kılavuzunu indirin: Kullanım kılavuzlarını arama ve indirme.

Ayrıntılı talimatlar için, aşağıdaki ASUS Youtube video bağlantısına tıklayarak pilin güç sağlayamaması/şarj olamaması veya tam şarj olamamasının nasıl düzeltileceği hakkında daha fazla bilgi edinebilirsiniz:
https://www.youtube.com/embed/vvd8fhQ51VU
Pilin/AC adaptörün bağlantısını ve görünüşünü kontrol edin
- Uyumluluk sorunu olmaması için orijinal ASUS adaptör kullanın. Farklı ASUS ürünleriniz varsa adaptörleri birbirinin yerine kullanmayın zira güç çıkışı özellikleri farklılık gösterebilir.
- Adaptör jakını kontrol ederek güç kablosu fişinde (A), priz tarafı fişinde (B) veya cihaz tarafında (C) gevşeklik olup olmadığına bakın. Farklı prizler deneyin. (Aşağıdaki görsellerde örnek olarak notebook bilgisayar kullanılmıştır. Daha detaylı bilgi için lütfen cihazınızın modeline ilişkin Kullanım Kılavuzuna göz atın.)

- Hasar olup olmadığına bakmak için adaptörü ve kabloları kontrol edin. Hasar varsa değişim için ASUS servis merkezini ziyaret etmenizi öneririz.
- Yukarıdaki hususları doğruladıktan sonra cihaz kablosunu/fişi/cihaz uçlarını tekrar bağlamayı deneyin.
- Notebook bilgisayarın sökülebilir bir pili varsa tekrar takmayı deneyin. Pil sökülebilir tipte değilse bu adımı atlayın.

- Cihaz/pil bir süre şarj edilmediyse güve bağlayın ve gece boyu şarj olmaya bırakın. Bu işlem pilin canlanmasına yardımcı olabilir.
- Yukarıdaki kontrollerden sonra sorun devam ediyorsa bir sonraki sorun giderme adımıyla devam edebilirsiniz.
CMOS temizliği yapın (EC sıfırlama)
EC (Tümleşik Kontrol Ünitesi) sıfırlama, RTC (Gerçek Zamanlı Saat) sıfırlama veya donanımdan sıfırlama yaparak donanımı varsayılan ayarlarına geri yüklemeyi ve pilin şarj olma sorunlarını gidermeyi deneyin.
Detaylı adımlar için şu içeriğe göz atın: Tümleşik Kontrol Ünitesi (EC) Sıfırlama, Gerçek Zamanlı Saat (RTC) Sıfırlama ve Donanımdan Sıfırlama.
CMOS temizliğinden (EC sıfırlama) sonra sorun devam ediyorsa bir sonraki sorun giderme adımıyla devam edebilirsiniz.
BIOS, Windows paketleri ve sürücüleri güncelleme
BIOS, Windows ve sürücüleri düzenli olarak güncellemek, sistemin stabilitesini ve performansını iyileştirebilir. Cihazınızda en son sürümlerin kullanıldığından emin olun. BIOS'u güncellemeye ilişkin daha fazla bilgi alın:
Windows sisteminde BIOS sürümü nasıl güncellenir?
BIOS sürümünü güncellemek için EZ Flash kullanımı
Windows ve sürücüleri güncellemeye ilişkin daha fazla bilgi alın:
Sürücüleri MyASUS'ta Sistem Güncelleme üzerinden güncelleme
BIOS/Windows paketlerini/sürücüleri güncellemenizin ardından sorun devam ediyorsa sorun giderme için sonraki adımdaki bilgilerle devam edin.
BIOS Sıfırlama
- Cihaz üzerinde BIOS kurulum ekranına erişin.
Cihazda güç yokken klavyenizde [F2] tuşunu basılı tutun ve cihazınızı açmak için güç düğmesine basın. BIOS kurulum ekranı gelinceye kadar [F2] tuşuna basın ve [F2] tuşunu bırakın. Daha fazla bilgi için bkz. BIOS kurulum ekranına giriş.
Not: El tipi oyun cihazlarında cihazı açmak için ses (-) tuşuna basılı tutun ve aynı anda güç tuşuna basın. - BIOS kurulum ekranına girdikten sonra lütfen aşağıdaki yazılara göz atarak BIOS ayarlarının nasıl geri yükleneceğini öğrenin: BIOS ayarlarını geri yükleme.
- BIOS ayarlarının sıfırlanması tamamlandığında bilgisayar yeniden başlatılacak ve Windows açılacaktır. Sorunun devam edip etmediğini kontrol edin. Yukarıdaki adımları uygulamanıza rağmen problem devam ediyorsa bir sonraki sorun giderme adımıyla devam edebilirsiniz.
MyASUS üzerinden pil arıza teşhisi çalıştırma
- Windows arama kutusuna① [MyASUS] yazarak arayın ve [Aç]② seçeneğine tıklayın. (Aşağıda sol tarafta yer alan arama görseli Windows 11, sağ taraftaki ise Windows 10'dur.)
Arama sonucu çıkmazsa bu, bilgisayarınızda MyASUS'un yüklü olmadığı anlamına gelir. Bu durumda MyASUS'u yükleme içeriğine göz atabilirsiniz.

- MyASUS uygulamasında [Sistem Analizi]③ seçeneğine tıklayın.
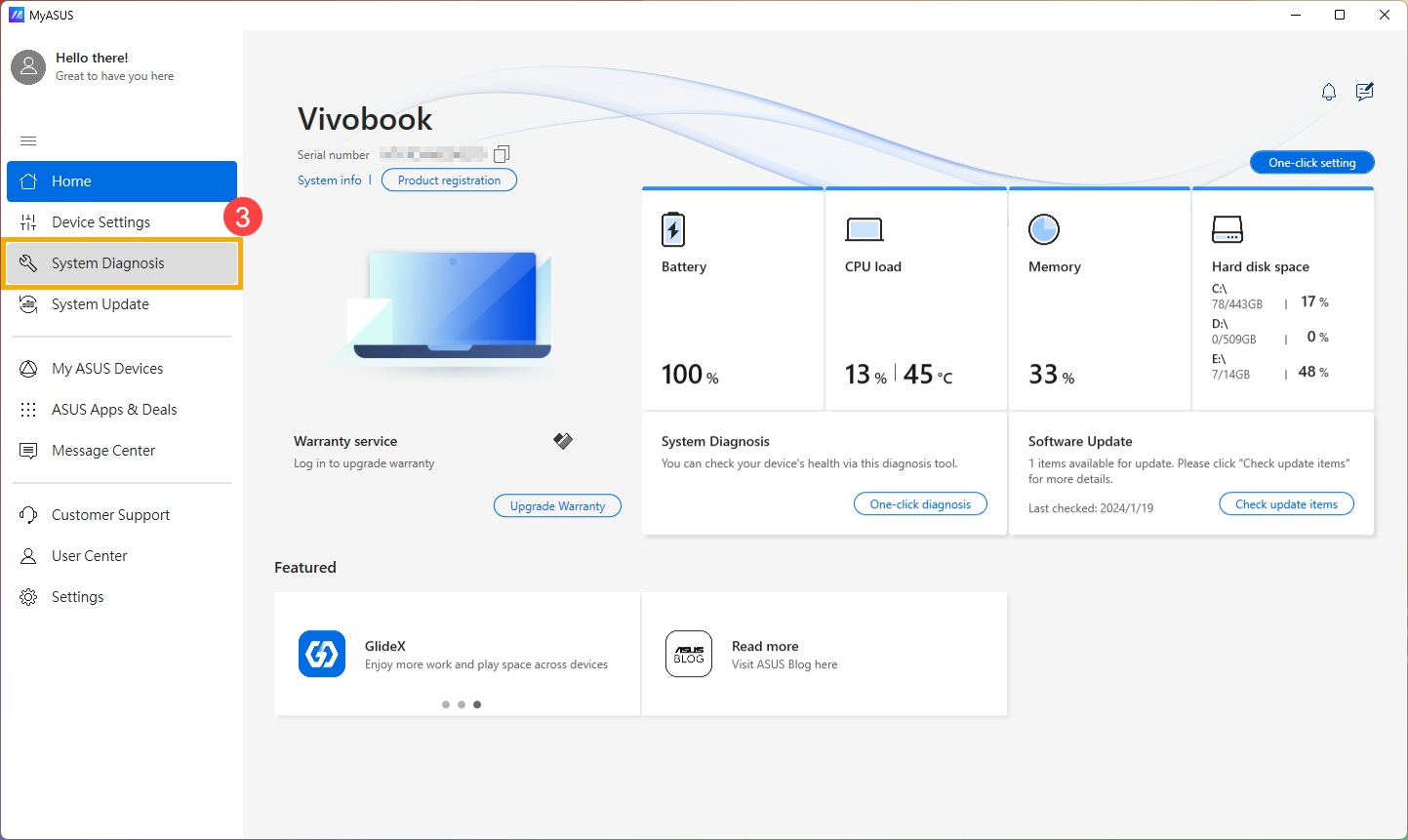
- [Analiz Aracı]④ ögesinde, [Pil sorunları] seçeneğine tıklayın⑤. MyASUS Sistem Analizi - Tanıtım hakkında daha fazla bilgiyi buradan alabilirsiniz.
Not: Cihazınız MyASUS yazılımında sistem analizi sayfasını görüntülemiyorsa cihazınız bu özelliği desteklemiyor demektir. Diğer sorun giderme adımları için bir sonraki bölüme geçin. MyASUS uygulamasında neden yalnızca kısmi özellikleri görebiliyorum? başlıklı sayfada bu konuya ilişkin daha fazla bilgi edinebilirsiniz.
- Cihazı güce bağlayıp [Kontrol]⑥ seçeneğine tıklayın.

- Kontrolden sonra [Sonuçlar]⑦ seçeneğine tıklayın. Sorun tespit edilirse MyASUS tarafından sağlanan sorun giderme önerilerine göz atın. Sorun devam ediyorsa bir sonraki sorun giderme adımıyla devam edebilirsiniz.

Aygıt Yöneticisini kullanarak pil/AC adaptör sürücülerini yeniden yükleme
- Windows arama kutusuna [Aygıt Yöneticisi] yazarak arayın ① ve [Aç]② seçeneğine tıklayın. (Aşağıda sol tarafta yer alan arama görseli Windows 11, sağ taraftaki ise Windows 10'dur.)


- Pil sürücülerini kaldırın. [Piller]③ ögesinin yanındaki oka tıklayın ve ardından [Microsoft ACPI-Uyumlu Kontrol Yöntemiyle Pil]④ ögesini seçin ve [Cihazı kaldır]⑤ seçimiyle devam edin.

- [Kaldır]⑥ seçeneğine tıklayın.

- Piller kategorisinde [Microsoft AC Adaptör]⑦ ögesine sağ tıklayın ve [Cihazı kaldır]⑧ seçeneğini seçin.

- [Kaldır]⑨ seçeneğine tıklayın.

- Microsoft ACPI-Uyumlu Kontrol Yöntemli Pil ve Microsoft AC Adaptör sürücülerini kaldırdıktan sonra bilgisayarı yeniden başlatın. Sürücüler otomatik olarak yeniden yüklenecektir. Sonra sorunun devam edip etmediğini kontrol edin.
Yukarıdaki çözümler ve bilgiler sorununuzu gidermediyse daha fazla bilgi almak için ASUS müşteri hizmet merkeziyle iletişime geçebilirsiniz.
AC adaptör bilgisayara takılıyken pil doluluk seviyesi %95'in üzerinde olduğunda pilin şarj olmaması sorununu yaşıyorsanız bu bölümü okumaya devam edin.
Bu pilin korunmasına yönelik bir önlemdir ve normal bir durumdur. Pile veya şarj işlemine herhangi bir zararı yoktur.
Pil %100 doluluğa ulaştığında şarj işlemi duracaktır. Bu durumda, Li iyon pilin kimyasal özellikleri nedeniyle cihaz güç tüketmese bile pil yavaşça kendini boşaltmaya başlayacaktır.
Güncel ASUS cihazlarda tümleşik RSOC (Relative State of Charge; Göreceli Şarj Durumu) özelliği mevcuttur ve bu özellik, pilin kullanım ömrünü uzatmak amacıyla ürünlere eklenmiştir. Aşağıda detaylı açıklamayı okuyabilirsiniz:
- AC adaptör bilgisayara bağlıyken pilin kapasitesi %95'in altındaysa pil %100 seviyesine şarj edilecek ve şarj işlemi duracaktır.
- AC adaptör bilgisayara bağlıyken pilin kapasitesi %100'den %99-95 seviyesine inerse bu seviye %95'in altına düşene dek pil şarj edilmeyecektir.
- AC adaptör bilgisayara takılıyken pilin kapasitesi %94-97 arasında olduğu sürece pil şarj edilmeyecektir. Pil kapasitesinin %100'e ulaşması için adaptörü birkaç kez çıkarıp takabilirsiniz.
Pil seviyesi %60-80 arasındayken şarj işleminin durması sorununu yaşıyorsanız bu bölümü okumaya devam edin.
MyASUS'ta Pil Bakım Modu özelliğini ayarlayıp ayarlamadığınızdan emin olun (bazı modellerde Battery Health Charging ayrı bir uygulamadır). Battery Health Charging, pili korumak amacıyla, pilinizin maksimum gücünün ROSC (Göreceli Şarj Durumu) özelliğini ayarlamanızı sağlayarak pil ömrünün uzatılmasına yardımcı olur. Burada MyASUS Cihaz Ayarları - Giriş hakkında daha fazla bilgi alabilirsiniz.

Not: Intel Alderlake veya AMD Rembrandt CPU modelleri ve daha eski modellerde bu özellik MyASUS'ta Pil Sağlığına Göre Şarj olarak adlandırılır (bazı modellerde ayrı bir yazılım programı kullanılmış olabilir). Burada ASUS Pil Sağlığına Göre Şarja giriş hakkında daha fazla bilgi alabilirsiniz.
- Tam kapasite modu: Pil %100 seviyesine kadar şarj edilebilir.
- Dengeli mod: Pil %80 seviyesine kadar şarj edilebilir.
- Maksimum Kullanım Ömrü modu: Pil sadece %60'a kadar şarj edilebilir.


Probleminiz çözülmezse MyASUS'u indirip, Sistem Analizini kullanarak sorun giderme başlatabilirsiniz. Aşağıya tıklayın!
