İlgili Konular
[VPN] ASUS Yönlendiricide VPN İstemci nasıl kurulur? (Web GUI)
VPN İstemcisi nedir?
VPN (Sanal Özel Ağ) istemcileri genellikle VPN sunucularına bağlanmak için kullanılır ve genel bir ağı kullanarak güvenli bir şekilde özel kaynaklara erişmeyi sağlar.
Set üstü kutular, akıllı TV’ler ve Blu-ray oynatıcılar gibi bazı aygıtlar VPN yazılımlarını desteklemez.
ASUSWRT VPN özelliği bir ev ağındaki cihazlara tek tek VPN yazılımı yüklemeye gerek kalmadan tüm cihazlara VPN erişimi sağlar.
ASUS yönlendirici VPN istemci işlevinin kurulumunu yapmadan önce, lütfen VPN sunucusu servis sağlayıcınıza hangi VPN bağlantısı türünün kullanılması gerektiğini danışın.
VPN sunucusu servis sağlayıcıları, OpenVPN, IPsec, PPTP, WIireGuard VPN gibi çok sayıda VPN protokolünü destekleyebilir. ASUS yönlendirici için ilgili VPN istemcisi kurulumunu yapmadan önce, VPN sunucusu servis sağlayıcınızdan hangi VPN bağlantı türünün kullanılması gerektiğini öğrenin.
Yeni bir VPN bağlantısı kurmak için aşağıdaki adımları takip edebilirsiniz:
1. Adım: Yönlendiricinin grafik kullanıcı arayüzüne (GUI) nasıl girilir (ASUSWRT)?
Örnek olarak RT-AX88U modeli yönlendiriciyi alalım
1-1. Kablosuz yönlendiricinizin kurulumunu kablolu bağlantı yoluyla yapın.
a. Kablosuz yönlendiricinizin AC adaptörünü DC-IN portuna yerleştirin ve bir prize takın.
b. Modeminizi kablosuz yönlendiricinizin WAN yuvasına başka bir ağ kablosu kullanarak bağlayın.
c. Modeminizin AC bağdaştırıcısını DC-IN portuna yerleştirin ve bir prize takın.
d. Pakette gelen ağ kablosunu kullanarak bilgisayarınızı yönlendiricinizin LAN yuvasına bağlayın.
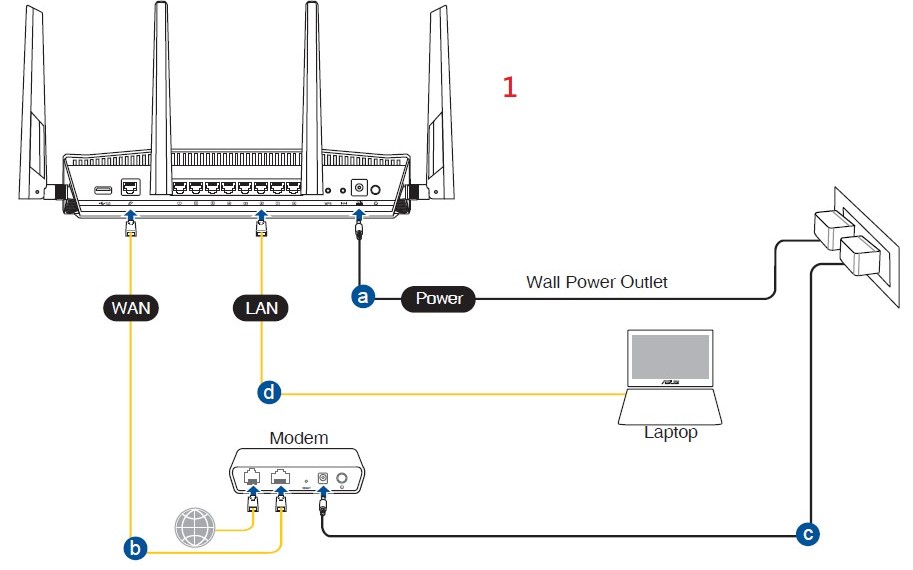
1-2. Kablolu bir bağlantı veya WiFi yardımıyla bilgisayarınızı yönlendiriciye bağlayın ve yönlendiricinizin LAN IP adresini girin veya WEB GUI’ye http://www.asusrouter.com yönlendirici URL’sini girin.

Not: Daha fazla bilgi edinmek için [Kablosuz Yönlendirici] Yönlendiricinin grafik ayar sayfasına (Web GUI) nasıl girilir? (ASUSWRT) bölümüne bakın.
1-3. Oturum açmak için yönlendiricinizin kullanıcı adını ve şifresini girin.

Not: Kullanıcı adını ve/veya şifresini unutmanız durumunda, yönlendiriciyi varsayılan ayarlara döndürebilir ve yeniden kurabilirsiniz.
Yönlendiricinin varsayılan durumuna nasıl geri getirileceğini öğrenmek için bkz. [Kablosuz Yönlendirici] Yönlendiriciyi varsayılan fabrika ayarlarına sıfırlama.
1-4. Uygulamak için Giriş butonuna tıklayın.

Not: Varsayılan kullanıcı adı ve şifre: admin Kullanıcı adı veya parolayı unutmanız durumunda yönlendiriciyi fabrika ayarlarına döndürebilirsiniz.
Detaylı bilgi için [Kablosuz yönlendirici] Yönlendiricinin grafik kullanıcı arayüzüne (GUI) nasıl girilir? (ASUSWRT)sayfasını ziyaret edebilirsiniz.
2. Adım: Sol kısımdaki Gelişmiş Seçenekler bölümünde [VPN] öğesine tıklayın > [VPN İstemcisi] sekmesini bulun ve [Profil ekle] öğesine tıklayın

3. Adım: VPN bağlantı türü seçin: PPTP, L2TP veya OpenVPN.
4. Adım: VPN bilgilerini yapılandırma
PPTP
(1) PPTP öğesine tıklayın. VPN sağlayıcınızdan gelen VPN yetkilendirme numarasını girin.
(2) VPN İstemci profilini oluşturmak için [OK] butonuna tıklayın.

L2TP
(1) L2TP seçeneğine tıklayın. VPN sağlayıcınızdan gelen VPN yetkilendirme numarasını girin.
(2) VPN İstemci profilini oluşturmak için [OK] butonuna tıklayın.

OpenVPN
(1) OpenVPN seçeneğine tıklayın. VPN sağlayıcınızdan gelen VPN yetkilendirme numarasını girin.

(2) "Dosya Seç" öğesine tıklayın ve VPN hizmet sağlayıcınızdan gelen .ovpn dosyasını seçin.

(3) Karşıya yüklediğiniz dosyanın adının görünüp görünmediğini kontrol edin.
(4) Sonrasında işlemi tamamlamak için "Karşıya Yükle" butonuna tıklayın.

(5) Ekranda "Tamamlandı!" mesajının göründüğünü kontrol edin. (6) VPN İstemci profilini oluşturmak için [OK] butonuna tıklayın.

5. Adım: VPN bağlantınızı kurmak için [Aktifleştir] seçeneğine tıklayın.
6. Adım: "onay simgesini" gördüğünüzde bağlantı başarıyla kurulmuş demektir.
gördüğünüzde bağlantı başarıyla kurulmuş demektir.

SSS
1. En yeni aygıt yazılımı sürümünde neden OpenVPN istemcisi seçeneği yok?
VPN İstemcisinin adı "VPN Fusion"dır. VPN Fusion üzerinde yapılacak ayarlamalar için [Kablosuz Yönlendirici] Neden Çoklu VPN bağlantısını denemelisiniz? (VPN Fusion) - 388.xxxxx'den sonra başlıklı SSS makalesini inceleyebilirsiniz.
2. Sunucu VPN istemcisi sunucu bağlantısı koptuğunda neden otomatik olarak yeniden bağlantı kurmuyor?
VPN sunucusunun bağlantısı koptuğunda, VPN istemcisi olarak davranan yönlendirici VPN sunucusuyla bağlantısını keser ve otomatik olarak yeniden bağlanmaz. Bu tüm ASUS yönlendiriciler için normal bir durumdur.
3. Yukarıdaki adımları uygulamama rağmen halen VPN sunucusuna başarılı bir şekilde bağlanamıyorsam ne yapmalıyım?
A. Yönlendiricinizin internete normal şekilde bağlı olup olmadığından emin olun.
B. Girdiğiniz VPN sunucusu bilgilerinin (seçilen VPN tipi, sunucu adresi, VPN hesabı ve parola gibi) doğru olduğundan emin olun
İlgili bilgilerden emin değilseniz lütfen öncelikle VPN sunucusu yöneticinize danışın.
C. Normal şekilde bağlanıp bağlanamadığını görebilmek için VPN sunucusuna bağlanmayı denemek üzere VPN istemcisi olarak farklı bir cihaz kullanmanız önerilir.
ASUS yönlendiricileri dışında cihazlar kullanarak VPN’e bağlanmak için talimatlar:
Windows Bilgisayar (Windows11 ve Windows10 için): Windows’ta bir VPN’ye Bağlanma - Microsoft Desteği
MAC Cihazlar:Mac’te bir VPN bağlantısı oluşturma - Apple Destek
Android cihazlar:Android’de bir sanal özel ağa (VPN) bağlanma - Android Yardım (google.com)
Apple cihazlar:Apple cihazlar için VPN ayarlarına genel bakış - Apple Destek
ASUS yönlendirici dışında bir cihaz kullanarak VPN sunucusu ile başarılı bir bağlantı kuramadıysanız lütfen öncelikle VPN sunucusu yöneticinize danışın.
D. ASUS yönlendirici dışında bir cihaz kullanarak VPN sunucusu ile başarılı bir bağlantı kurabiliyorsanız ASUS yönlendiricinizin aygıt yazılımının en son sürüme güncellenmiş olup olmadığını kontrol etmeniz, yönlendiriciyi orijinal fabrika varsayılan değerine geri yüklemeniz (SIFIRLAMA) ve ardından QIS talimatlarına göre sıfırladıktan sonra bir bağlantı kurabilmek için VPN istemcisini ayarlayabilmek üzere bu bölümdeki adımları tekrar uygulamanız önerilir.
Aygıt yazılımı güncelleme, yönlendiriciyi sıfırlama ve QIS hakkında daha fazla bilgi için lütfen aşağıdaki SSS bölümlerini inceleyin.
[Kablosuz Yönlendirici] Yönlendiriciniz, en güncel aygıt yazılımına nasıl güncellenir? (ASUSWRT)
[Kablosuz Yönlendirici] Yönlendiriciyi varsayılan fabrika ayarlarına sıfırlama
[Kablosuz Yönlendirici] Yönlendiriciyi QIS (Hızlı İnternet Kurulumu) özelliğiyle kurma (Web GUI)
4. VPN istemcisi çalışmazsa IP çakışması sorunu nasıl giderilir?
ASUS yönlendiricinin LAN alt ağı VPN Sunucusuyla aynı ise VPN bağlantınız çalışmayabilir ve bağlantı statüsünde uyarı simgesi görebilirsiniz.

- LAN IP adresinizi VPN Sunucusundan farklı bir değere değiştirmeyi deneyin.

5. Belirli cihazlar WAN kullanırken başka cihazları VPN kullanacak şekilde atayabilir miyim?
- Bu işlemi VPN Fusion ile yapabilirsiniz, ancak bu özellik sadece belirli yönlendirici modellerinde desteklenir. VPN Fusion ile ilgili daha fazla bilgiyi bu makaleden alabilirsiniz: [Çoklu VPN] ASUS Yönlendiricilere birden fazla VPN bağlantısını yapılandırma. VPN Fusion özelliğini desteklemeyen cihazlar, VPN İstemcisi ayarlandığında ve yönlendiricide bağlantı kurulduğunda VPN bağlantısına yönlendirilecektir.
Yardımcı programı/aygıt yazılımını nasıl indirebilirim?
Güncel sürücü, yazılım, aygıt yazılımı ve kullanım kılavuzlarını ASUS İndirme Merkezi üzerinden indirebilirsiniz.
ASUS İndirme Merkezi hakkında daha fazla bilgi için bu bağlantıya tıklayabilirsiniz.





