หัวข้อที่เกี่ยวข้อง
[ExpertWiFi][ASUS Multi-Site Manager] วิธีเพิ่มไซต์ไปยัง ASUS Multi-Site Manager
ASUS Multi-Site Manager เป็นเครื่องมือจัดการบนคลาวด์ที่ออกแบบมาเพื่อการควบคุมและจัดการอุปกรณ์เครือข่าย ASUS หลายตัวจากระยะไกล คุณสามารถเพิ่มอุปกรณ์ใหม่เพื่อการจัดการเพิ่มเติมได้สี่วิธีที่แตกต่างกัน ไม่ว่าจะผ่านการเข้าถึงระยะไกลหรือการเชื่อมต่อในท้องถิ่น บทความที่ตามมานี้จะเป็นแนวทางในการใช้ตัวเลือกเหล่านี้อย่างมีประสิทธิภาพตามความต้องการของคุณ
1. การผูกบัญชีผ่านแอพ ASUS ExpertWiFi
2. ผูกผ่านรหัส PIN
3. การจัดการเราเตอร์ที่เชื่อมต่ออยู่
4. การตั้งค่าเราเตอร์ใหม่
ตัวเลือกใดที่เหมาะกับฉัน
ก่อนอื่นคุณต้องรู้ว่าคุณจะจัดการอุปกรณ์เครือข่ายของคุณอย่างไร จากการเชื่อมต่อระยะไกลหรือการเชื่อมต่อในท้องถิ่น หรือคุณเป็นผู้ใช้งานแอพ ASUS ExpertWiFi ปัจจุบันหรือไม่
- อุปกรณ์เครือข่ายอยู่ไม่ใกล้และต้องการการจัดการจากระยะไกล: ผูกผ่านรหัส PIN, การผูกบัญชีผ่านแอพ ASUS ExpertWiFi
- อุปกรณ์เครือข่ายอยู่ใกล้และสามารถทำการเชื่อมต่อในท้องถิ่นได้: การจัดการเราเตอร์ที่เชื่อมต่ออยู่
- อุปกรณ์เครือข่ายใหม่และยังไม่ได้ตั้งค่า: การตั้งค่าเราเตอร์ใหม่
- ผู้ใช้งานแอพ ASUS ExpertWiFi ปัจจุบัน: ผูกผ่านรหัส PIN, การผูกบัญชีผ่านแอพ ASUS ExpertWiFi
เตรียมตัว:
1. กรุณาแน่ใจว่าเฟิร์มแวร์มีรุ่นที่สูงกว่า 3006.102.45537.
2. เฉพาะซีรี่ส์ ExpertWiFi เท่านั้น
วิธีการเพิ่มไซต์ใน ASUS Multi-Site Manager
1. ไปที่ปุ่ม [Add Site].
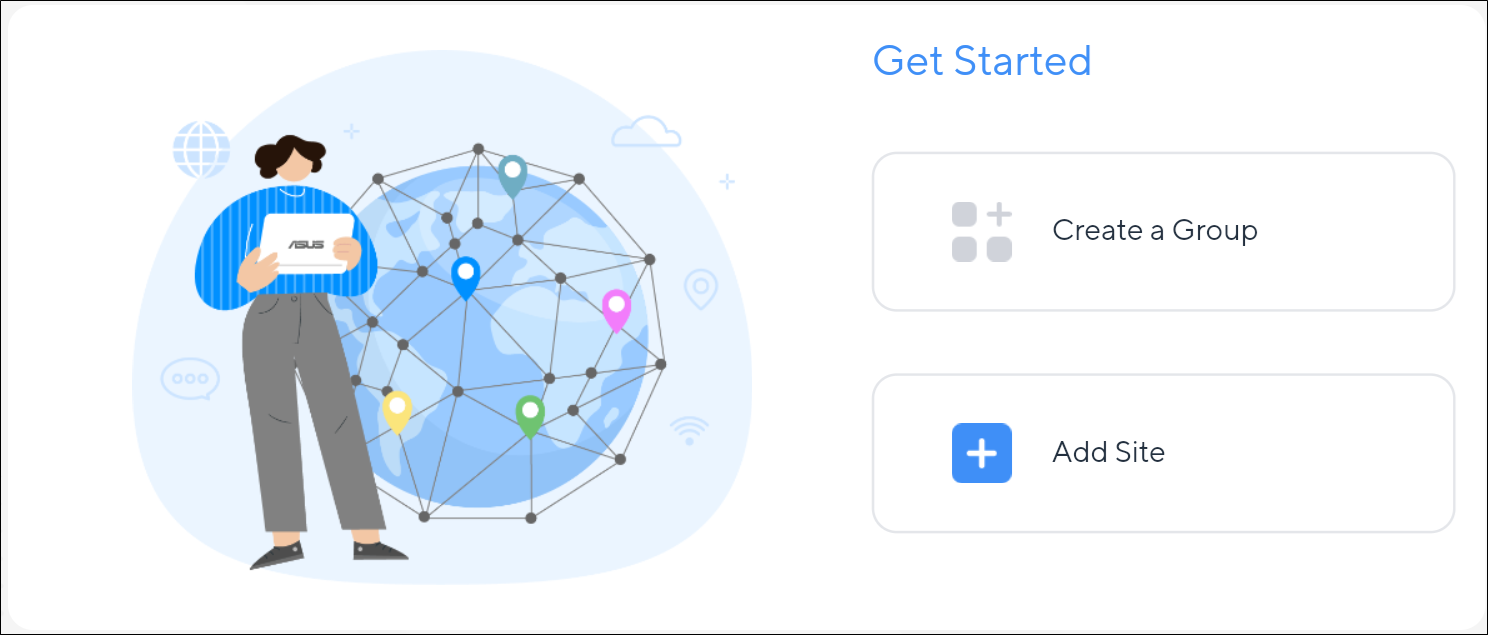
2. จากนั้นคุณจะพบ 4 ตัวเลือกในการเพิ่มเว็บไซต์ใหม่
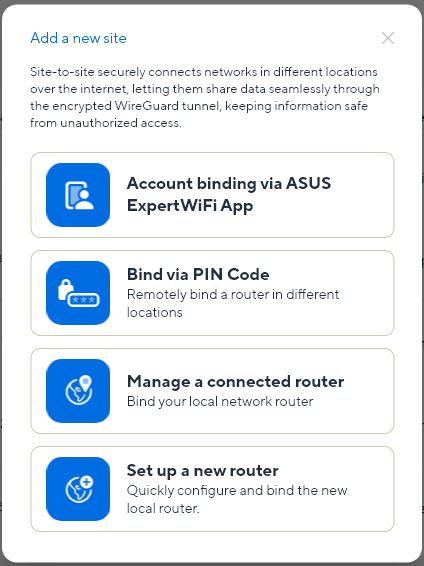
เพิ่มเว็บไซต์ใหม่
1. การผูกบัญชีผ่าน ASUS ExpertWiFi App
หากคุณเป็นผู้ใช้ ASUS ExpertWiFi App อยู่แล้ว นี่ควรเป็นเรื่องง่ายสำหรับคุณ อุปกรณ์ใดๆ ที่ได้ผูกกับบัญชีใน ASUS ExpertWiFi App จะถูกเพิ่มลงใน ASUS Multi-Site Manager โดยอัตโนมัติเมื่อคุณใช้บัญชีเข้าสู่ระบบเดียวกันใน ASUS Multi-Site Manager หรือคุณสามารถทำตามคำแนะนำได้
a. คลิก [การผูกบัญชีผ่าน ASUS ExpertWiFi App]
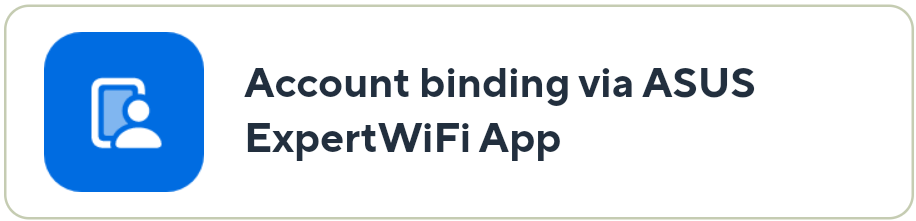
b. ทำตามคำแนะนำในการดาวน์โหลด ASUS ExpertWiFi App และเสร็จสิ้นการผูกบัญชี
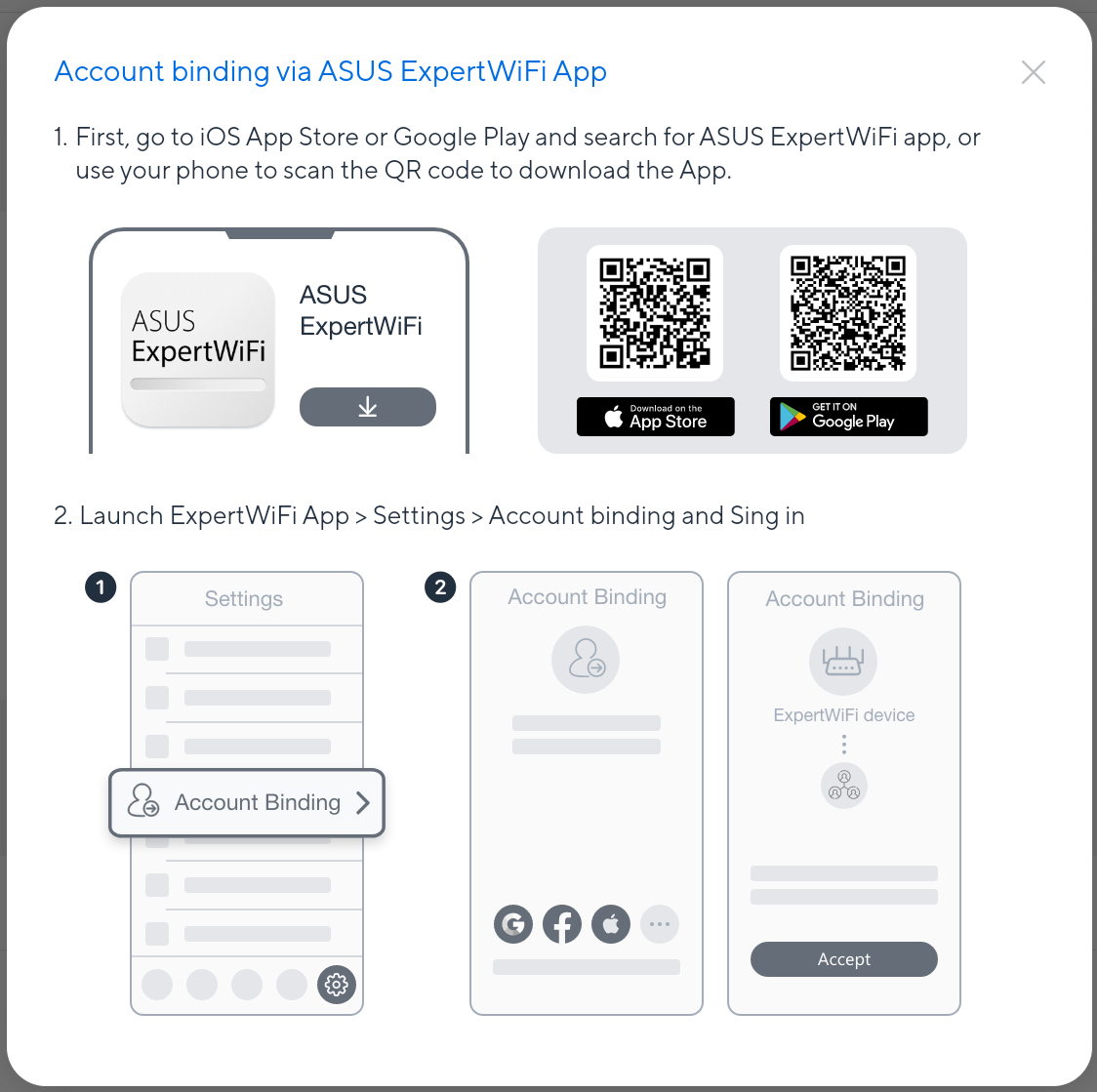
2. ผูกบัญชีด้วยรหัส PIN
นี่เป็นสิ่งที่แนะนำเป็นพิเศษสำหรับการเข้าถึงระยะไกล
a. ก่อนอื่นคุณต้องได้รับรหัส PIN ผ่าน Web GUI หรือ ASUS ExpertWiFi App.
i. วิธีการรับรหัส PIN บน Web GUI
(1) เพื่อเข้าสู่ Web GUI ของเราเตอร์ ExpertWiFi.
เปิดเว็บเบราว์เซอร์ของคุณและป้อน ที่อยู่ IP LAN ของเราเตอร์ของคุณ หรือ http://expertwifi.net ลงในแถบที่อยู่เพื่อเข้าสู่ Web GUI ของ ExpertWiFi.

[ExpertWiFi] วิธีเข้าสู่หน้าการตั้งค่าของเราเตอร์ ExpertWiFi ของฉันโดยใช้เว็บ GUI
(2) ไปที่ การตั้งค่า > Multi-Site Manager > รหัส PIN.
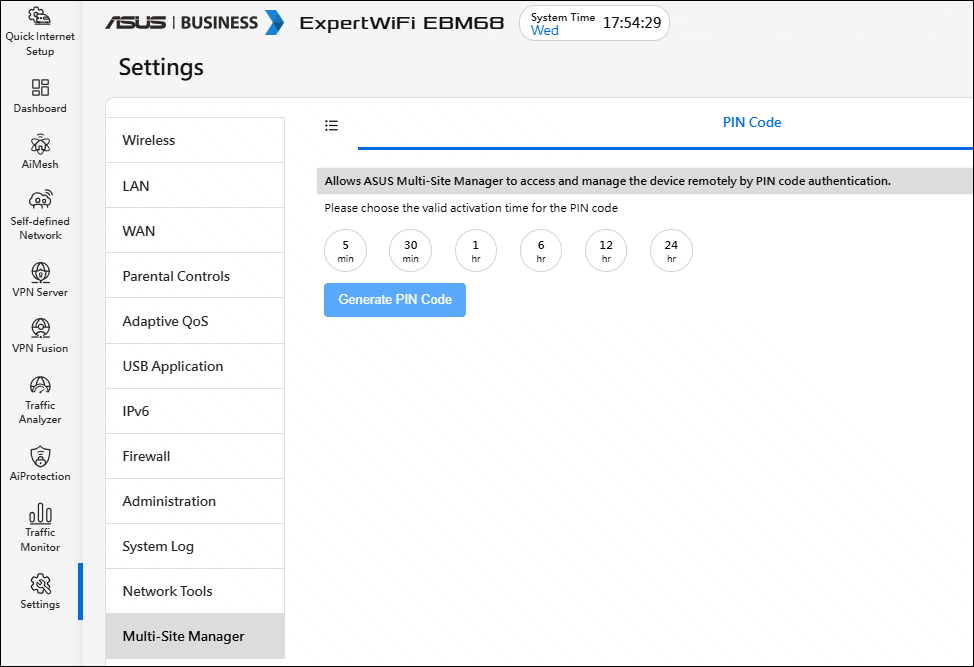
(3) สร้างรหัส PIN และเลือกช่วงเวลาที่ใช้งาน.
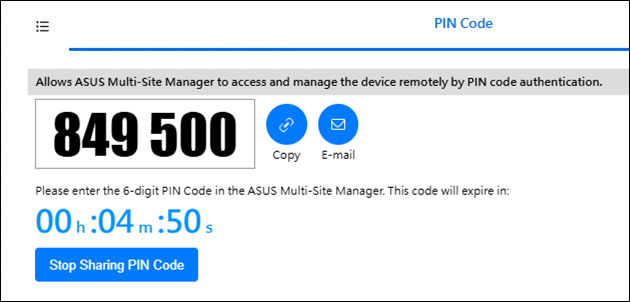
(4) แชร์รหัส PIN โดยทาง Email, Social Application, หรือข้อความ ให้คนที่มีหมายเลขนี้สามารถเข้าควบคุมอุปกรณ์ของคุณได้.
ii. วิธีรับรหัส PIN ในแอป ASUS ExpertWiFi
(1) ไปที่การตั้งค่า > การผูกบัญชี แล้วคลิก [เชื่อมต่อเราเตอร์จากตำแหน่งที่ต่างกันผ่าน ASUS Multi-Site Manager].
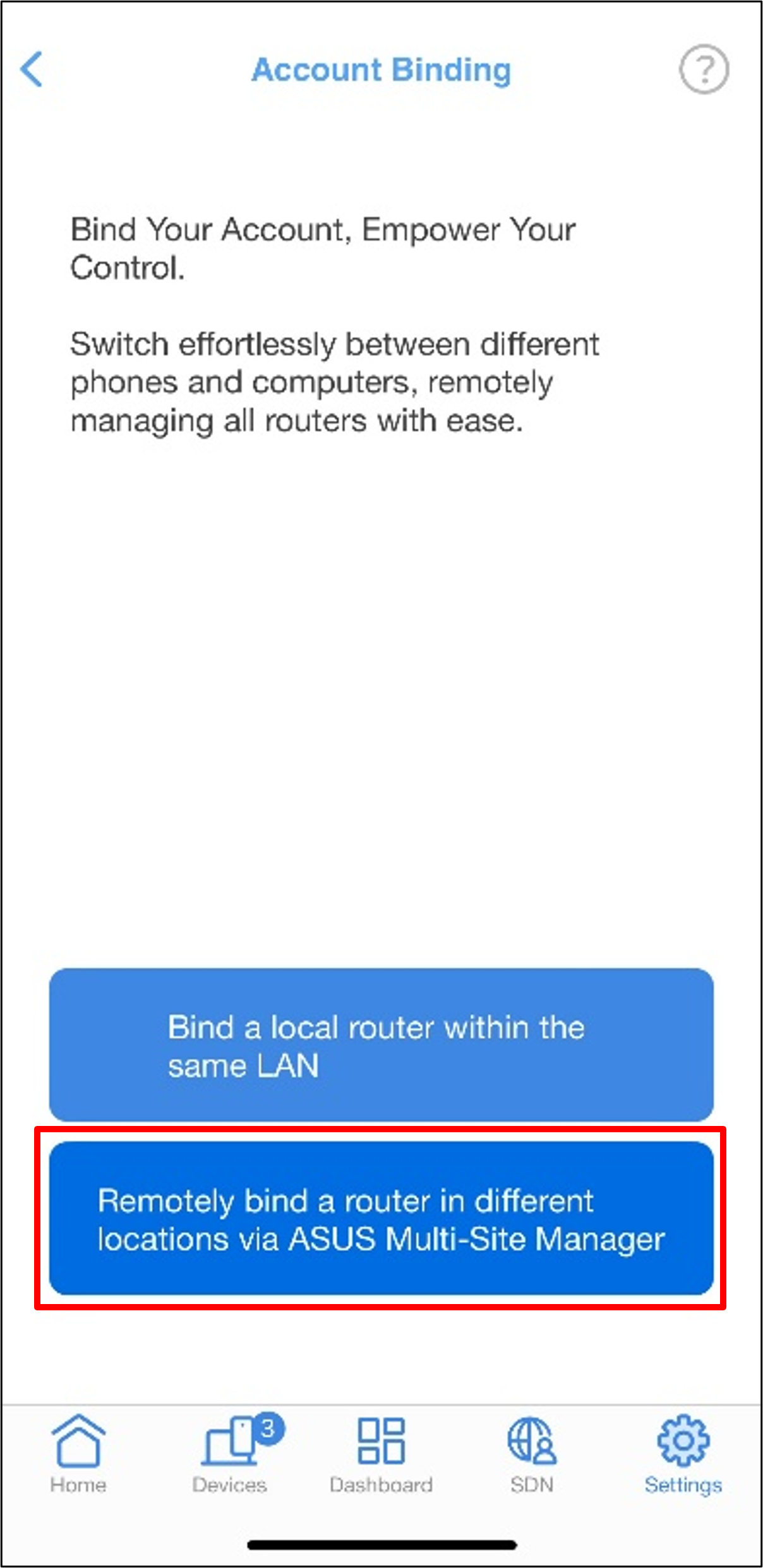
(2) สร้างรหัส PIN และเลือกช่วงเวลาที่ต้องการใช้มัน.
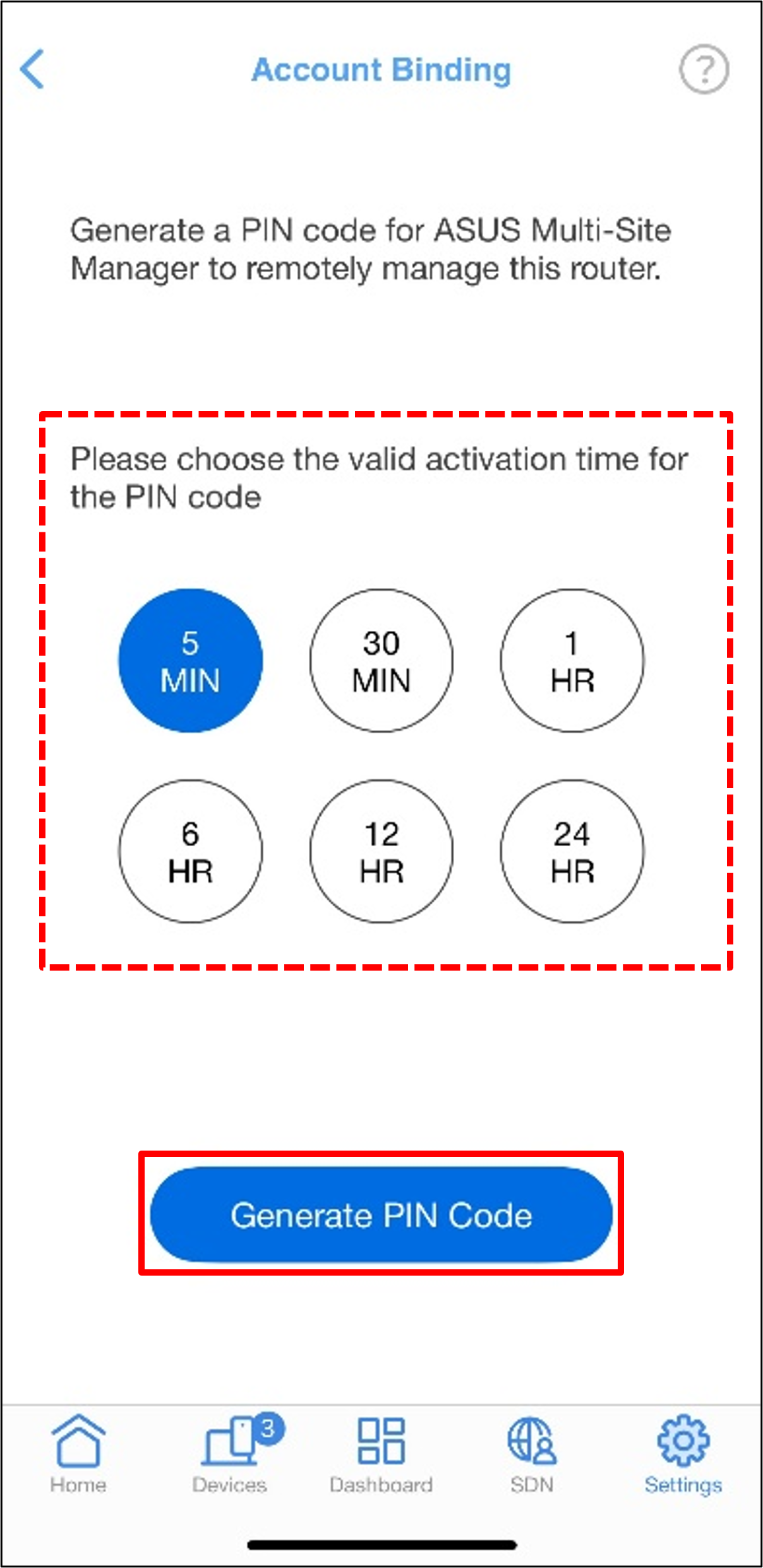
(3) แชร์รหัส PIN ผ่านอีเมล, แอปพลิเคชันทางสังคม, หรือข้อความ เพื่อให้คนที่มีหมายเลขนี้สามารถควบคุมอุปกรณ์ของคุณได้.
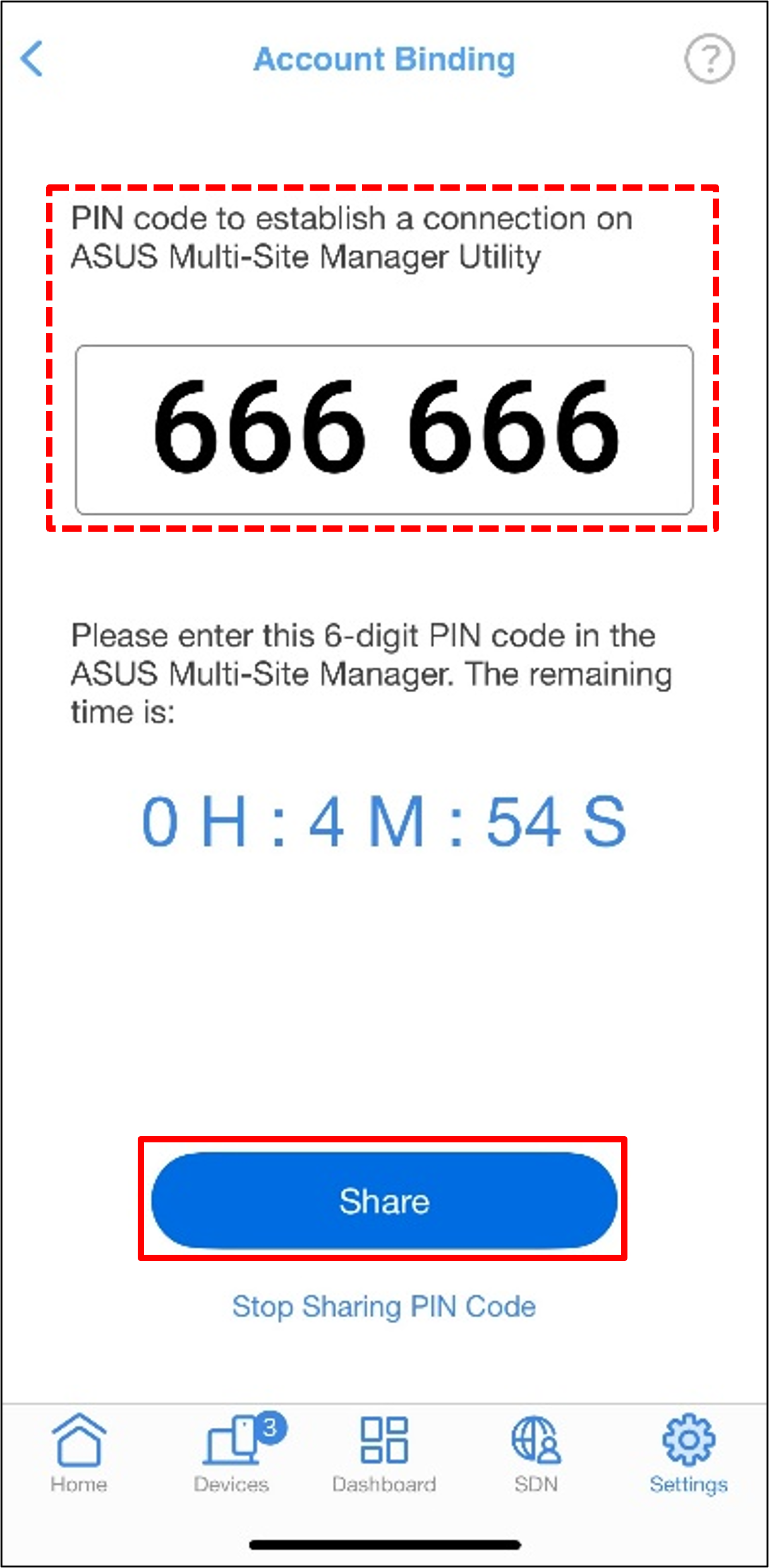
b. ผูกอุปกรณ์ผ่านรหัส PIN
i. คลิก [ผูกผ่านรหัส PIN].
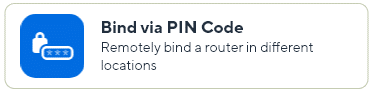
ii. ใส่รหัส PIN เพื่อจัดการอุปกรณ์จากระยะไกล.
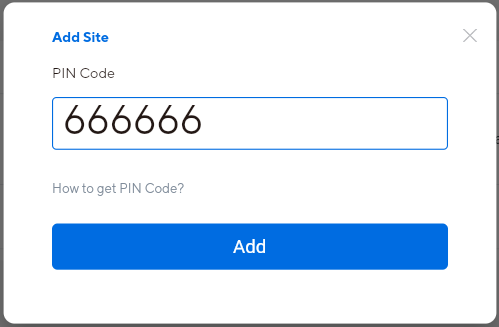
3. วิธีจัดการเราเตอร์ที่เชื่อมต่อแล้ว
หมายเหตุ: ตัวเลือกนี้ไม่สามารถใช้งานได้สำหรับพอร์ทัลเว็บ
กด [Manage a connected router]
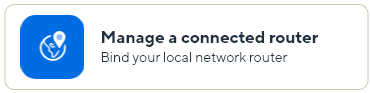
ข. ลงชื่อเข้าใช้ด้วยบัญชีเข้าสู่ระบบอุปกรณ์ของคุณ
หมายเหตุ: บัญชีนี้ถูกตั้งค่าในระหว่าง QIS สำหรับการเข้าสู่ระบบอุปกรณ์ภายใน ไม่ใช่ WiFi SSID และรหัสผ่าน
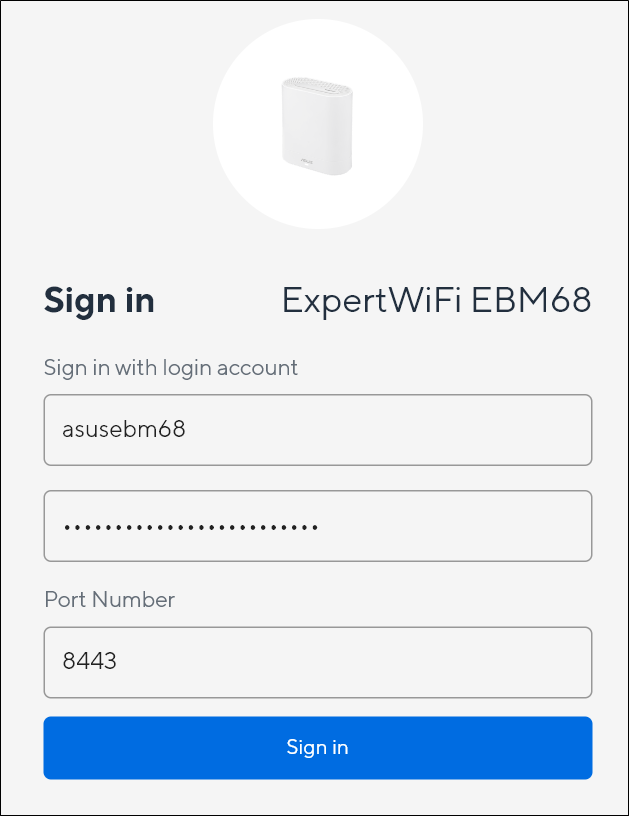
ค. กด [Accept] เพื่อทำการผูกบัญชีให้เสร็จสิ้น
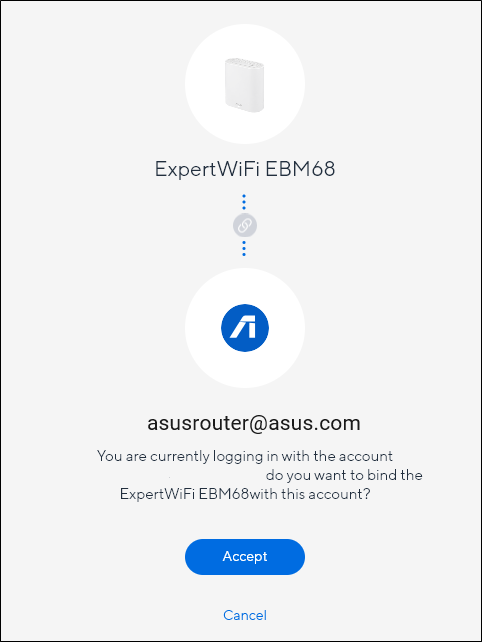
ง. ไซต์จะใช้เวลาประมาณ 1 นาทีเพื่อพร้อมใช้งาน จากนั้นคุณสามารถหาได้ในรายการไซต์
4. วิธีการตั้งค่าเราเตอร์ใหม่
หมายเหตุ: ตัวเลือกนี้ไม่สามารถใช้งานได้สำหรับพอร์ทัลเว็บ
กด [Set up a new router]
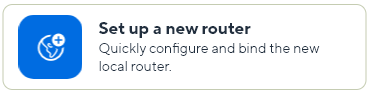
b. ทำตามคำแนะนำและดำเนินการตั้งค่า QIS (Quick Internet Setup) ให้เสร็จสิ้น
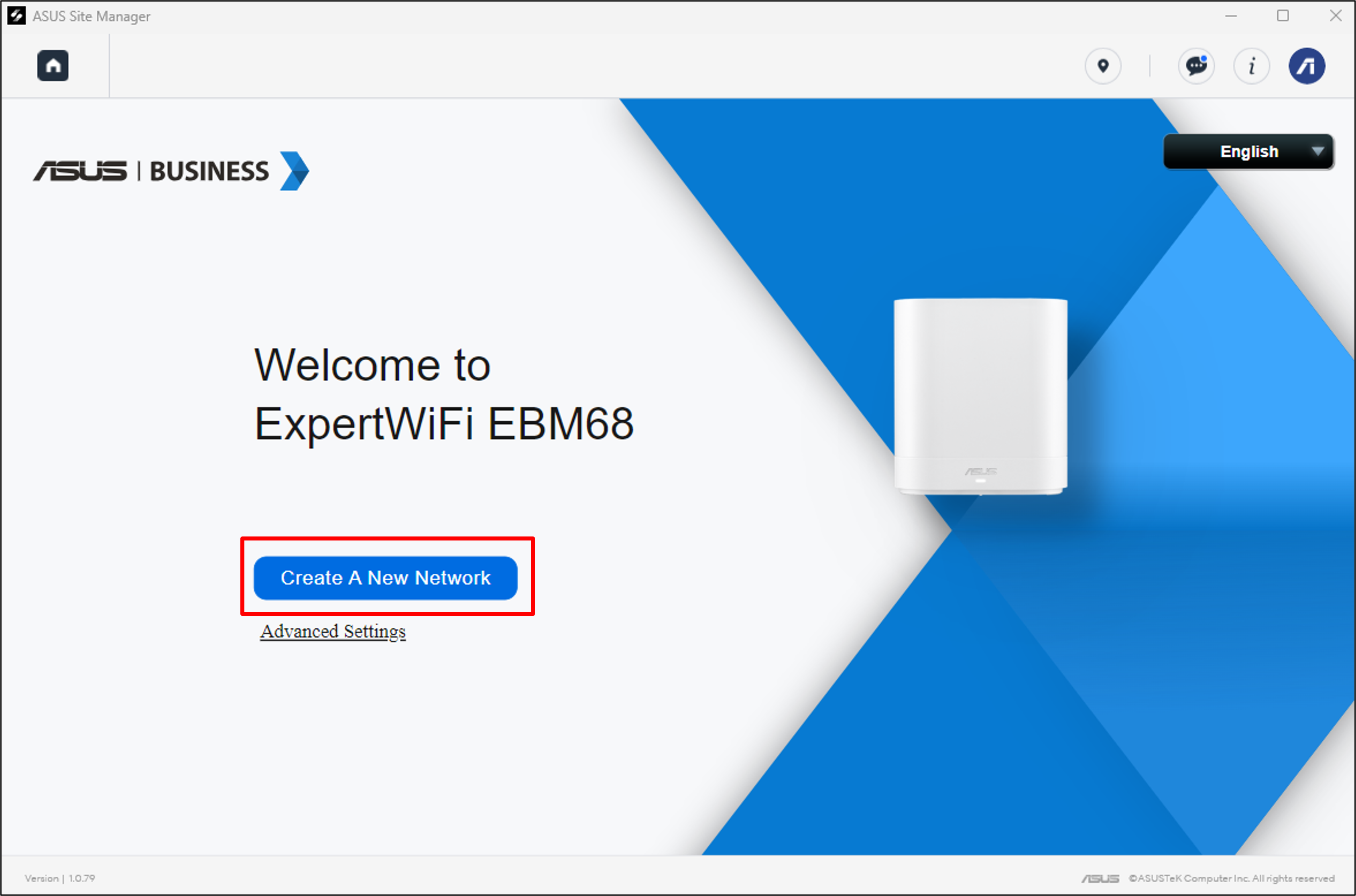
c. โดยปกติแล้ว เราจะเชื่อมต่อ WiFi SSID ใหม่ที่สร้างขึ้นโดยอัตโนมัติ แต่ถ้าไม่เป็นเช่นนั้น กรุณาเชื่อมต่อกับ SSID ใหม่ด้วยตนเองก่อนกด [next] สำหรับผู้ใช้เราเตอร์ที่ใช้สาย กรุณาแน่ใจว่าสายเชื่อมต่ออยู่เรียบร้อยแล้ว
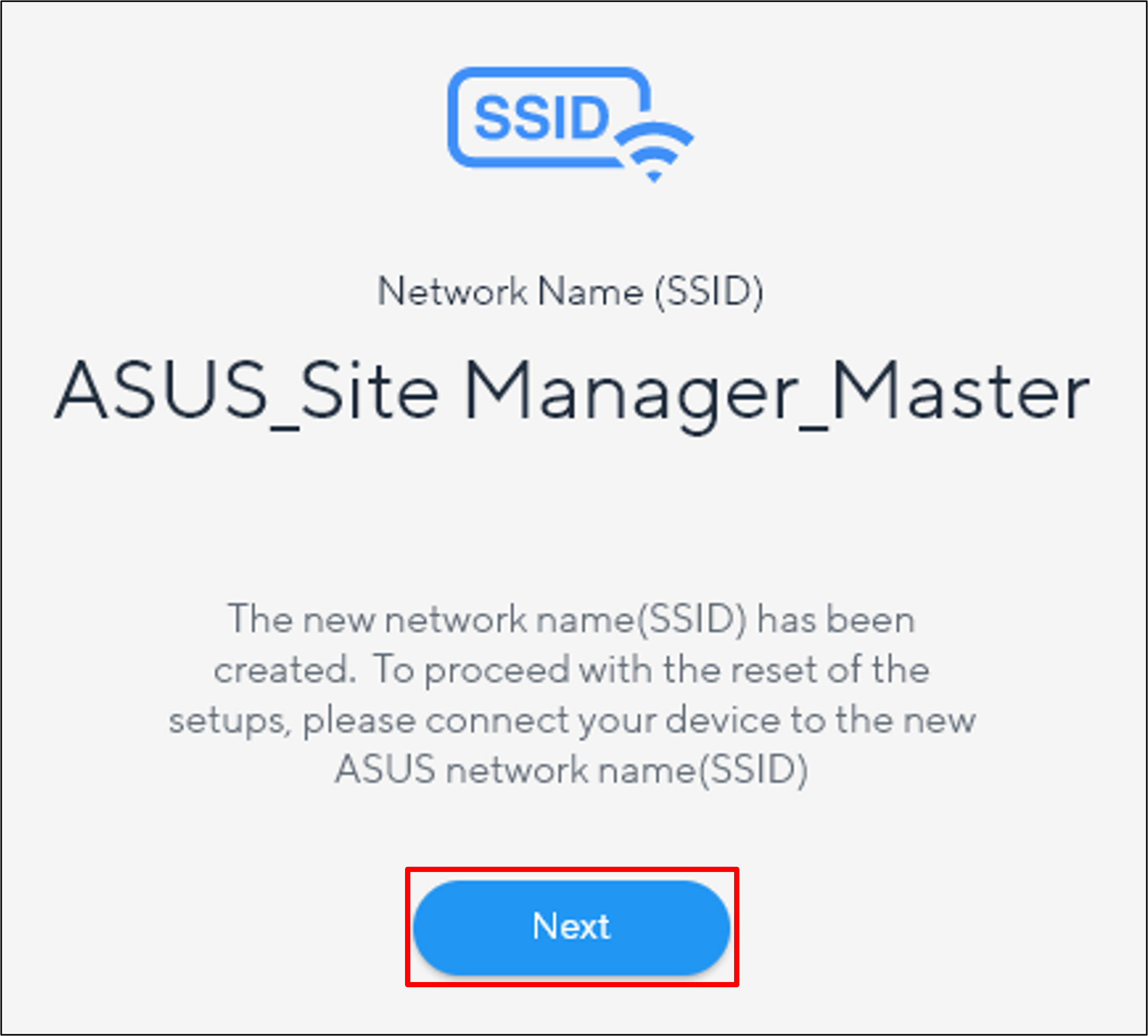
d. คลิกที่ [Accept] เพื่อให้การเชื่อมบัญชีเสร็จสิ้น
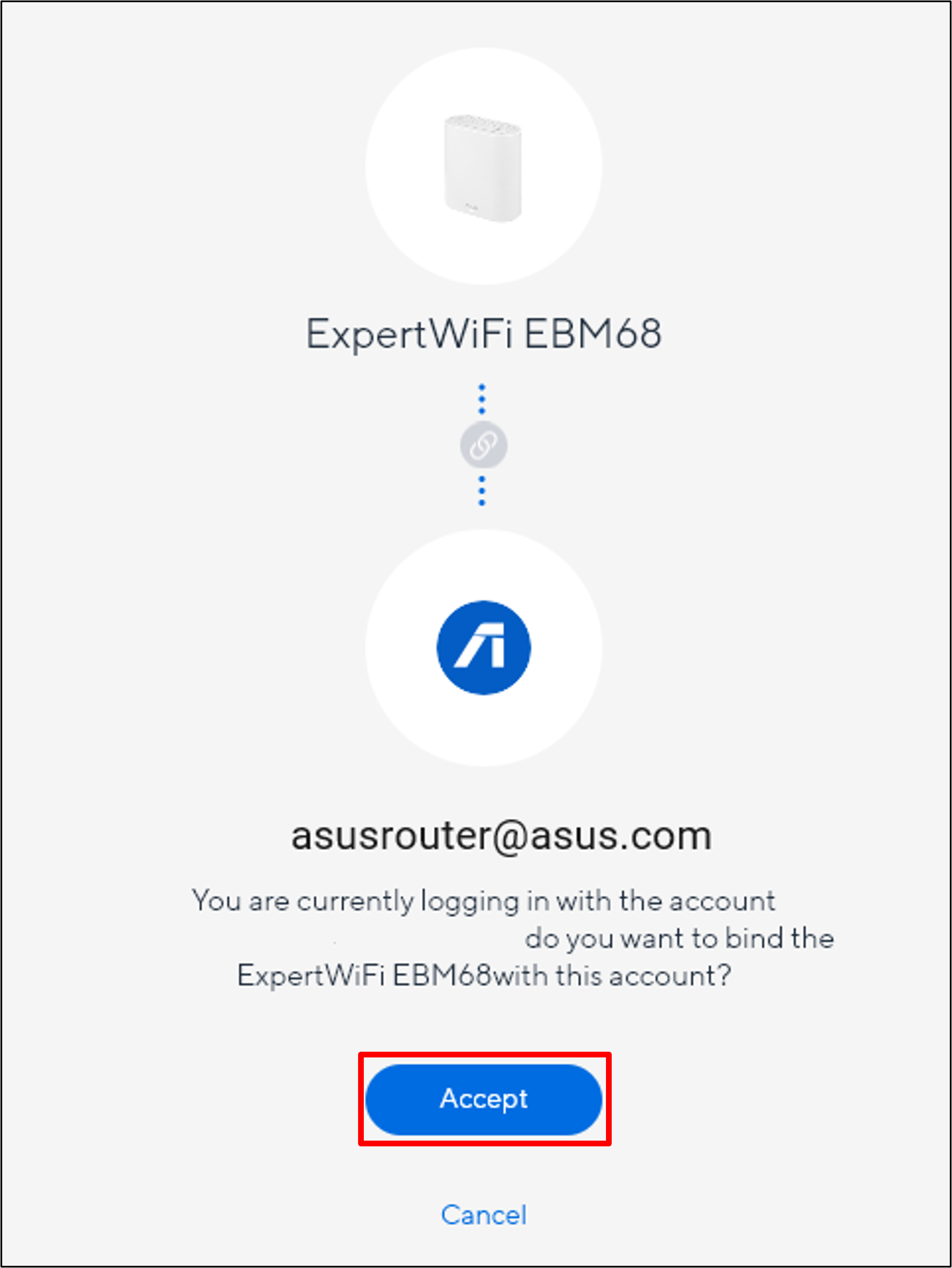
e. เว็บไซต์จะใช้เวลา 1 นาทีในการเตรียมความพร้อม แล้วคุณจะสามารถหาได้ในรายการไซต์
วิธีการรับ (Utility / Firmware)?
คุณสามารถดาวน์โหลดไดรเวอร์, ซอฟต์แวร์, เฟิร์มแวร์ และคู่มือผู้ใช้ล่าสุดได้ที่ ศูนย์ดาวน์โหลด ASUS.
หากคุณต้องการข้อมูลเพิ่มเติมเกี่ยวกับ ศูนย์ดาวน์โหลด ASUS, กรุณาอ้างอิงตาม ลิงก์นี้



