[ExpertWiFi] วิธีการตั้งค่าเราเตอร์แบบมีสาย ExpertWiFi ผ่านแอป ExpertWiFi (iOS/Android)วิธีการตั้งค่าเราเตอร์แบบมีสาย ExpertWiFi ผ่านแอป ExpertWiFi (iOS/Android)
บทความนี้อธิบายวิธีตั้งค่าเราเตอร์แบบมีสาย ExpertWiFi ผ่านแอป ExpertWiFi
หากคุณต้องการตั้งค่าเราเตอร์แบบมีสาย ExpertWiFi ผ่านเว็บ GUI โปรดดูที่ [ExpertWiFi] จะใช้ QIS (การตั้งค่าอินเทอร์เน็ตด่วน) เพื่อตั้งค่าเราเตอร์ ExpertWiFi ได้อย่างไร (เว็บ GUI)
ก่อนเริ่มการตั้งค่า:
1. เปิดเราเตอร์แบบใช้สาย ExpertWiFi เช่น EBG15 หรือ EBG19P
2. ใช้สายเคเบิลเครือข่ายและเชื่อมต่อโมเด็ม ISP ของคุณเข้ากับพอร์ต WAN ของเราเตอร์แบบมีสาย
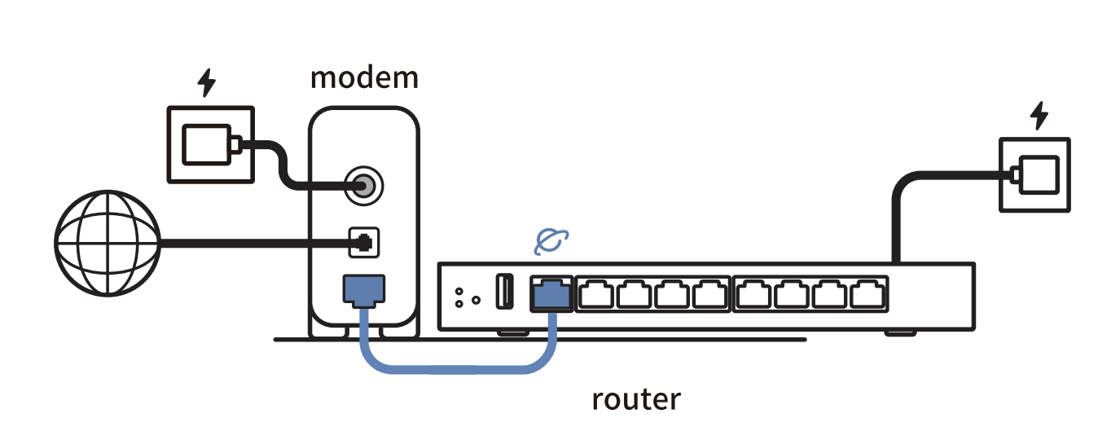
3. ดาวน์โหลดแอป ExpertWiFi ในอุปกรณ์มือถือของคุณ

หากคุณใช้อุปกรณ์ iOS โปรดดูที่ ที่นี่.
หากคุณใช้อุปกรณ์ Android โปรดดูที่ ที่นี่.
1. เปิดแอป ASUS ExpertWiFi แล้วเลือก [Setup] > [ASUS ExpertWiFi Wired Series].
เราเตอร์แบบมีสายของ ExpertWiFi จำเป็นต้องผูกบัญชี โปรดเลือกประเภทบัญชีโซเชียลประเภทใดประเภทหนึ่งแล้วลงชื่อเข้าใช้

2. หลังจากลงชื่อเข้าใช้บัญชีโซเชียลของคุณสำเร็จแล้ว โปรดเปิดฟังก์ชันบลูทูธบนโทรศัพท์ของคุณแล้วเลือก [Enable Camera and Scan] หรือ [Manual Setting].

หากคุณไม่เปิดฟังก์ชัน Bluetooth ก่อนบนอุปกรณ์ iOS ของคุณ การแจ้งเตือนต่อไปนี้จะปรากฏขึ้น
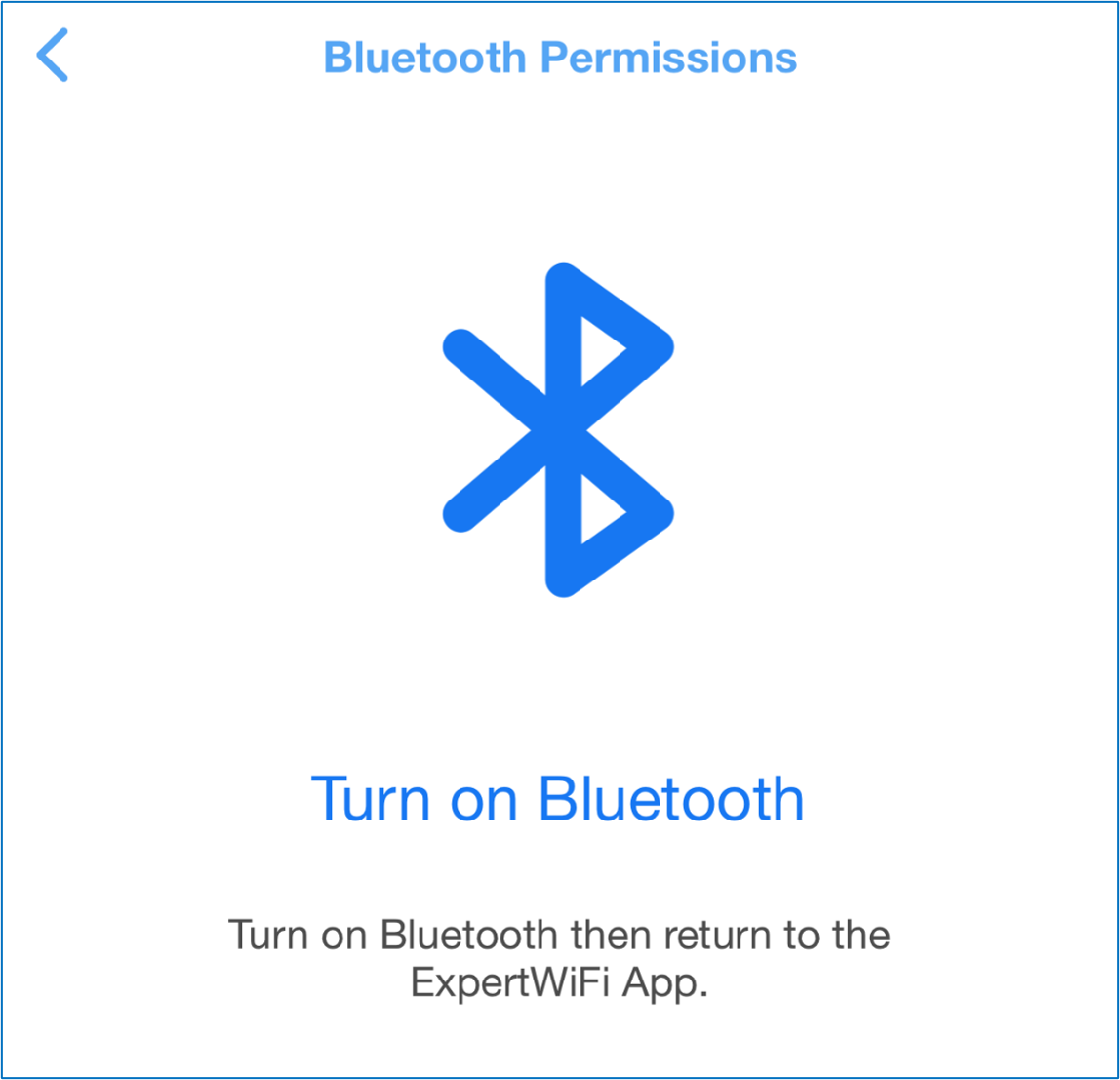
หากคุณเลือก [Manual Setting] อุปกรณ์มือถือของคุณจะขอให้คุณเปิดบลูทูธและเริ่มค้นหาเราเตอร์แบบใช้สาย ExpertWiFi โดยอัตโนมัติ

หากคุณเลือก [Enable Camera and Scan] โปรดสแกนโค้ด QR ที่อยู่ด้านล่างของเราเตอร์แบบมีสาย ExpertWiFi

3. หลังจากสแกนโค้ด QR แล้ว แอป ExpertWiFi จะเริ่มตรวจจับประเภทอินเทอร์เน็ตและสถานะการเชื่อมต่อของคุณ โปรดปฏิบัติตามคำแนะนำบนแอป ASUS ExpertWiFi เพื่อตั้งค่าให้เสร็จสิ้น
หลังจากการตั้งค่าเสร็จสิ้น โปรดกดปุ่ม [Finish] เพื่อสิ้นสุดการตั้งค่าเริ่มต้น

หมายเหตุ: การเชื่อมต่ออินเทอร์เน็ตมีสามประเภท
(1). Automatic IP: ไม่ต้องกรอกข้อมูลใดๆ ทั้งสิ้น
(2). PPPoE: ป้อนบัญชี PPPoE และรหัสผ่านที่ได้รับจากผู้ให้บริการอินเทอร์เน็ต (ISP) ของคุณ
(3). Static IP: คุณต้องได้รับข้อมูลที่อยู่ IP, ซับเน็ตมาสก์, เกตเวย์เริ่มต้น และเซิร์ฟเวอร์ DNS จากผู้ให้บริการอินเทอร์เน็ต (ISP) ของคุณ
หากคุณไม่แน่ใจเกี่ยวกับประเภทการเชื่อมต่อเครือข่ายและข้อมูลการกำหนดค่า โปรดติดต่อผู้ให้บริการอินเทอร์เน็ต (ISP) ของคุณ
4. หลังจากตั้งค่าเสร็จแล้ว คุณจะถูกนำไปยังหน้าแรกของแอป ExpertWiFi ซึ่งคุณสามารถท่องอินเทอร์เน็ตได้อย่างปลอดภัย

1. เปิดแอป ASUS ExpertWiFi แล้วคุณจะเห็นหน้าคำขอเข้าสู่ระบบบัญชีเครือข่าย ASUS เราเตอร์แบบมีสายของ ExpertWiFi จำเป็นต้องผูกบัญชี โปรดเลือกประเภทบัญชีโซเชียลประเภทใดประเภทหนึ่งแล้วลงชื่อเข้าใช้
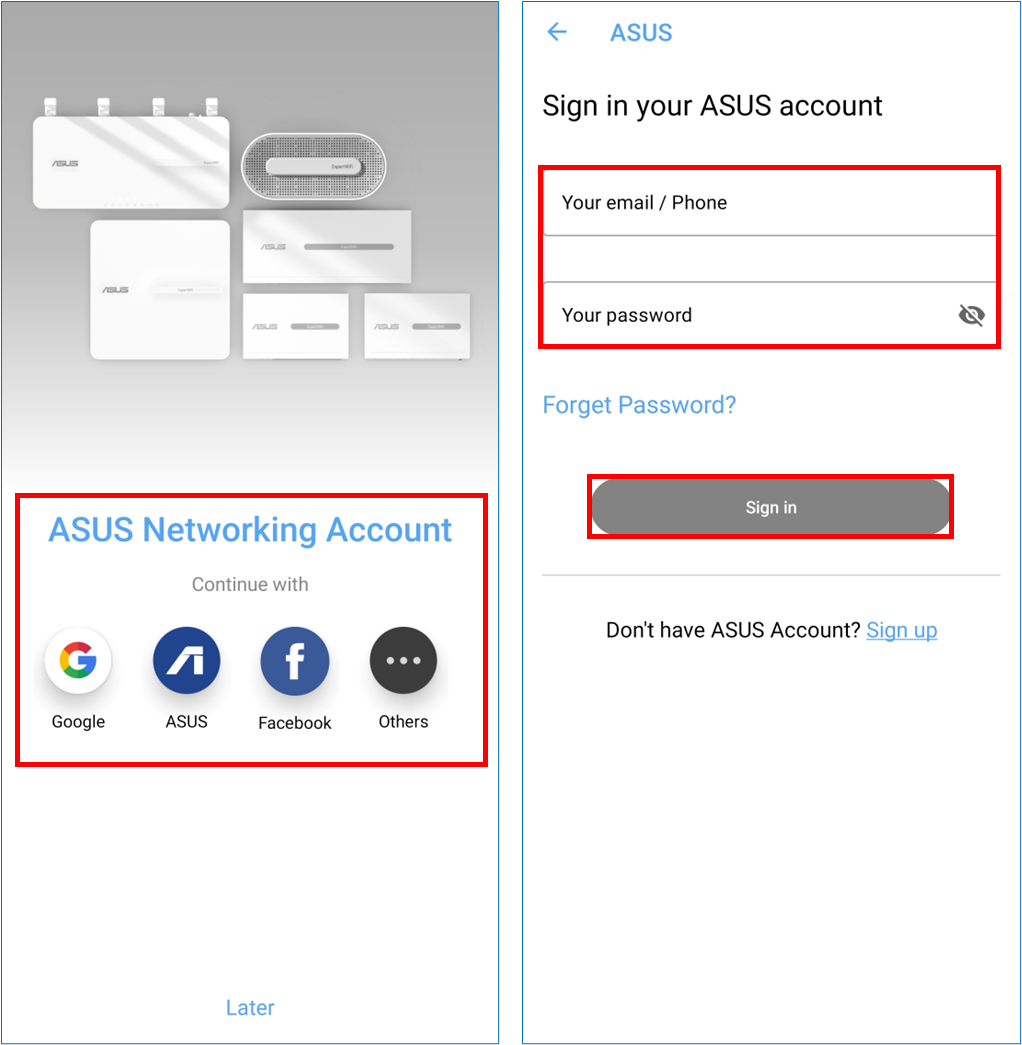
2. เลือก [Setup]>[ASUS ExpertWiFi Wired Series].

3. โปรดเปิดฟังก์ชันบลูทูธบนโทรศัพท์ของคุณก่อนแล้วเลือก [Enable Camera and Scan] หรือ [Manual Setting].

หากคุณไม่เปิดฟังก์ชัน Bluetooth ก่อนบนอุปกรณ์ Android ของคุณ การแจ้งเตือนต่อไปนี้จะปรากฏขึ้น

หากคุณเลือก [Manual Setting], อุปกรณ์มือถือของคุณจะขอให้คุณเปิดบลูทูธและเริ่มค้นหาเราเตอร์แบบมีสาย ExpertWiFi โดยอัตโนมัติ

หากคุณเลือก [Enable Camera and Scan] โปรดสแกนโค้ด QR ที่อยู่ด้านล่างของเราเตอร์แบบมีสาย ExpertWiFi

4. หลังจากสแกนโค้ด QR แล้ว แอป ExpertWiFi จะเริ่มตรวจจับประเภทอินเทอร์เน็ตและสถานะการเชื่อมต่อของคุณ โปรดปฏิบัติตามคำแนะนำบนแอป ASUS ExpertWiFi เพื่อตั้งค่าให้เสร็จสิ้น
หลังจากการตั้งค่าเสร็จสิ้น โปรดกดปุ่ม [Finish] เพื่อสิ้นสุดการตั้งค่าเริ่มต้น
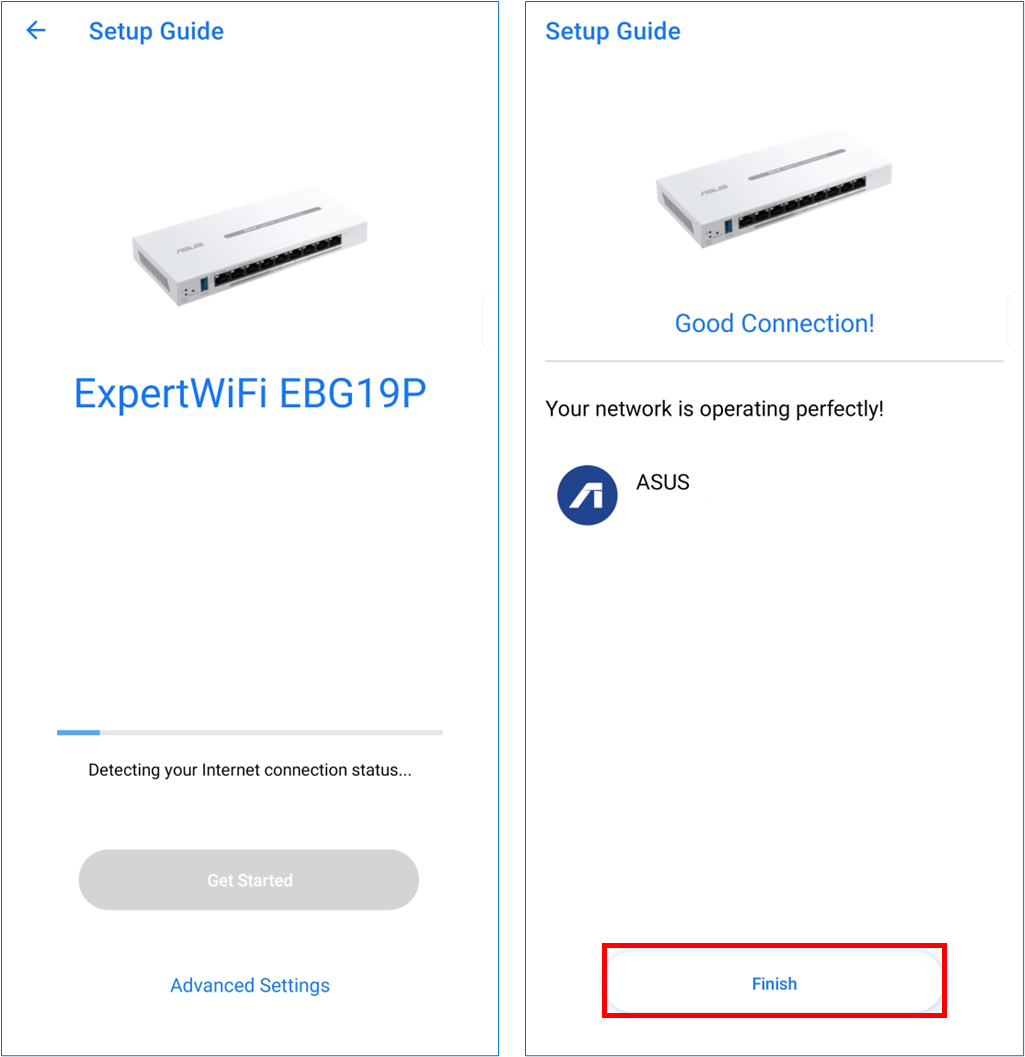
หมายเหตุ: การเชื่อมต่ออินเทอร์เน็ตมีสามประเภท
(1). Automatic IP: ไม่ต้องกรอกข้อมูลใดๆ ทั้งสิ้น
(2). PPPoE: ป้อนบัญชี PPPoE และรหัสผ่านที่ได้รับจากผู้ให้บริการอินเทอร์เน็ต (ISP) ของคุณ
(3). Static IP: คุณต้องได้รับข้อมูลที่อยู่ IP, ซับเน็ตมาสก์, เกตเวย์เริ่มต้น และเซิร์ฟเวอร์ DNS จากผู้ให้บริการอินเทอร์เน็ต (ISP) ของคุณ
หากคุณไม่แน่ใจเกี่ยวกับประเภทการเชื่อมต่อเครือข่ายและข้อมูลการกำหนดค่า โปรดติดต่อผู้ให้บริการอินเทอร์เน็ต (ISP) ของคุณ
5. หลังจากตั้งค่าเสร็จแล้ว คุณจะถูกนำไปยังหน้าแรกของแอป ExpertWiFi ซึ่งคุณสามารถท่องอินเทอร์เน็ตได้อย่างปลอดภัย

จะรับ (ยูทิลิตี้ / เฟิร์มแวร์) ได้อย่างไร?
คุณสามารถดาวน์โหลดไดรเวอร์ ซอฟต์แวร์ เฟิร์มแวร์ และคู่มือผู้ใช้ล่าสุดได้จาก โปรดป้อนข้อมูลรุ่นของผลิตภัณฑ์ของคุณ
หากคุณต้องการข้อมูลเพิ่มเติมเกี่ยวกับ ASUS Download Center โปรดดูสิ่งนี้ link.