หัวข้อที่เกี่ยวข้อง
[ExpertWiFi] สิ่งที่เรียกว่า Self-defined Network (SDN) คืออะไร และวิธีการตั้งค่า SDN คืออะไร?
เนื้อหา
A. คืออะไรที่เรียกว่าเน็ตเวิร์คที่กำหนดเอง (Self-defined Network หรือ SDN) หรือไม่?
B. คุณสมบัติของเน็ตเวิร์คที่กำหนดเอง (SDN)
D. การติดตั้งเน็ตเวิร์คที่กำหนดเอง (SDN) ผ่าน ExpertWiFi APP
E. การติดตั้งเน็ตเวิร์คที่กำหนดเอง (SDN) ผ่าน ExpertWiFi Router Web GUI
เน็ตเวิร์คที่กำหนดเอง (SDN) ให้บริการสูงสุดถึงห้า SSID เพื่อแยกและกำหนดลำดับความสำคัญของอุปกรณ์สำหรับการใช้งานธุรกิจและเครือข่ายต่างๆ และเน็ตเวิร์ค SDN นี้แยกออกจากเครือข่าย WiFi หลักและสามารถทำส่วนเครือข่ายต่างๆ สำหรับสถานการณ์เครือข่ายต่างๆ เช่น พนักงาน พอร์ทัลของผู้เข้าพัก เครือข่ายผู้เข้าพัก IoT และเครือข่าย VPN เพื่อให้ได้รับการเชื่อมต่ออย่างปลอดภัยมากขึ้น คุณสามารถสร้างเน็ตเวิร์ค SDN ต่างๆ เพื่อตอบสนองความต้องการที่หลากหลายของสถานการณ์เครือข่ายได้
2. พอร์ทัลผู้เข้าพัก:สร้างพอร์ทัลผู้เข้าพักที่ออกแบบมาเพื่อการตลาดและการโปรโมทดิจิทัล คุณสามารถกำหนดพื้นหลังและกำหนดเงื่อนไขการให้บริการสำหรับพอร์ทัลผู้เข้าพักได้ นอกจากนี้ยังสามารถชี้ทางลูกค้าไปยังช่องทางโซเชียลมีเดียหรือเว็บไซต์ของคุณเพื่อเพิ่มความสนใจ
3. เครือข่ายผู้เข้าพัก:สร้างการเชื่อมต่อเครือข่ายชั่วคราวหรือตามกำหนดเวลาสำหรับลูกค้าหรือผู้เยี่ยมชมของคุณ
4. เครือข่ายตามกำหนดเวลา:วางแผนเวลาออนไลน์รายวันหรือรายสัปดาห์สำหรับเครือข่ายไร้สาย
5. เครือข่าย IoT:คุณสามารถแยกเครือข่ายไว้สำหรับอุปกรณ์ IoT ของคุณได้อย่างง่ายดาย
6. เครือข่าย VPN:สร้างการเชื่อมต่ออินเทอร์เน็ตไร้สายที่ปลอดภัยผ่านท่อ VPN
7. ตัวสำรวจสถานการณ์:เลือกสถานการณ์ที่เหมาะสมเพื่อสร้างเครือข่ายไร้สายตามความต้องการและประเภทธุรกิจของคุณ
8. เครือข่ายที่กำหนดเอง:สร้างเครือข่าย SDN ที่กำหนดเองอย่างเต็มรูปแบบ
1) เครือข่ายที่กำหนดเอง (SDN) รองรับเฉพาะชุดเราเตอร์ ExpertWiFi ในปัจจุบัน คุณสามารถตรวจสอบข้อมูลผลิตภัณ
2). โปรดทราบว่าเครือข่าย VLAN จะถูกสร้างพร้อมกันเมื่อคุณสร้างเครือข่าย WiFi SDN
3). โปรดอัปเกรด Expert WIFI router ของคุณเป็น Firmware เวอร์ชันล่าสุด สำหรับข้อมูลเพิ่มเติมเกี่ยวกับการอัปเกรด Firmware โปรดอ้างอิงที่ [ExpertWiFi] วิธีการอัปเดต Firmware ของ ExpertWiFi router? (WebGUI)
4). โปรดติดตั้งแอป ASUS Expert WiFi หากคุณต้องการตั้งค่า SND ผ่าน ASUS Expert WiFi App และตรวจสอบให้แน่ใจว่าเป็นเวอร์ชัน App ล่าสุด
สำหรับข้อมูลเพิ่มเติมเกี่ยวกับ ExpertWiFi App โปรดอ้างอิงที่บทความด้านล่างนี้
[ASUS ExpertWiFi Router] การตั้งค่าด้วยการสแกน QR Code ง่ายๆ
1). เปิด ExpertWiFi App บนอุปกรณ์ Android หรือ iOS ของคุณ

2). คลิก [SDN] และเลือกโปรไฟล์ SDN ที่คุณต้องการ ตัวอย่างเช่น [Guest Network]
คลิก [Guest Network] และตั้งค่า WiFi SSID และรหัสผ่าน
สำหรับการตั้งเวลา WiFi Scheduling คุณสามารถเลือกการเข้าถึงครั้งเดียวและตั้งค่าช่วงเวลาที่เปิดใช้งานหรือกำหนดเวลาเฉพาะเพื่อเปิด / ปิดเครือข่าย SDN นี้
สำหรับ WiFi Security เราขอแนะนำให้ตั้งรหัสผ่านสำหรับเครือข่าย WiFi SDN เพื่อเพิ่มความปลอดภัย ไม่แนะนำให้ใช้ระบบเปิดโดยไม่มีรหัสผ่าน
หลังจากนั้นคลิก [Apply] เพื่อสำเร็จการตั้งค่า
ตามตัวอย่างด้านล่าง คุณสามารถให้เครือข่าย SDN ที่คุณสร้างไปใช้งานสำหรับแขกได้ถึง 2 ชั่วโมง
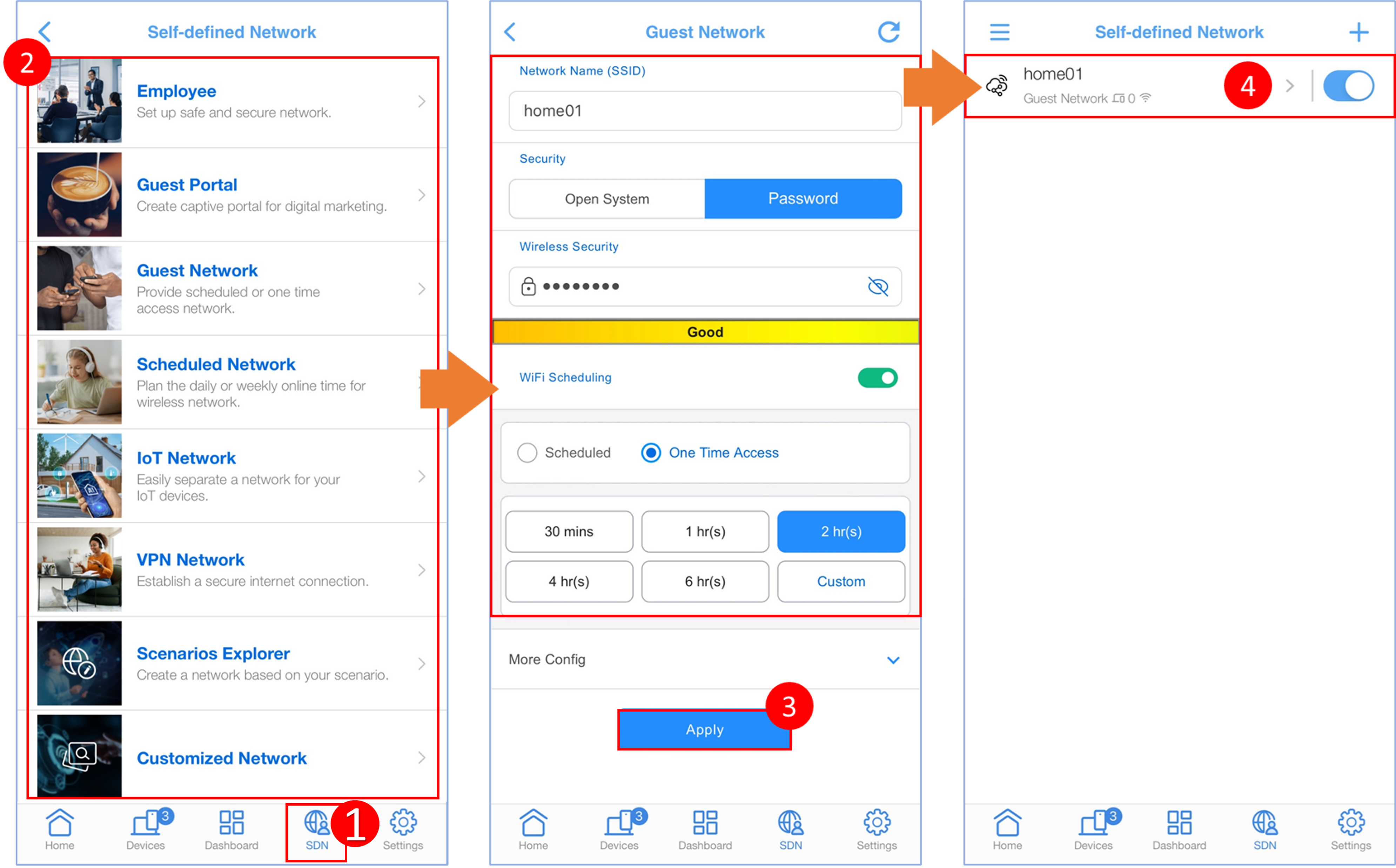
1. เชื่อมต่อคอมพิวเตอร์ของคุณกับเราเตอร์ ASUS ExpertWiFi ผ่านสาย Ethernet หรือ WiFi เปิดเว็บเบราว์เซอร์และกรอกที่อยู่ IP LAN ของเราเตอร์ ExpertWiFi หรือเข้าชม http://www.expertwifi.net เพื่อเข้าถึง ExpertWiFi Web GUI
97px;" src="https://km-ap.asus.com/uploads/PhotoLibrarys/33302509-e540-466e-810f-9b1728734c0c/20230821153847059_WL_ExperWiFi_browser_en1.png">
2. ป้อนบัญชีเข้าสู่ระบบและรหัสผ่านและคลิก [เข้าสู่ระบบ]

หมายเหตุ:หากคุณลืมชื่อผู้ใช้และรหัสผ่าน คุณจะต้องรีเซ็ตเร้าเตอร์เป็นการตั้งค่าเริ่มต้นและตั้งค่าบัญชี/รหัสผ่านใหม่
สำหรับวิธีการรีเซ็ตเร้าเตอร์เพื่อกลับไปสู่สถานะเริ่มต้นโปรดอ้างอิงที่ [ExpertWiFi] วิธีการกู้คืนเร้าเตอร์ ExpertWiFi ของคุณเป็นการตั้งค่าเริ่มต้น?
3. เมื่อเข้าสู่ GUI เร้าเตอร์แล้ว คลิกที่ [Self-Defined Network] และเลือกโปรไฟล์ที่ต้องการตามความต้องการของคุณ
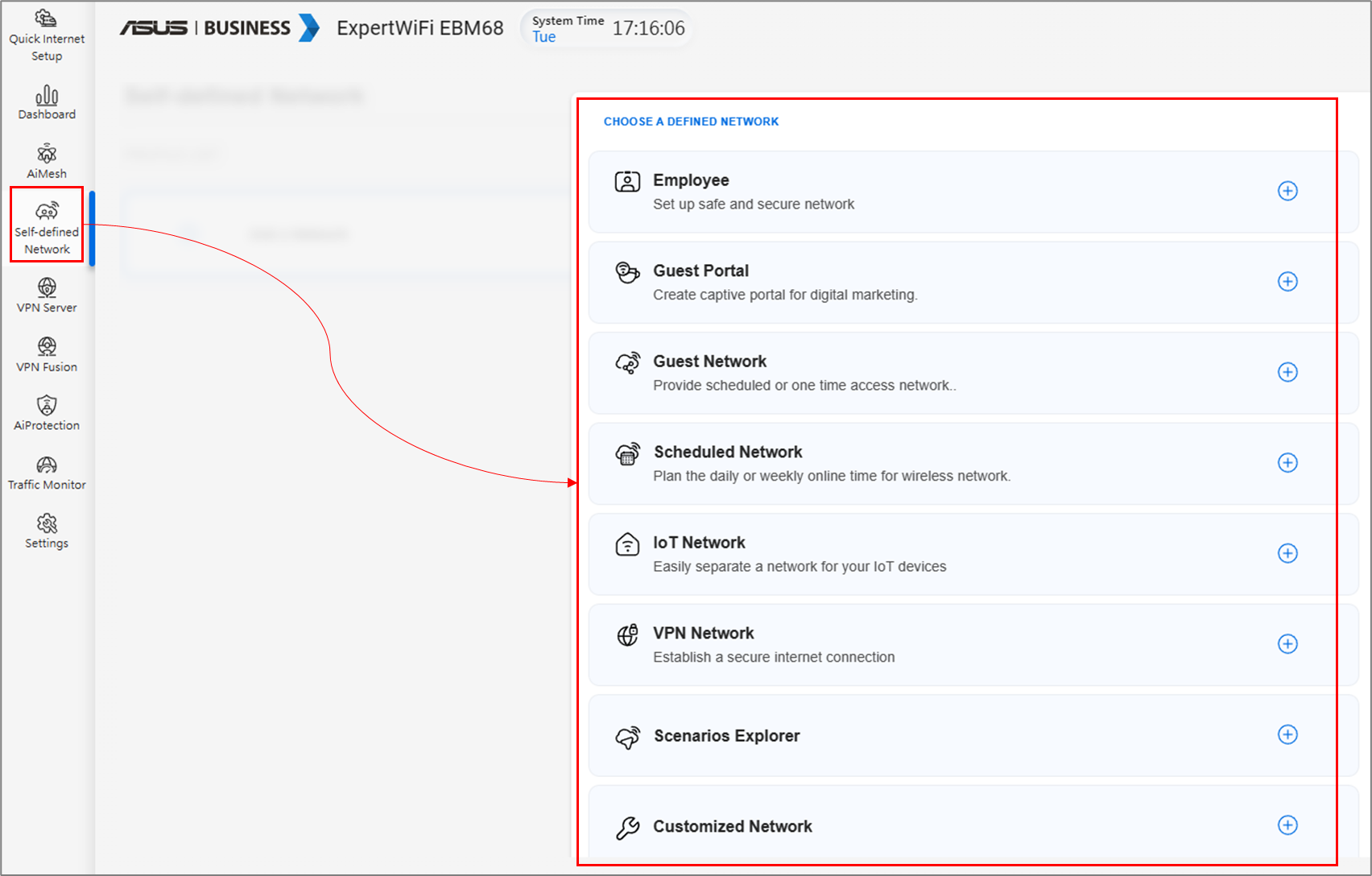
4. ตัวอย่างเช่นเราจะเลือก Guest Network
การตั้งค่าทั่วไป:
- ตั้งค่าชื่อ WiFi SSID และรหัสผ่าน เราขอแนะนำให้ตั้งค่ารหัสผ่านสำหรับเครือข่าย SDN WiFi เพื่อเสริมความปลอดภัย ไม่ใช้ระบบเปิดโดยไม่มีรหัสผ่าน
- การตั้งค่าเวลา WiFi: คุณสามารถเลือกการเข้าถึงครั้งเดียวและตั้งค่าช่วงเวลาที่เปิดใช้งานหรือกำหนดเวลาเฉพาะเพื่อเปิด/ปิดเครือข่าย SDN นี้ได้
หลังจากนั้น คลิก [สมัคร] เพื่อทำการตั้งค่าเ
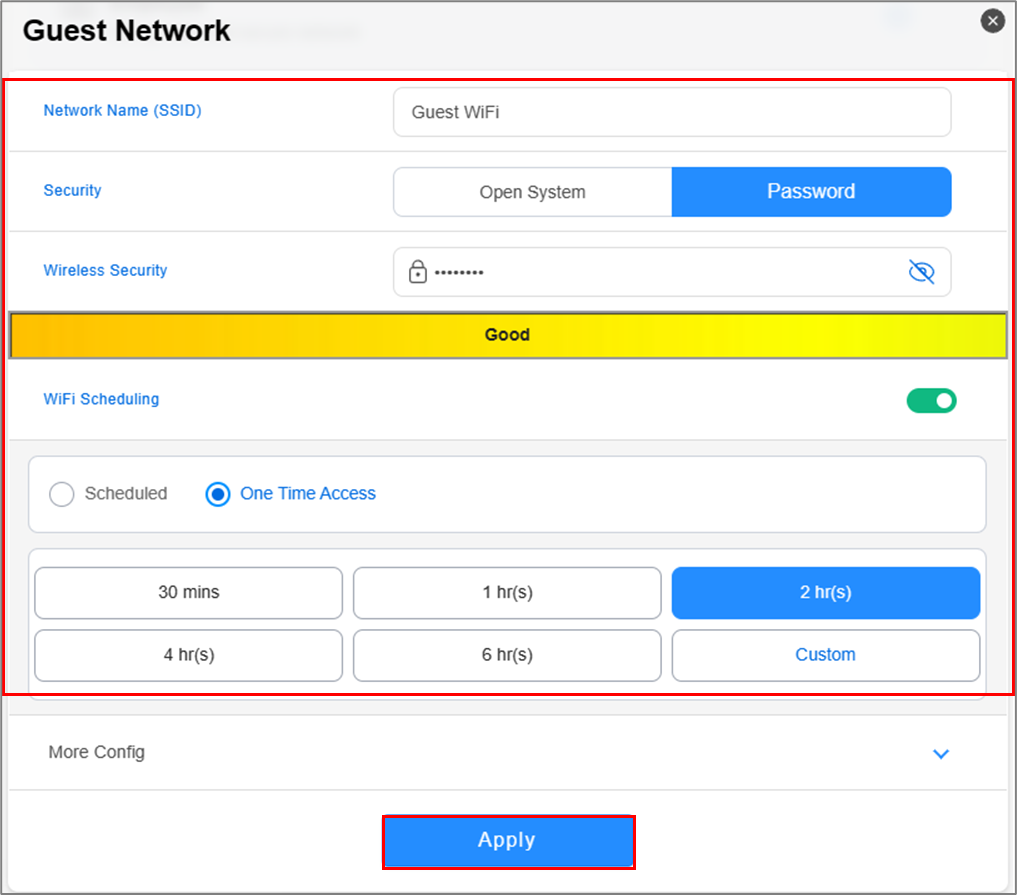
หลังจากการตั้งค่าเสร็จสมบูรณ์ คุณสามารถกลับไปยังโปรไฟล์ SDN ที่คุณสร้างไว้เมื่อกี้ได้ และคุณจะเห็นข้อมูลดังต่อไปนี้:
- จะมีไอคอนนาฬิกาแสดงเวลาที่เหลือในเครือข่าย WiFi ของแขก โดยเมื่อเวลาหมดชั่วคราว ระบบจะปิดเครือข่าย WiFi ของแขกนั้นๆ
- หากคุณต้องการลบโปรไฟล์นี้ โปรดกลับไปที่โปรไฟล์และคลิกไอคอนลบ
- หากคุณต้องการสร้างเครือข่าย SDN ใหม่ โปรดคลิกไอคอน “+” และดำเนินการตามขั้นตอนเดียวกันอีกครั้ง

การตั้งค่าเพิ่มเติมในการตั้งค่าทั่วไปและการตั้งค่าขั้นสูง
- แบนด์วิฟาย: คุณสามารถเลือกใช้เครือข่าย SDN นี้กับแบนด์วิฟายใด ๆ ที่รองรับโดยรุ่นของเรานั้นแตกต่างกันไป โปรดอ้างอิงที่ หน้าสเปกสินค้า ของโมเดลเราสำหรับแบนด์วิฟายที่รองรับ
- โหมด AiMesh: คุณสามารถเลือกใช้การซิงค์เครือข่าย SDN นี้กับโหนด AiMesh หรือไม่
- เครื่องจำกัดแบนด์วิฟาย: คุณสามารถตั้งค่าเครื่องจำกัดแบนด์วิฟายเพื่อจำกัดความเร็วการอัปโหลดหรือการดาวน์โหลดสำหรับเครือข่าย SDN นการตั้งค่าเริ่มต้นสำหรับตัวเลือกนี้คือปิดใช้งาน หากคุณไม่ต้องการให้อุปกรณ์แขกเข้าถึงอุปกรณ์หรือบริการอื่นๆ บนเครือข่ายภายใน (เช่น NAS, เพื่อนบ้านบนเครือข่าย, โฟลเดอร์ที่แชร์คอมพิวเตอร์ เป็นต้น) โปรดเลือกที่จะปิดการใช้งานตัวเลือกนี้ ในทางกลับกัน คุณสามารถเปิดใช้งานตัวเลือกนี้เพื่อให้อุปกรณ์แขกเข้าถึงอุปกรณ์บนเครือข่ายภายในของคุณได้
- เซิร์ฟเวอร์ DNS: เร้าเตอร์จะใช้เซิร์ฟเวอร์ DNS ของ ISP โดยค่าเริ่มต้น หากคุณต้องการใช้เซิร์ฟเวอร์ DNS ที่แตกต่างกัน ให้ไปที่การตั้งค่าขั้นสูงและคลิกที่ [กำหนด] เพื่อเลือกเซิร์ฟเวอร์ DNS ที่ต้องการจากรายการที่กำหนดไว้ หรือตั้งค่าด้วยตนเอง
- VPN: คุณสามารถตั้งค่าการเชื่อมต่อ VPN สำหรับเครือข่าย SDN ได้ คลิกโปรไฟล์ SDN และเปิดใช้งาน VPN จากนั้นคุณสามารถเลือกที่จะใช้ VPN client หรือ VPN server หากคุณยังไม่ได้ตั้งค่า VPN client หรือ VPN server ให้คลิกที่ [ไปที่การตั้งค่า] เพื่อเพิ่มหนึ่ง
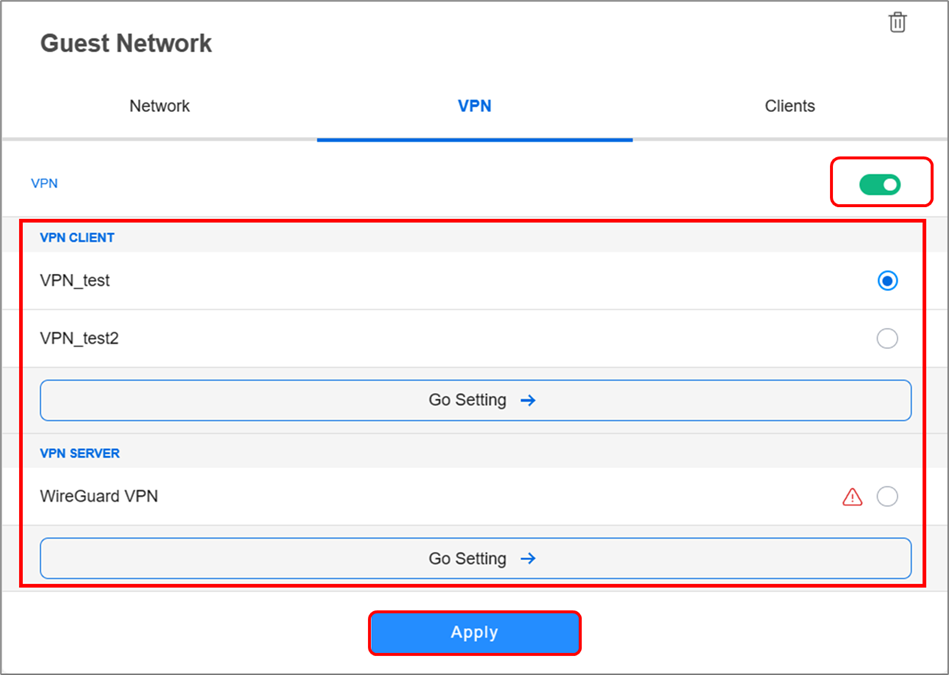
1. วิธีการแก้ไขปัญหาอุปกรณ์ WiFi ที่เชื่อมต่อกับเครือข่าย SDN แต่ไม่สามารถเข้าถึงอินเทอร์เน็ตได้?
โปรดตรวจสอบให้แน่ใจว่าอุปกรณ์ไร้สายของคุณ (โทรศัพท์หรือคอมพิวเตอร์) อยู่ภายใน[ASUS เราเตอร์ไร้สาย] วิธีการปรับปรุงความรับสัญญาณไร้สาย (WiFi) (ลดการรบกวนสัญญาณไร้สาย)
[เราเตอร์ไร้สาย] ความแตกต่างระหว่าง 2.4GHz กับ 5GHz คืออะไร?
[เราเตอร์ไร้สาย] การแก้ไขปัญหา - คอมพิวเตอร์ (อุปกรณ์ WiFi) ไม่พบชื่อ WiFi (สัญญาณ) ของเราเตอร์ ASUS
วิธีการรับ (โปรแกรม / เฟิร์มแวร์) ?
คุณสามารถดาวน์โหลดไดรเวอร์ล่าสุด ซอฟต์แวร์ เฟิร์มแวร์ และคู่มือผู้ใช้ใน ศูนย์ดาวน์โหลด ASUS ได้
หากคุณต้องการข้อมูลเพิ่มเติมเกี่ยวกับ ศูนย์ดาวน์โหลด ASUS โปรดอ้างอิง ลิงค์นี้ นี้