หัวข้อที่เกี่ยวข้อง
- [Notebook] วิธีการอัปเดต BIOS ด้วย EZ Flash
- วิธีค้นหาและดาวน์โหลดไดร์เวอร์, ยูทิลิตี้, BIOS และคู่มือผู้ใช้
- วิธีอัพเดต BIOS ใน Windows
- [Windows 11/10] วิธีการติดตั้งไดรเวอร์ที่ดาวน์โหลดจากไซต์ ASUS
- คำถามที่พบบ่อยเกี่ยวกับแล็ปท็อป (FAQ)
- [Notebook/Desktop/AIO] การแก้ไขปัญหา - วิธีแก้ไขเครื่องหมายอัศเจรีย์สีเหลือง(ตกใจ) ใน Device manager
[Windows 11/10] ตรวจสอบ BIOS หรืออัพเดตไดรเวอร์
ผลิตภัณฑ์ที่ใช้งานได้: โน้ตบุ๊ก, เดสก์ท็อป, ออลอินวันพีซี, เกมมือถือ
โดยทั่วไปการอัปเดตซอฟต์แวร์จะช่วยเพิ่มเสถียรภาพและการเพิ่มประสิทธิภาพของระบบ ดังนั้นจึงขอแนะนำให้ตรวจสอบเป็นประจำว่าอุปกรณ์ของคุณใช้เวอร์ชันล่าสุด หากคุณไม่แน่ใจวิธีการตรวจสอบ BIOS หรือเวอร์ชันไดรเวอร์ที่อัปเดตสำหรับอุปกรณ์ของคุณ โปรดดูคำแนะนำในบทความนี้
วิธีที่ 1: ใช้ MyASUS เพื่อตรวจสอบ BIOS หรือเวอร์ชันไดรเวอร์ล่าสุดโดยอัตโนมัติ
- พิมพ์และค้นหา [MyASUS] ในแถบค้นหาของ Windows ① จากนั้นคลิก [เปิด] ② (ภาพซ้ายมาจากหน้าจอค้นหา Windows 11 ภาพขวามาจากหน้าจอค้นหา Windows 10)
หมายเหตุ: หากคุณไม่พบ MyASUS แสดงว่าคอมพิวเตอร์ของคุณอาจไม่ได้ติดตั้งไว้ เรียนรู้เพิ่มเติมเกี่ยวกับ How to install MyASUS.
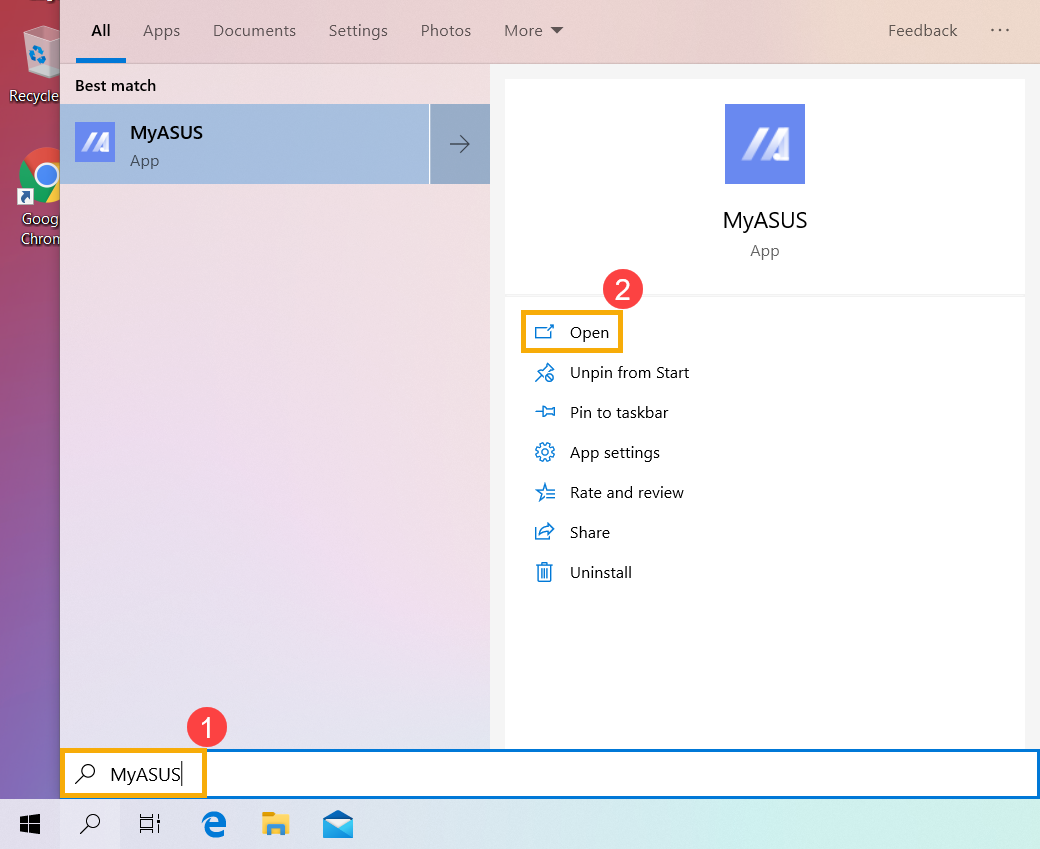
- ในหน้าต่าง MyASUS คลิก [System Update]③.
หมายเหตุ: หากอุปกรณ์ของคุณ ไม่แสดงหน้าการอัปเดตระบบในซอฟต์แวร์ MyASUS หมายความว่าอุปกรณ์ของคุณไม่รองรับคุณสมบัตินี้. กรุณาดำเนินการต่อไป วิธีที่ 2: ค้นหา BIOS หรือเวอร์ชันไดรเวอร์ล่าสุดบนเว็บไซต์สนับสนุนของ ASUS เรียนรู้เพิ่มเติมเกี่ยวกับ MyASUS - เหตุใดฉันจึงเห็นเฉพาะคุณสมบัติบางส่วนในแอป MyASUS?
- เมื่อเข้าสู่หน้าการอัปเดตระบบ MyASUS จะตรวจสอบและแสดงรายการที่ต้องอัปเดตสำหรับระบบของคุณโดยอัตโนมัติ
หมายเหตุ: หากไม่มีรายการอัปเดตแสดงบนหน้านี้ แสดงว่าระบบของคุณเป็นเวอร์ชันล่าสุดแล้ว
หมายเหตุ: หากคุณได้ทำการติดตั้งระบบปฏิบัติการใหม่ด้วยตนเอง ส่งผลให้ไดรเวอร์บางตัวหายไปในตัวจัดการอุปกรณ์ MyASUS จะไม่สามารถเปรียบเทียบเวอร์ชันและจะไม่แสดงการอัปเดตเวอร์ชันที่มีอยู่ กรุณาดำเนินการต่อไป วิธีที่ 2: ค้นหา BIOS หรือเวอร์ชันไดรเวอร์ล่าสุดบนเว็บไซต์สนับสนุนของ ASUS
- ตรวจสอบรายการที่คุณต้องการอัปเดต④, จากนั้นคลิก [Update Selected Items]⑤. เรียนรู้เพิ่มเติมเกี่ยวกับ MyASUS - การอัปเดตระบบ การแนะนำ.

- MyASUS จะเริ่มดาวน์โหลดและติดตั้งรายการที่เลือกโดยอัตโนมัติ

- หลังการติดตั้ง คุณสามารถตรวจสอบว่ารายการที่เลือกได้รับการอัพเดตสำเร็จหรือไม่ [Update history]⑥.

วิธีที่ 2: ค้นหา BIOS หรือไดรเวอร์เวอร์ชันล่าสุดบนเว็บไซต์ ASUS
- ขั้นแรก ตรวจสอบเวอร์ชันปัจจุบันของ BIOS หรือไดรเวอร์ที่ใช้ในอุปกรณ์ของคุณ.
- ตรวจสอบหมายเลขเวอร์ชันปัจจุบันของ BIOS: เรียนรู้เพิ่มเติมเกี่ยวกับ How to check the BIOS version.
- ตรวจสอบหมายเลขเวอร์ชันปัจจุบันของไดรเวอร์:
Tพิมพ์และค้นหา [Device Manager] ในแถบค้นหาของ Windows ①, จากนั้นคลิก [Open]②. (ภาพด้านซ้ายมาจากหน้าจอค้นหาของ Windows 11 ด้านขวามาจากหน้าจอค้นหาของ Windows 10.)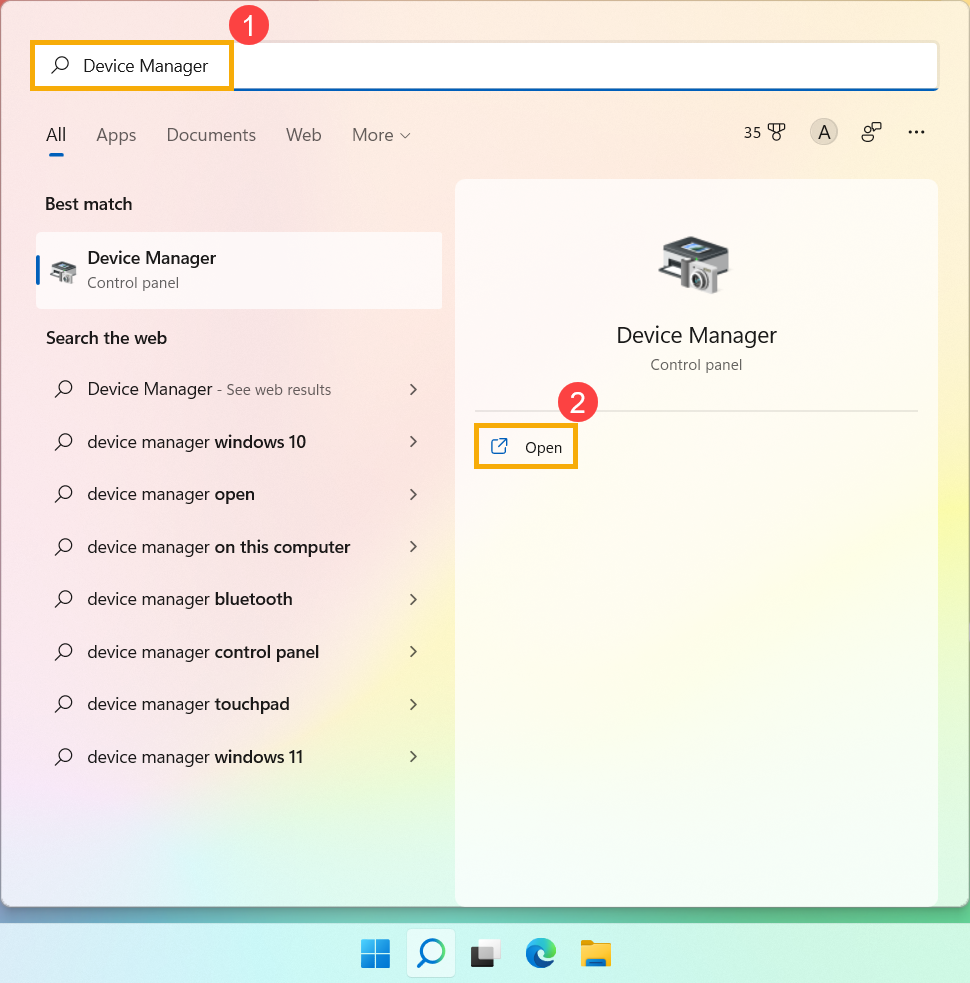
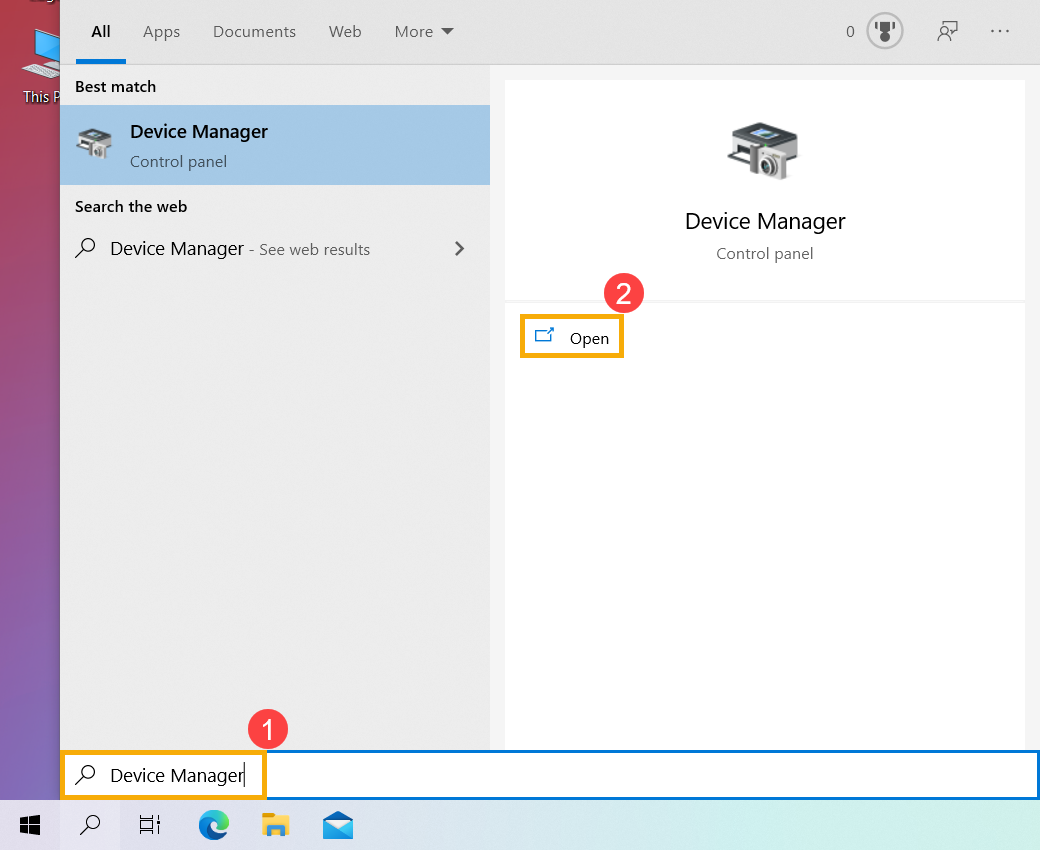
คลิกขวาที่ส่วนประกอบที่คุณต้องการตรวจสอบหมายเลขเวอร์ชัน ③, แล้วคลิก [Properties]④.
คลิก [Driver]⑤ เพื่อดูเวอร์ชันไดรเวอร์ปัจจุบัน ⑥.
- ไปที่ ASUS support website เพื่อเปรียบเทียบหมายเลขเวอร์ชันและดาวน์โหลด BIOS หรือไดรเวอร์เวอร์ชันล่าสุด เรียนรู้เพิ่มเติมเกี่ยวกับ วิธีค้นหาและดาวน์โหลด BIOS และไดรเวอร์

- หลังจากการดาวน์โหลดเสร็จสิ้น โปรดดูบทความต่อไปนี้เพื่อเรียนรู้วิธีการติดตั้ง BIOS และไดรเวอร์
- ติดตั้ง BIOS:
วิธีอัพเดตเวอร์ชั่น BIOS ในระบบ Windows
วิธีใช้ EZ Flash เพื่ออัพเดตเวอร์ชั่น BIOS
(สำหรับผลิตภัณฑ์เดสก์ท็อป โปรดดูที่ ASUS Motherboard EZ Flash 3 Introduction.) - ติดตั้ง Drivers:
วิธีการติดตั้งไดรเวอร์
- ติดตั้ง BIOS: