คำถามที่พบบ่อยเกี่ยวกับการกู้คืนระบบคลาวด์ (FAQ)
[Notebook] Cloud Recovery ภายใน MyASUS ใน UEFI - บทนำ
[Notebook] Cloud Recovery ภายใน MyASUS ใน WinRE - บทนำ
[Notebook] การกู้คืนระบบคลาวด์ภายใน MyASUS ในรายการผลิตภัณฑ์ใหม่ที่รองรับของ WinRE
[Notebook] การแก้ไขปัญหาสำหรับ MyASUS ใน WinRE
[Gaming NB/Gaming DT] MyASUS ในบทนำการตั้งค่าการคืนค่าโรงงาน WinRE (ASUS Recovery)
[Notebook] Cloud Recovery ภายใน MyASUS ใน UEFI - บทนำ
ฟังก์ชั่น Cloud Recovery ช่วยให้คุณกู้คืนระบบปฏิบัติการของคอมพิวเตอร์ได้ในไม่กี่ขั้นตอนโดยไม่ต้องติดตั้งไดรเวอร์

เพื่อให้คำแนะนำโดยละเอียดเพิ่มเติม คุณสามารถคลิกลิงก์วิดีโอ YouTube ของ ASUS ด้านล่างเพื่อทราบข้อมูลเพิ่มเติมเกี่ยวกับวิธีใช้ Cloud Recovery ใน UEFI:
https://www.youtube.com/watch?v=QDtthnHv4ik
- ความต้องการของระบบ
- วิธีเข้า UEFI BIOS
2.1 โน้ตบุ๊คสำหรับคอนซูเมอร์
2.2 โน๊ตบุ๊คเพื่อการพาณิชย์
2.3 โน๊ตบุ๊คเกมมิ่ง - ดำเนินการกู้คืนระบบคลาวด์
- ไม่สามารถเข้าถึง Cloud Recovery
4.1 โปรเจ็กต์นี้ไม่รองรับ Cloud Recovery
4.2 ข้อมูลอุปกรณ์หายไป
4.3 ไม่มีไอคอน WiFi - ถามตอบ
- คุณสามารถคลิก here เพื่อดูว่าแล็ปท็อป Asus ของคุณรองรับ Cloud Recovery ภายใน UEFI BIOS หรือไม่
- หากระบบเริ่มต้นคือโหมด Windows 11 Home S ระบบจะไม่รองรับฟีเจอร์นี้
- การสำรองข้อมูลในเครื่องต้องใช้อุปกรณ์จัดเก็บข้อมูลภายนอก
- การกู้คืนระบบคลาวด์ต้องใช้เครือข่าย LAN หรือ Wi-Fi
- แหล่งจ่ายไฟ
※ ก่อนที่คุณจะเริ่มใช้ Cloud Recovery โปรดแก้ไขเวลา UEFI BIOS หากเวลา UEFI BIOS ไม่ใช่เวลาปัจจุบัน Cloud Recovery อาจไม่พร้อมใช้งาน
เมื่อบูตเครื่อง โปรดกดปุ่มแป้นพิมพ์ [F2] เพื่อเข้าสู่หน้าจอการกำหนดค่า UEFI BIOS โปรดตรวจสอบก่อนว่าเวลาของ UEFI BIOS นั้นถูกต้องหรือไม่ หากเวลาไม่ใช่เวลาปัจจุบัน โปรดแก้ไขเวลาของ UEFI BIOS ก่อน และ จากนั้นคลิก [Cloud Recovery] และเข้าสู่หน้า Cloud Recovery

เมื่อบูตเครื่อง โปรดกดปุ่มแป้นพิมพ์ [F2] เพื่อเข้าสู่หน้าจอการกำหนดค่า UEFI BIOS โปรดตรวจสอบก่อนว่าเวลาของ UEFI BIOS นั้นถูกต้องหรือไม่ หากเวลาไม่ใช่เวลาปัจจุบัน โปรดแก้ไขเวลาของ UEFI BIOS ก่อน และ จากนั้นคลิก [Cloud Recovery] และเข้าสู่หน้า Cloud Recovery

(1) เมื่อบูตเครื่อง โปรดกดปุ่มแป้นพิมพ์ [F2] เพื่อเข้าสู่หน้าจอการกำหนดค่า UEFI BIOS โปรดตรวจสอบก่อนว่าเวลาของ UEFI BIOS นั้นถูกต้องหรือไม่ หากเวลาไม่ใช่เวลาปัจจุบัน โปรดแก้ไขเวลาของ UEFI BIOS ก่อน

(2) กรุณากดปุ่ม [F7] เพื่อเข้าถึง [Advanced] จากนั้นเลือก [ASUS System Diagnostics] เพื่อเข้าสู่โฮมเพจ System Diagnostics

ก่อนที่คุณจะดำเนินการ Cloud Recovery โปรดอ่านรายการหมายเหตุต่อไปนี้:
Cloud Recovery จะกู้คืนอุปกรณ์จัดเก็บข้อมูลที่ระบบปฏิบัติการจัดเก็บอยู่ในสถานะดั้งเดิม ซึ่งหมายความว่าข้อมูลทั้งหมดบนอุปกรณ์จัดเก็บข้อมูลจะถูกลบ ไม่ว่าคุณจะแบ่งพาร์ติชันอุปกรณ์จัดเก็บข้อมูลหรือไม่ก็ตาม
หากคุณต้องการดำเนินการ Cloud Recovery บนคอมพิวเตอร์ที่มีอุปกรณ์จัดเก็บข้อมูลตั้งแต่สองตัวขึ้นไป (เช่น SSD + HDD รวมกัน) โปรดไปที่บทที่ 5-Q4 ของบทความนี้
- หากคอมพิวเตอร์ของคุณยังสามารถเข้าถึง Windows ได้ ให้ใช้อุปกรณ์จัดเก็บข้อมูลภายนอกเพื่อสำรองข้อมูลหรือข้อมูลอ้างอิงของคุณ [Notebook] MyASUS - Switch and Recovery,หรือใช้เครื่องมือสำรองข้อมูลในตัวของ Windows [Windows 11/10] Backup and Restore your files (File History) หรือใช้ที่เก็บข้อมูลบนคลาวด์เพื่อสำรองข้อมูลหรือการอ้างอิงของคุณ [Windows 11/10] OneDrive หรือไปที่ ASUS WebStorage เพื่อรับข้อมูลสำรองบนคลาวด์
- หากคอมพิวเตอร์ของคุณไม่สามารถเข้าถึง Windows และคุณมีข้อมูลสำคัญที่ยังไม่ได้สำรองข้อมูล โปรดติดต่อศูนย์บริการ ASUS เพื่อขอความช่วยเหลือ
(1) คลิก ①[Cloud Recovery], คลิก ②[View Policy].

※ หากคุณเห็นภาพต่อไปนี้ แสดงว่าคอมพิวเตอร์เครื่องนี้ไม่รองรับฟังก์ชันนี้

(2) คลิก ③[I am above the age of 20 years], คลิก ④[Agree].

(3) คลิก ⑤[Next]. (Cloud Recovery รองรับการเชื่อมต่อเครือข่าย LAN หากคอมพิวเตอร์ของคุณไม่มีอินเทอร์เฟซ RJ45 คุณจะต้องใช้ดองเกิล RJ45 เป็น USB ของ ASUS ปัจจุบันไม่ใช่ ASUS RJ45 เป็น USB Dongle อาจไม่รองรับเนื่องจากความเข้ากันได้)

(4) คลิก ⑥[WiFi], คลิก ⑦[Confirm].

(5) เข้า ⑧[WiFi Password] และคลิก ⑨[Confirm].

(6) การเชื่อมต่อสำเร็จ คลิก⑩[OK].

(7) อ่านเนื้อหาประกาศ Cloud Recovery อย่างละเอียด จากนั้นคลิก ⑪[Next].

(8) Cloud Recovery จะดาวน์โหลด ⑫[file] จากระบบคลาวด์ โปรดเชื่อมต่อเครือข่ายและพลังงานไว้ และอดทนรอ

(9) เมื่อการดาวน์โหลดบนคลาวด์เสร็จสิ้น คลิก ⑬[OK].

(10) ระบบจะถามว่าจำเป็นต้องสำรองไฟล์ก่อนหรือไม่ คลิก⑭[OK]. หากคุณไม่ต้องสำรองข้อมูล ให้คลิกยกเลิกและไปที่บทความ 3-(14) เพื่ออ่านต่อ
※หากคุณเปิดใช้งานฟังก์ชัน Bitlocker โปรดไปที่บทความนี้ [Q&A-Q8] เพื่ออ่านต่อ

(11) คลิก ⑮[External Storage Device]ของคุณ, จากนั้นคลิก ⑯[OK].

(12) คลิก ⑰[File] ที่คุณต้องการสำรองข้อมูล จากนั้นคลิก ⑱[OK].

(13) การสำรองข้อมูล อย่าถอดอุปกรณ์จัดเก็บข้อมูลภายนอกหรือถอดแหล่งพลังงานขณะสำรองข้อมูล

(14) การสำรองข้อมูลเสร็จสมบูรณ์ คุณต้องการรีเซ็ตทั้งระบบกลับเป็นการตั้งค่าเริ่มต้นหรือไม่? คลิก ⑲[OK] และระบบจะดาวน์โหลดไฟล์ที่คอมพิวเตอร์ต้องติดตั้งจากคลาวด์โดยอัตโนมัติ.
โปรดทราบ: เมื่อคุณคลิกตกลง Cloud Recovery จะกู้คืนอุปกรณ์จัดเก็บข้อมูลที่ OS ถูกจัดเก็บไปเป็นสถานะดั้งเดิม ซึ่งหมายความว่าข้อมูลทั้งหมดบนอุปกรณ์จัดเก็บข้อมูลจะถูกลบ ไม่ว่าคุณจะแบ่งพาร์ติชันอุปกรณ์จัดเก็บข้อมูลหรือไม่ก็ตาม
หากคุณต้องการดำเนินการ Cloud Recovery บนคอมพิวเตอร์ที่มีอุปกรณ์จัดเก็บข้อมูลตั้งแต่ 2 เครื่องขึ้นไป (เช่น SSD + HDD รวมกัน) โปรดไปที่บทที่ 5-Q4 ของบทความนี้
- หากคอมพิวเตอร์ของคุณยังสามารถเข้าถึง Windows ได้ ให้ใช้อุปกรณ์จัดเก็บข้อมูลภายนอกเพื่อสำรองข้อมูลหรือข้อมูลอ้างอิงของคุณ [Notebook] MyASUS - Switch and Recovery, หรือใช้คุณลักษณะการสำรองข้อมูลในตัวของ Windows [Windows 11/10] Backup and Restore your files (File History), หรือใช้ที่เก็บข้อมูลบนคลาวด์เพื่อสำรองข้อมูลหรือการอ้างอิงของคุณ [Windows 11/10] OneDrive หรือไปยัง ASUS WebStorage เพื่อรับข้อมูลสำรองบนคลาวด์
- หากคอมพิวเตอร์ของคุณไม่สามารถเข้าถึง Windows และคุณมีข้อมูลสำคัญที่ยังไม่ได้สำรองข้อมูล โปรดติดต่อศูนย์บริการ ASUS เพื่อขอความช่วยเหลือ

(15) โปรแกรม Cloud Recovery เริ่มต้นขึ้น โปรดเชื่อมต่อเครือข่ายและอย่าถอดปลั๊กออก กระบวนการนี้จะใช้เวลาประมาณ 1~3 ชั่วโมง ขึ้นอยู่กับคุณภาพเครือข่ายและการกำหนดค่าคอมพิวเตอร์ของคุณ
ในระหว่างนี้ เป็นเรื่องปกติที่คอมพิวเตอร์อาจรีสตาร์ทหลายครั้งหรือมีหน้าจอสีดำ กรุณาอย่าใช้งานคอมพิวเตอร์ กรุณาอดทนรอ

(16) Cloud Recovery สำเร็จและคอมพิวเตอร์ของคุณได้รับการกู้คืนสู่สภาพจากโรงงานแล้ว.
หากคอมพิวเตอร์ของคุณไม่สามารถดำเนินการ Cloud Recovery ได้ โปรดติดต่อศูนย์บริการ ASUS เพื่อขอความช่วยเหลือ

4. ไม่สามารถเข้าถึง Cloud Recovery
4.1 โปรเจ็กต์นี้ไม่รองรับ Cloud Recovery
หน้าจอต่อไปนี้จะปรากฏขึ้น หากโปรเจ็กต์นี้ไม่รองรับ Cloud Recovery
- ระบบเริ่มต้นคือโหมด Windows S
- คอมพิวเตอร์ของคุณไม่ใช่ระบบปฏิบัติการตามค่าเริ่มต้น
หากคุณมีคำถามใด ๆ โปรดติดต่อศูนย์บริการ ASUS

หากคุณเห็นว่าข้อมูลอุปกรณ์หายไป โปรดติดต่อศูนย์บริการ ASUS

หากคุณไม่สามารถเข้าถึง Cloud Recovery และหน้าจอต่อไปนี้แสดงขึ้น ไอคอน WiFi จะไม่แสดงที่มุมซ้ายบนเช่นกัน โปรดติดตั้งไฟล์อัปเกรดเฟิร์มแวร์ WiFi

ดาวน์โหลดไฟล์อัปเกรดเฟิร์มแวร์ WiFi ไปที่ ASUS website, คลิก ①[Search], เข้าสู่ ②[Computer Name], คลิก ③[Support], คลิก ④[Driver & Utility], คลิก ⑤[BIOS & Firmware], ค้นหาตัวติดตั้งเฟิร์มแวร์ UEFI WIFI แล้วคลิก ⑥[Download]. หลังจากการดาวน์โหลดเสร็จสิ้น ให้รันไฟล์ exe เพื่อทำการอัปเกรดให้เสร็จสิ้น โปรดกลับไปที่ MyASUS ในอินเทอร์เฟซ UEFI BIOS

คำถามที่ 1: จะเกิดอะไรขึ้นหาก Cloud Recovery หยุดทำงานเนื่องจากการเชื่อมต่ออินเทอร์เน็ตช้าหรือไม่เสถียร
A1: เมื่อคอมพิวเตอร์ของคุณขาดการเชื่อมต่ออินเทอร์เน็ต คุณจะกลับสู่หน้าเริ่มต้นของ Cloud Recovery และคุณจะต้องดำเนินการ Cloud Recovery อีกครั้ง
หากการเชื่อมต่ออินเทอร์เน็ตของคุณไม่เสถียรและคุณไม่สามารถดำเนินการ Cloud Recovery ได้ ขอแนะนำให้คุณส่งคอมพิวเตอร์ไปที่ศูนย์ซ่อม
คำถามที่ 2: กระบวนการกู้คืนจะไม่ต้องดูแลเลยตั้งแต่ต้นจนจบใช่ไหม
ตอบ 2: ได้ คุณสามารถดูแลสิ่งอื่นๆ ได้เมื่อความคืบหน้าของ Cloud Recovery เริ่มต้นขึ้น ดังนั้นโปรดอดทนรอและรอให้ Cloud Recovery สิ้นสุด
คำถามที่ 3: Cloud Recovery จะเปลี่ยนพาร์ติชัน HDD หรือ SSD หรือไม่
ตอบ 3: ใช่ Cloud Recovery จะกู้คืนอุปกรณ์จัดเก็บข้อมูลของคุณกลับสู่สถานะดั้งเดิม ไม่ว่าอุปกรณ์จัดเก็บข้อมูลจะมีพาร์ติชั่นหรือไม่ก็ตาม ดังนั้นก่อนที่คุณจะเริ่ม Cloud Recovery ให้สำรองข้อมูลอุปกรณ์จัดเก็บข้อมูลก่อน
คำถามที่ 4: หากคอมพิวเตอร์ของฉันมีอุปกรณ์จัดเก็บข้อมูลตั้งแต่สองตัวขึ้นไป ข้อมูลในอุปกรณ์จัดเก็บข้อมูลเหล่านี้จะถูกลบหรือไม่
A4: ใช่ ไม่ว่าจะมีอุปกรณ์จัดเก็บข้อมูลจำนวนเท่าใด ข้อมูลของพวกเขาจะถูกลบ หากคอมพิวเตอร์ของคุณมีอุปกรณ์จัดเก็บข้อมูลตั้งแต่สองตัวขึ้นไป โปรดใช้ฟังก์ชัน Cloud Recovery ใน MyASUS ใน WinRE ทำ Cloud Recovery ในสภาพแวดล้อมนี้ เฉพาะอุปกรณ์ที่จัดเก็บ Windows เท่านั้นที่จะถูกลบ โปรดคลิก here สำหรับวิธีใช้ฟังก์ชันนี้
คำถามที่ 5: ฉันสามารถติดตั้งระบบปฏิบัติการบนอุปกรณ์จัดเก็บข้อมูลที่ฉันซื้อได้หรือไม่ (ไม่ใช่ของ ASUS HDD/SSD)
A5: หากคุณเปลี่ยนอุปกรณ์จัดเก็บข้อมูล คุณสามารถใช้ Cloud Recovery เพื่อกู้คืนระบบ Windows ของคุณได้
คำถามที่ 6: ภายใต้สถานการณ์ใดบ้างที่แนะนำให้ใช้งานฟังก์ชัน Cloud Recovery
A6: คุณสามารถใช้การกู้คืนระบบคลาวด์เพื่อคืนค่าคอมพิวเตอร์ของคุณเป็นการตั้งค่าเริ่มต้น:
เมื่อเข้า Windows ไม่ได้ และไม่มีทางแก้ไขได้
เมื่อเปลี่ยนอุปกรณ์เก็บข้อมูล Windows
เมื่อคุณต้องการคืนค่าคอมพิวเตอร์ของคุณเป็นการตั้งค่าเริ่มต้นโดยสมบูรณ์
คำถามที่ 7: ฉันควรทำอย่างไรหากคอมพิวเตอร์ของฉันมีอุปกรณ์จัดเก็บข้อมูลตั้งแต่สองตัวขึ้นไป
A7: ขอแนะนำให้คุณใช้ฟังก์ชัน Cloud Recovery ใน MyASUS ใน WinRE ทำ Cloud Recovery ในสภาพแวดล้อมนี้ เฉพาะอุปกรณ์ที่จัดเก็บ Windows เท่านั้นที่จะถูกลบ คลิก: [Notebook] Cloud Recovery within MyASUS in WinRE - Introduction
คำถามที่ 8: ฉันควรทำอย่างไรหากเปิดใช้งาน Bitlocker แล้วและต้องการสำรองไฟล์
A8: คุณต้องปลดล็อคด้วยคีย์การกู้คืน Bitlocker
(1) ก่อนที่จะสำรองไฟล์ หน้าจอต่อไปนี้จะปรากฏขึ้น คลิก [ใช่]
※ หากคุณไม่ต้องการสำรองข้อมูล ให้คลิก [ยกเลิก] เพื่อข้ามไป

(2) กรุณาสแกน QR Code ด้วยอุปกรณ์ของคุณ หรือคลิก https://aka.ms/myrecoverykey เพื่อเข้าสู่ระบบบัญชี Microsoft ของคุณเพื่อรับคีย์การกู้คืน Bitlocker จากนั้นปลดล็อคเพื่อสำรองข้อมูล
※หากคุณไม่แน่ใจว่าจะรับคีย์การกู้คืน Bitlocker ได้อย่างไร โปรดดูข้อมูลต่อไปนี้: [Notebook/Desktop/AIO] Troubleshooting - How to fix it shows BitLocker recovery screen after power on/Find BitLocker recovery key | Official Support | ASUS Global

[Notebook] Cloud Recovery ภายใน MyASUS ใน WinRE - บทนำ
ฟังก์ชั่น Cloud Recovery ช่วยให้คุณกู้คืนระบบปฏิบัติการของคอมพิวเตอร์ได้ในไม่กี่ขั้นตอนโดยไม่ต้องติดตั้งไดรเวอร์

คุณสามารถคลิกที่นี่เพื่อดูว่าแล็ปท็อป Asus ของคุณรองรับ Cloud Recovery ภายใน MyASUS ใน WinRE หรือไม่
หากระบบเริ่มต้นคือโหมด Windows 11 Home S ระบบจะไม่รองรับฟีเจอร์นี้
การสำรองข้อมูลในเครื่องต้องใช้อุปกรณ์จัดเก็บข้อมูลภายนอก
Cloud Recovery ต้องใช้ LAN หรือเครือข่าย Wi-Fi
แหล่งจ่ายไฟ
(1) หลังจากกดปุ่มเปิด/ปิดของคอมพิวเตอร์แล้ว ให้กด F12 หลายๆ ครั้งอย่างรวดเร็วเพื่อเข้าสู่อินเทอร์เฟซ [เลือกตัวเลือก] คลิก [แก้ไขปัญหา] จากนั้นคลิก [MyASUS ใน WinRE] ปุ่มฟังก์ชั่นที่ต้องการอาจแตกต่างกันไปขึ้นอยู่กับรุ่นพีซี บางรุ่นใช้ปุ่ม F9 แทน
จากภายใน Windows ให้คลิก Start จากนั้นคลิก Power จากนั้นกดปุ่ม Shift ค้างไว้ขณะคลิก Restart พีซีของคุณจะปิดตัวลงแล้วรีบูทเข้าสู่ WinRE เมื่อคุณอยู่ใน WinRE ให้เลือก MyASUS ใน WinRE
หากไม่พบ MyASUS ใน WinRE เมื่อเปิดอินเทอร์เฟซนี้ แสดงว่าคอมพิวเตอร์ไม่รองรับฟังก์ชันนี้

(2) หากคุณเข้าสู่ MyASUS ใน WinRE เป็นครั้งแรก หน้าต่างป๊อปอัปประกาศความเป็นส่วนตัวอาจปรากฏขึ้น โปรดคลิก [Agree]

(1) คลิก ①[Cloud Recovery].

(2) Cloud Recovery ต้องการการสนับสนุนเครือข่าย เลือก ②[Wireless network] และคลิก ③[OK]. (Cloud Recovery รองรับการเชื่อมต่อเครือข่าย LAN หากคอมพิวเตอร์ของคุณไม่มีอินเทอร์เฟซ RJ45 คุณจะต้องใช้ดองเกิล RJ45 เป็น USB ของ ASUS ในปัจจุบันอาจไม่รองรับ ASUS RJ45 เป็น USB Dongle เนื่องจากความเข้ากันได้)

(3) เข้าสู่เครือข่ายไร้สาย ④[password] และคลิก ⑤[OK].

(4) ระบบจะถามว่าจำเป็นต้องสำรองไฟล์ก่อนหรือไม่ คลิก⑥[OK]. หากคุณไม่ต้องสำรองข้อมูล ให้คลิกยกเลิกและไปที่บทความ 3-(8) เพื่ออ่านต่อ

(5) คลิก ⑦[External Storage Device]ของคุณ, และจากนั้นคลิก ⑧[OK].

(6) คลิก ⑨[File]ที่คุณต้องการสำรองข้อมูล จากนั้นคลิก ⑩[OK] อย่าถอดอุปกรณ์จัดเก็บข้อมูลภายนอกหรือถอดแหล่งพลังงานขณะสำรองข้อมูล

(7) ความคืบหน้าการสำรองข้อมูลเสร็จสมบูรณ์ คลิก ⑪[Next].

(8) การสำรองข้อมูลเสร็จสมบูรณ์ คุณต้องการรีเซ็ตทั้งระบบกลับเป็นการตั้งค่าเริ่มต้นหรือไม่? คลิก ⑫[OK] และระบบจะดาวน์โหลดไฟล์ที่คอมพิวเตอร์ต้องติดตั้งจากระบบคลาวด์โดยอัตโนมัติ
โปรดทราบ: เมื่อคุณคลิกตกลง Cloud Recovery จะกู้คืนอุปกรณ์จัดเก็บข้อมูลที่ OS ถูกจัดเก็บไปเป็นสถานะดั้งเดิม ซึ่งหมายความว่าข้อมูลทั้งหมดบนอุปกรณ์จัดเก็บข้อมูลจะถูกลบ ไม่ว่าคุณจะแบ่งพาร์ติชันอุปกรณ์จัดเก็บข้อมูลหรือไม่ก็ตาม
- หากคอมพิวเตอร์ของคุณยังสามารถเข้าถึง Windows ได้ ให้ใช้อุปกรณ์จัดเก็บข้อมูลภายนอกเพื่อสำรองข้อมูลหรือข้อมูลอ้างอิงของคุณ [Notebook] MyASUS - Switch and Recovery, หรือใช้คุณลักษณะการสำรองข้อมูลในตัวของ Windows [Windows 11/10] Backup and Restore your files (File History), หรือใช้ที่เก็บข้อมูลบนคลาวด์เพื่อสำรองข้อมูลหรือการอ้างอิงของคุณ [Windows 11/10] OneDrive หรือไปที่ ASUS WebStorage เพื่อรับข้อมูลสำรองบนคลาวด์
- หากคอมพิวเตอร์ของคุณไม่สามารถเข้าถึง Windows และคุณมีข้อมูลสำคัญที่ยังไม่ได้สำรองข้อมูล โปรดติดต่อศูนย์บริการ ASUS เพื่อขอความช่วยเหลือ

(9) โปรแกรม Cloud Recovery เริ่มต้นขึ้น โปรดเชื่อมต่อเครือข่ายและอย่าถอดปลั๊กออก กระบวนการนี้จะใช้เวลาประมาณ 1~3 ชั่วโมง ขึ้นอยู่กับคุณภาพเครือข่ายและการกำหนดค่าคอมพิวเตอร์ของคุณ
ในระหว่างนี้ เป็นเรื่องปกติที่คอมพิวเตอร์อาจรีสตาร์ทหลายครั้งหรือมีหน้าจอสีดำ กรุณาอย่าใช้งานคอมพิวเตอร์ กรุณาอดทนรอ

(10) Cloud Recovery สำเร็จและคอมพิวเตอร์ของคุณได้รับการกู้คืนสู่สภาพจากโรงงานแล้ว
หากคอมพิวเตอร์ของคุณไม่สามารถดำเนินการ Cloud Recovery ได้ โปรดติดต่อศูนย์บริการ ASUS เพื่อขอความช่วยเหลือ

คำถามที่ 1: จะเกิดอะไรขึ้นหาก Cloud Recovery หยุดทำงานเนื่องจากการเชื่อมต่ออินเทอร์เน็ตช้าหรือไม่เสถียร
A1: เมื่อคอมพิวเตอร์ของคุณขาดการเชื่อมต่ออินเทอร์เน็ต คุณจะกลับสู่หน้าเริ่มต้นของ Cloud Recovery และคุณจะต้องดำเนินการ Cloud Recovery อีกครั้ง
หากการเชื่อมต่ออินเทอร์เน็ตของคุณไม่เสถียรและคุณไม่สามารถดำเนินการ Cloud Recovery ได้ ขอแนะนำให้คุณส่งคอมพิวเตอร์ไปที่ศูนย์ซ่อม
คำถามที่ 2: กระบวนการกู้คืนจะไม่ต้องดูแลเลยตั้งแต่ต้นจนจบใช่ไหม
ตอบ 2: ได้ คุณสามารถดูแลสิ่งอื่นๆ ได้เมื่อความคืบหน้าของ Cloud Recovery เริ่มต้นขึ้น ดังนั้นโปรดอดทนรอและรอให้ Cloud Recovery สิ้นสุด
คำถามที่ 3: Cloud Recovery จะเปลี่ยนพาร์ติชัน HDD หรือ SSD หรือไม่
ตอบ 3: ใช่ Cloud Recovery จะกู้คืนอุปกรณ์จัดเก็บข้อมูลของคุณกลับสู่สถานะดั้งเดิม ไม่ว่าอุปกรณ์จัดเก็บข้อมูลจะมีพาร์ติชั่นหรือไม่ก็ตาม ดังนั้นก่อนที่คุณจะเริ่ม Cloud Recovery ให้สำรองข้อมูลอุปกรณ์จัดเก็บข้อมูลก่อน
คำถามที่ 4: หากคอมพิวเตอร์ของฉันมีอุปกรณ์จัดเก็บข้อมูลตั้งแต่สองตัวขึ้นไป ข้อมูลในอุปกรณ์จัดเก็บข้อมูลเหล่านี้จะถูกลบหรือไม่
A4: หากคอมพิวเตอร์ของคุณมีอุปกรณ์จัดเก็บข้อมูลตั้งแต่สองตัวขึ้นไป การใช้ฟังก์ชัน Cloud Recovery ใน MyASUS ใน WinRE จะลบเฉพาะข้อมูลในอุปกรณ์จัดเก็บข้อมูลที่ Windows เก็บไว้เท่านั้น
คำถามที่ 5: ฉันสามารถติดตั้ง Windows บนอุปกรณ์จัดเก็บข้อมูลที่ฉันซื้อโดยใช้คุณสมบัติ Cloud Restore ได้หรือไม่ (อุปกรณ์จัดเก็บข้อมูลดั้งเดิมที่ไม่ใช่คอมพิวเตอร์)
A5: เนื่องจากมีการติดตั้ง Cloud Recovery ภายใน MyASUS ในคุณสมบัติ WinRE ในอุปกรณ์จัดเก็บข้อมูล คุณจึงไม่สามารถใช้งานได้หลังจากที่คุณเปลี่ยนอุปกรณ์จัดเก็บข้อมูล คุณสามารถติดตั้ง Windows โดยใช้คุณสมบัติ Cloud Recovery ใน MyASUS ใน UEFI คลิก: [Notebook] Cloud Recovery within MyASUS in UEFI - Introduction
คำถามที่ 6: ภายใต้สถานการณ์ใดบ้างที่แนะนำให้ใช้งานฟังก์ชัน Cloud Recovery
A6: คุณสามารถใช้การกู้คืนระบบคลาวด์เพื่อคืนค่าคอมพิวเตอร์ของคุณเป็นการตั้งค่าเริ่มต้น:
เมื่อเข้า Windows ไม่ได้ และไม่มีทางแก้ไขได้
เมื่อเปลี่ยนอุปกรณ์เก็บข้อมูล Windows
เมื่อคุณต้องการคืนค่าคอมพิวเตอร์ของคุณเป็นการตั้งค่าเริ่มต้นโดยสมบูรณ์
คำถามที่ 7: หากคุณไม่สามารถใช้ MyASUS ใน WinRE ได้
A7: คุณสามารถใช้ฟังก์ชัน Cloud Recovery ใน MyASUS ใน UEFI ได้ คลิก:
[Notebook] Cloud Recovery ภายใน MyASUS ใน UEFI - บทนำ
คำถามที่ 8: หากคุณต้องการทราบเกี่ยวกับฟังก์ชัน System Diagnosis ใน MyASUS ใน WinRE
A8: กรุณาคลิก: [Notebook] System Diagnostics within MyASUS in WinRE - Introduction
[Notebook] การแก้ไขปัญหาสำหรับ MyASUS ใน WinRE
ถามตอบ
คำถามที่ 1: MyASUS ใน WinRE สามารถรองรับในโหมด Windows 10 S ได้หรือไม่
A1: ไม่ MyASUS ใน WinRE ไม่รองรับในโหมด Windows 10 S หากคุณมีปัญหาอื่นในการเปิดใช้งาน MyASUS ใน WinRE คุณสามารถติดต่อฝ่ายบริการลูกค้า ASUS เพื่อขอข้อมูลเพิ่มเติมเกี่ยวกับ WinRE
Q2: คำเตือนในผลการทดสอบหมายความว่าอย่างไร
A2: ไม่ได้หมายความว่าส่วนประกอบของคุณเสียหาย อย่างไรก็ตาม MyASUS ใน WinRE OS อาจไม่สามารถตรวจพบปัญหาฮาร์ดแวร์ได้ในบางสถานการณ์
Q3: เหตุใดตัวเลือกฮาร์ดแวร์การสแกนจึงไม่แสดงในการทดสอบพลังงานและพัดลมของคอมพิวเตอร์
A3: การตรวจสอบเครื่องมือรองรับเฉพาะแพลตฟอร์มด้านล่าง:
- Intel: Coffee_Lake, Comet_Lake, Gemini_Lake, Ice_Lake, Whiskey_Lake, Tiger_Lake
- AMD: Picasso, Renoir
[Gaming NB/Gaming DT] MyASUS ในบทนำการตั้งค่าการคืนค่าโรงงาน WinRE (ASUS Recovery)
บทนำการกู้คืนของ ASUS
ASUS Recovery อนุญาตให้ Windows ที่ติดตั้งไว้ล่วงหน้าสามารถคืนค่ากลับไปเป็นการตั้งค่าเริ่มต้นจากโรงงาน ไฟล์ การตั้งค่า และซอฟต์แวร์ที่ติดตั้งในที่จัดเก็บข้อมูลของระบบจะต้องถูกลบออกตลอดกระบวนการ นอกจากนี้ เวอร์ชันของ Windows จะถูกกู้คืนกลับไปเป็นเวอร์ชันที่ติดตั้งไว้ล่วงหน้าด้วย บทความนี้จะอธิบายโดยย่อถึงวิธีใช้ฟีเจอร์นี้และขั้นตอนที่เกี่ยวข้อง
คำเตือน: คุณสมบัตินี้จะลบข้อมูลผู้ใช้และแอปที่ไม่ได้ติดตั้งจากโรงงานทั้งหมด โปรดตรวจสอบให้แน่ใจว่าคุณได้สำรองข้อมูลส่วนบุคคลของคุณไว้ล่วงหน้า
รุ่นที่รองรับ
คุณสมบัตินี้จะใช้ได้กับเกมรุ่นใหม่ที่เปิดตัวหลังเดือนมกราคมปี 2020 โดยมีการติดตั้ง Windows 10 ขึ้นไปไว้ล่วงหน้า ผลิตภัณฑ์ประกอบด้วยโน้ตบุ๊กพีซีและเดสก์ท็อปพีซีในซีรีส์เกม (รวมถึง ROG และ TUF)
‧หากต้องการตรวจสอบความพร้อมใช้งานของคุณสมบัตินี้ในโน้ตบุ๊กที่ซื้อ:
เมื่อถึงหน้า Windows RE > การแก้ไขปัญหา หากไม่มีตัวเลือก [MyASUS ใน Win RE] หรือ [ASUS Recovery] ในหน้าการแก้ไขปัญหา หมายความว่าโน้ตบุ๊กของคุณไม่มีคุณสมบัติ ASUS Recovery
การดำเนินการกู้คืน ASUS
เข้าสู่ MyASUS ใน WinRE
คลิกปุ่ม F12 ซ้ำๆ บนแป้นพิมพ์เมื่อโลโก้ ROG (หรือ ASUS) ปรากฏขึ้นบนหน้าจอระหว่างการบู๊ตเครื่องเพื่อเข้าสู่ Windows RE (Windows Recovery Environment)
หากโน้ตบุ๊กไม่ได้เข้าสู่ Windows RE และเข้าสู่ระบบปฏิบัติการ Windows แทน โปรดลองอีกครั้งเพื่อบูตโน้ตบุ๊ก
*บางรุ่นจำเป็นต้องกดปุ่ม F9
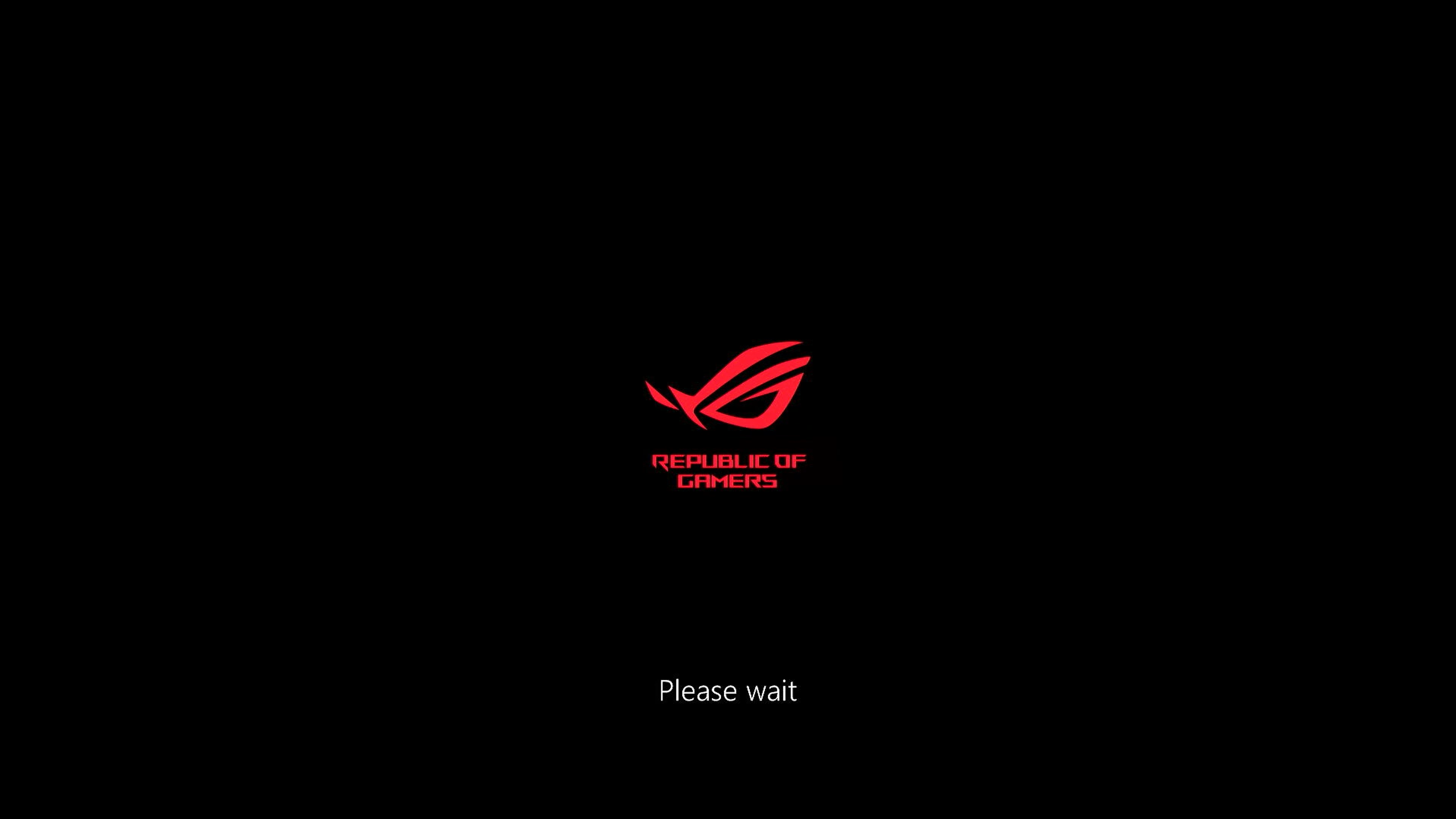
ใน Windows RE คลิก [Troubleshoot].
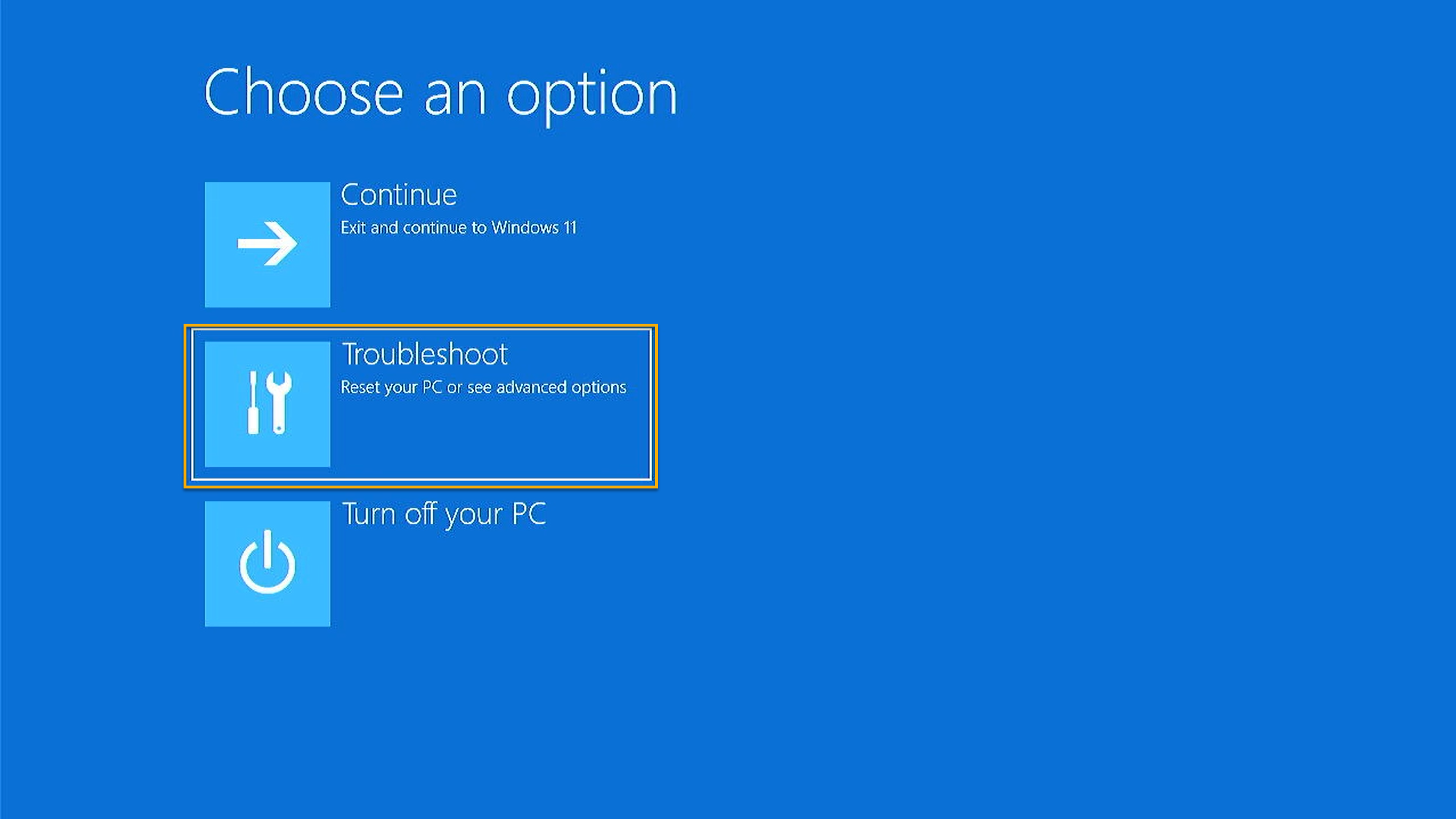
คลิก [MyASUS in WinRE].
*หาก [MyASUS in WinRE] หรือ [ASUS Recovery] ไม่มีตัวเลือกในหน้านี้ หมายความว่าโน้ตบุ๊กของคุณไม่มีฟีเจอร์ ASUS Recovery
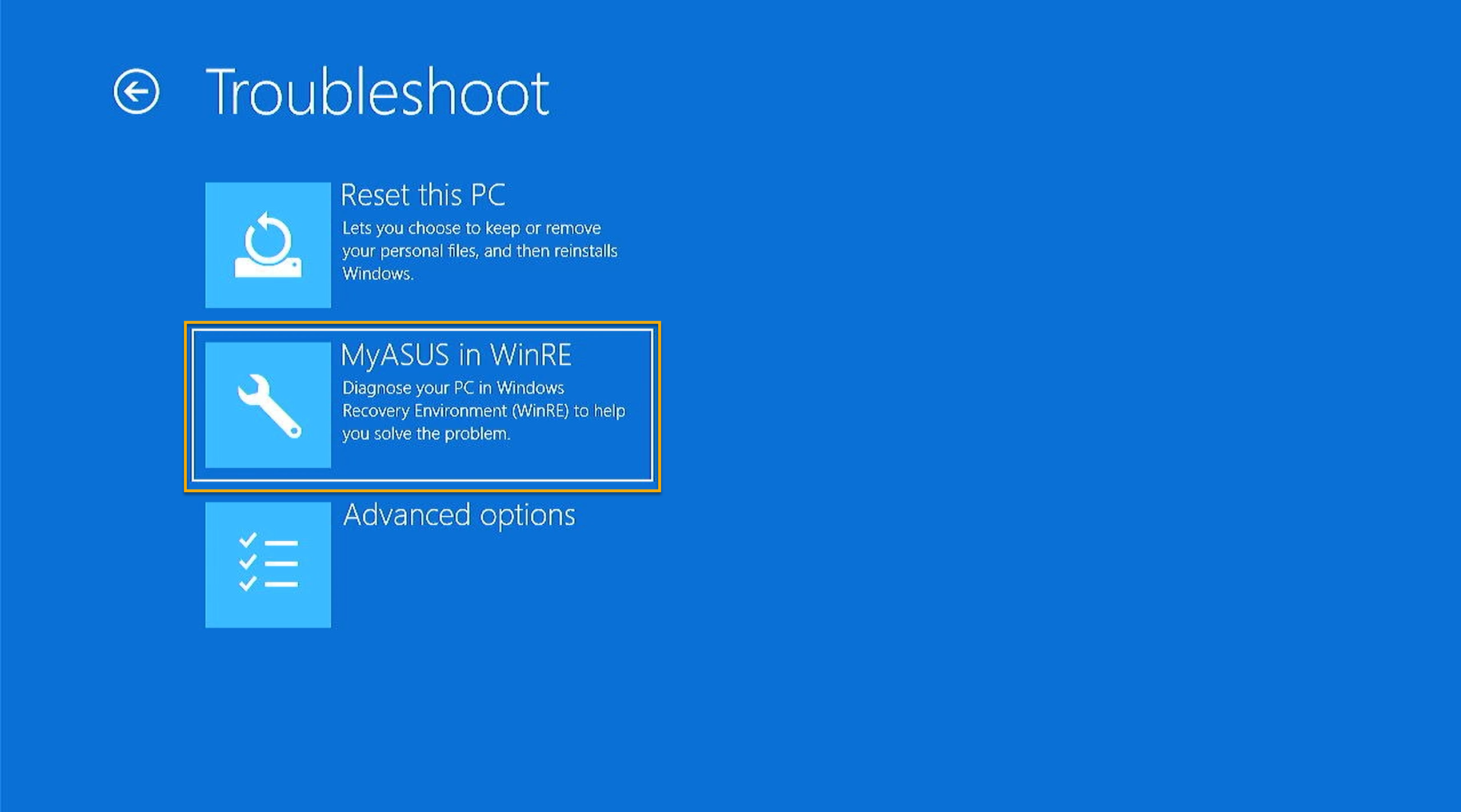
การเริ่มต้นการกู้คืน ASUS
ใน [MyASUS in WinRE] ยูทิลิตี้ โดยเลือก [ASUS Recovery] เพื่อดำเนินการ
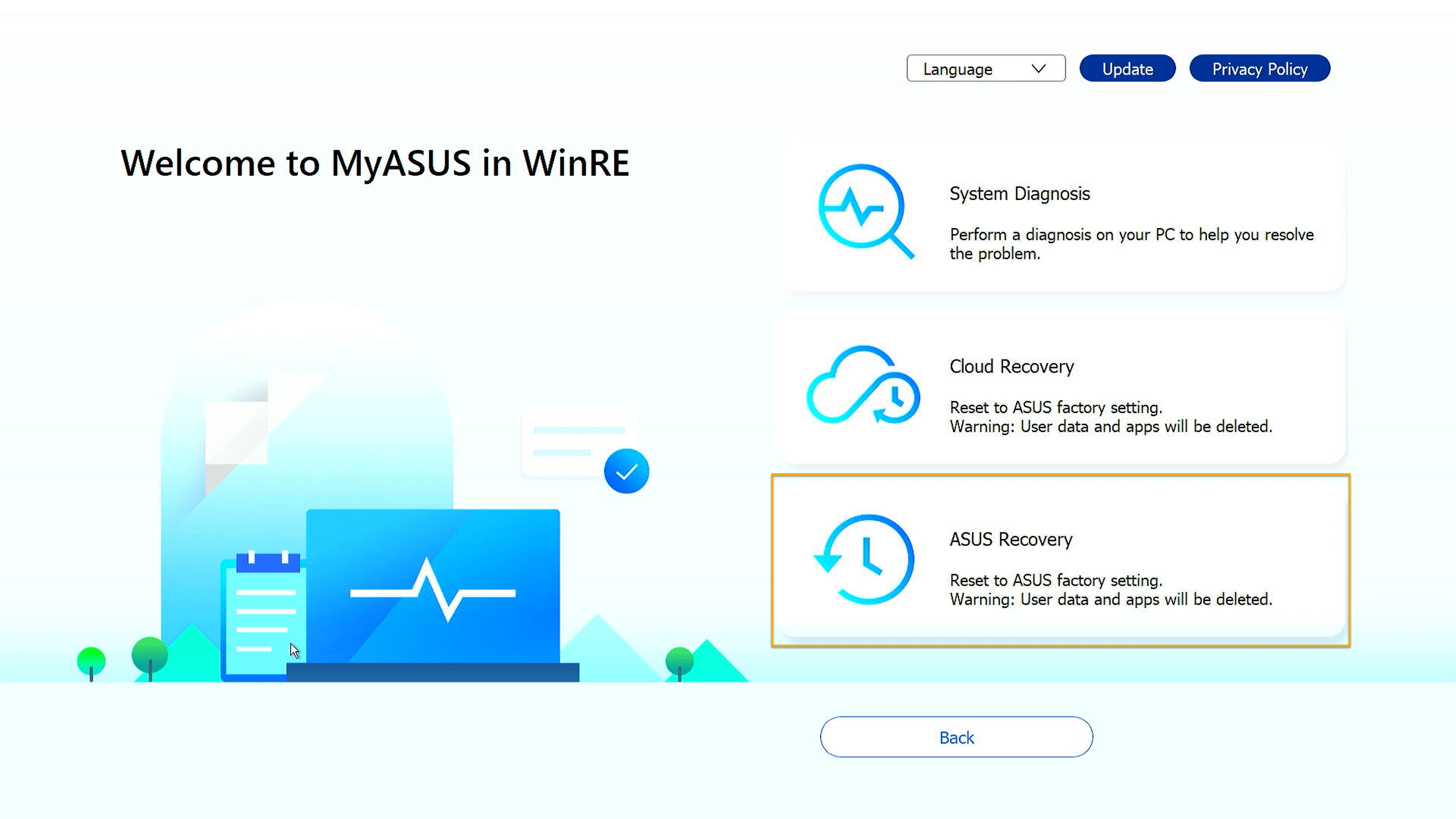
ข้อความปรากฏขึ้นเป็นการเตือนว่าระบบกำลังจะรีเซ็ตเป็นการตั้งค่าจากโรงงาน กรุณาคลิก [YES] หากยืนยันเพื่อดำเนินการต่อ คลิก [NO] เพื่อยกเลิกงาน
คำเตือน: คุณสมบัตินี้จะลบข้อมูลผู้ใช้และแอปที่ไม่ได้ติดตั้งจากโรงงานทั้งหมด โปรดตรวจสอบให้แน่ใจว่าคุณได้สำรองข้อมูลส่วนบุคคลของคุณไว้ล่วงหน้า
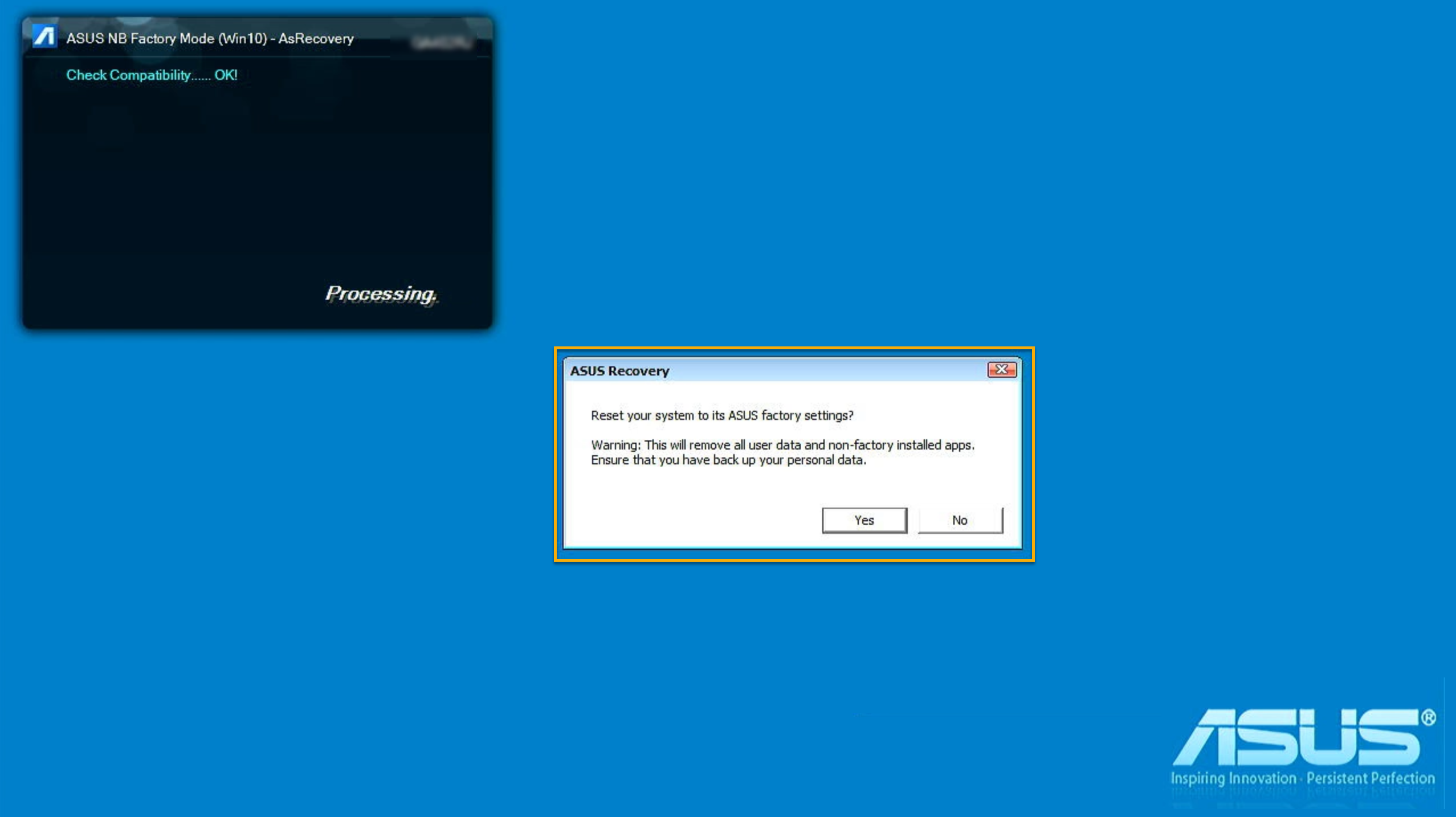
กรุณารอสักครู่จนกระทั่ง Windows OOBE (Out-of-Box Experience) ปรากฏขึ้นบนหน้าจอ ซึ่งแสดงถึงความสมบูรณ์ของการรีเซ็ตระบบเป็นการตั้งค่าจากโรงงานของ ASUS
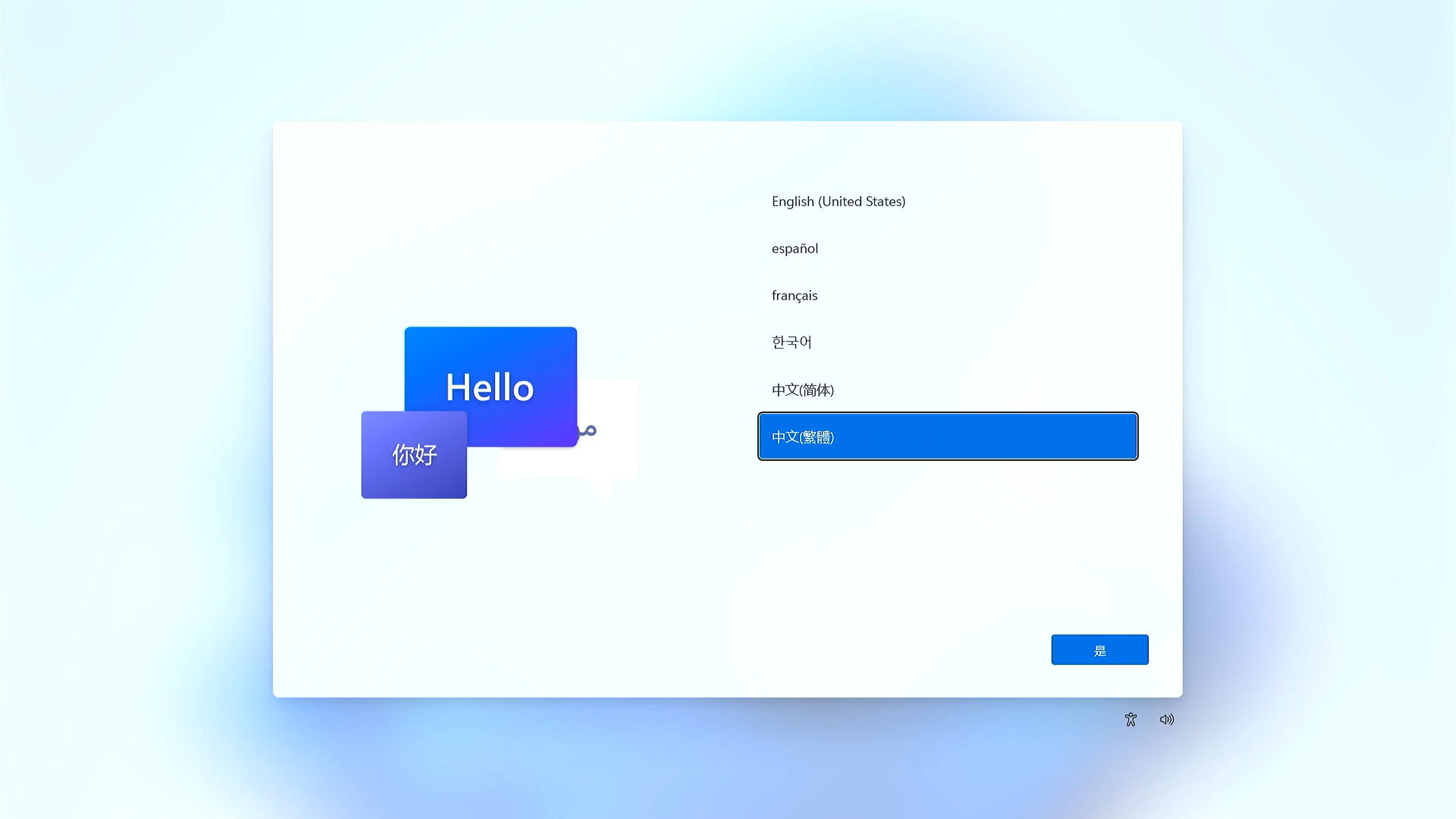
ถามตอบ
คำถามที่ 1: ในขณะที่แล็ปท็อปบูทเครื่อง เหตุใดฉันจึงไม่สามารถเข้าสู่ Windows RE (Windows Recovery Environment) ได้
A1: เนื่องจากผลิตภัณฑ์มีระบบปฏิบัติการประเภทและเวอร์ชันที่แตกต่างกัน วิธีการเข้าสู่หน้า Windows RE อาจผ่านการกดปุ่ม F9 หรือ F12 จนกระทั่งหน้าจอแสดง "โปรดรอสักครู่"
Q2: ทำไมฉันไม่เห็นตัวเลือก [MyASUS ใน WinRE] หรือ [ASUS Recovery] หลังจากที่เข้าสู่ [แก้ไขปัญหา] ภายใต้ Windows RE?
คำตอบ 2: เนื่องจากฟีเจอร์นี้ใช้ได้กับเกมรุ่นใหม่ที่วางจำหน่ายหลังเดือนมกราคม 2020 โดยมีการติดตั้ง Windows 10 ขึ้นไปไว้ล่วงหน้า ผลิตภัณฑ์ประกอบด้วยโน้ตบุ๊กพีซีและเดสก์ท็อปพีซีในซีรีส์เกม (รวมถึง ROG และ TUF) เมื่อถึงหน้า Windows RE > การแก้ไขปัญหา หากไม่มีตัวเลือก [MyASUS ใน Win RE] หรือ [ASUS Recovery] ในหน้าการแก้ไขปัญหา หมายความว่าโน้ตบุ๊กของคุณไม่มีคุณสมบัติ ASUS Recovery