คำถามที่พบบ่อย (FAQ) ของ ProArt Creator Hub
[Notebook] คู่มือผู้ใช้ ProArt Creator Hub
[ProArt Station]คู่มือผู้ใช้ ProArt Creator Hub
[ProArt Display] ProArt Creator Hub - การแนะนำฟังก์ชันการแสดงผล
[ProArt Motherboard] ProArt Creator Hub - บทนำ
[ProArt Display] การแนะนำ ASUS Dial และแผงควบคุมเสมือน
[Notebook] คู่มือผู้ใช้ ProArt Creator Hub
ASUS ให้ความสำคัญกับสถานการณ์ของผู้ใช้มาโดยตลอด แสวงหานวัตกรรมอย่างต่อเนื่อง ยึดมั่นในข้อเสนอแนะที่ได้รับจากผู้ใช้ และมุ่งมั่นที่จะมอบอินเทอร์เฟซผู้ใช้ที่เป็นมิตรที่สุดให้กับผู้ใช้
มันสามารถให้การตรวจสอบสถานะของระบบและบริการสีที่ดีที่สุดแก่ผู้สร้างได้อย่างมีประสิทธิภาพและทันที
ProArt Creator Hub คือหน้าจอตรวจสอบระบบระดับมืออาชีพและแอปพลิเคชันการปรับเทียบสีที่พัฒนาขึ้นสำหรับผู้สร้าง
โปรดดูวิดีโอแนะนำด้านล่าง:
ข้อมูลต่อไปนี้จะแจ้งวิธีใช้ ProArt Creator Hub เพื่อให้ผู้สร้างสามารถเพลิดเพลินได้
หมายเหตุ: ProArt Creator Hub อาจปรากฏฟังก์ชันที่แตกต่างกัน ขึ้นอยู่กับการซื้อซีรีส์ Notebook ของคุณ
ตารางเนื้อหา
- ศูนย์รวมผู้สร้าง ProArt
แผงควบคุม
การควบคุมสี
เวิร์คมาร์ท
การตั้งค่าการควบคุม
เพิ่มประสิทธิภาพการทำงาน
การตั้งค่า ProArt Creator Hub
กำลังอัปเดต ProArt Creator Hub
วิธีดาวน์โหลดและลบ ProArt Creator Hub
ข้อมูลจำเพาะการรองรับ ProArt Creator Hub
ข้อมูลเบื้องต้นเกี่ยวกับผลิตภัณฑ์ซีรีส์ ProArt อื่นๆ
ProArt Creator Hub
นี่คือแอปพลิเคชันซีรีส์ผู้สร้าง ASUS ProArt หากคุณซื้อผลิตภัณฑ์ Notebook คุณสามารถช่วยเหลือผู้สร้างในการสร้างสรรค์ผ่านแอปพลิเคชัน ProArt Creator Hub
ผลิตภัณฑ์ซีรีส์ ProArt ประกอบด้วย: โน้ตบุ๊ก/เดสก์ท็อป/มาเธอร์บอร์ด/จอภาพ/เมาส์
ProArt Creator Hub จะแตกต่างกันไปตามซีรี่ส์ ProArt ของคุณเอง โดยนำเสนอข้อมูลที่รวมหน้าต่างๆ
แดชบอร์ด
DashBoard จะตรวจสอบสถานะโดยรวมของระบบ
หมายเหตุ: แดชบอร์ดอาจแสดงอินเทอร์เฟซที่แตกต่างกันตามที่คุณซื้อผลิตภัณฑ์ Notebook
ข้อมูลแพลตฟอร์มระบบ: เช่น (ประเภท CPU/ประเภทชิปกราฟิก), หน่วยความจำ, พื้นที่เก็บข้อมูล, โหลดของ FAN, กลุ่มงาน, โหลดของ CPU, การสอบเทียบสี (ผลการสอบเทียบครั้งล่าสุด)
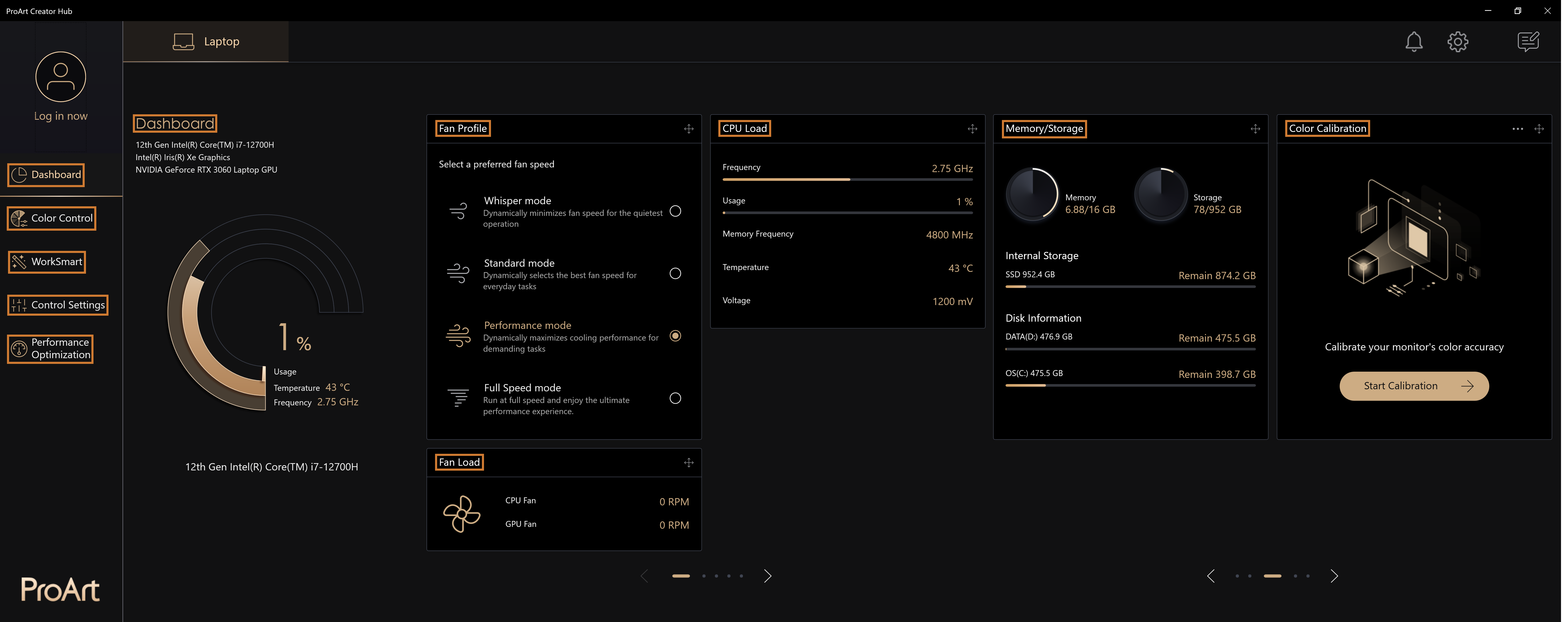
หมายเหตุ: สามารถลากการ์ดข้อมูลในแดชบอร์ดเพื่อปรับลำดับการแสดงผลได้
ปรับโหมดประสิทธิภาพของคอมพิวเตอร์
แดชบอร์ดมีโหมดปกติ/โหมดการเรนเดอร์/เปิดใช้งานโหมดความเร็วพัดลมเต็ม คุณสามารถปรับประสิทธิภาพระบบคอมพิวเตอร์ของคุณตามการใช้งานปัจจุบันได้
เลือก "Dashboard"> "Fan Profile"> "Enable Fan Full Speed Mode" เพื่อปรับพัดลมคอมพิวเตอร์ของคุณให้มีความเร็วสูงสุด
หมายเหตุ: ตามข้อกำหนดเฉพาะของคอมพิวเตอร์ของคุณ จะมีตัวเลือกโหมดพัดลมที่แตกต่างกันมาให้
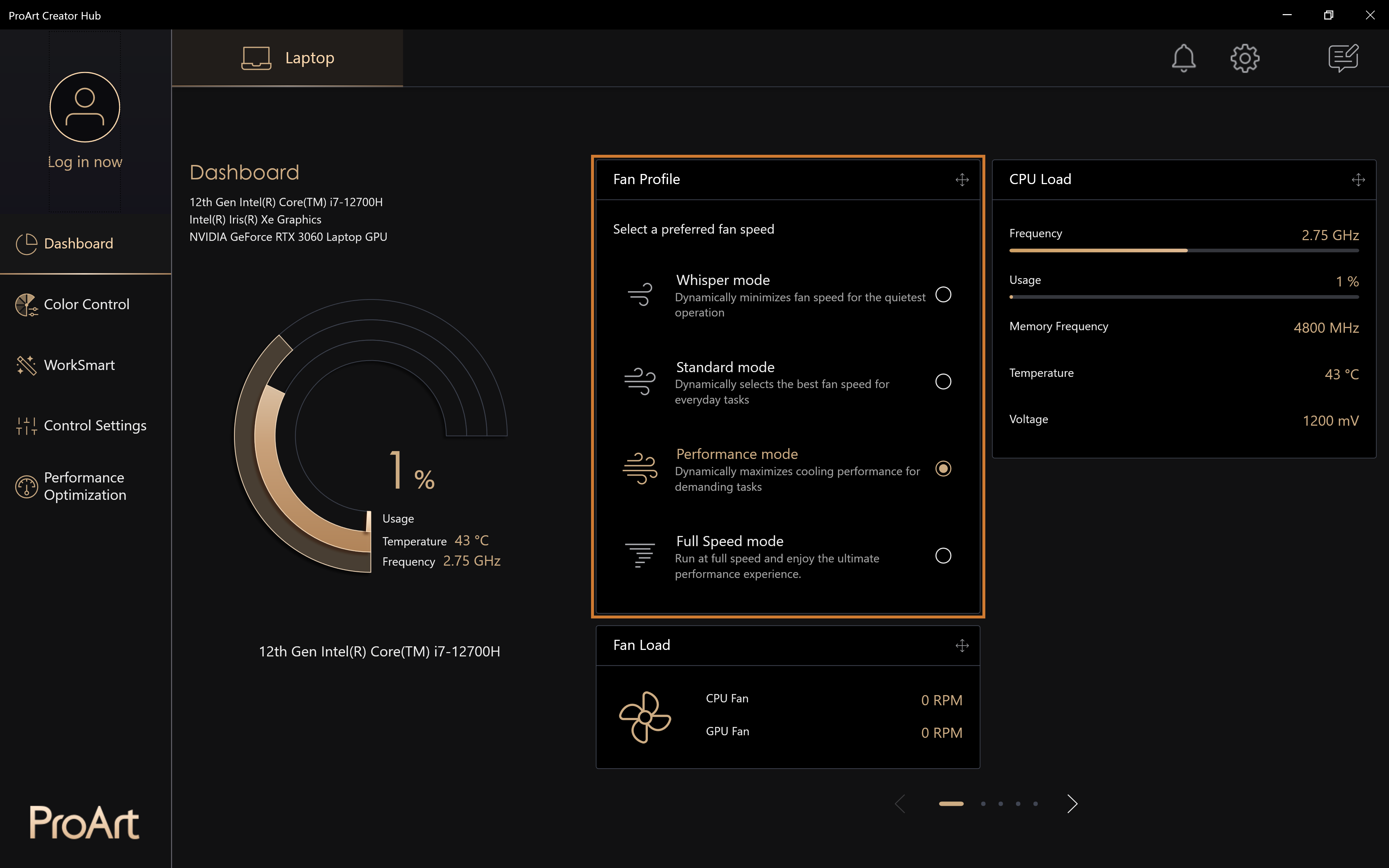
การควบคุมสี
การจัดการสี
ใช้ [Color Control] > [การจัดการสี] เพื่อเริ่มใช้งานฟังก์ชันการจัดการสี
เลือก [Oil painting] และดับเบิลคลิก [ภาพสีน้ำมัน] ด้วยปุ่มซ้ายของเมาส์
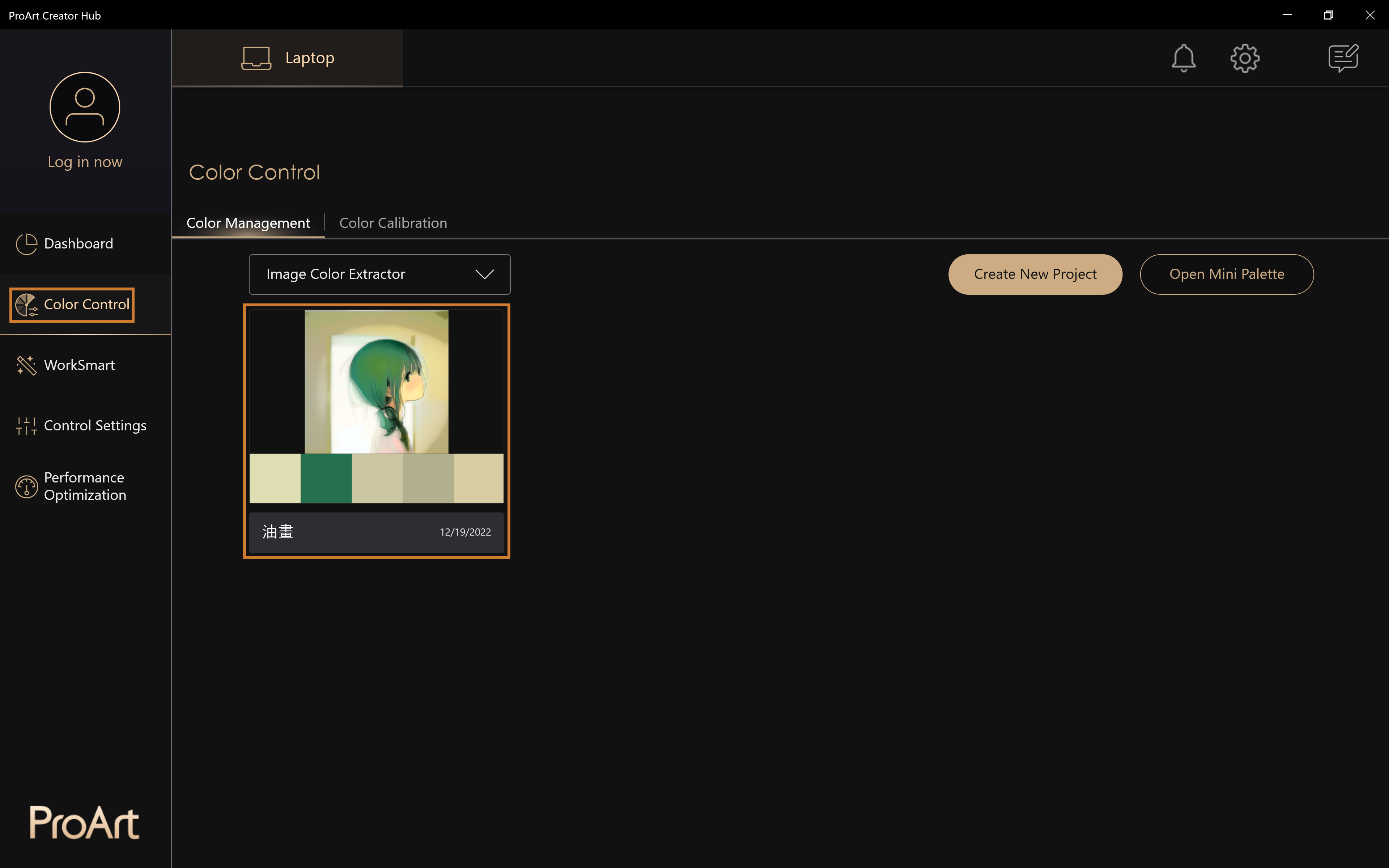
สามารถรับการวิเคราะห์สีของ [oil painting] ได้
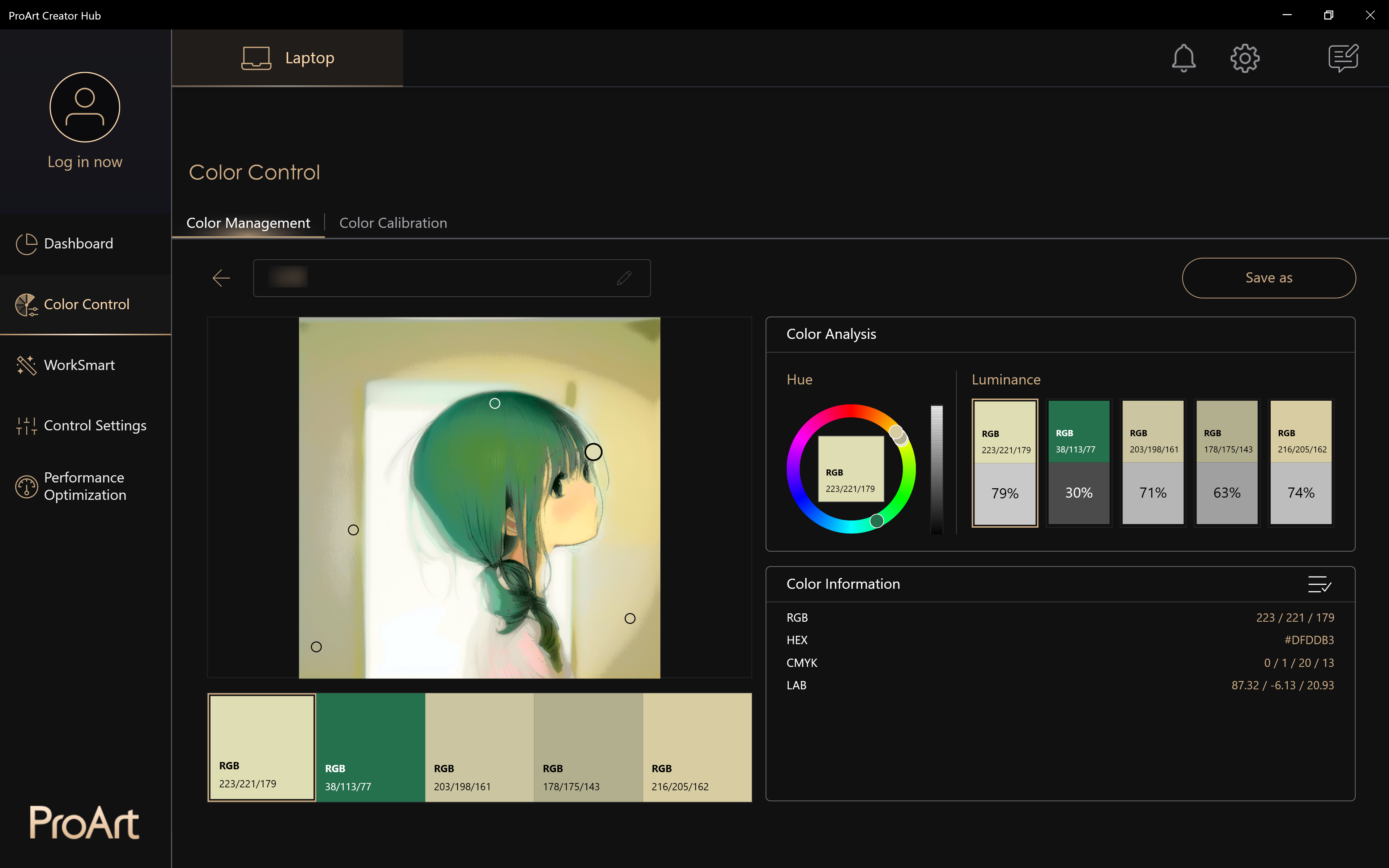
การปรับเทียบสี
การแก้ไขสีของหน้าจอทำให้การสร้างสรรค์มีความแม่นยำมากขึ้น
หมายเหตุ: ต้องใช้ฟังก์ชันนี้กับการปรับเทียบสี และฟังก์ชันต่างๆ อาจแสดงตามผลิตภัณฑ์ซีรีส์ Notebook ที่คุณซื้อ
จะเริ่มการปรับเทียบสีได้อย่างไร?
เลือก "การปรับเทียบสี"> "เริ่มการปรับเทียบ" เพื่อเริ่มฟังก์ชันการปรับเทียบสี
หมายเหตุ: ก่อนที่คุณจะเริ่มกระบวนการปรับเทียบ ตรวจสอบให้แน่ใจว่ารายการการเตรียมขั้นสูงทั้งหมดที่ระบุไว้ครบถ้วนแล้ว
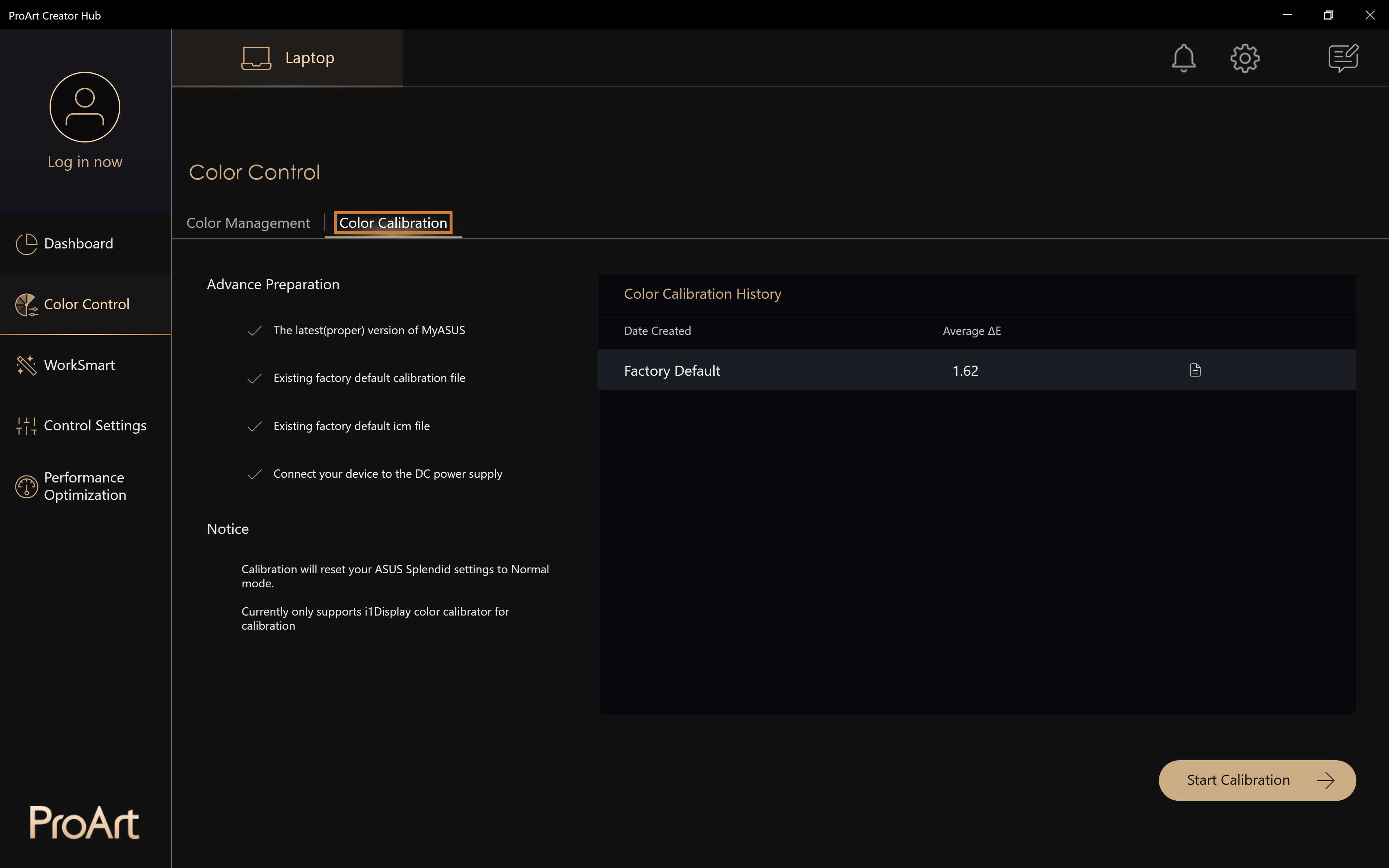
จะใช้คัลเลอริมิเตอร์เพื่อปรับเทียบสีได้อย่างไร
1. เลือกประเภทเครื่องสอบเทียบ หมายเหตุ: ปัจจุบันรองรับเฉพาะ X-rite i1Display Pro เท่านั้น
2. โปรดเชื่อมต่อเครื่องสอบเทียบเข้ากับคอมพิวเตอร์ของคุณ จากนั้นคลิก [ถัดไป]
3.วางเครื่องปรับเทียบไว้ในตำแหน่งที่เหมาะสม จากนั้นคลิก [Start] เพื่อทำการปรับเทียบสี
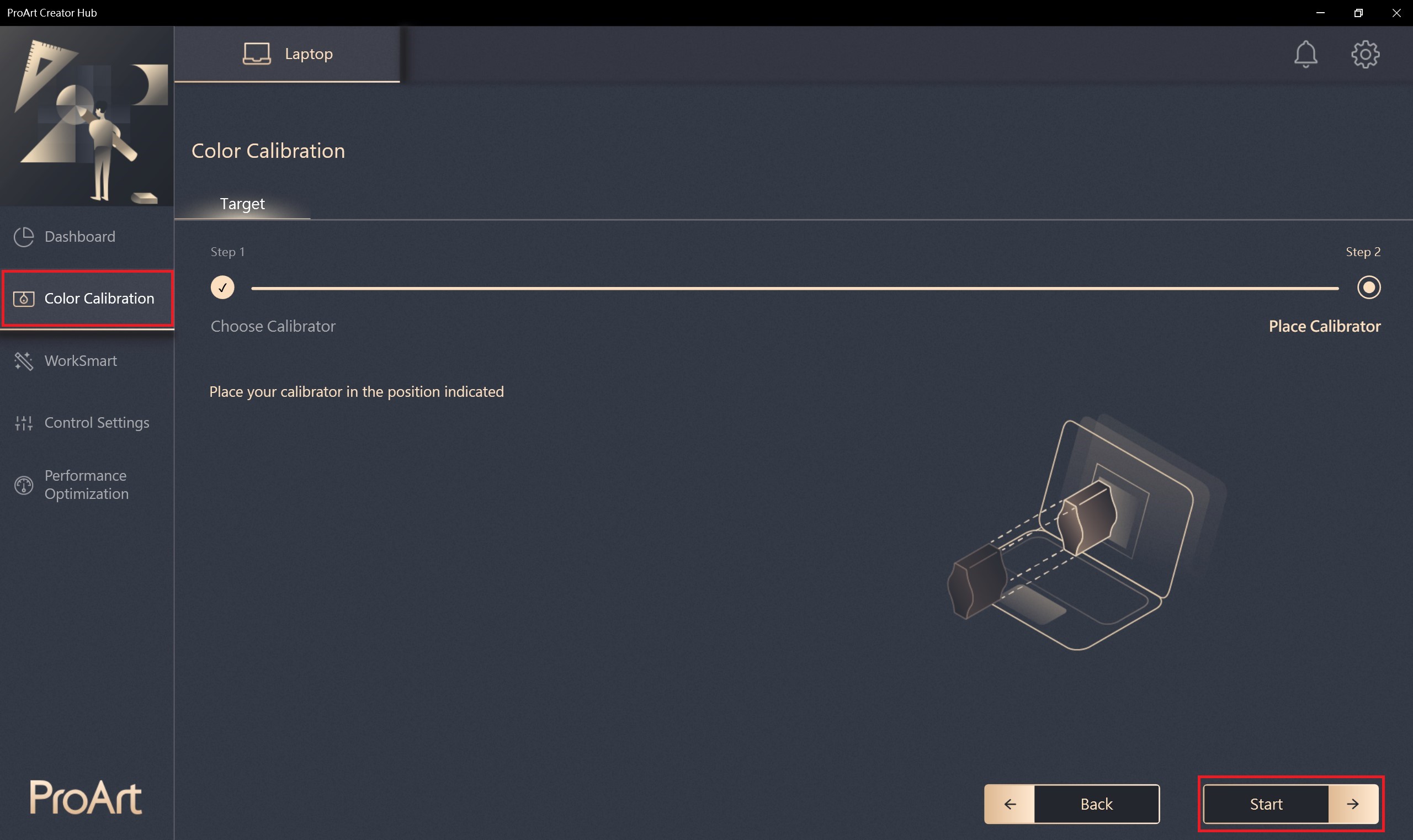
4. จะใช้เวลาประมาณ 1 นาที 30 วินาที เพื่อเสร็จสิ้นกระบวนการสอบเทียบทั้งหมด
รายงานการปรับเทียบสี
หลังจากเสร็จสิ้นคุณจะได้รับรายงานเป็นสองหน้าซึ่งจะแสดงข้อมูลและผลลัพธ์
นอกจากนี้ ยังมี 3 ตัวเลือกที่ด้านล่างของรายงานให้เลือก:
1. แสดงรูปแบบ: แสดงการเปรียบเทียบรูปภาพระหว่างการปรับเทียบ " ก่อน" กับ "หลัง"
2. ใช้ : ใช้โปรไฟล์การสอบเทียบใหม่เพื่อแทนที่โปรไฟล์ก่อนหน้า
3. ยกเลิก: ข้ามขั้นตอนหลังจากที่คุณอ่านรายงานและกลับสู่หน้าจอหลักของแดชบอร์ด
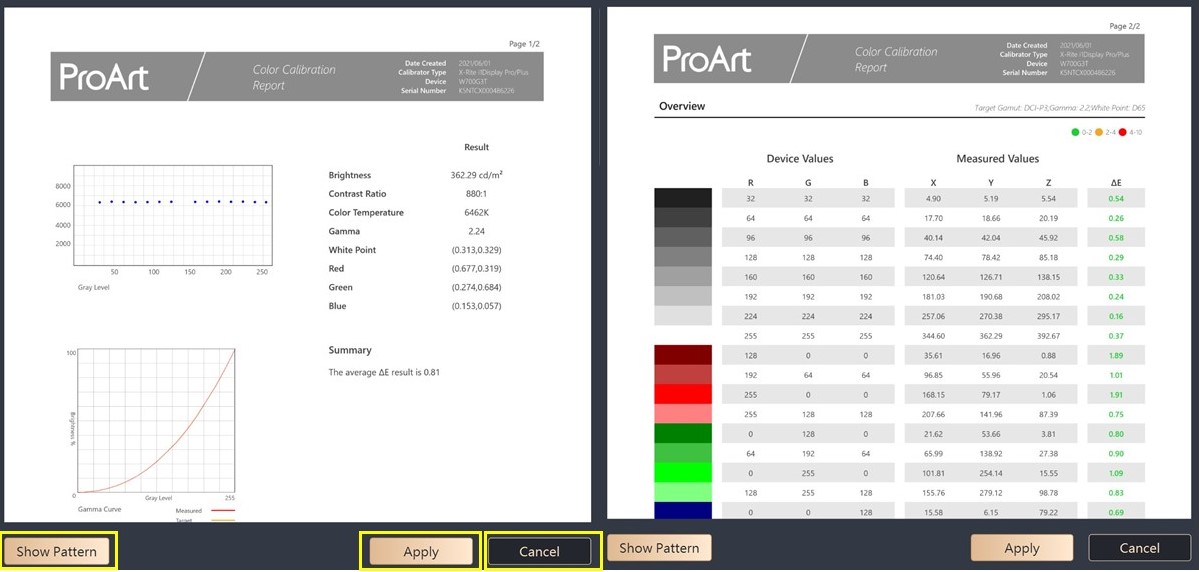
วิธีการตรวจสอบผลการปรับเทียบสี
ประวัติการปรับเทียบสี: โปรดเลือก ดูรายงานการปรับเทียบสีในอดีต ,เลือกลบรายงานการปรับเทียบสี
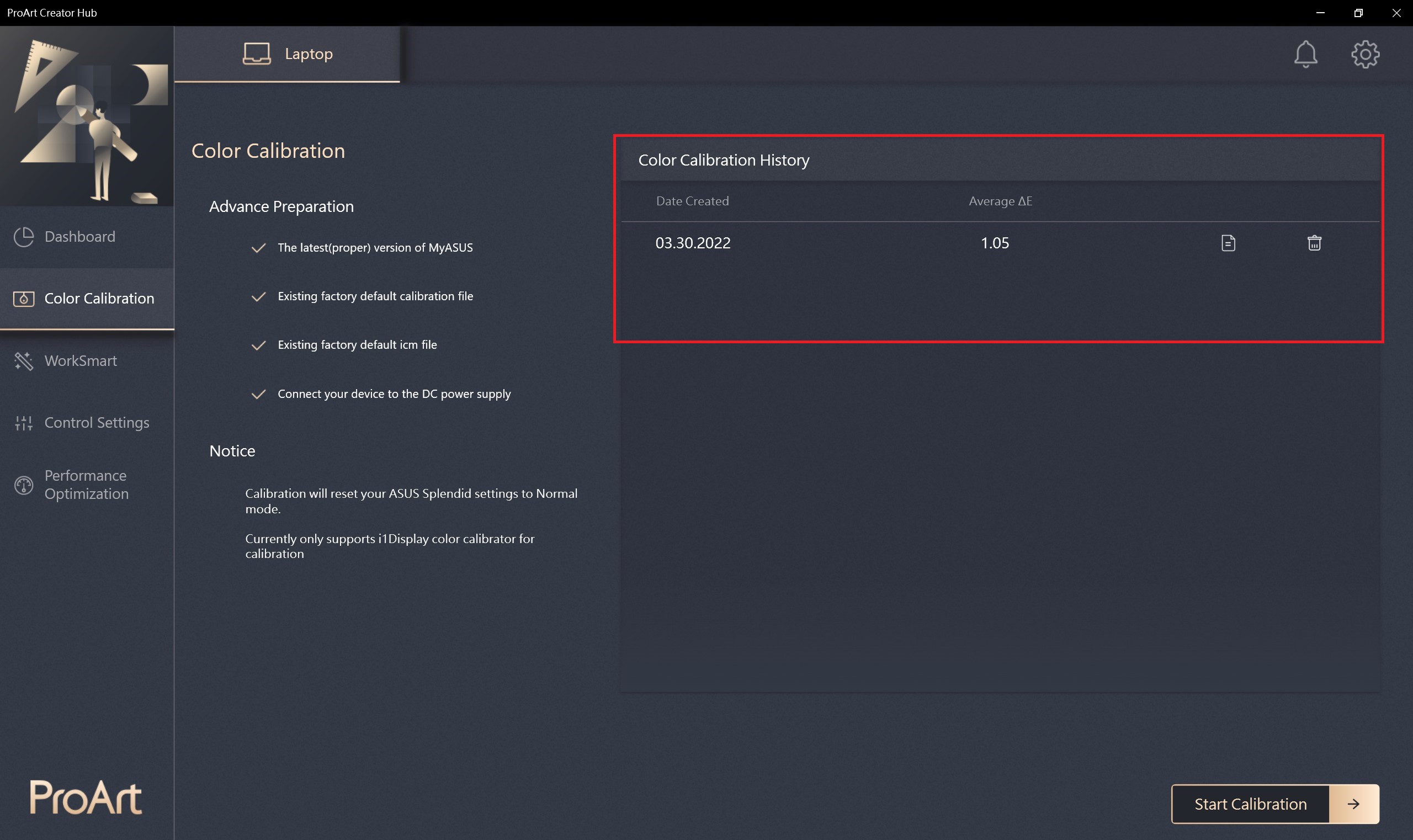
WorkSmart
Asus มอบอินเทอร์เฟซอัจฉริยะเพิ่มเติม คุณสามารถรวมซอฟต์แวร์ /แอป ให้ผู้สร้างเปิดได้ด้วยคลิกเดียว ประหยัดเวลาในการเปิดแอปพลิเคชัน
วิธีการใช้งานเวิร์คมาร์ท
เลือก [worksmart] > [เพิ่มกลุ่ม] > [+] สามารถเลือกแอปพลิเคชันที่คุณต้องการใส่ในกลุ่มได้
แก้ไขกลุ่ม: เลือกชื่อกลุ่มที่แก้ไขได้และฟังก์ชันแอปพลิเคชัน
ลบกลุ่ม: เลือกสามารถลบกลุ่มได้
สร้างทางลัด : เลือกสร้างทางลัดบนเดสก์ท็อปของคุณ คุณเพียงแค่คลิกทางลัดบนเดสก์ท็อปเพื่อเปิดกลุ่มแอปพลิเคชัน
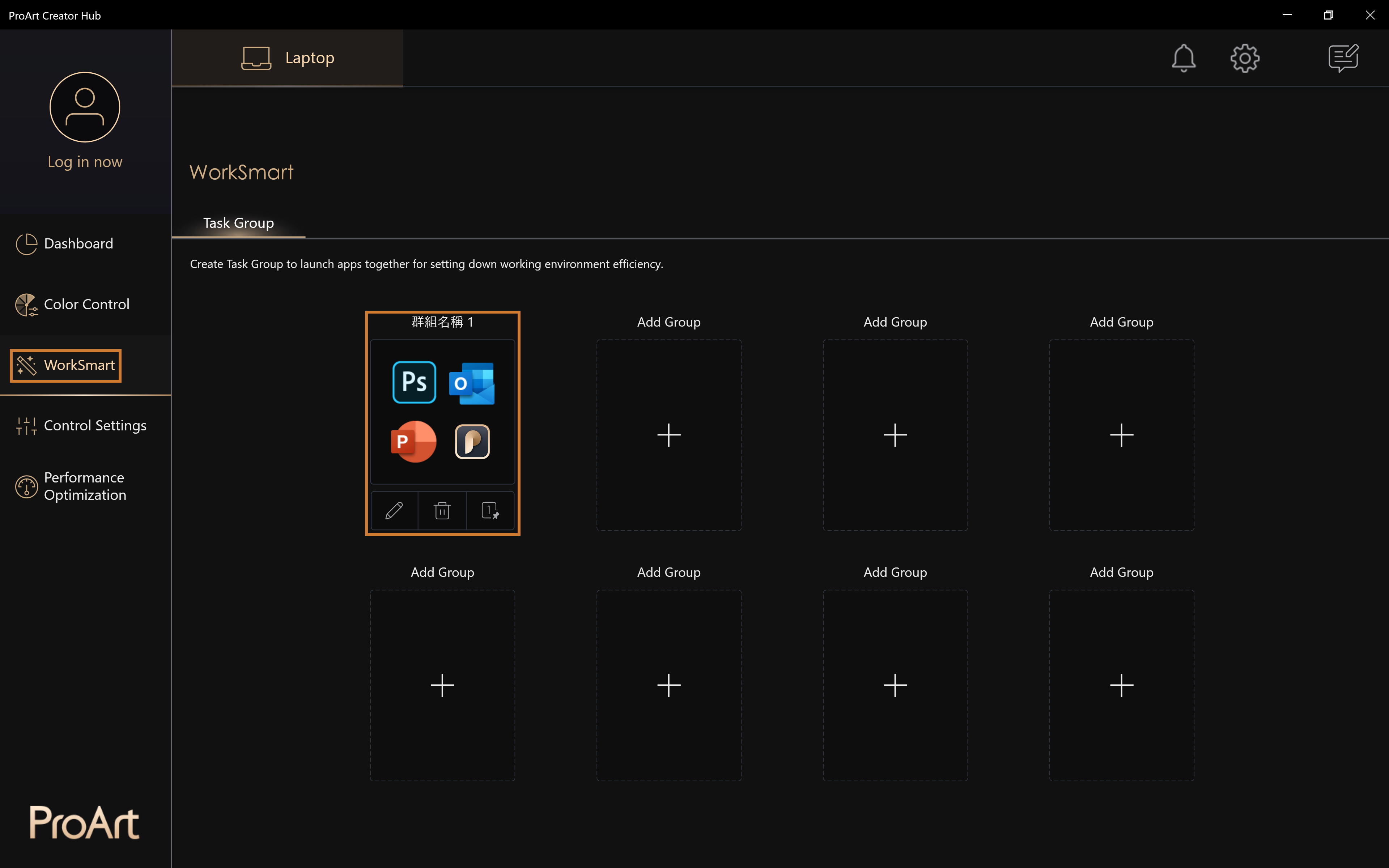
การตั้งค่าการควบคุม
ปรับแต่งผลิตภัณฑ์ซีรีส์ ProArt ของคุณ ให้คุณสร้างสรรค์ผลงานได้อย่างราบรื่นยิ่งขึ้นผ่าน ASUS Dial
หมายเหตุ: การตั้งค่าการควบคุมอาจแสดงฟังก์ชันที่แตกต่างกัน ขึ้นอยู่กับผลิตภัณฑ์ซีรีส์ Notebook ที่คุณซื้อ
การตั้งค่าการควบคุมช่วยให้คุณสามารถปรับ ASUS Dial / Customized Key และการตั้งค่าที่กำหนดเองอื่น ๆ ที่เกี่ยวข้องได้ คุณสามารถใช้ซอฟต์แวร์เขียน Adobe สำหรับแอปพลิเคชันเพิ่มเติมได้
สำหรับการแนะนำการตั้งค่าการควบคุม โปรดดูที่: [Notebook] ASUS Dial - บทนำ | การสนับสนุนอย่างเป็นทางการ | เอซุส โกลบอล
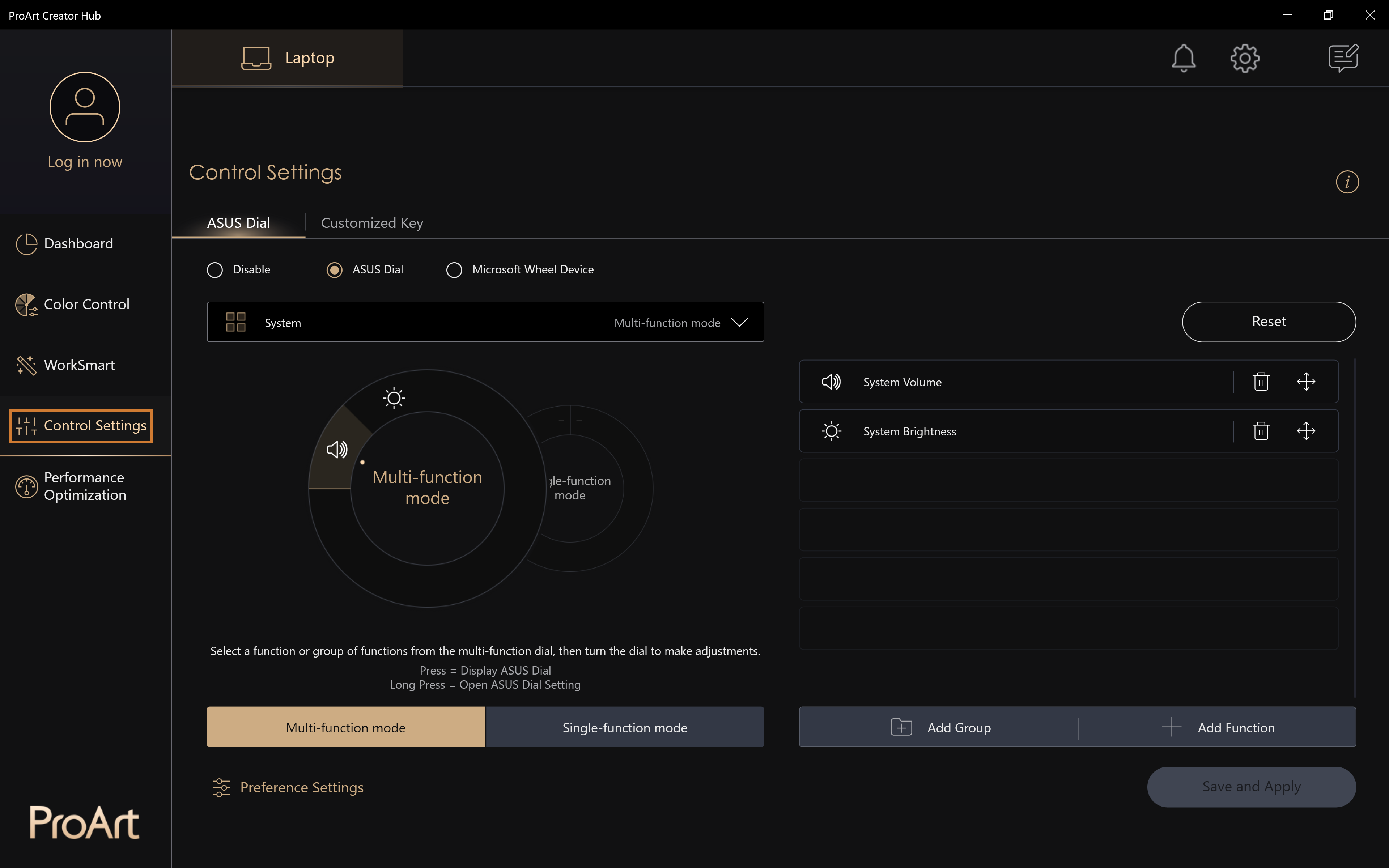
การเพิ่มประสิทธิภาพการทำงาน
ปรับแต่งผลิตภัณฑ์ซีรีส์ ProArt ของคุณและให้คุณสร้างสรรค์ผลงานได้อย่างราบรื่นยิ่งขึ้นด้วย ASUS Dial
หมายเหตุ: การตั้งค่าการควบคุมอาจมีอินเทอร์เฟซการทำงานที่แตกต่างกัน ขึ้นอยู่กับผลิตภัณฑ์โน้ตบุ๊กที่คุณซื้อ
การตรวจสอบทรัพยากร
การตรวจสอบทรัพยากรช่วยให้ผู้ใช้สามารถดูสถานะประสิทธิภาพของคอมพิวเตอร์ในปัจจุบันและซอฟต์แวร์ rApunning รวมถึงชื่อของกระบวนการที่ทำงานอยู่ ข้อมูลการใช้งาน CPU และ RAM และยังสามารถใช้เพื่อทำเครื่องหมายแอปพลิเคชันที่สำคัญ ล้างหน่วยความจำชั่วคราว หยุดบริการ และปิดกระบวนการ
เลือกเพิ่มหน่วยความจำที่มุมขวาบนเพื่อเพิ่มหน่วยความจำส่วนเกินบนอุปกรณ์ของคุณ
การใช้งาน: คุณสามารถเลือกรายการการใช้งานที่เสร็จสิ้นการทำงานล่วงหน้า และแบ่งออกเป็นแอพพลิเคชั่นโปรแกรมและโปรแกรมประมวลผลพื้นหลังตามคุณลักษณะ
เปิดตัวจัดการงานของ Microsoft : คุณสามารถเชื่อมโยงไปยังตัวจัดการอุปกรณ์ผ่านปุ่มนี้
สิ้นสุดงาน: กดสิ้นสุดงานเพื่อยุติแอปพลิเคชันตัวจัดการพื้นหลังที่เลือก
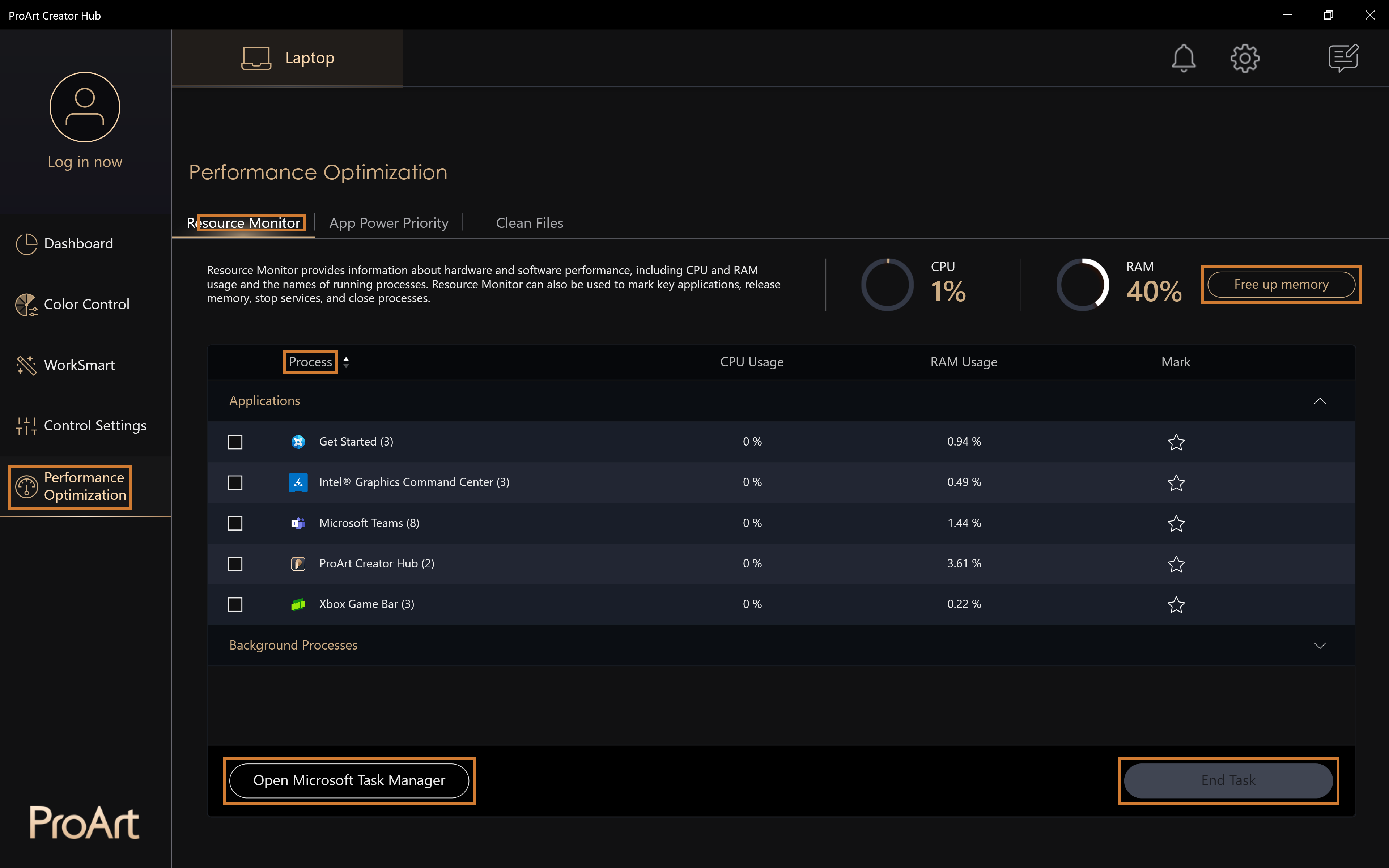
ลำดับความสำคัญด้านพลังงานของแอป
การกำหนดประสิทธิภาพของแอปพลิเคชันเพื่อจัดลำดับความสำคัญของแอปพลิเคชัน
เมื่อมีการดำเนินการแอปพลิเคชันคีย์ที่ตั้งค่าไว้ ระบบจะดำเนินการก่อนและปรับให้เข้ากับการตั้งค่าสภาพแวดล้อมที่เหมาะสมสำหรับการดำเนินการของแอปพลิเคชัน
การตั้งค่าแอปหลัก: ตั้งค่าแอปพลิเคชันหลักสูงสุด 6 รายการ การเพิ่มประสิทธิภาพจะดำเนินการตามเนื้อหาการตั้งค่าขั้นสูง และการตั้งค่าจะมีผลหลังจากรีสตาร์ทแอปพลิเคชันแล้ว
การตั้งค่าขั้นสูง: เมื่อมีการดำเนินการแอปพลิเคชันหลักที่ตั้งค่าไว้ ประสิทธิภาพจะได้รับการปรับให้เหมาะสมตามเนื้อหาที่ผู้ใช้เลือก
บันทึกและนำไปใช้ : ใช้การตั้งค่าที่เปลี่ยนแปลง
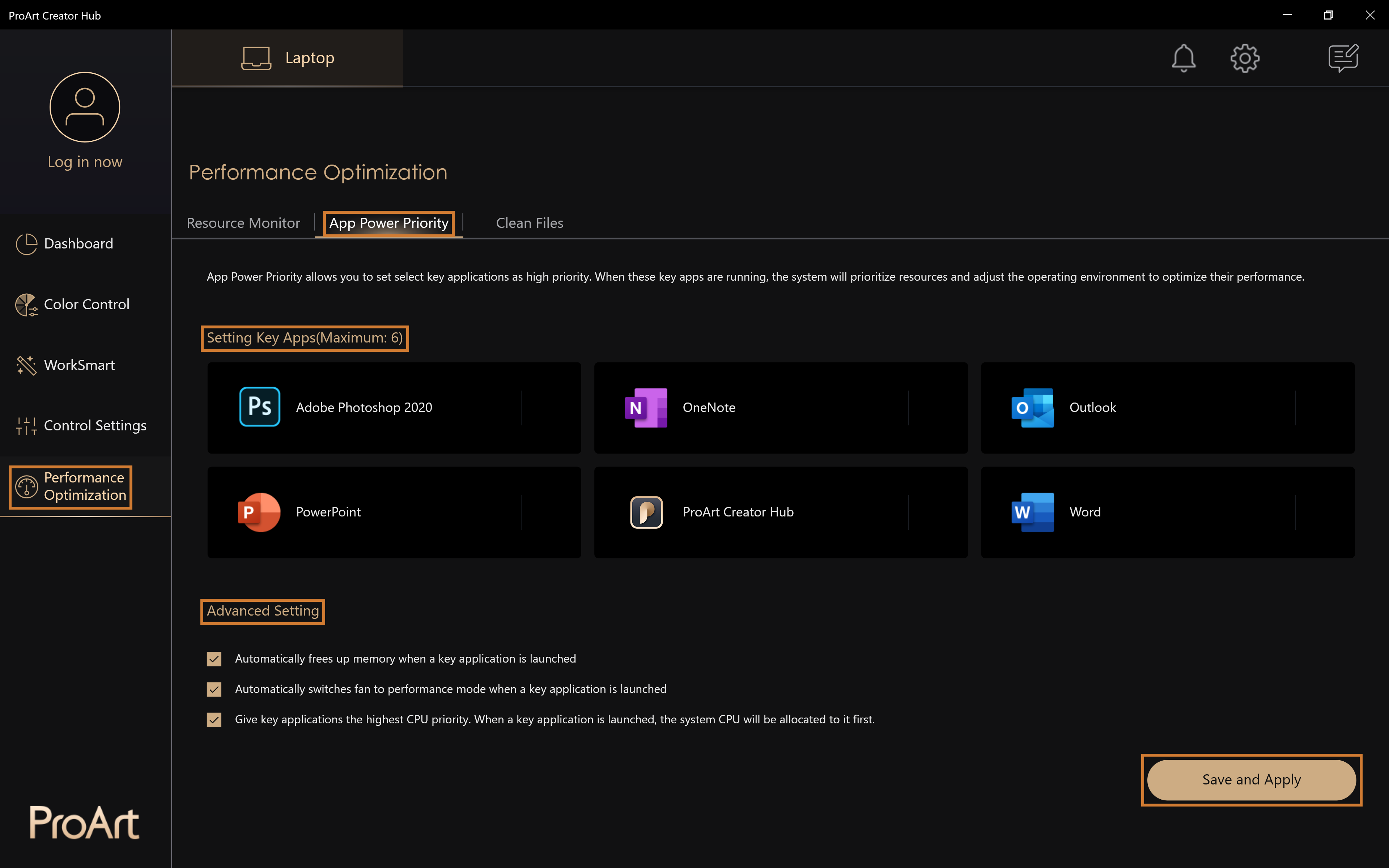
ทำความสะอาดไฟล์
จัดเตรียมฟังก์ชันการล้างไฟล์ชั่วคราวในดิสก์ การแสดงรายการไฟล์ตามขนาดที่ระบุ และการลบข้อมูล
การล้างข้อมูลบนดิสก์: ให้ฟังก์ชันการล้างไฟล์ชั่วคราวในดิสก์คอมพิวเตอร์ที่ระบุ แสดงรายการและขนาดของไฟล์ชั่วคราว และจัดเตรียมฟังก์ชันการลบ
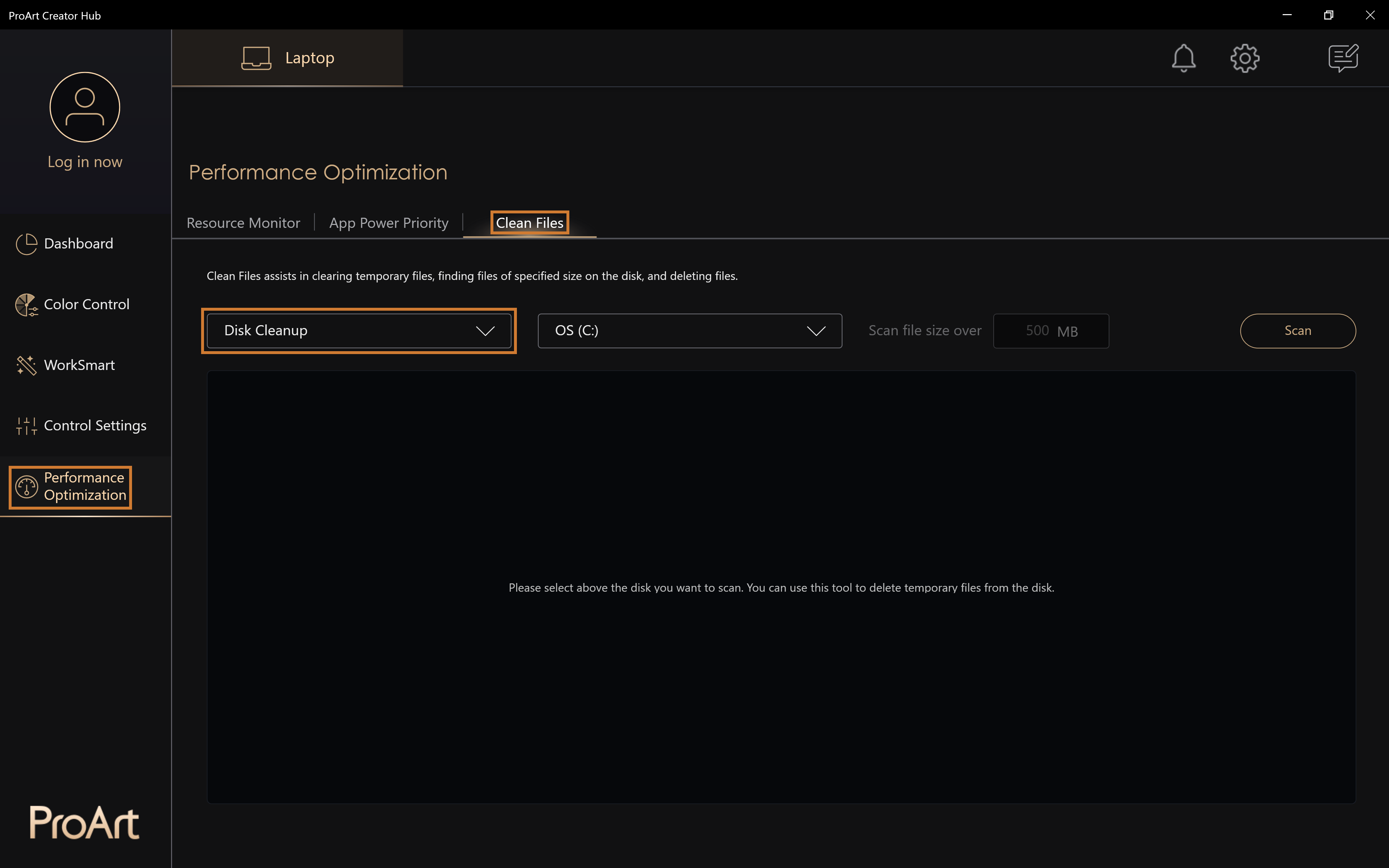
ทำความสะอาดไฟล์
ให้การค้นหาไฟล์ที่เกินขนาดที่กำหนดในโฟลเดอร์ที่ระบุ คุณสามารถใช้ตัวจัดระเบียบไฟล์เพื่อล้างไฟล์ขนาดใหญ่เกินไป เช่น วิดีโอหรือเกมที่คุณไม่ค่อยได้ดู
ลบ : ลบไฟล์ที่คุณเลือก
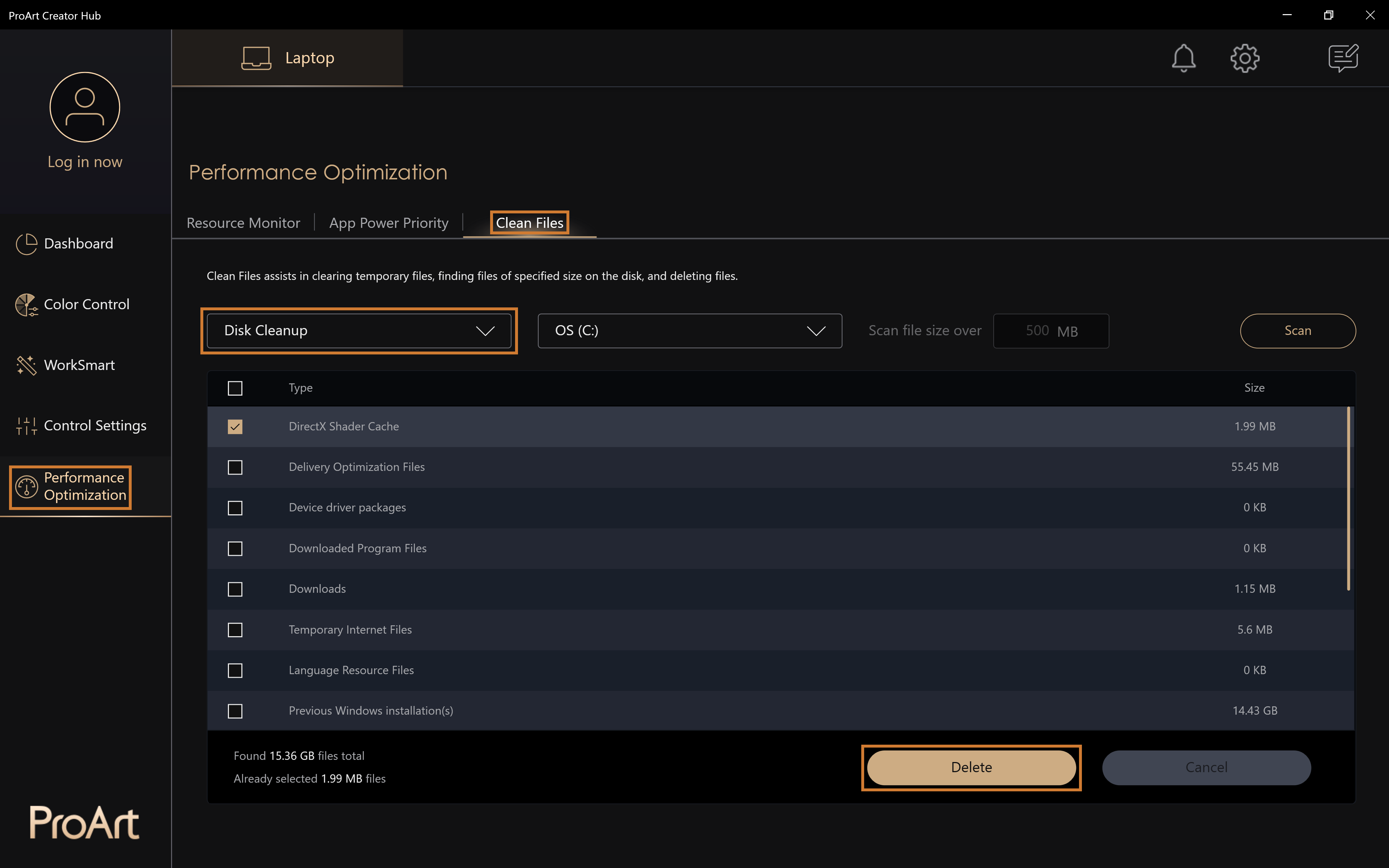
การตั้งค่า ProArt Creator Hub
คุณสามารถเข้าสู่หน้าการตั้งค่าได้ทางมุมขวาบนของ ProArt Creator Hub
การตั้งค่าทั่วไปให้คุณเลือกภาษาที่คุณต้องการ เปลี่ยนความเป็นส่วนตัว ตรวจสอบเวอร์ชันซอฟต์แวร์ และติดต่อ ASUS
การติดตั้งการอัปเดตที่สำคัญในเบื้องหลังโดยอัตโนมัติ: เมื่อซอฟต์แวร์ตรวจพบการอัปเดตที่สำคัญ ซอฟต์แวร์จะดำเนินการอัปเดตให้คุณโดยอัตโนมัติ
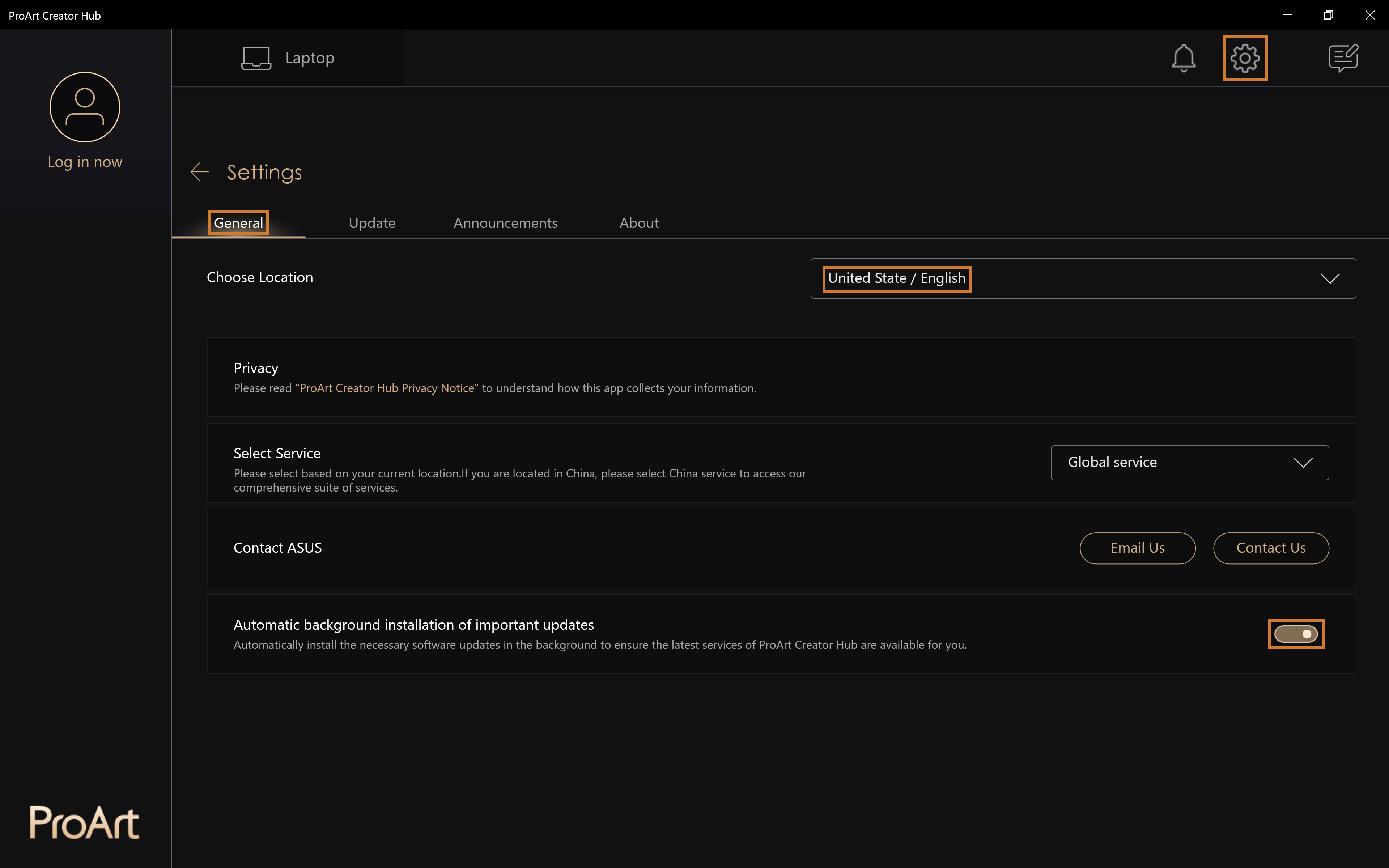
กำลังอัปเดต ProArt Creator Hub
อัปเดต ProArt Creator Hub เพื่อสัมผัสประสบการณ์คุณสมบัติใหม่เพิ่มเติม
หมายเหตุ: จุดสีแดงบนเฟืองแสดงถึงแอปพลิเคชันที่ยังไม่ได้รับการอัปเดต
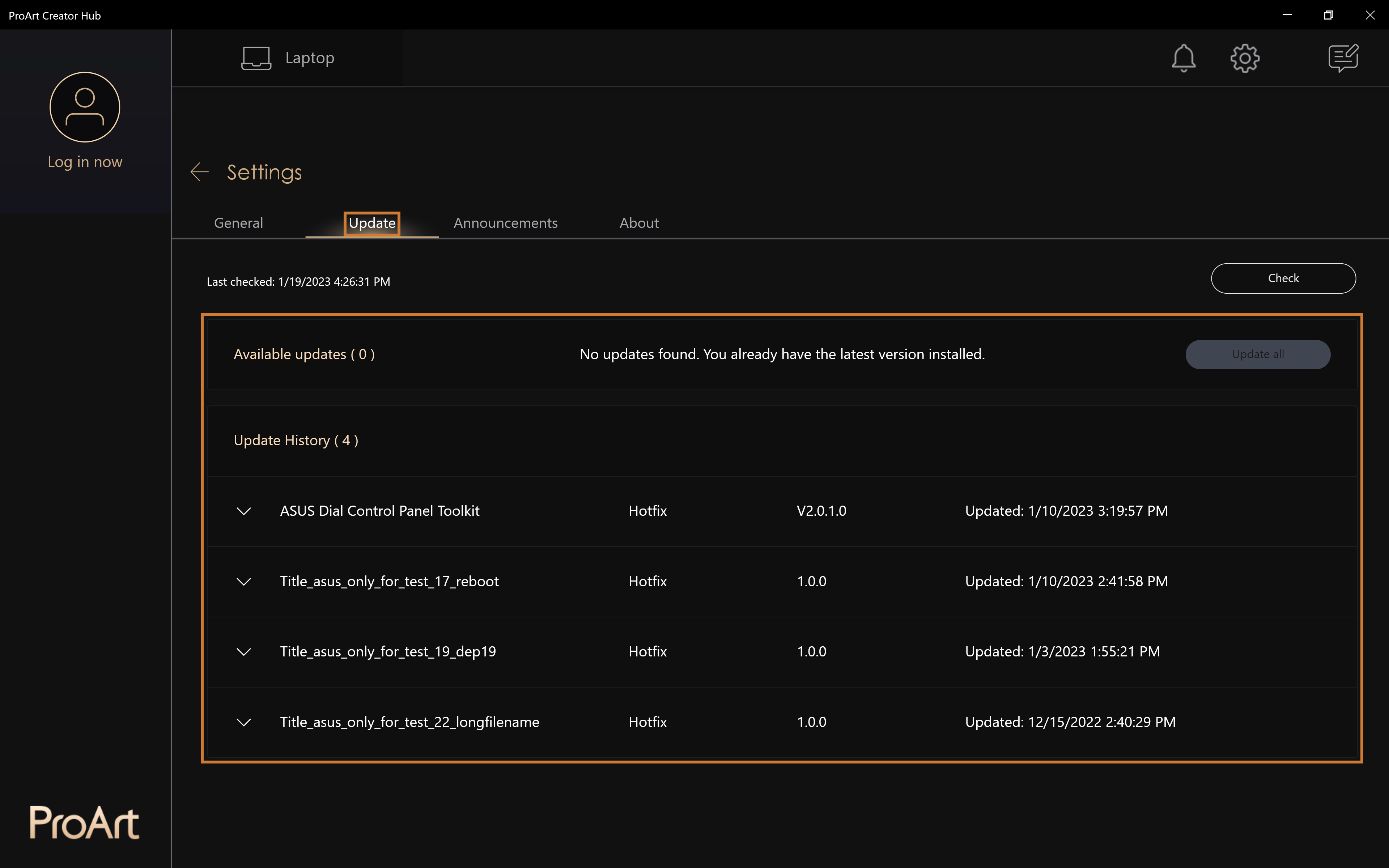
ประกาศ
ข่าวล่าสุดให้ข่าวสารล่าสุดเกี่ยวกับ ProArt Creator Hub และการอัปเดตฟีเจอร์ผลิตภัณฑ์เพิ่มเติม
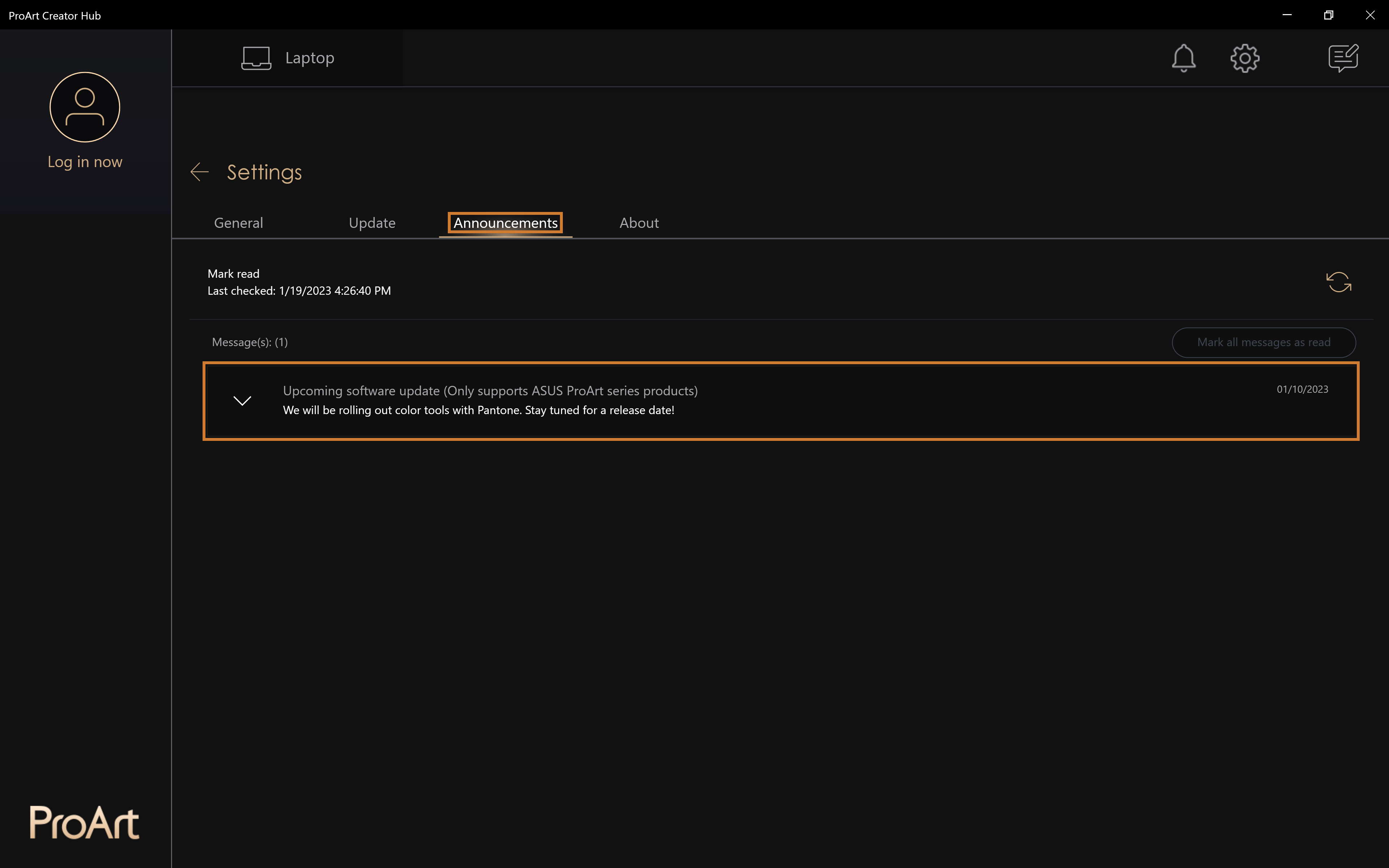
วิธีอัปเดต ProArt Creator Hub
- เลือก [การตั้งค่า] > [อัปเดต] ลงในหน้าอัปเดต ProArt Creator Hub
อัปเดตทั้งหมด: เลือก [อัปเดตทั้งหมด] สามารถอัปเดตแอปที่อัปเดตทั้งหมดได้ด้วยคลิกเดียว
update : รายการที่จะอัพเดต
ประวัติการอัปเดต: อัปเดตข้อมูลประวัติ
วิธีดาวน์โหลดและลบ ProArt Creator Hub
- ดาวน์โหลด ProArt Creator Hub : ดาวน์โหลด ProArt Creator Hub เวอร์ชันล่าสุดจาก Microsoft Store .
- ลบ ProArt Creator Hub : หากคุณต้องการลบแอปพลิเคชันนี้,กรุณาคลิกที่ลิงค์。
ProArt Creator Hub support specifications
หมายเหตุ: ProArt Creator Hub ใช้ได้กับผลิตภัณฑ์ซีรีส์ ASUS ProArt / Feature By ProArt เท่านั้น.Click me to see more。
- ระบบปฏิบัติการ: Windows 10 19H2 64 บิต (รวม) และเวอร์ชันที่สูงกว่า
ASUS System Control Interface v2 : V2.2.2.0 (รวม) และเวอร์ชันที่สูงกว่า
Adobe : 2020 (รวม) และเวอร์ชันที่สูงกว่า
ข้อมูลเบื้องต้นเกี่ยวกับผลิตภัณฑ์ซีรีส์ ProArt อื่นๆ
- [Notebook] แนะนำ ASUS Dial
- [ProArt Motherboard] ProArt Creator Hub - บทนำ
- [ProArt Display] ProArt Creator Hub - การแนะนำฟังก์ชันการแสดงผล
- [Notebook] วิธีใช้ฟังก์ชั่นการตั้งค่าแผงควบคุมบน ASUS ScreenPad Plus
ASUS Dial สามารถใช้กับแอปพลิเคชันใดๆ ที่ติดตั้งบนคอมพิวเตอร์ของคุณได้ และคุณสมบัติส่วนบุคคลที่ปรับแต่งได้จำนวนหนึ่งช่วยให้คุณสร้างแอปพลิเคชัน Knob ของคุณเองได้ หากคุณใช้ซอฟต์แวร์ Adobe คุณสามารถใช้ซอฟต์แวร์ที่เข้ากันได้กับ Adobe เวอร์ชัน 2020 และใหม่กว่า (เช่น Adobe Photoshop, Illustrator, Photoshop Lightroom classic, Premiere Pro และ After Effects). กับ ProArt Creator Hub ซอฟต์แวร์บน ASUS คุณสามารถเข้าถึงทางลัดที่ปรับแต่งได้เพื่อซูมเข้า/ออก และปรับขนาดแปรง/การตั้งค่าความสว่าง คุณยังสามารถปรับแต่งอินเทอร์เฟซเริ่มต้นตามสไตล์การทำงานส่วนตัวของคุณได้ ในเวลาเดียวกัน ให้หมุน ASUS Dial ในสภาพแวดล้อมการทำงาน Windows เพื่อปรับระดับเสียง ปรับความสว่าง หรือทำหน้าที่อื่น ๆ
ตารางเนื้อหา
- ASUS Dial รองรับผลิตภัณฑ์
- วิธีการใช้งาน ASUS Dial
2.1 วิธีการทำงานของ ASUS Dial ทางกายภาพ
2.2 วิธีการทำงานของ ASUS Dial เสมือนบนทัชแพด - วิธีใช้ ASUS Dial ภายในซอฟต์แวร์ Adobe
- เปิดซอฟต์แวร์การตั้งค่าฟังก์ชั่น ASUS Dial
- วิธีการตั้งค่าการทำงานของ ASUS Dial
- วิธีเพิ่มหรือแก้ไขแอปพลิเคชัน
- โหมดมัลติฟังก์ชั่น
7.1 แก้ไขฟังก์ชันที่มีอยู่
7.2 กลุ่ม
7.3 เพิ่มฟังก์ชั่น - โหมดฟังก์ชั่นเดียว
- อุปกรณ์ Microsoft Wheel
- ปิดใช้งานฟังก์ชัน ASUS Dial
- การตั้งค่ากำหนด
- วิธีอัปเกรดหรือดาวน์โหลดและถอนการติดตั้งซอฟต์แวร์ควบคุม ASUS Dial
ASUS Dial มีให้เลือกสามเวอร์ชัน: แบบฟิสิคัลและเสมือน
(1) คอมพิวเตอร์ที่มีปุ่มควบคุมแสดงอยู่ด้านล่าง:

(2) คอมพิวเตอร์ที่มีปุ่มควบคุมแสดงอยู่ด้านล่าง:

(3) คอมพิวเตอร์ที่มีปุ่มทัชแพดเสมือนแสดงอยู่ด้านล่าง:

คุณยังสามารถไปที่หน้า [ภาพรวม] ได้ที่ เว็บไซต์อย่างเป็นทางการของ ASUS เพื่อตรวจสอบว่าแล็ปท็อปติดตั้ง ASUS Dial หรือไม่
2.1 ASUS Dial ทางกายภาพทำงานอย่างไร:
(1) กดด้วยนิ้วของคุณ ①[Knob], [หน้าจอการเลือกฟังก์ชั่น ASUS Dial] จะปรากฏขึ้นบนหน้าจอคอมพิวเตอร์ และเมื่อหน้าจอการทำงานปรากฏขึ้น หน้าจอการเลือกฟังก์ชั่น ASUS Dial สามารถลากและเคลื่อนย้ายได้ด้วยเมาส์


(2) เลือกฟังก์ชันที่คุณต้องการโดย 2 [ปุ่มหมุน] และเลือกฟังก์ชันอีกครั้ง 3 [กดปุ่ม] ยกตัวอย่างฟังก์ชัน [ปรับความสว่าง] ปรับความสว่างของหน้าจอโดยการหมุนปุ่ม



(3) หากต้องการสลับไปยังฟังก์ชันลูกบิดอื่นๆ ให้กดลูกบิดอีกครั้ง หลังจากที่ไม่ได้ใช้งานปุ่มหมุนเป็นระยะเวลาหนึ่ง ไอคอนแสดงผลของปุ่มหมุนจะหายไปจากหน้าจอโดยอัตโนมัติ และไอคอนหน้าจอจะปรากฏขึ้นอีกครั้งเมื่อแตะปุ่มอีกครั้ง
2.2 Virtual ASUS Dial บนทัชแพดทำงาน
(1) วางนิ้วของคุณบน ④[เครื่องหมายทัชแพด]

(2) เลื่อนไปทางซ้ายล่าง ⑤[Finger], [ปุ่มหมุนทัชแพดเสมือนของ ASUS Dial] จะปรากฏขึ้นที่มุมซ้ายบนของทัชแพดดังที่แสดงด้านล่าง
(3) หลังจากที่ปุ่มหมุนทัชแพดเสมือนปรากฏขึ้นบนทัชแพด ให้กด ⑥[พื้นที่] หน้าจอคอมพิวเตอร์บนทัชแพดที่แสดงด้านล่างเพื่อให้ปรากฏ [หน้าจอการเลือกฟังก์ชั่น ASUS Dial]


(4) เลื่อน ⑦[Finger] ตามเข็มนาฬิกาหรือทวนเข็มนาฬิกาในบริเวณวงแหวนบนทัชแพดที่แสดงในภาพด้านล่าง เพื่อเลือกฟังก์ชันที่คุณต้องการ และกด ⑧[Area] บนทัชแพดอีกครั้งเพื่อเลือกฟังก์ชัน



(5) ใช้ฟังก์ชัน [ปรับความสว่าง] เป็นตัวอย่าง ปรับความสว่างของหน้าจอโดยการเลื่อนนิ้วตามเข็มนาฬิกาหรือทวนเข็มนาฬิกาใน ⑨[บริเวณวงแหวน]
(6) หลังจากที่ไม่ได้ใช้ปุ่มเป็นระยะเวลาหนึ่ง ไอคอนแสดงผลของปุ่มจะหายไปบนหน้าจอแสดงผลโดยอัตโนมัติ เลื่อนนิ้วของคุณไปเหนือบริเวณปุ่มหมุนทัชแพดเสมือนบนทัชแพดอีกครั้ง และไอคอนการแสดงผลจะปรากฏขึ้นอีกครั้ง หากต้องการสลับระหว่างคุณสมบัติด่วนอื่นๆ ให้กด ⑩[Area] บนทัชแพดอีกครั้ง การปิดปุ่มทัชแพดเสมือนบนทัชแพดนั้นทำงานในลักษณะเดียวกับการเปิดปุ่มขึ้นมา

3. วิธีใช้ ASUS Dial ภายในซอฟต์แวร์ Adobe
(1) ยกตัวอย่างซอฟต์แวร์ Photoshop 2020 หลังจากเปิดซอฟต์แวร์ Photoshop 2020 และกดปุ่ม อินเทอร์เฟซการเลือกฟังก์ชั่นของ ASUS Dial จะเป็นดังนี้:
(2) หมุน 1[Knob] เพื่อเลือกฟังก์ชั่นทางลัดของ ASUS Dial ตามความต้องการของคุณ

(3) กดอีกครั้ง ②[ลูกบิด] เพื่อเลือกฟังก์ชัน


(4) ใช้ฟังก์ชัน [Brush size] เป็นตัวอย่าง คุณสามารถปรับขนาดของแปรงได้โดยการหมุนปุ่มหลังจากเลือกฟังก์ชันนี้
※เนื่องจากความแตกต่างระหว่างปุ่มหมุนทัชแพดเสมือนและปุ่มหมุนจริงอยู่ที่ว่าจะมีปุ่มจริงหรือไม่ และหน้าจอแสดงผลและขั้นตอนการทำงานในซอฟต์แวร์ Adobe เหมือนกัน โปรดดูขั้นตอนการทำงานของทัชแพดเสมือนที่ปุ่มทางกายภาพ ลูกบิด
4. เปิดซอฟต์แวร์การตั้งค่าฟังก์ชั่น ASUS Dial
การตั้งค่าฟังก์ชั่นของ ASUS Dial สามารถแก้ไขได้ภายในซอฟต์แวร์ ProArt Creator Hub และการตั้งค่าฟังก์ชั่นด่วนสำหรับทั้งปุ่มหมุนจริงและปุ่มทัชแพดเสมือนจะเหมือนกัน หากต้องการเรียนรู้เพิ่มเติมเกี่ยวกับคุณสมบัติอื่นๆ ของซอฟต์แวร์ ProArt Creator Hub คลิกที่นี่
คลิกปุ่ม ①[ค้นหา] ในแถบเครื่องมือเดสก์ท็อป ป้อน ②[ProArt Creator Hub] ในแถบค้นหา จากนั้นคลิกเพื่อเปิด ③[ProArt Creator Hub]
คุณยังสามารถปลุกแอป ProArt Creator Hub ได้อย่างรวดเร็วโดยการกด ASUS Dial ค้างไว้
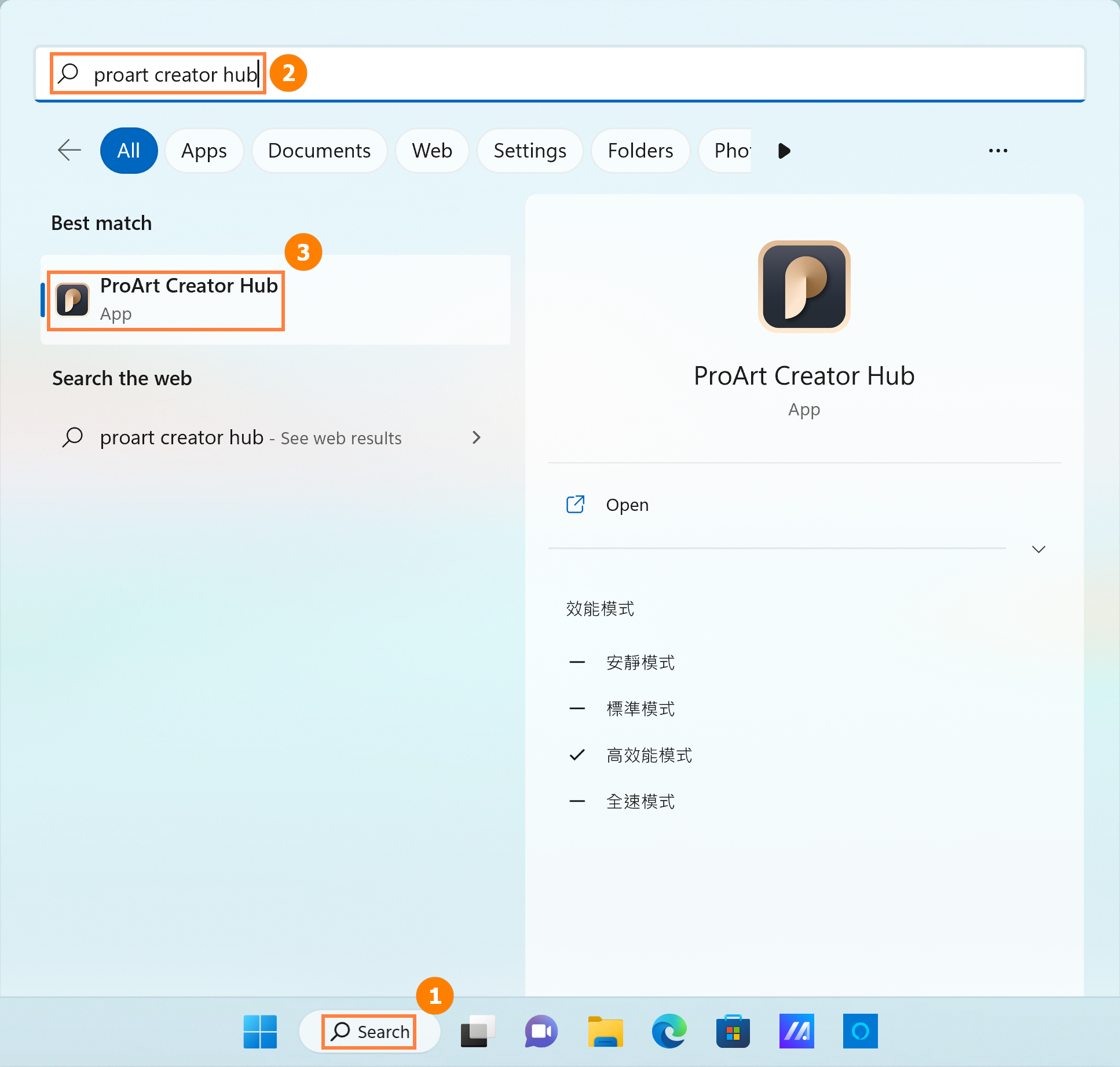
5.วิธีการตั้งค่าการทำงานของ ASUS Dial
หน้าการตั้งค่าการควบคุม ProArt Creator Hub ประกอบด้วยห้าส่วนที่สำคัญ: ①[การสลับโหมดลูกบิด], ②[การแก้ไขไปยังแอปพลิเคชัน], ③[การสลับโหมดฟังก์ชัน ASUS Dial], ④[การตั้งค่ากำหนดลักษณะ] และ ⑤[การแก้ไขฟังก์ชัน]
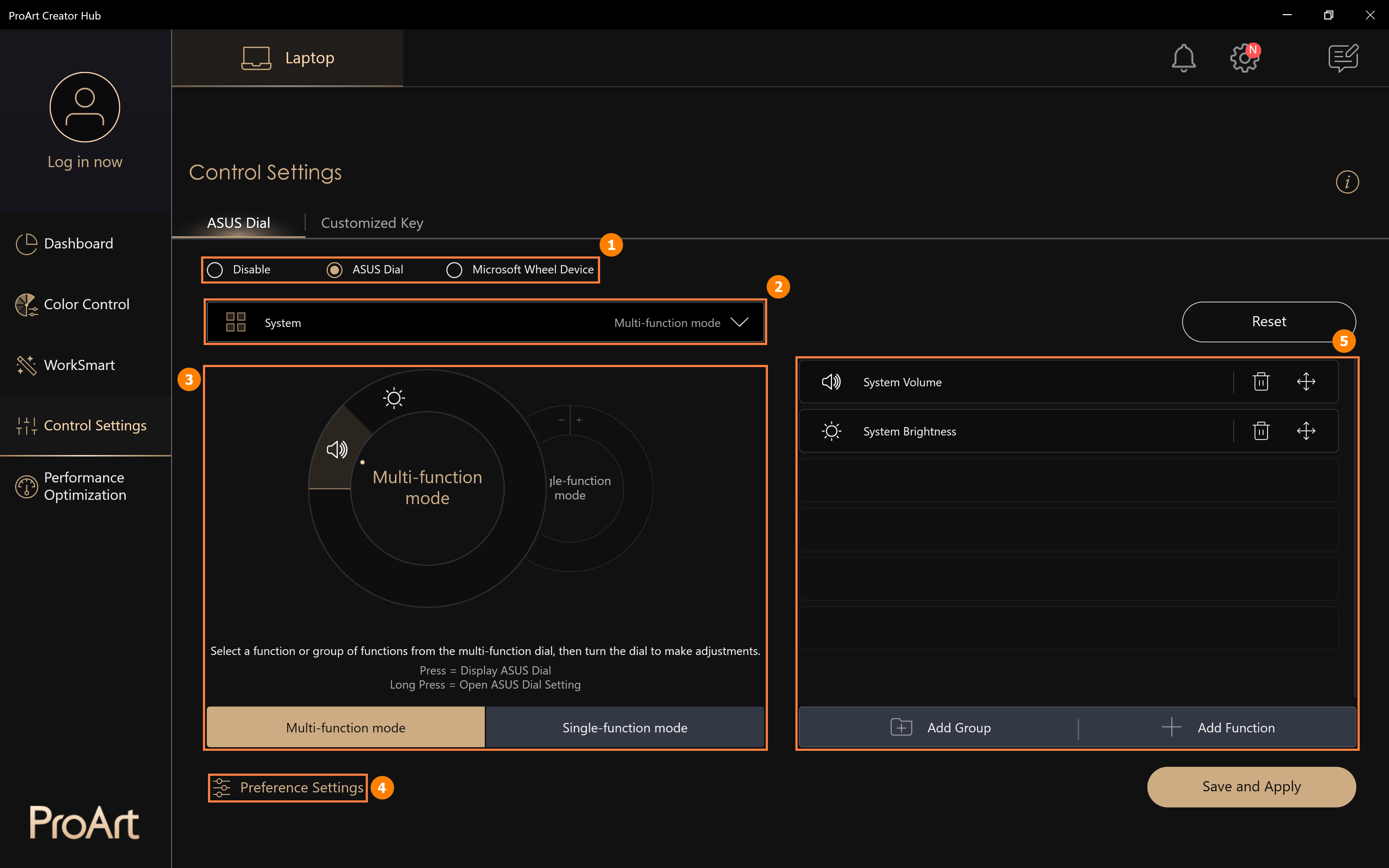
6. วิธีเพิ่มหรือแก้ไขแอปพลิเคชัน
(1) คลิก ①[แก้ไขแอปพลิเคชัน], ②[แอปพลิเคชันเริ่มต้น] เป็นซอฟต์แวร์ที่ ASUS Dial รองรับ คุณสามารถคลิก ③[แก้ไข] เพื่อเพิ่มแอปพลิเคชันอื่น
ความสำคัญของการแก้ไขอย่างอิสระสำหรับแอปพลิเคชันต่างๆ คือเมื่อคุณใช้แอปพลิเคชันที่แก้ไข ASUS Dial เช่น Microsoft Edge คุณสามารถใช้งานฟังก์ชันที่คุณแก้ไขได้โดยการหมุน ASUS Dial
หากคุณยังไม่ได้แก้ไขคุณสมบัติ ASUS Dial ของ Microsoft Edge เมื่อคุณเปิด Microsoft Edge และหมุน ASUS Dial นั้น ASUS Dial จะใช้ฟังก์ชันที่ตั้งค่าโดยระบบ
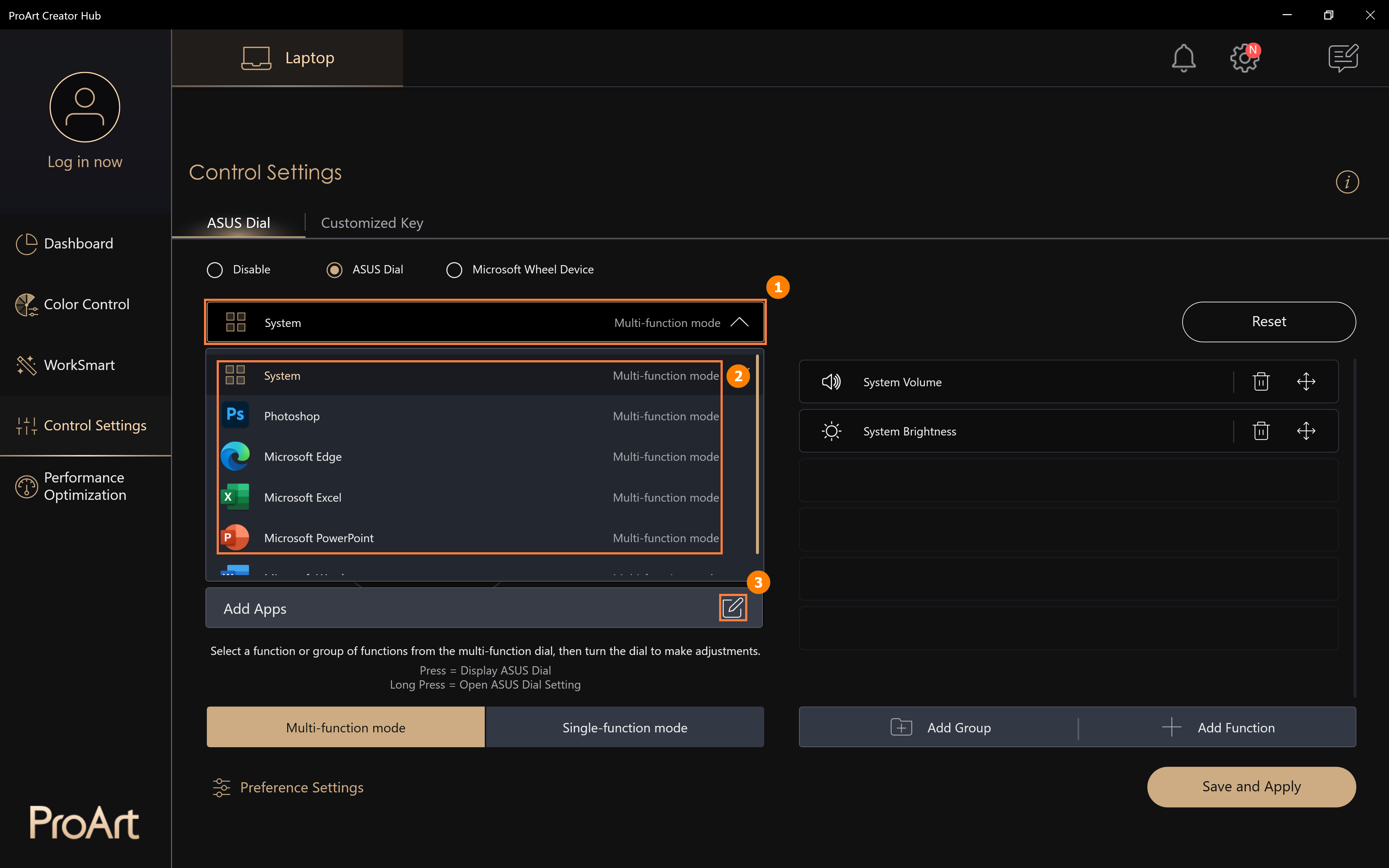
(2) ใน ④[Area] คุณสามารถเพิ่มแอปพลิเคชันที่ติดตั้งไว้ในระบบแล้ว หรือคุณสามารถคลิก ⑤[Browse for more apps] เพื่อเพิ่มแอปพลิเคชันที่ไม่ได้ติดตั้งในระบบ และคลิก ⑥[Confirm] เพื่อ ดำเนินการแก้ไขให้เสร็จสิ้น
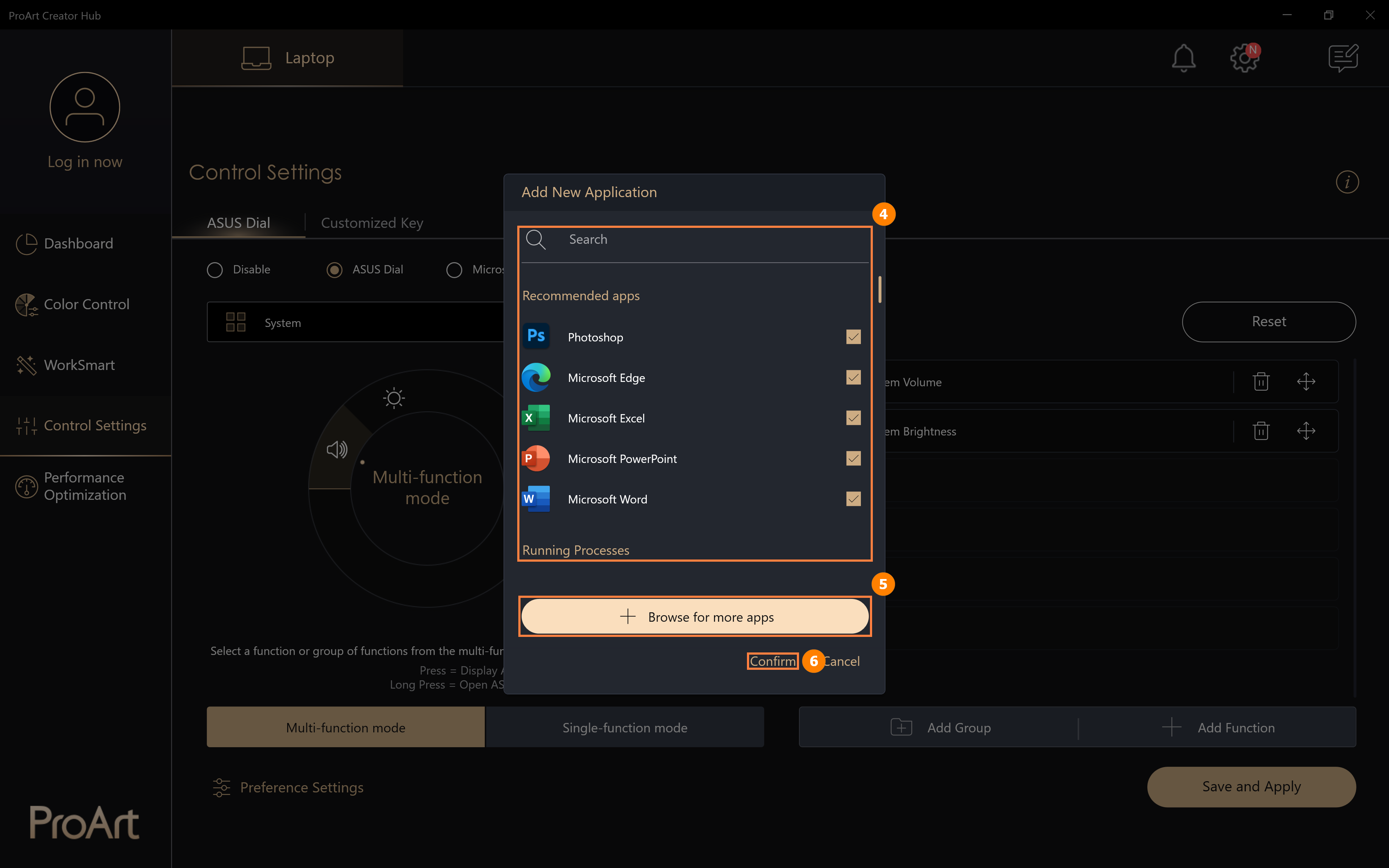
(3) คลิก ⑤[เรียกดูแอปเพิ่มเติม] หน้าต่างป๊อปอัปจะปรากฏขึ้น ดังนั้นโปรดค้นหาแอปที่คุณต้องการเพิ่มบนหน้าจอนี้
เมื่อแอปพลิเคชันที่ถอนการติดตั้งทำงานอยู่ที่ด้านหน้าสุดของระบบ เมื่อคุณหมุนแป้นหมุน ASUS ฟังก์ชันที่คุณตั้งค่าเริ่มต้นไว้จะทำงาน
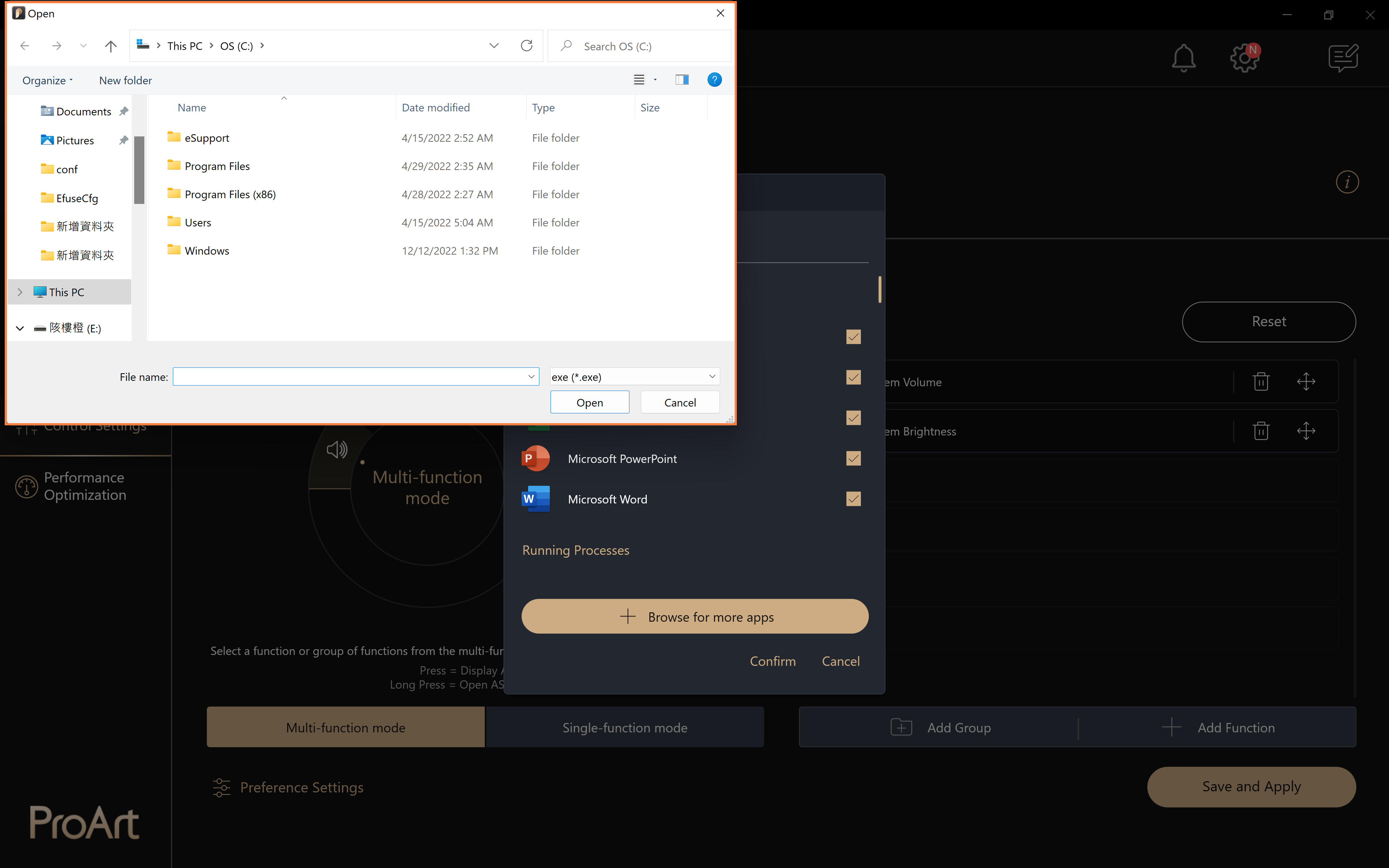
(1) คลิก ①[โหมดมัลติฟังก์ชั่น] คลิก ②[ระดับเสียงระบบ] เพื่อแก้ไขฟังก์ชัน คลิก ③[ลบ] เพื่อลบฟังก์ชัน และคลิก ④[ย้าย] เพื่อปรับตำแหน่งของฟังก์ชัน
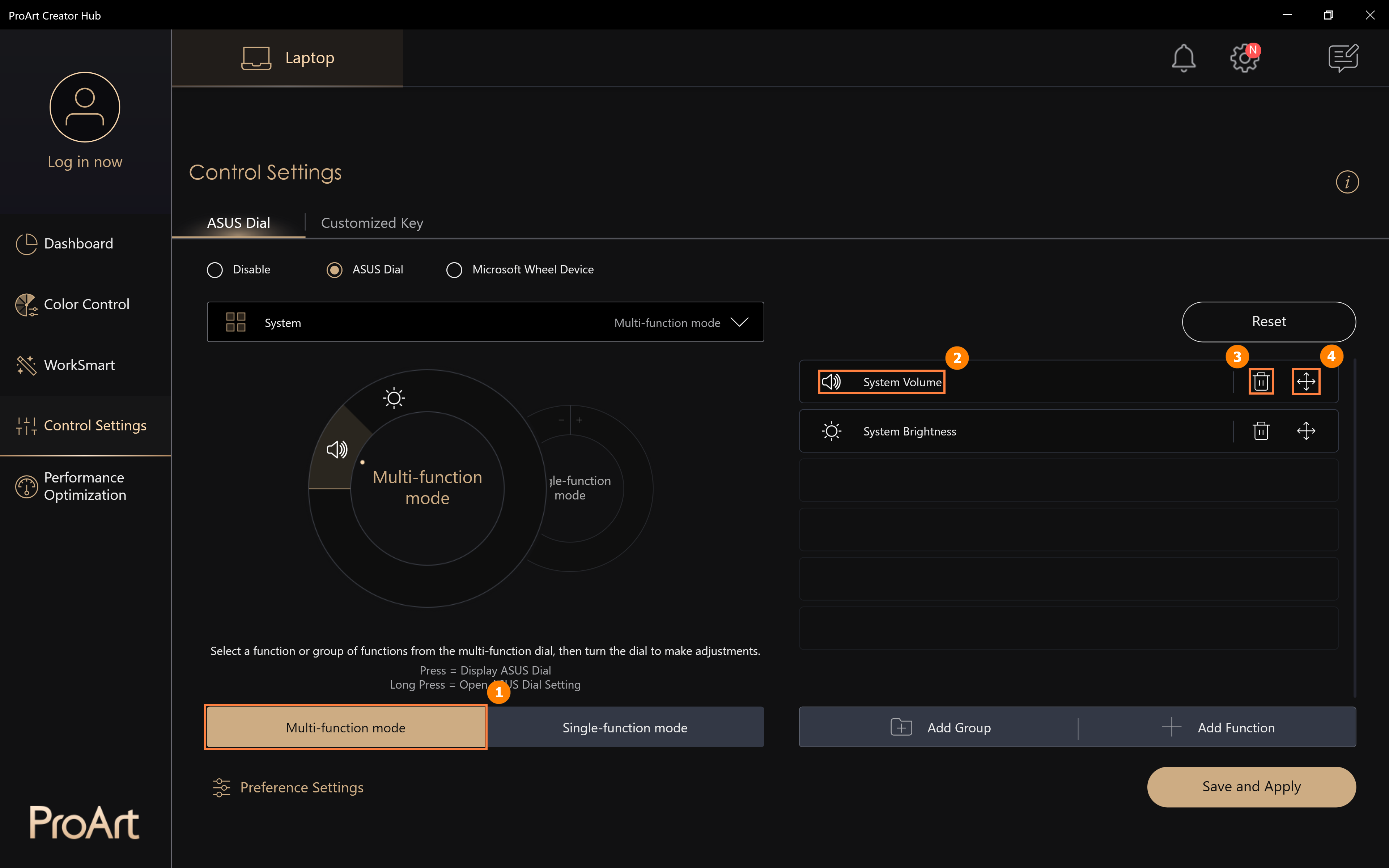
(2) คุณสามารถแทนที่ฟังก์ชันระดับเสียงของระบบได้โดยการค้นหาฟังก์ชันเริ่มต้นของ ASUS Dial อื่นๆ ใน ⑤[Area] คุณยังสามารถตั้งค่าฟังก์ชันแบบกำหนดเองได้ คลิก ⑥[Add]
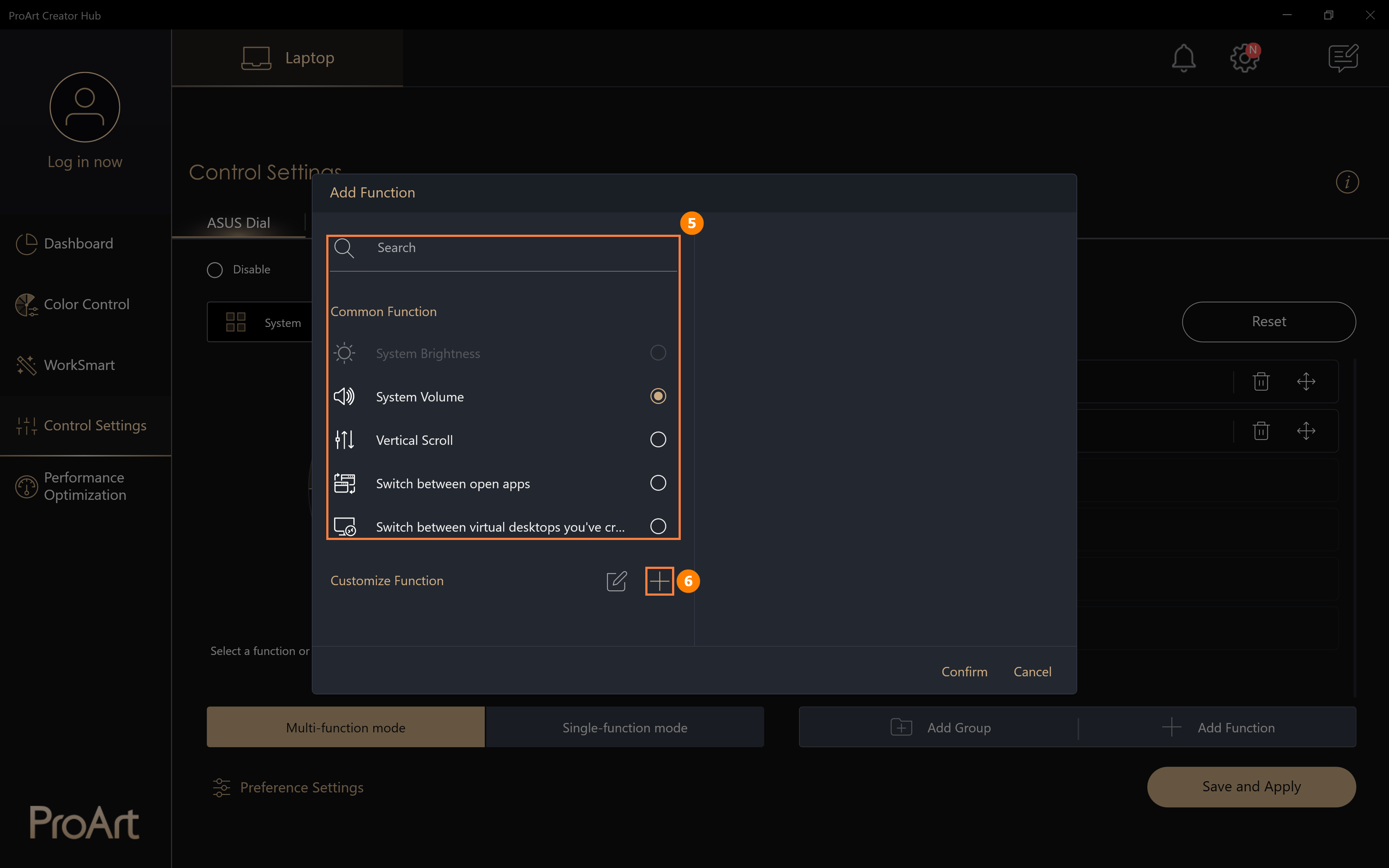
(3) คลิก [เพิ่ม] เพื่อแก้ไขฟังก์ชันที่กำหนดเอง ⑦[ชื่อฟังก์ชัน] และแก้ไขฟังก์ชันที่กำหนดเอง ⑧[เนื้อหาฟังก์ชัน] ตัวอย่างเช่น ในรูปด้านล่าง คุณสามารถหมุน ASUS Dial ไปทางซ้ายเพื่อคัดลอก คลิกเมาส์ในกล่องแก้ไข จากนั้นกดปุ่ม Ctrl และปุ่ม C บนแป้นพิมพ์ คลิก ⑨[แก้ไข] เพื่อแก้ไขหรือลบฟังก์ชันที่คุณกำหนดเอง เมื่อการแก้ไขเสร็จสิ้น คลิก ⑩[Confirm] เพื่อแก้ไขให้เสร็จสิ้น
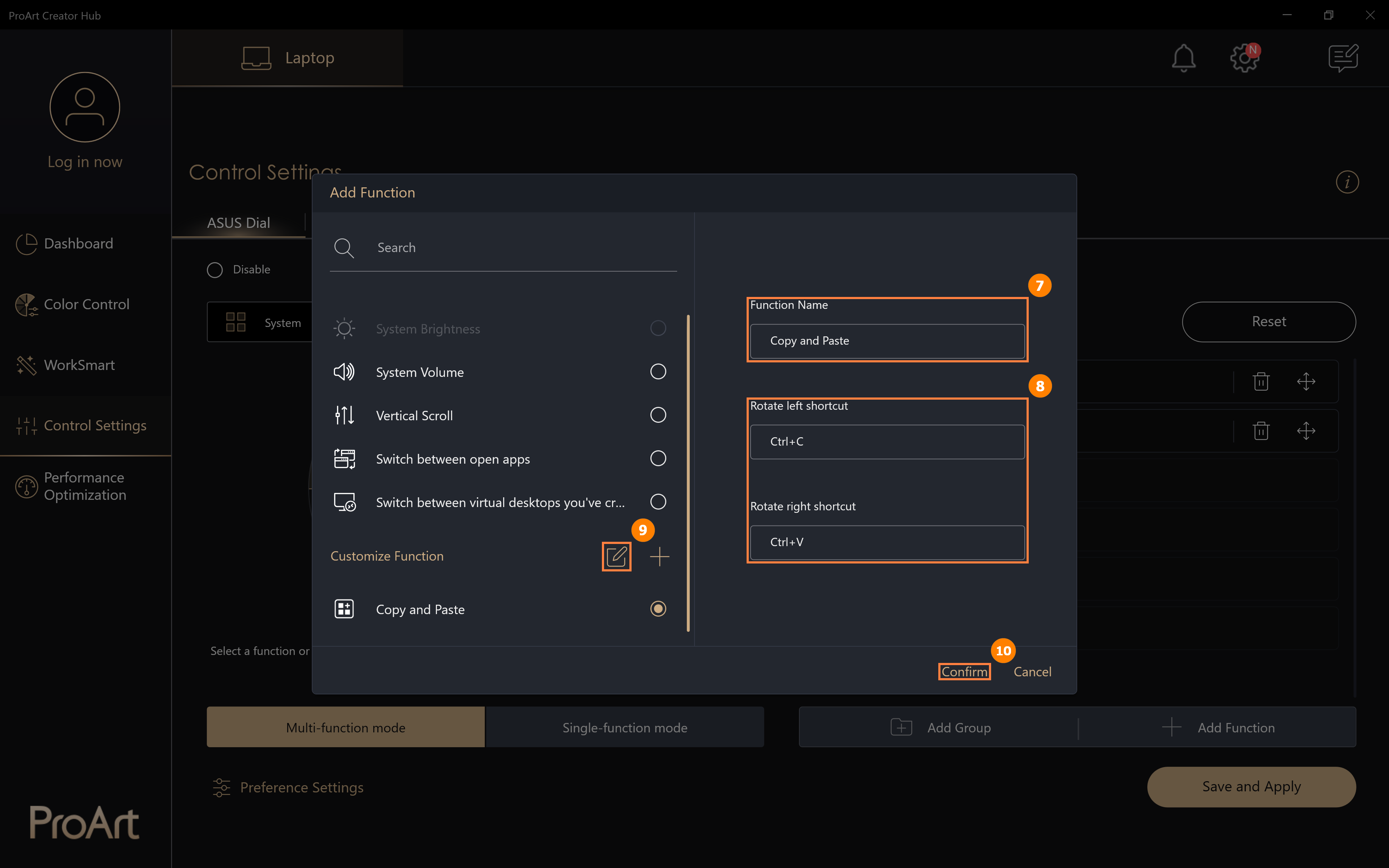
(4) เพิ่มฟังก์ชันแก้ไข ⑪[Copy and Paste] แล้ว คลิก ⑫[Save and Apply]
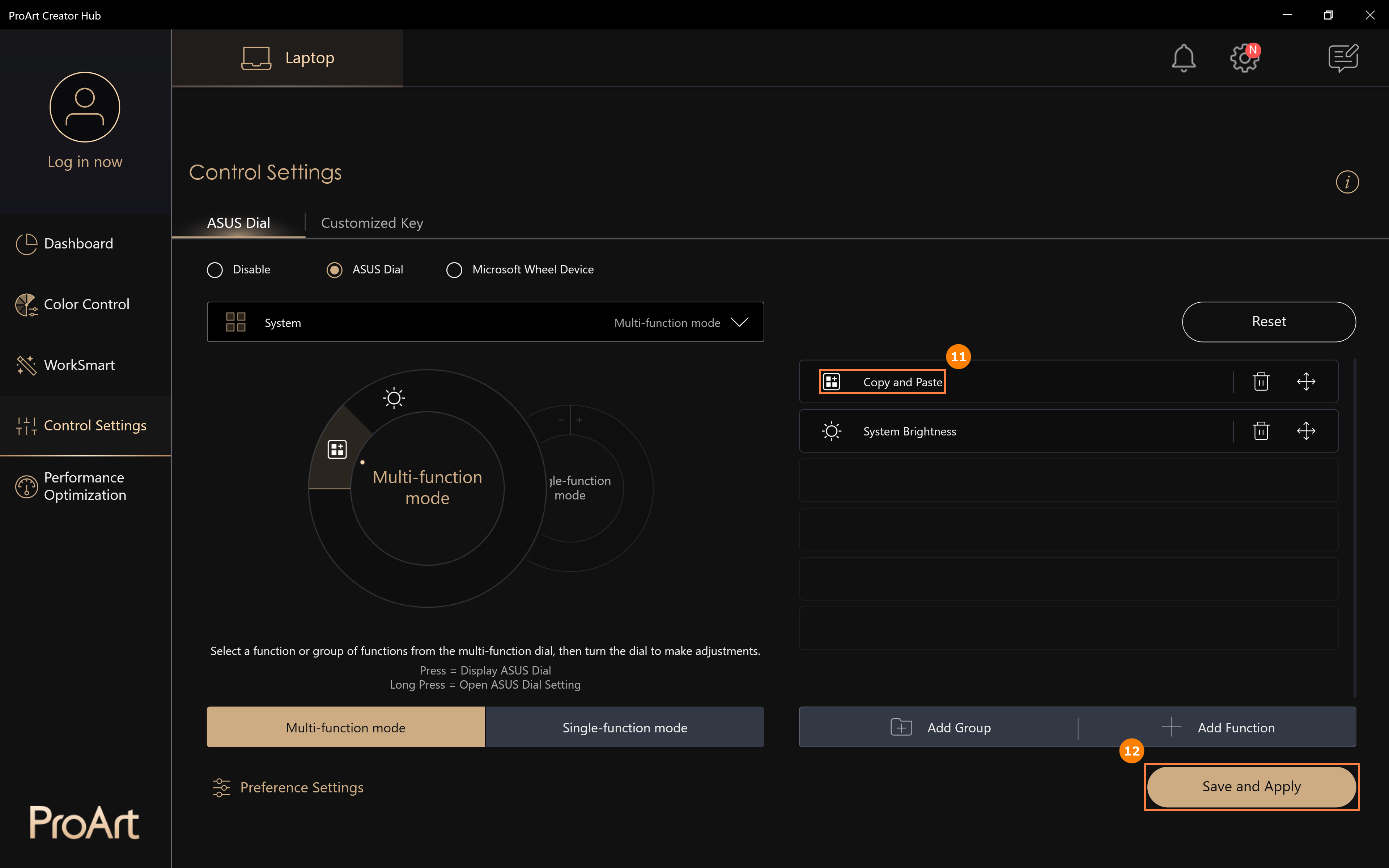
(5) หมุน ASUS Dial เพื่อดูว่าฟังก์ชั่น [คัดลอกและวาง] ใหม่ได้รับการเปิดใช้งานแล้ว
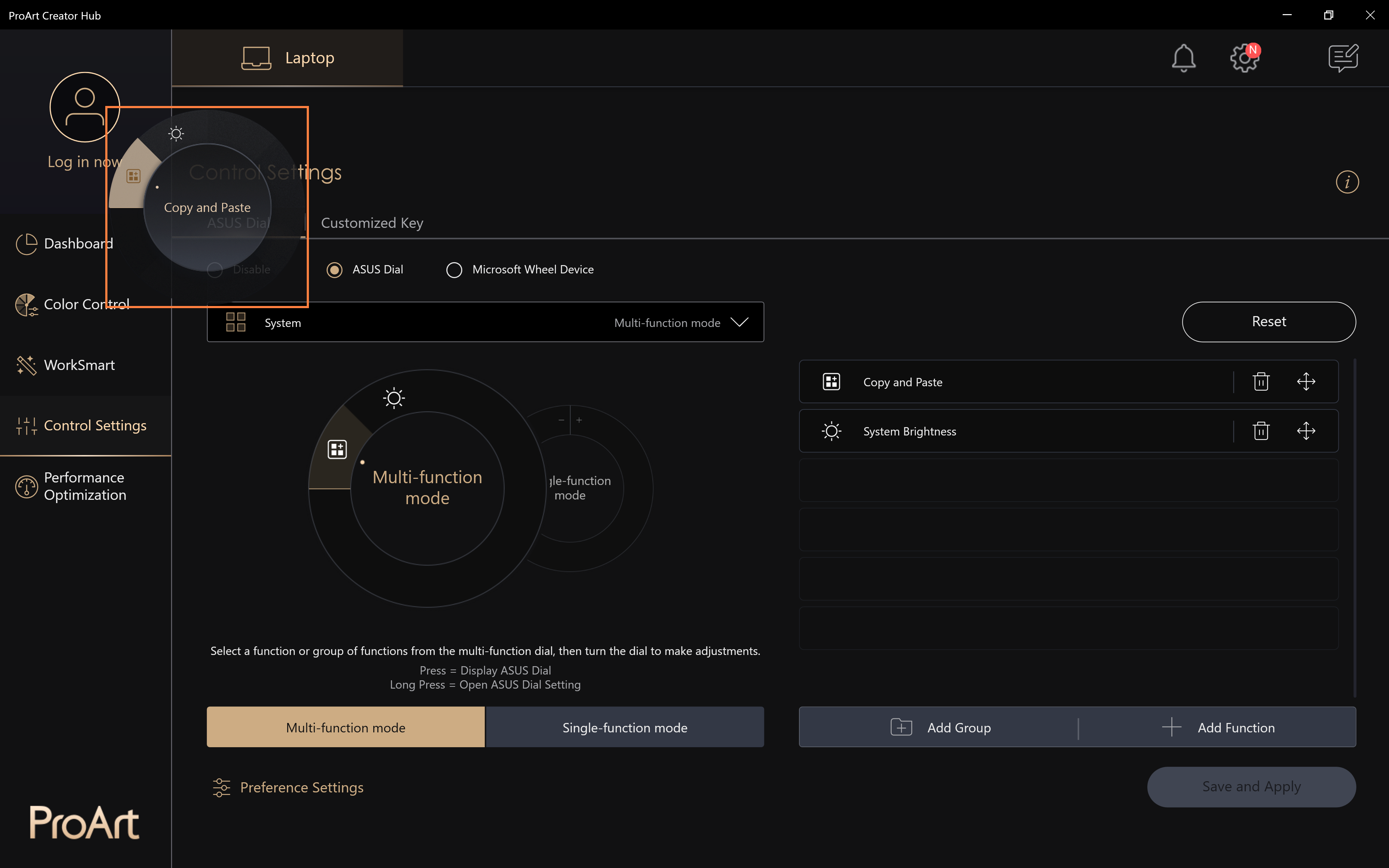
(1) คลิก ①[Add group] แก้ไข ②[Group name] เลือก ③[Function] ที่คุณต้องการ จากนั้นคลิก ④[Confirm]
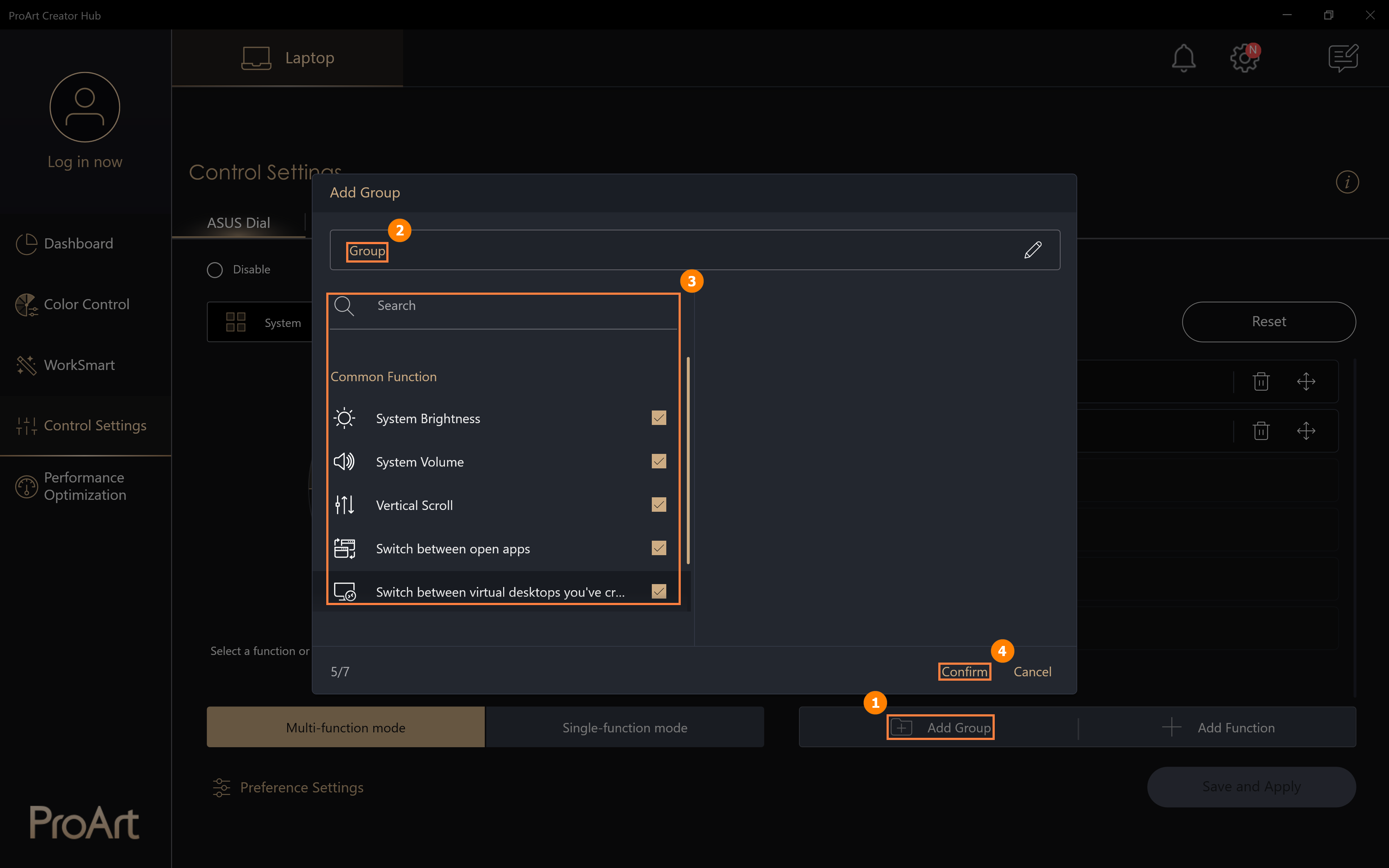
(2) เพิ่มกลุ่มใหม่ ⑤[System Function Key] แล้ว คลิก ⑥[Save and Apply]
(3) หมุน ASUS Dial เพื่อดูว่าฟังก์ชั่น [System Function Key] ใหม่ได้รับการเปิดใช้งานแล้ว กด ASUS Dial ด้วยนิ้วของคุณเพื่อขยายฟังก์ชั่นในกลุ่ม จากนั้นใช้งาน
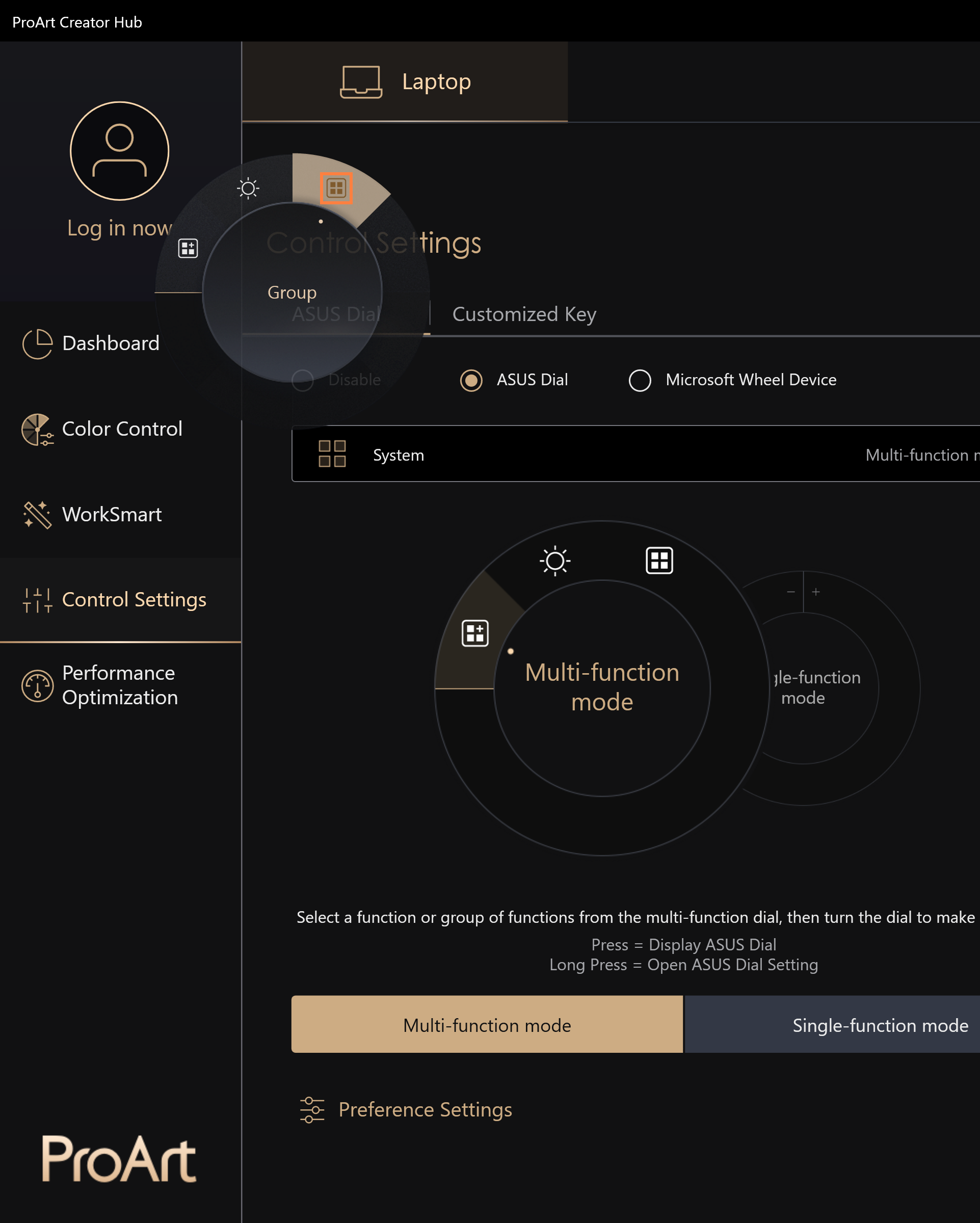
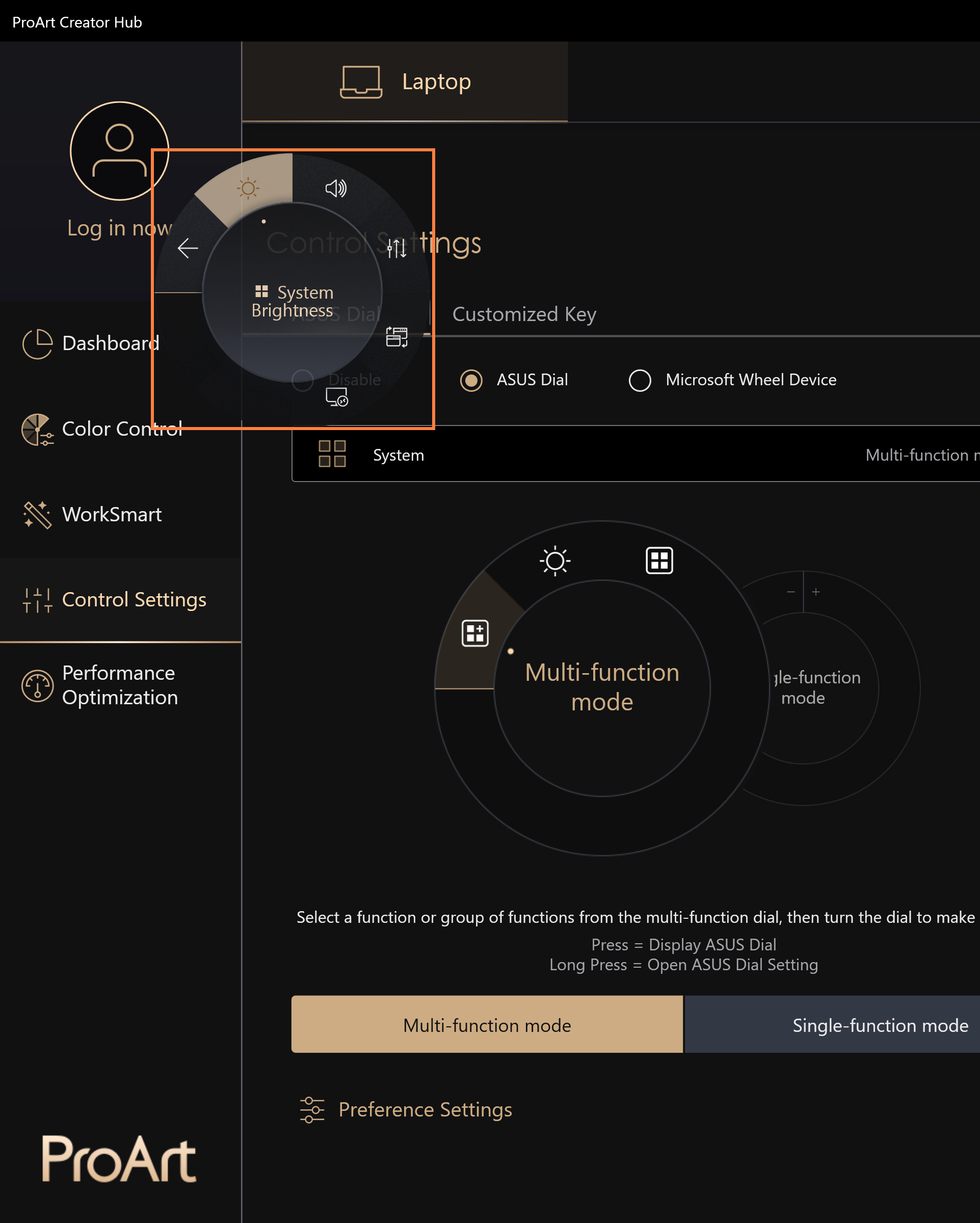
ขั้นตอนในการเพิ่มฟังก์ชั่นใหม่จะเหมือนกับขั้นตอนสำหรับ [แก้ไขคุณสมบัติที่มีอยู่] โปรดดูส่วน [แก้ไขคุณสมบัติที่มีอยู่]
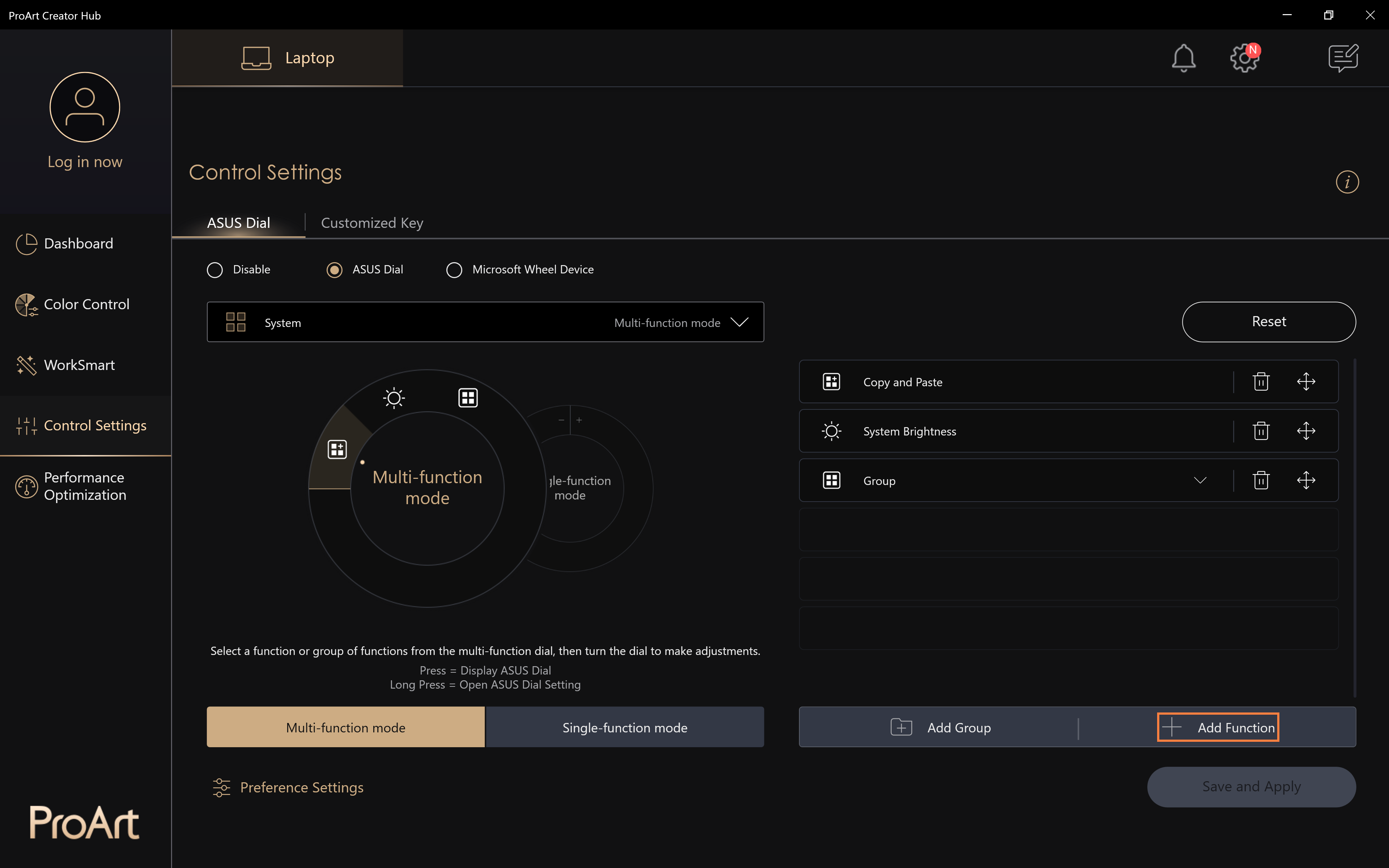
(1) คลิก ①[โหมดฟังก์ชันเดียว] คลิก ②[แก้ไข]
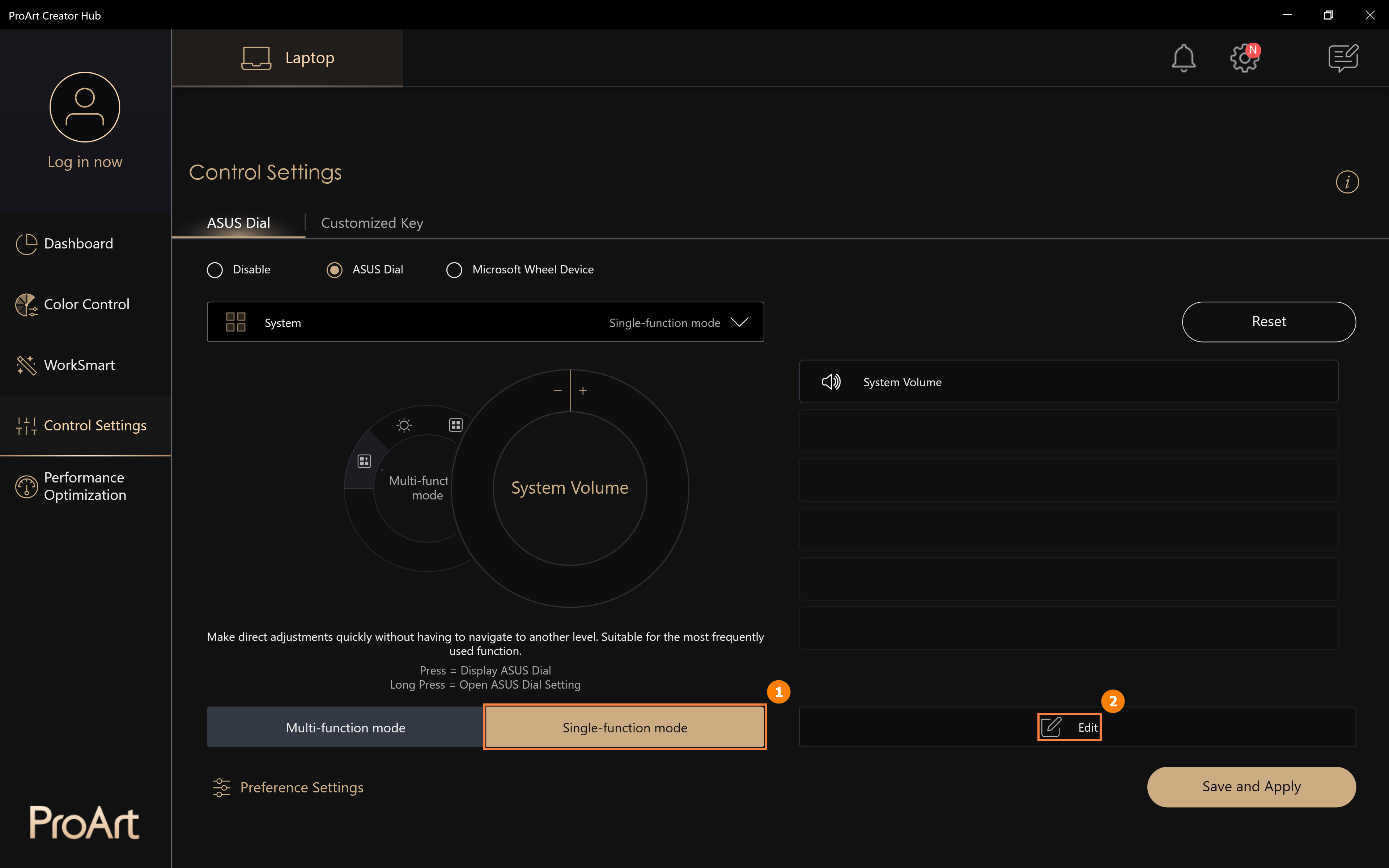
(2) คุณสามารถค้นหาฟังก์ชั่นเริ่มต้นของ ASUS Dial อื่น ๆ เพื่อแทนที่ฟังก์ชั่นขนาดแปรงใน ③[Area] คุณยังสามารถตั้งค่าฟังก์ชันแบบกำหนดเองได้ คลิก ④[เพิ่ม]
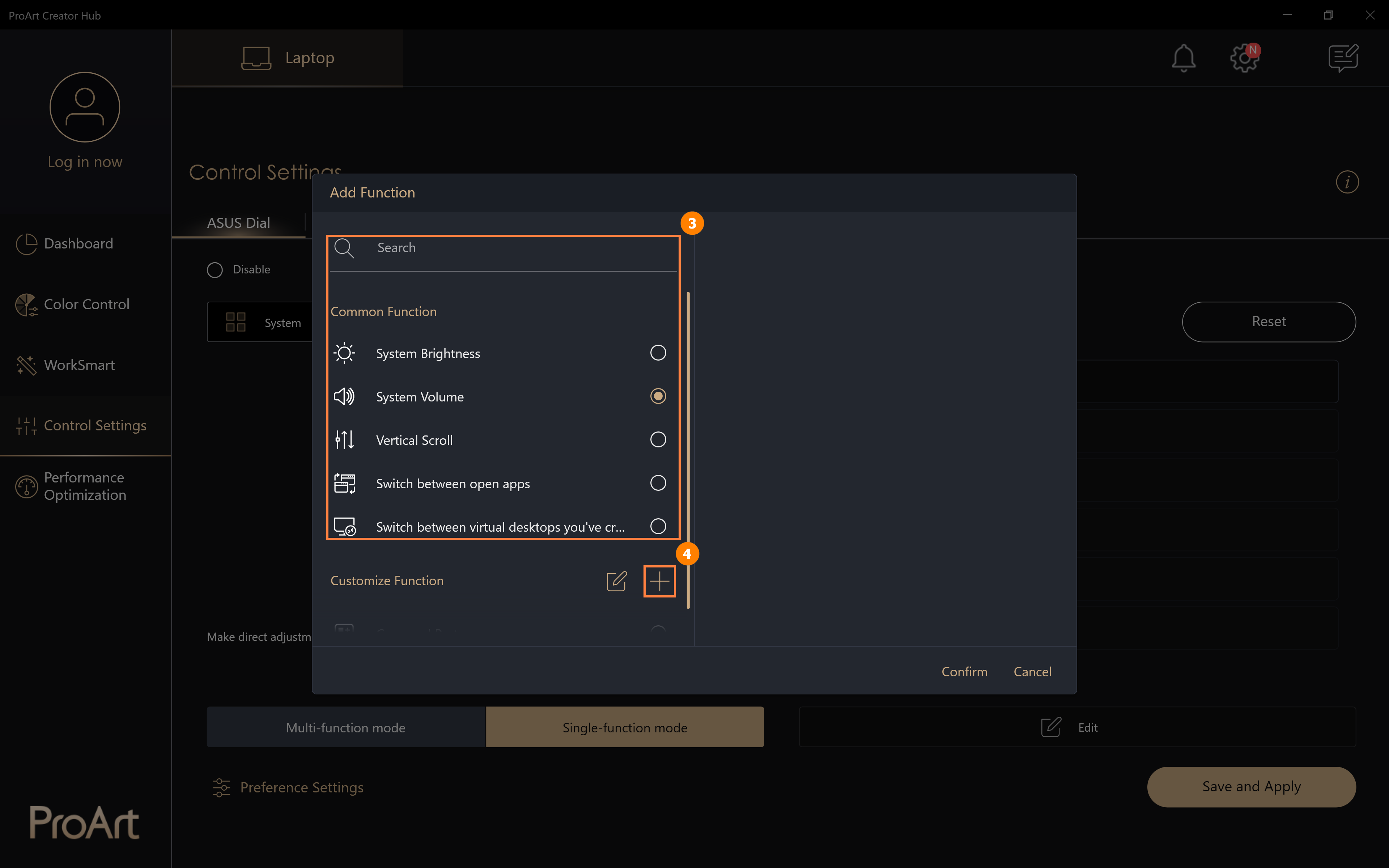
(3) คลิก [เพิ่ม] เพื่อแก้ไขฟังก์ชันที่กำหนดเอง ⑤[ชื่อฟังก์ชัน] และแก้ไขฟังก์ชันที่กำหนดเอง ⑥[เนื้อหาฟังก์ชัน] ตัวอย่างเช่น ในรูปด้านล่าง คุณสามารถหมุน ASUS Dial ไปทางซ้ายเพื่อคัดลอก คลิกเมาส์ในกล่องแก้ไข จากนั้นกดปุ่ม Ctrl และปุ่ม C บนแป้นพิมพ์ คลิก ⑦[แก้ไข] เพื่อแก้ไขหรือลบฟังก์ชันที่คุณกำหนดเอง เมื่อการแก้ไขเสร็จสิ้น คลิก ⑧[ยืนยัน] เพื่อสิ้นสุดการแก้ไข
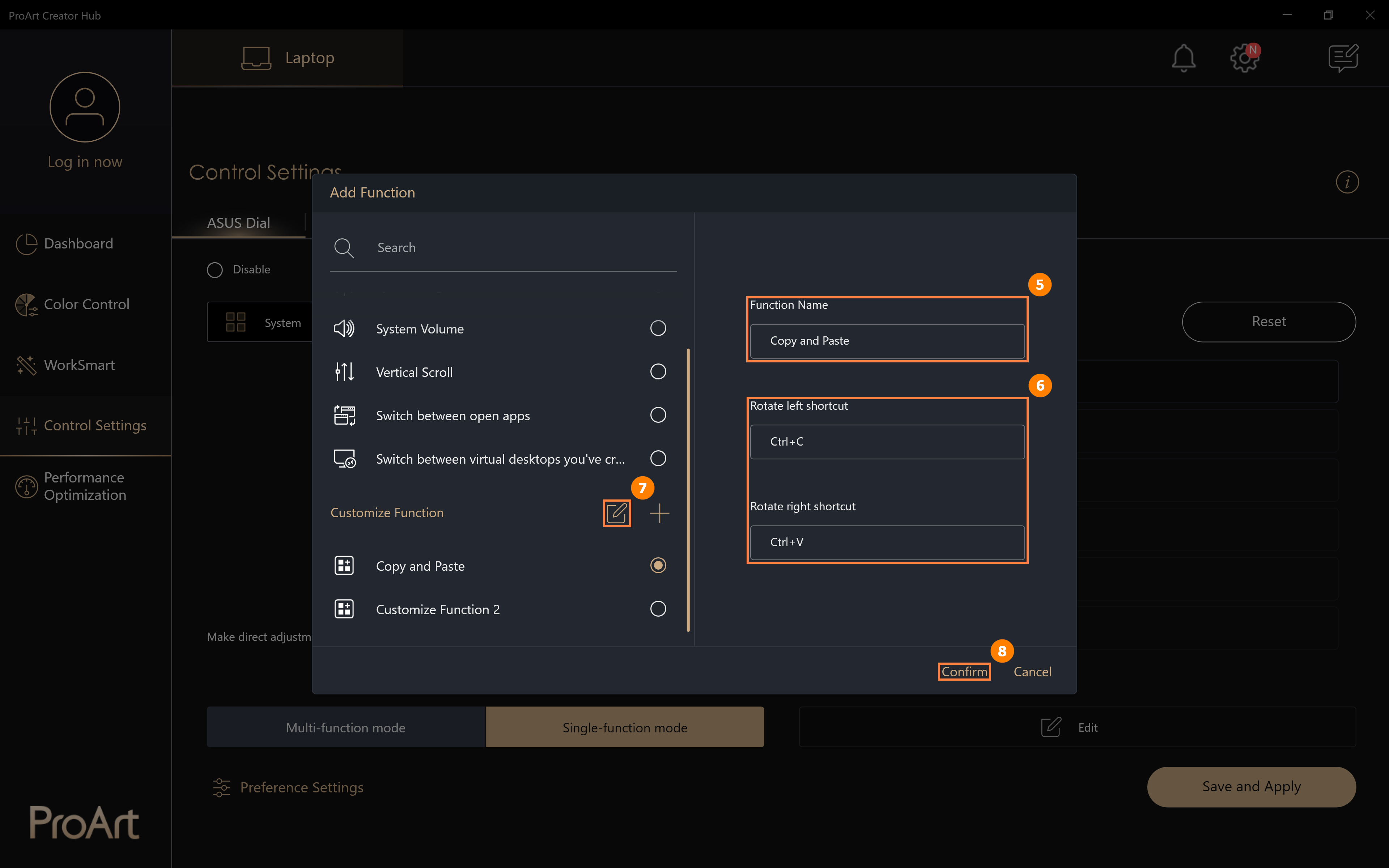
(4) เพิ่มฟังก์ชันแก้ไข ⑨[Copy and Paste] แล้ว คลิก ⑩[Save and Apply] เมื่อคุณหมุน ASUS Dial คุณจะออกกำลังกายฟังก์ชั่นใน [Copy and Paste] ได้โดยตรง
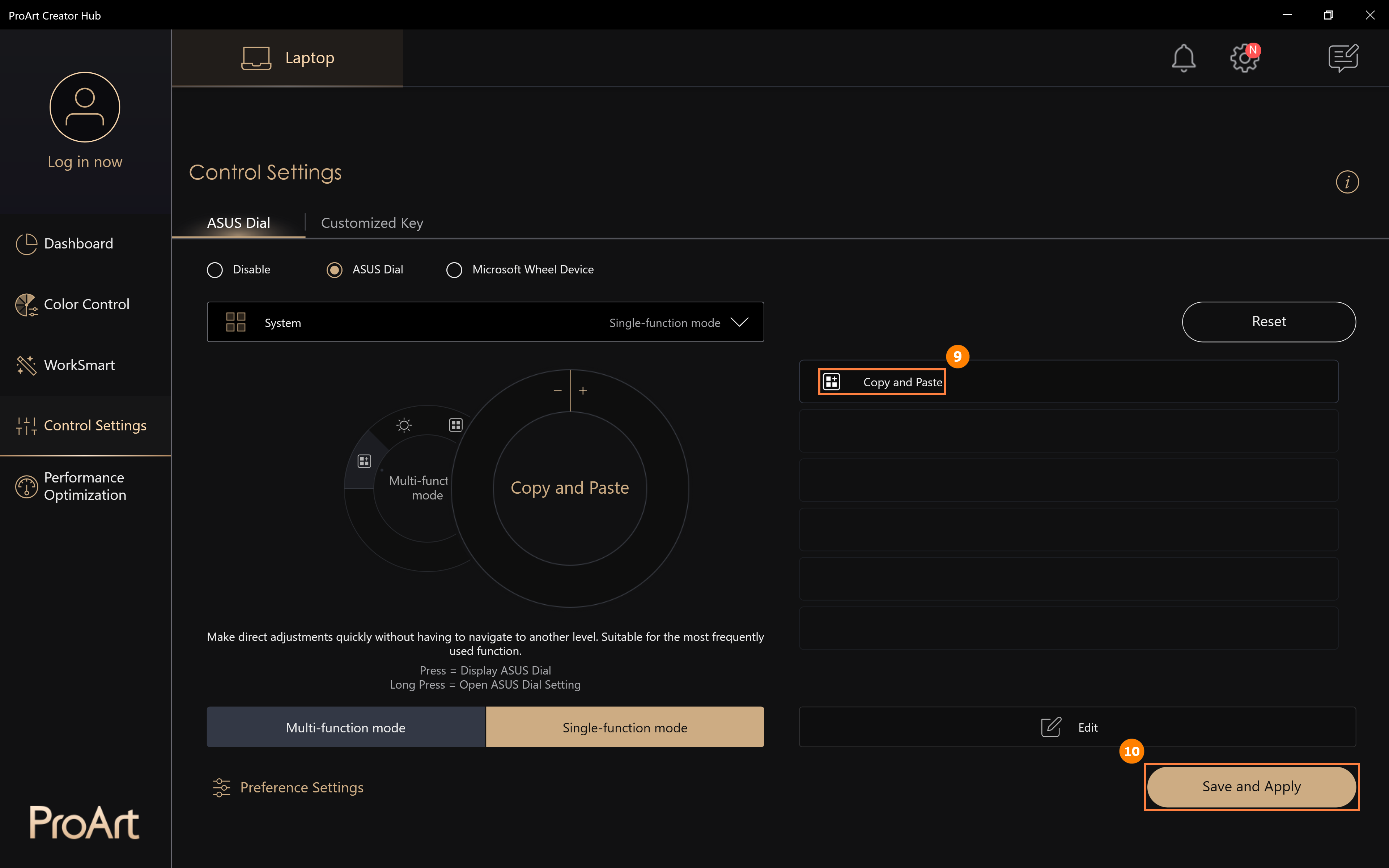
(1) แตะ ①[Microsoft Wheel Device] แตะ ② [บันทึกและนำไปใช้] [Microsoft Wheel Device] เป็นฟังก์ชันในตัวสำหรับระบบ Windows คลิก ③[ไปที่การตั้งค่าล้อในการตั้งค่า Microsoft] เพื่อแก้ไขฟังก์ชันที่ดำเนินการโดย ASUS Dial
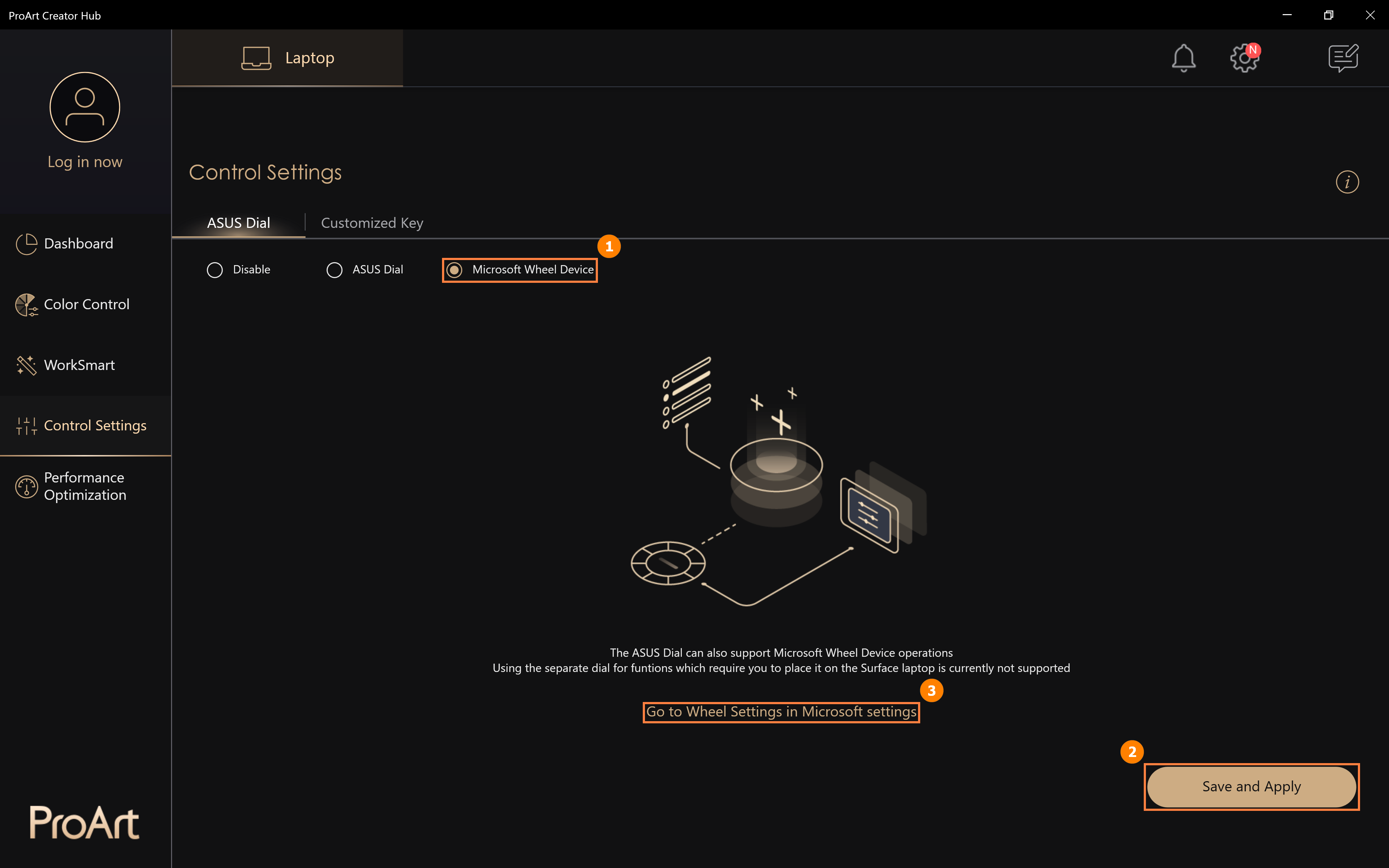
(2) แก้ไข [Wheel settings].

(3) หลังจากแก้ไขแล้ว หมุน ASUS Dial หน้า Microsoft Wheel จะปรากฏขึ้น หมุน ASUS Dial ไปทางซ้ายและขวา เลือกฟังก์ชั่นการปรับระดับเสียง จากนั้นกด ASUS Dial
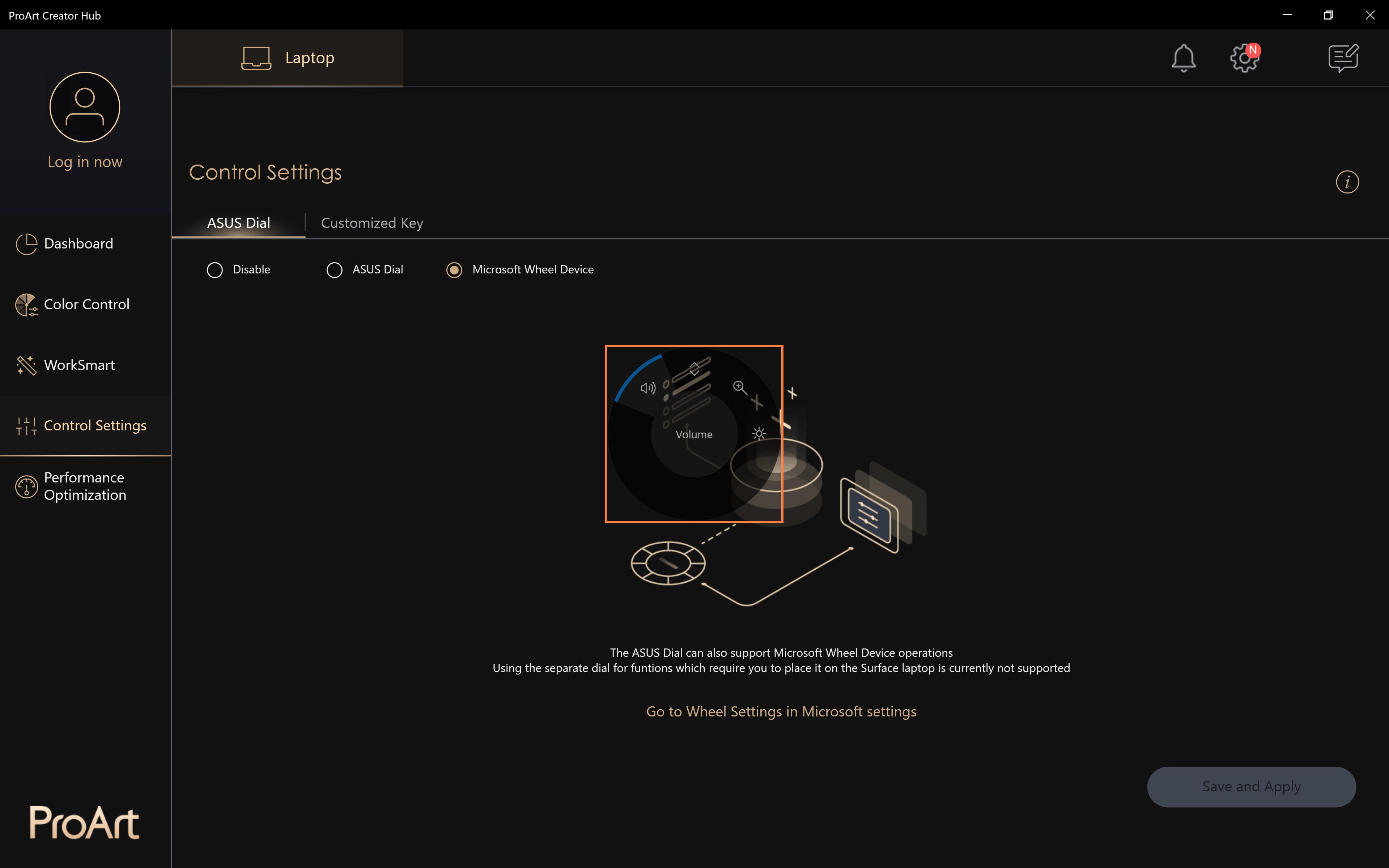
(4) หมุน ASUS Dial ไปทางซ้ายและขวาต่อไปเพื่อปรับระดับเสียงของระบบ การหมุนครั้งต่อไปของ ASUS Dial จะปรับระดับเสียงของระบบโดยตรง อย่างไรก็ตาม หากคุณต้องการใช้ฟังก์ชั่นอื่น คุณต้องกด ASUS Dial เพื่อปลุกหน้าการเลือก และเลือกฟังก์ชั่นอื่นอีกครั้ง
หากต้องการข้อมูลเพิ่มเติมกรุณาคลิก ข้อมูลเกี่ยวกับอุปกรณ์ Microsoft Wheel
10. ปิดใช้งานฟังก์ชัน ASUS Dial
คลิก ①[ปิด] คลิก ②[บันทึกและนำไปใช้] เพื่อปิดใช้งานฟังก์ชั่นปุ่ม ASUS Dial เมื่อใช้งาน ASUS Dial จะไม่มีการตอบสนอง
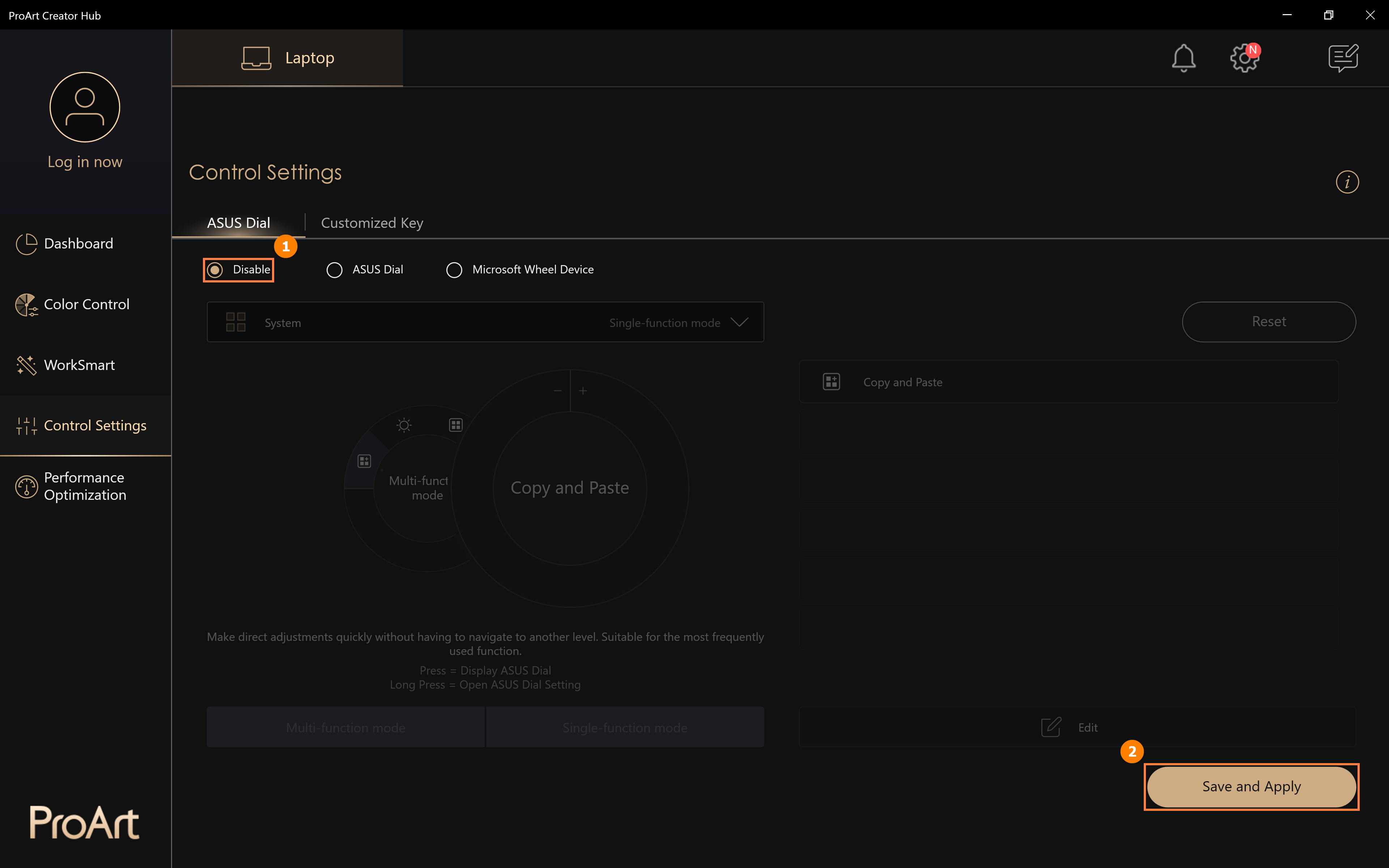
(1) คลิก ① [การตั้งค่าการตั้งค่า] คุณสามารถปรับความเร่งของ ASUS Dial ของคุณได้ใน ② [ความเร็วการปรับพารามิเตอร์] และคลิก ③ [บันทึก] เพื่อบันทึกการเปลี่ยนแปลงของคุณ คุณยังสามารถคลิก ④[ส่งออกโปรไฟล์] เพื่อบันทึกการแก้ไขของคุณไปยัง ASUS Dial
(2) แก้ไข ⑤[ชื่อไฟล์] จากนั้นคลิก ⑥[บันทึก]
(3) เมื่อคุณรีเซ็ต Windows หรือเปลี่ยนคอมพิวเตอร์เครื่องใหม่ คุณสามารถคลิก ⑦[นำเข้าโปรไฟล์]
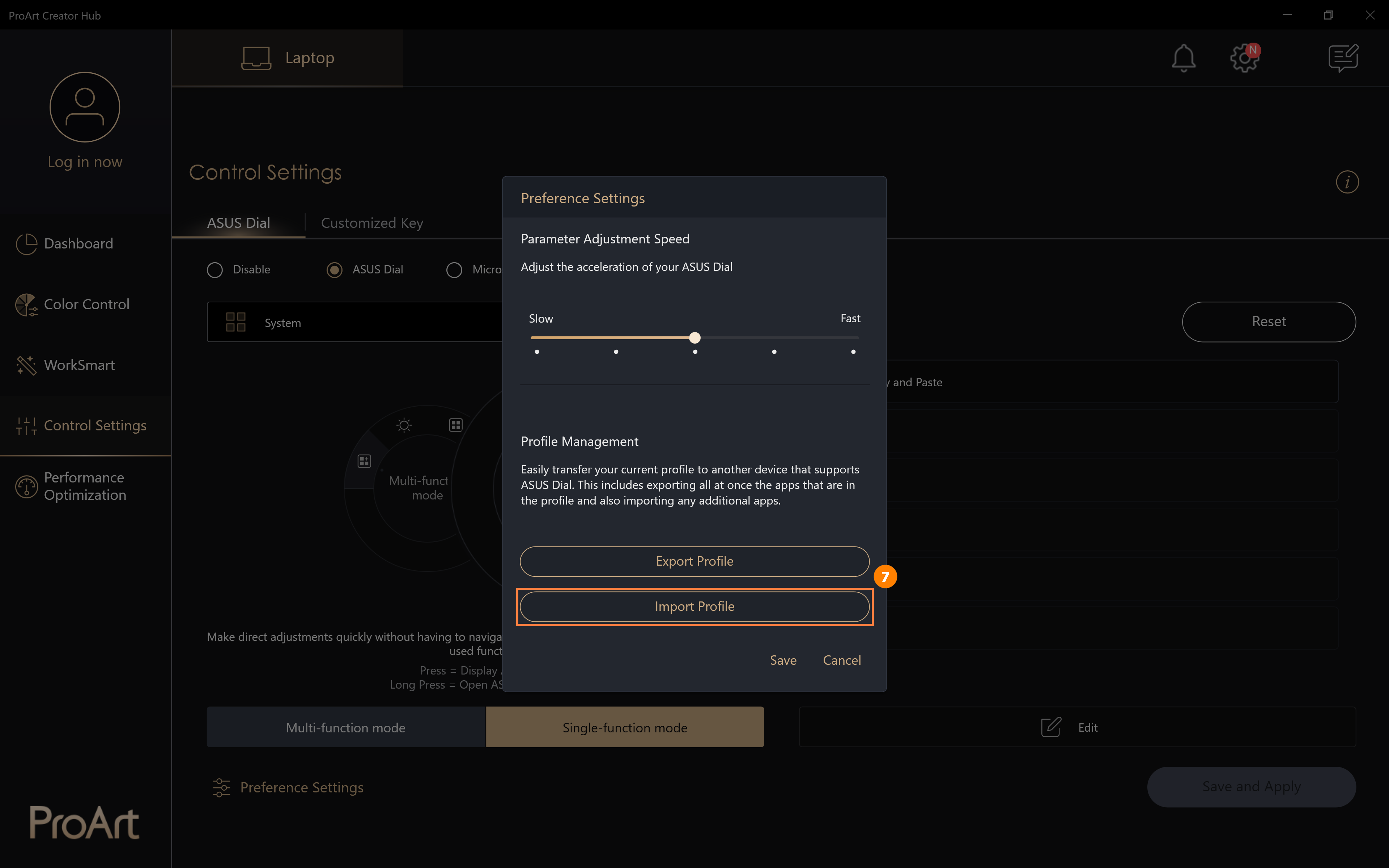
(4) เลือก ⑧[โปรไฟล์] ที่คุณบันทึกไว้ก่อนหน้านี้ จากนั้นคลิก ⑨[เปิด]
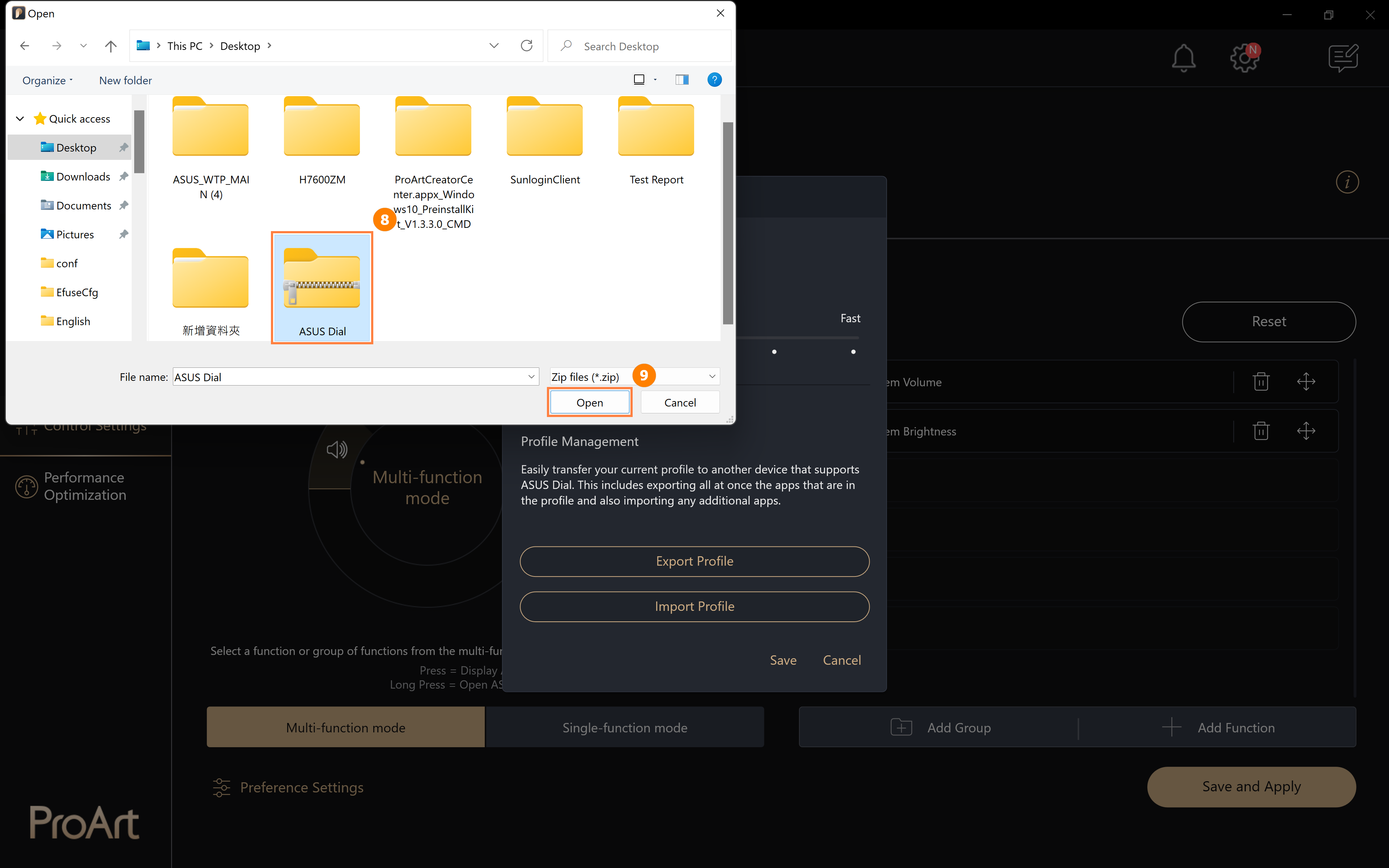
12. วิธีอัปเกรดหรือดาวน์โหลดและถอนการติดตั้งซอฟต์แวร์ควบคุม ASUS Dial
12.1 อัพเกรดซอฟต์แวร์ควบคุมการโทรของ ASUS
คลิก ①[Settings] คลิก ②D[Update] คลิก ③[Update All] เพื่ออัพเดตซอฟต์แวร์ ASUS Dial Control ให้เป็นเวอร์ชันล่าสุด
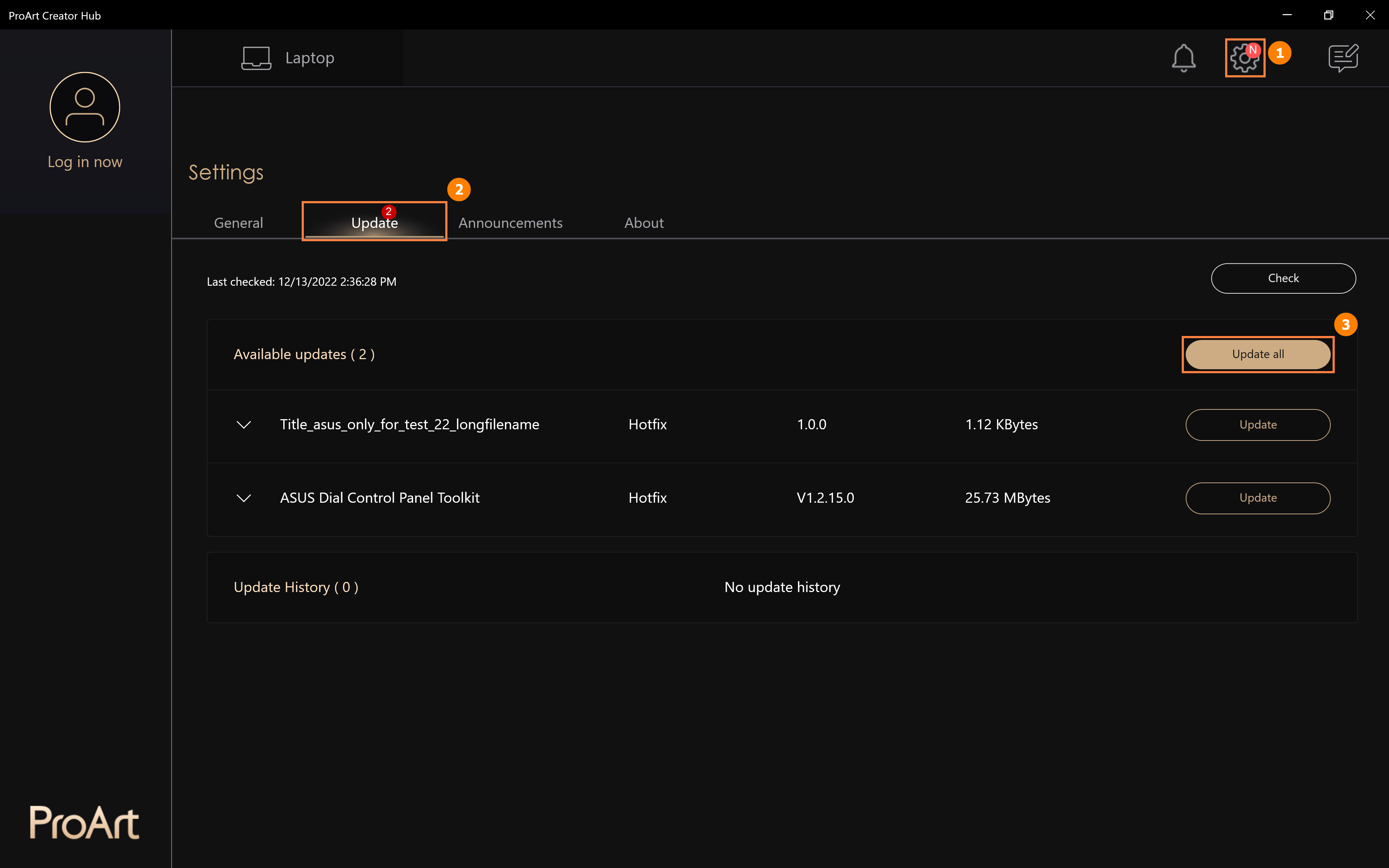
12.2 เมื่อคุณรีเซ็ตระบบ Windows ของคุณและจำเป็นต้องติดตั้งซอฟต์แวร์ควบคุม ASUS Dial ใหม่ โปรดดูขั้นตอนต่อไปนี้
คลิกเพื่อไปที่ official ASUS website, คลิก ①[ปุ่มค้นหา] ป้อน ②[รุ่นคอมพิวเตอร์] ในแถบค้นหา คลิก ③[รุ่นคอมพิวเตอร์] คลิก ④[ระบบปฏิบัติการ] คลิก ⑤[Windows 11 64-bit] ค้นหา ⑥[ASUS Control Panel Toolkit] จากนั้นคลิก [ดาวน์โหลด] และติดตั้ง ค้นหา ⑦[ProArt Creator Hub] จากนั้นคลิก [ดาวน์โหลด] และติดตั้ง
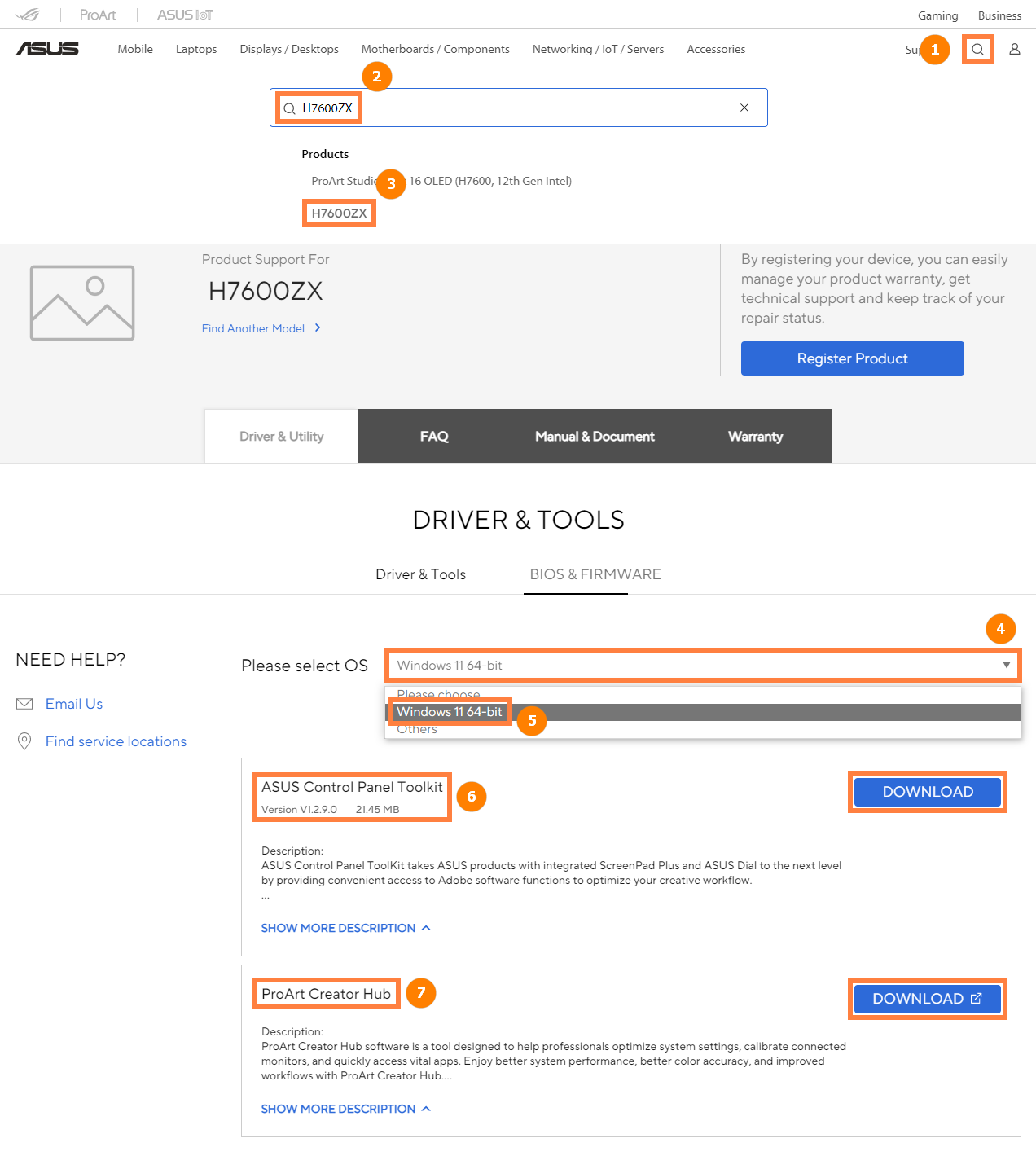
12.3 วิธีถอนการติดตั้งซอฟต์แวร์ควบคุม ASUS Dial:
คุณสามารถถอนการติดตั้งซอฟต์แวร์ควบคุมการหมุนหมายเลขของ ASUS ได้โดยทำตามข้อมูลที่ให้ไว้ในลิงค์ต่อไปนี้: https://www.asus.com/support/faq/1013598
[ProArt Station]คู่มือผู้ใช้ ProArt Creator Hub
ตารางเนื้อหา
ProArt Creator Hub เป็นพอร์ทัลส่วนตัวของคุณสำหรับตรวจสอบสถานะของ PD5 ของคุณ ปรับแต่งการตั้งค่าส่วนบุคคล หรือเพิ่มประสิทธิภาพเวิร์กโฟลว์ของคุณ
มันมีแดชบอร์ดภาพรวมที่ใช้งานง่าย และทำให้การสลับระหว่างโหมดประสิทธิภาพต่างๆ หรือปรับเทียบสีของหน้าจอทำได้ง่าย
นอกจากนี้ยังช่วยให้คุณปรับแต่งตัวบ่งชี้ ASUS Lumiwiz LED ในแบบของคุณด้วยเอฟเฟกต์แสงและสีของคุณเอง
DashBoard จะตรวจสอบสถานะโดยรวมของระบบ
ข้อมูลแพลตฟอร์มระบบ: เช่น โหลดของพัดลม, หน่วยความจำ/พื้นที่เก็บข้อมูล, ประเภท), โหลดของ CPU, โหลดของ GPU
คุณเปลี่ยนโหมดพัดลมได้ที่นี่
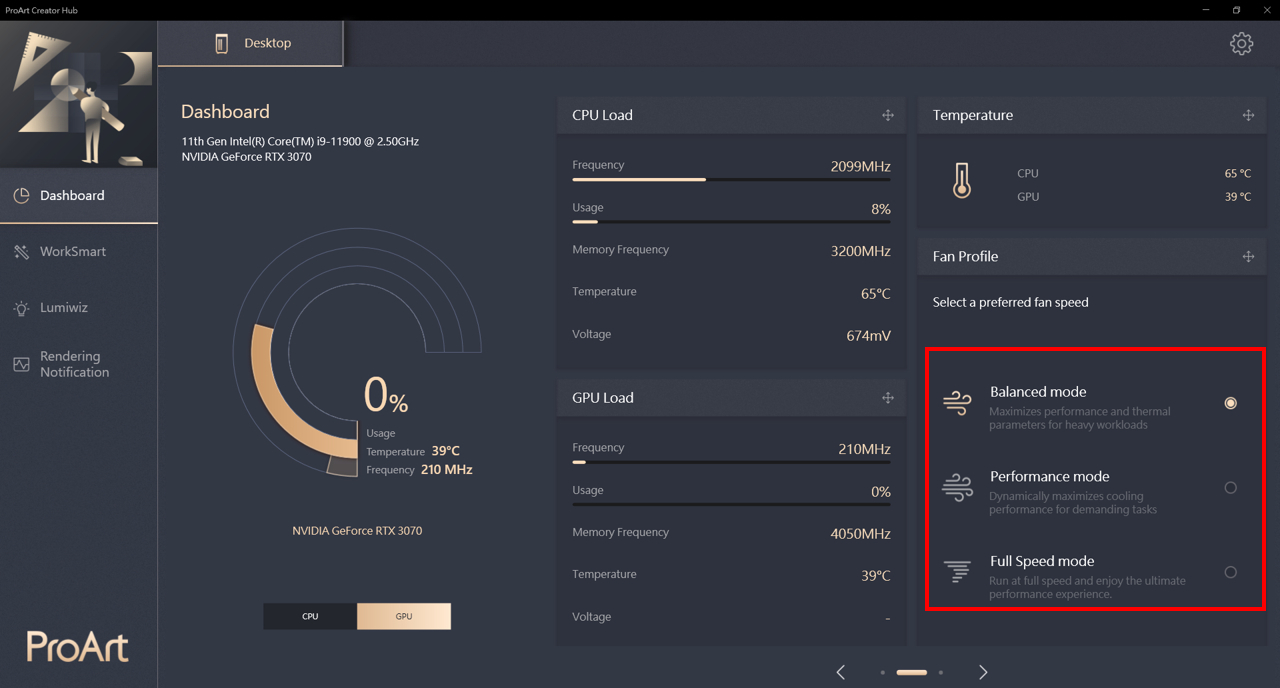
คุณสมบัติ WorkSmart ช่วยให้คุณกำหนดแอพได้สูงสุดสี่แอพให้กับกลุ่มงานและปักหมุดไว้บนเดสก์ท็อป จากนั้นคุณก็สามารถคลิกที่กลุ่มงานที่กำหนดเพื่อเปิดแอปที่กำหนดพร้อมกันได้
ซึ่งเหมือนกับ Creator Hub ใน Studiobook ที่คุณอ้างอิงได้ ที่นี่ เพื่อการทำงานแบบละเอียด
ไฟ LED แสดงสถานะ Lumiwiz Smart เป็นฟังก์ชันมัลติฟังก์ชั่น สามารถแสดงสถานะของระบบ แสดงผลการแจ้งเตือน และแสดงเอฟเฟกต์แสงได้ 3 สี
โหมดกลางคืน: การตั้งค่าโหมดกลางคืนเพื่อลดความสว่าง LED ในเวลาที่กำหนด
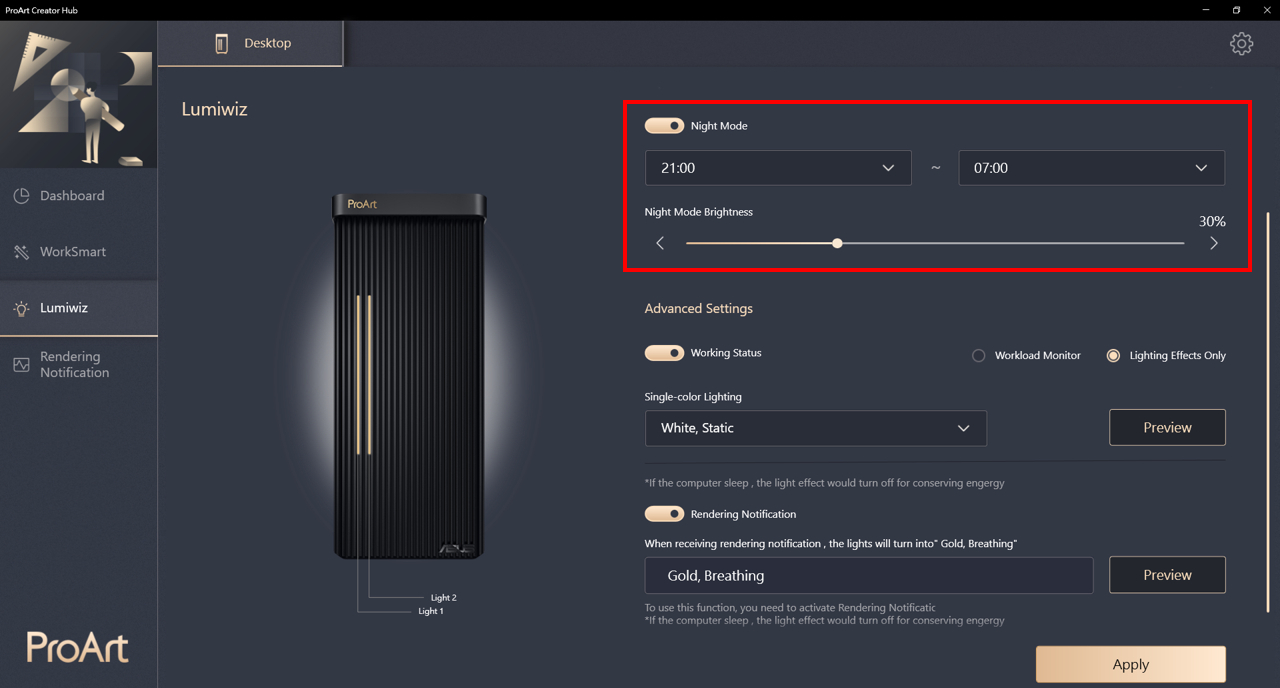
ตั้งค่าขั้นสูง
สถานะการทำงาน: เปิด/ปิดโมดูล LED คุณสามารถเลือก [Workload Monitor] หรือ [Lighting Effects Only] หลังจากเปิดเครื่องแล้ว
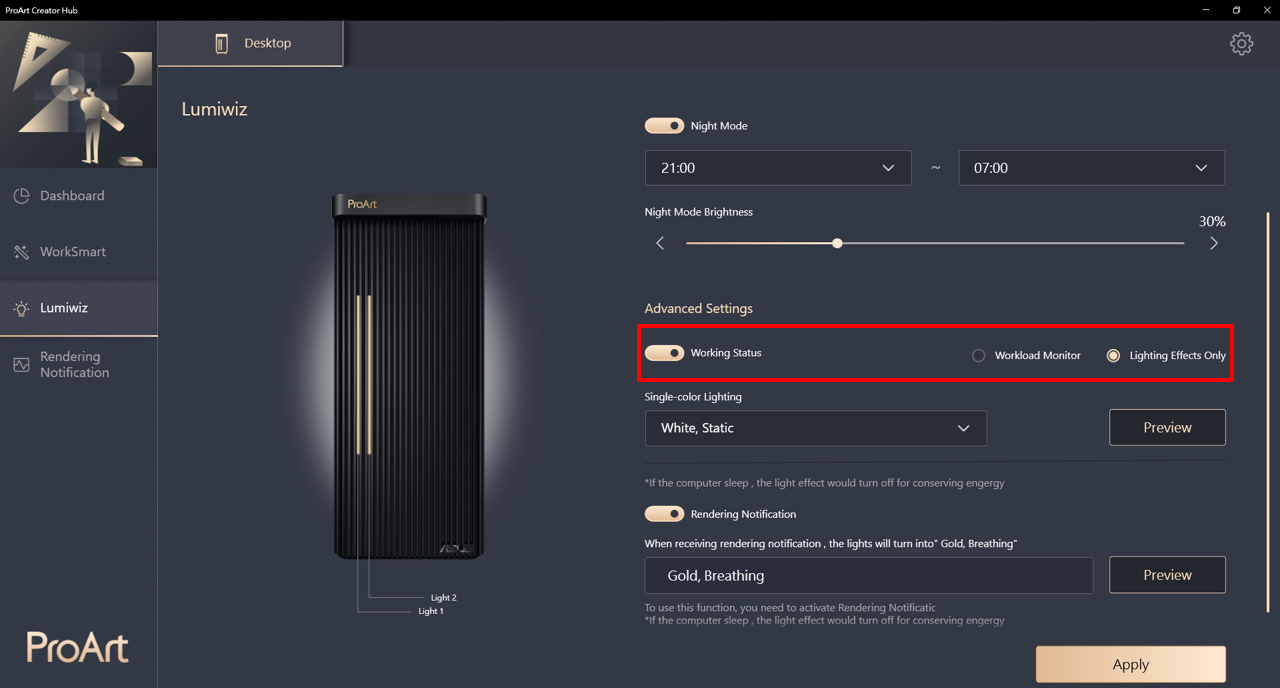
การตรวจสอบภาระงาน: ตรวจสอบประสิทธิภาพของ CPU, GPU หรือหน่วยความจำ จะแสดงเอฟเฟกต์ไฟเตือนเมื่อประสิทธิภาพเกิน 90%
①Light1/Light2: คุณสามารถเลือกโหลด CPU, โหลด GPU หรือโหลด RAM ได้ที่นี่
②หลังจากตั้งค่าการตรวจสอบปริมาณงานแล้ว ให้ตั้งค่าเอฟเฟกต์แสงสำหรับเอฟเฟกต์แสงปกติและไฟเตือน
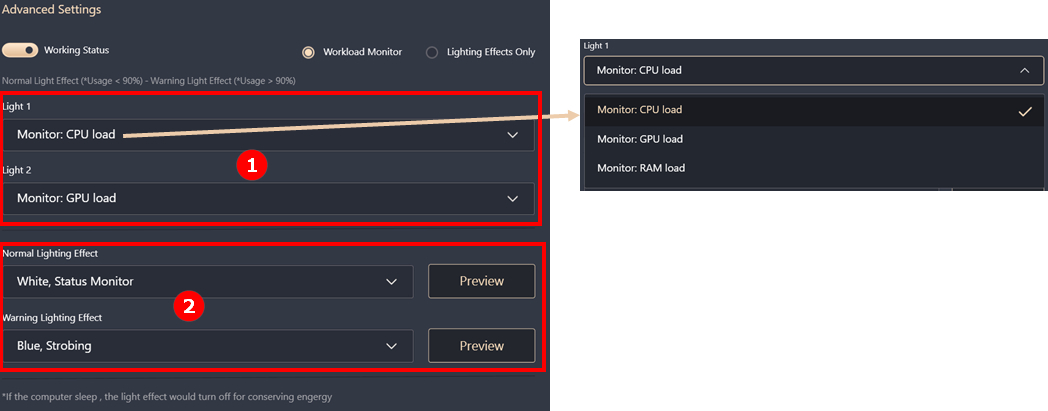
เอฟเฟกต์แสงเท่านั้น: Creator Hub จะให้สีขาว น้ำเงิน เขียวสำหรับเอฟเฟกต์ทั้งหมดซึ่งรวมถึงการหายใจ ภาพนิ่ง และแสงแฟลช
หลังจากตั้งค่าเอฟเฟกต์แสงแล้ว ① กดดูตัวอย่างเพื่อดูเอฟเฟกต์ในภาพตัวอย่าง ②
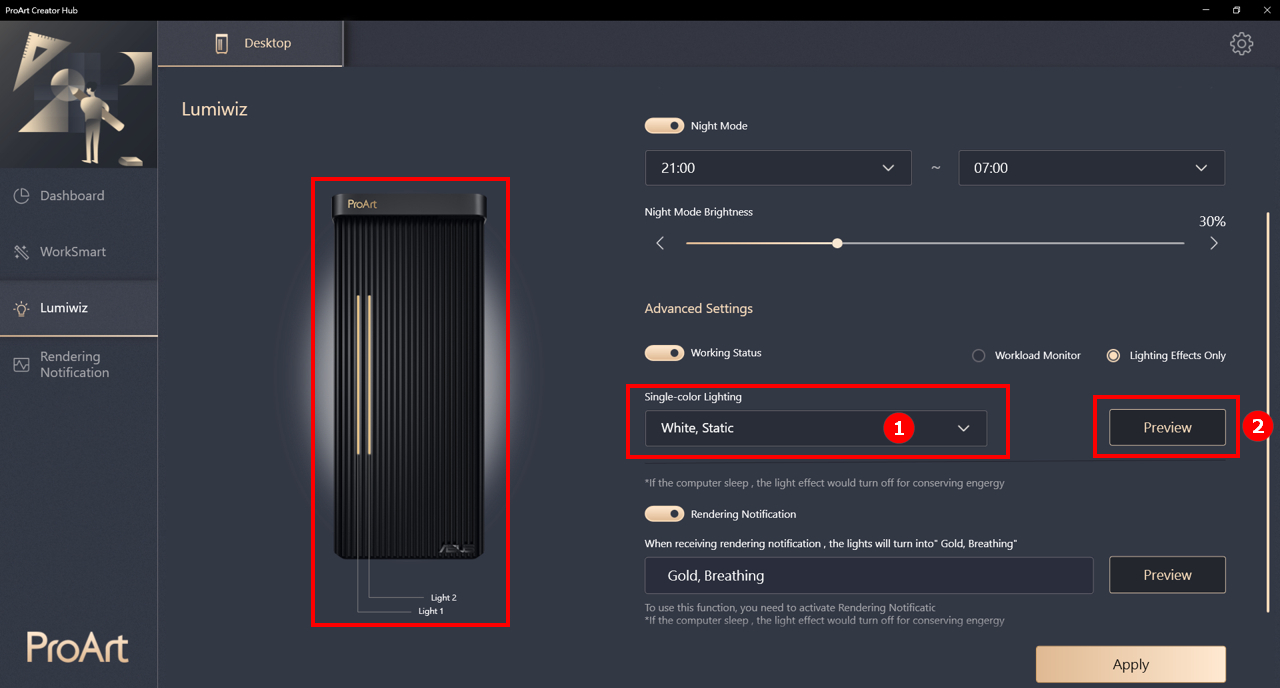
การแจ้งเตือนการแสดงผล
เมื่อได้รับการแจ้งเตือนการเรนเดอร์ Lumiwiz จะเปลี่ยนเป็นสีทอง แสงหายใจ
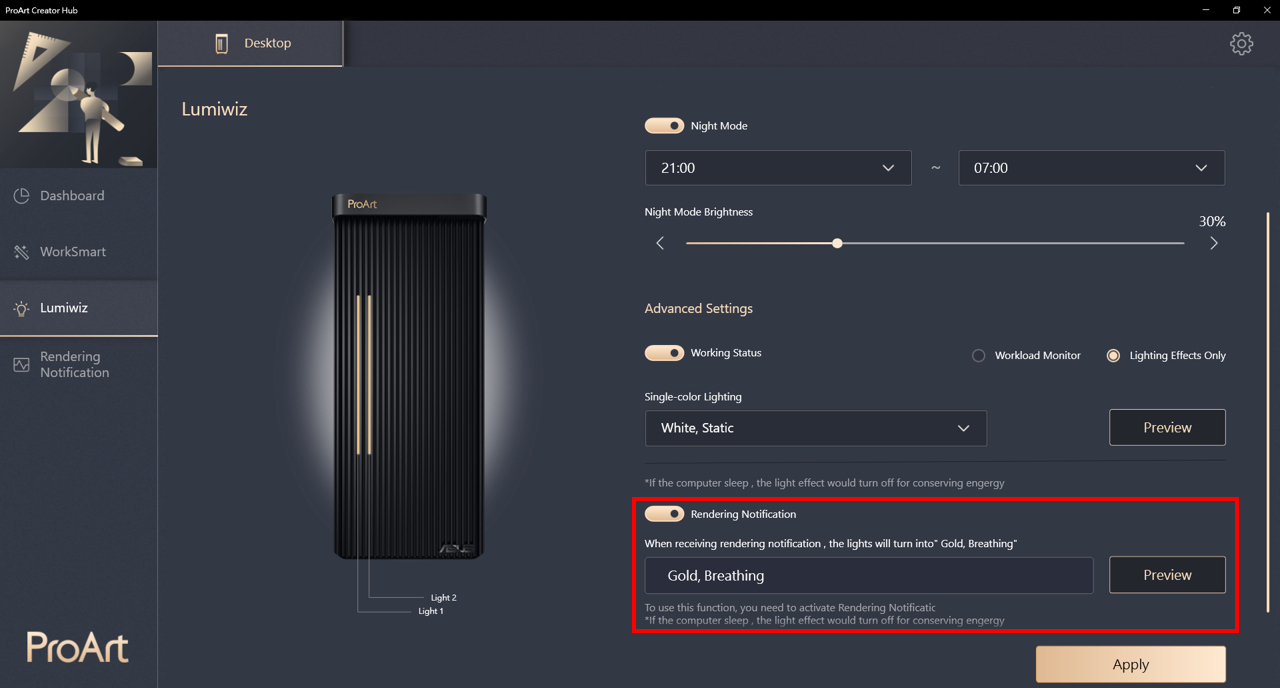
การแจ้งเตือนการเรนเดอร์เป็นคุณสมบัติพิเศษที่มีเฉพาะใน ProArt Station PD5 เท่านั้นในขณะนี้ มันจะแจ้งให้คุณทราบเมื่อซอฟต์แวร์ที่คุณตั้งค่าสิ้นสุดกระบวนการเรนเดอร์ (เสร็จสิ้นหรือล้มเหลว)
ไม่เพียงแสดงในการแจ้งเตือนเท่านั้น แต่ยังแสดงใน Lumiwiz หรือแม้แต่การแจ้งเตือน Teams ที่คุณตั้งไว้ล่วงหน้าอีกด้วย
การตั้งค่าการแจ้งเตือน: รูปแบบข้อความอาจเป็นข้อความอย่างเดียวหรือกับภาพหน้าจอก็ได้ ส่งข้อความถึง Teams เพื่อแจ้งเตือนไม่ว่าคุณจะอยู่ที่ไหน
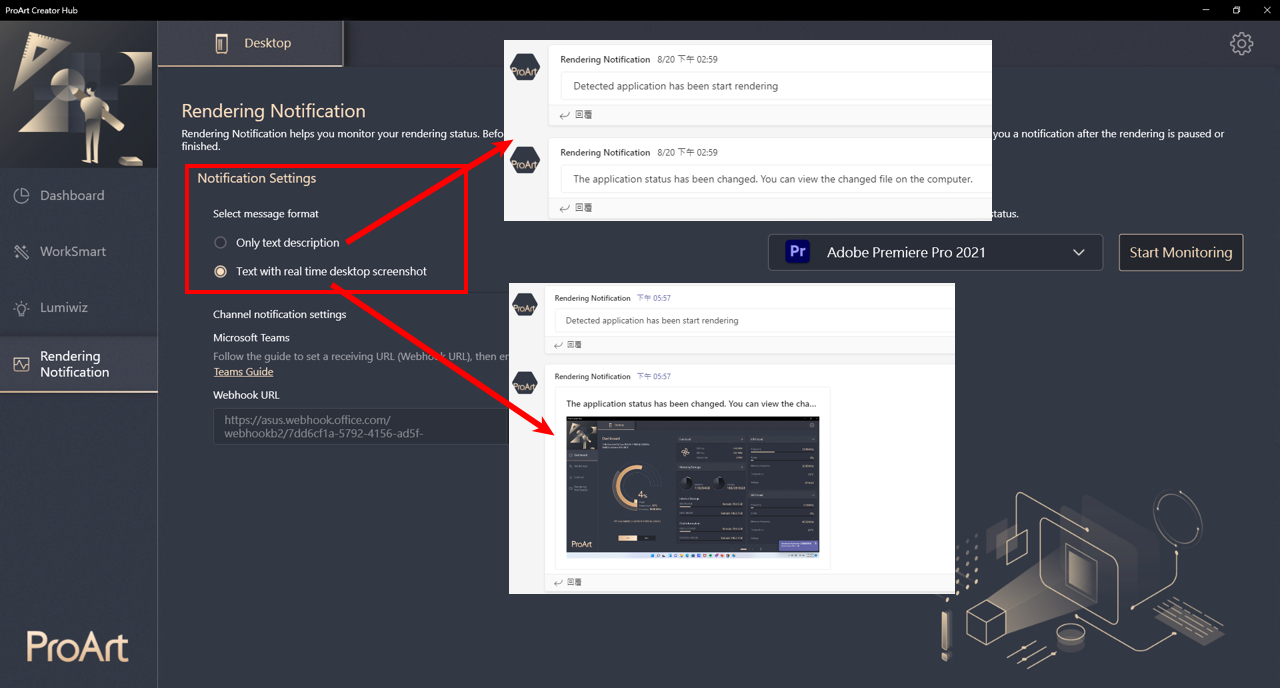
ตัวเลือกซอฟต์แวร์แจ้งเตือนการแสดงผล
ไม่มีข้อจำกัดเกี่ยวกับซอฟต์แวร์แจ้งเตือนการเรนเดอร์ ระบบจะตรวจสอบประสิทธิภาพของ ProArt Station PD5 เมื่อประสิทธิภาพทั้งระบบลดลงในช่วงเวลาที่กำหนด จะส่งการแจ้งเตือนการเรนเดอร์ไปยังทีมงานและ Lumiwiz
① เลือกซอฟต์แวร์ในรายการ
② หากไม่อยู่ในรายการ ให้เลือก [เพิ่มการปรับแต่ง]
③ เปิดซอฟต์แวร์และเพิ่มลงในรายการ
④ คุณสามารถแก้ไขรายการมอนิเตอร์ได้
⑤ คลิกเริ่มการตรวจสอบ
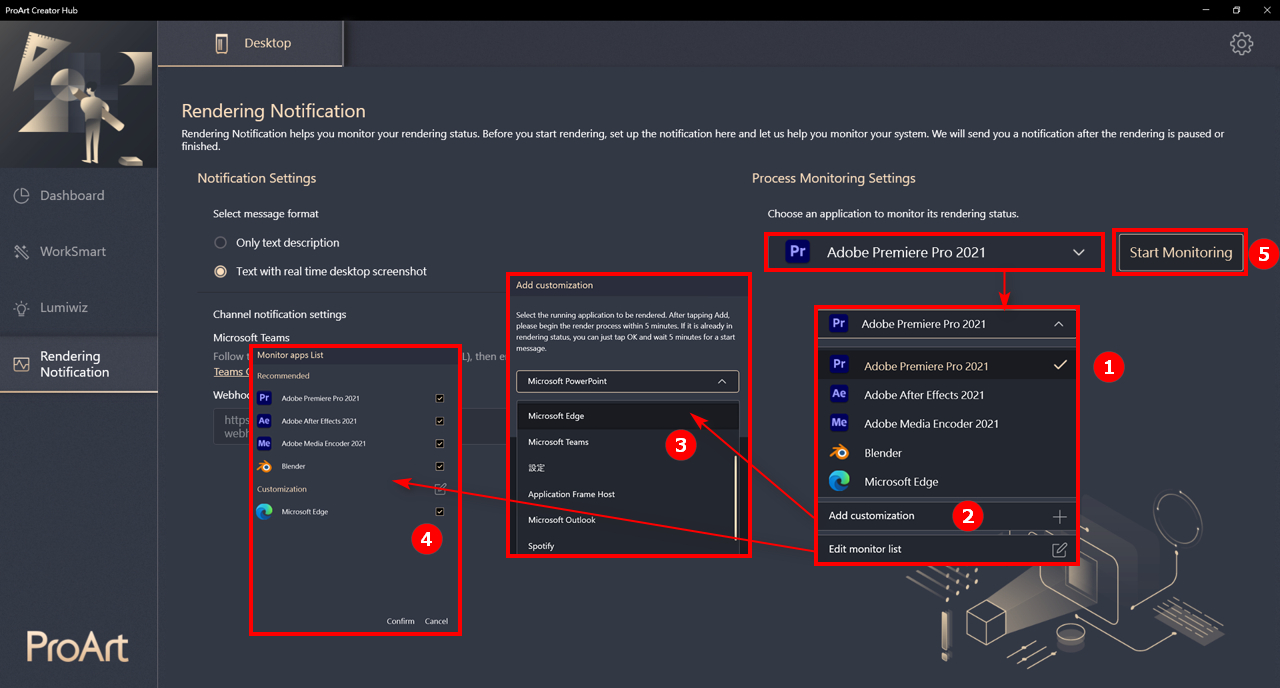
การแสดงการแจ้งเตือนใน Microsoft Teams
ขณะนี้รองรับเฉพาะการแจ้งเตือนแบบ Teams ระบบจะส่งข้อความไปยังช่องทางที่เชื่อมต่อ
คู่มือการเชื่อมต่อยังมีอยู่ใน ProArt Creator Hub
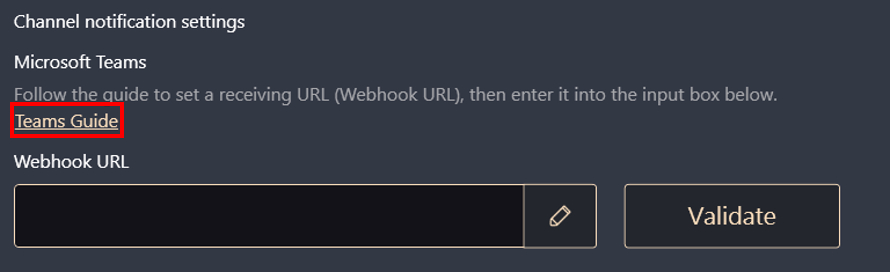
[ProArt Display] ProArt Creator Hub - การแนะนำฟังก์ชันการแสดงผล
ProArt Creator Hub - จอแสดงผล
ProArt Creator Hub สามารถช่วยคุณตรวจสอบสถานะปัจจุบันของจอภาพ (ขอบเขตสี ความสว่าง อุณหภูมิสี แกมมา) และยืนยันข้อมูลจำเพาะของผลิตภัณฑ์
คุณสามารถใช้เครื่องวัดสี (Xrite-i1DisplayPro & i1DisplayProPlus) ในฟังก์ชันการปรับเทียบสีเพื่อปรับเทียบจอภาพได้
วิธีการเชื่อมต่อ
หากคุณต้องการใช้ ProArt Creator Hub เพื่อดูข้อมูลจอภาพและปรับเทียบจอภาพ นอกเหนือจาก HDMI/Displayport สำหรับการส่งภาพ โปรดเชื่อมต่อพีซีและจอภาพผ่านสายเคเบิล USB-Type B หรือ USB-Type C เพื่อถ่ายโอนข้อมูล
USB-Type B:PA329Q
USB-Type C:PA24AC, PA329C
ดาวน์โหลดและติดตั้งไดรเวอร์ (สำหรับ PA329Q เท่านั้น)
1. ดาวน์โหลดยูทิลิตี้ล่าสุดที่สอดคล้องกับรุ่นจอภาพของคุณจาก ASUS Download Center.
เข้า ProArt PA329Q-> คลิก Driver & Utility.

2. Click Driver & Utility -> Select OS.

3. ค้นหา ProArt_Calibration_Device_Driver ในหมวดแพ็คเกจไดร์เวอร์ คลิก DOWNLOAD เพื่อดาวน์โหลดไฟล์.
รุ่นที่รองรับ
ProArt display: PA24AC, PA329C, PA329Q
Color meter: i1DisplayPro、i1DisplayProPlus
แผงควบคุม

บนแดชบอร์ด คุณสามารถตรวจสอบข้อมูลด้านล่าง:
1. ข้อมูลจำเพาะของผลิตภัณฑ์: คุณสามารถตรวจสอบข้อมูลจำเพาะของจอภาพที่เชื่อมต่อได้
2. การปรับเทียบสี: คุณสามารถตรวจสอบผลลัพธ์ของการปรับเทียบสีครั้งล่าสุด (ขอบเขตสี ΔE) และวันที่ของการปรับเทียบครั้งล่าสุด
3. ข้อมูล OSD: ตรวจสอบความสว่าง ขอบเขตสี อุณหภูมิสี และแกมมาในปัจจุบัน
การปรับเทียบสี

การปรับเทียบสีสามารถปรับเทียบจอภาพและให้สีที่แม่นยำ สม่ำเสมอ และสวยงาม
เป็นวิธีง่ายๆ ในการปรับเทียบจอแสดงผลของคุณใหม่เพื่อคืนความสว่างและความสม่ำเสมอของสี
เป้าหมาย
1. ก่อนเริ่มการสอบเทียบ คุณสามารถปรับพารามิเตอร์ที่กำหนดเองเป็นเกณฑ์มาตรฐานการสอบเทียบสีเพื่อทำการสอบเทียบสีได้
คุณสามารถปรับ:
ก.ขอบเขตสี (sRGB、Rec709、Adobe RGB、DCI-P3、BT.2020/Rec.2020)
ข.ความสว่าง
ค.แกมมา
ง อุณหภูมิสี
หลังจากเลือกแล้ว โปรดคลิก [Start Calibration]

2. เลือกว่าจะดำเนินการปรับเทียบความสม่ำเสมอผ่าน a. และ b ตัวเลือก (คุณสามารถเลือก c. 3X3 หรือ d. 5X5) หากคุณเลือกที่จะดำเนินการปรับเทียบความสม่ำเสมอ การปรับความสม่ำเสมอจะเกิดขึ้นก่อน จากนั้นจึงดำเนินการปรับเทียบสี

3. ตรวจสอบให้แน่ใจว่าเครื่องสอบเทียบเชื่อมต่อกับจอภาพแล้ว และคลิก [ถัดไป]

4. ตรวจสอบให้แน่ใจว่าพีซีและจอภาพเชื่อมต่อกันผ่านสาย USB-Type B หรือ USB-Type C หรือ Thunderbolt3 แล้วคลิก [ถัดไป]

5. คลิก [Start] เพื่อเริ่มการปรับเทียบ

การปรับเทียบสี
1. คลิก [Start] เพื่อเริ่มการปรับเทียบ.
2. หลังจากการปรับเทียบสีเสร็จสิ้น ระบบจะสร้างรายงานการปรับเทียบสี คุณสามารถดูข้อมูลหลังการปรับเทียบสีได้

3. คลิก [แสดงรูปแบบ] คุณสามารถตรวจสอบความแตกต่างก่อนและหลังการปรับเทียบสีได้ 
4. คลิก [นำไปใช้] คุณสามารถบันทึกและใช้ข้อมูลกับโหมดผู้ใช้ 1 หรือโหมดผู้ใช้ 2 เพื่อทำการปรับเทียบสีให้เสร็จสมบูรณ์.
การสอบเทียบความสม่ำเสมอ
1. ย้ายเครื่องสอบเทียบไปยังตำแหน่งที่ทำเครื่องหมายไว้ และคลิก [เริ่ม] เพื่อเริ่มการสอบเทียบความสม่ำเสมอ.
2. หลังจาก calibration เสร็จสิ้น ระบบจะบันทึกข้อมูลลงจอแสดงผล โปรดรอประมาณ 10~15 นาทีเพื่อให้การจัดเก็บเสร็จสมบูรณ์.
3. หลังจากบันทึก โปรดย้ายเครื่องสอบเทียบอีกครั้งไปยังตำแหน่งที่ทำเครื่องหมายไว้ และคลิก [เริ่มต้น] เพื่อเริ่มการสอบเทียบความสม่ำเสมอ (การสอบเทียบครั้งที่สองเพื่อยืนยันอีกครั้ง แต่ละตารางใช้เวลาเพียงไม่กี่วินาทีเท่านั้น)
4. หลังจากการสแกน ระบบจะดำเนินการปรับเทียบสีต่อไปโดยอัตโนมัติ
ประวัติ
ในประวัติ คุณสามารถตรวจสอบข้อมูลที่เก็บไว้ในปัจจุบันได้
คลิก a คุณจะยืนยันรายงานการปรับเทียบสีของข้อมูลนี้ได้
คลิก b คุณสามารถลบข้อมูลนี้ได้

การตั้งค่า
คุณสามารถใช้โหมดผู้ใช้ 1 และโหมดผู้ใช้ 2 กับข้อมูลการสอบเทียบที่เก็บไว้ในปัจจุบันในการตั้งค่า
กรุณาคลิก [นำไปใช้] หลังการเลือก

ถามตอบ
1. จะแก้ไขข้อความแสดงข้อผิดพลาดต่อไปนี้เมื่อใช้งาน ProArt Creator Hub ได้อย่างไร 

A: โปรดติดตาม Driver download & installation(only for PA329Q), และคุณสามารถแก้ไขปัญหาข้อความแสดงข้อผิดพลาดได้
2. มีข้อมูลเบื้องต้นเกี่ยวกับ Creator hub ของมาเธอร์บอร์ด ASUS ProArt หรือไม่?
A: โปรดดูบทความ: https://www.asus.com/support/FAQ/1043369/
3. มีข้อมูลเบื้องต้นเกี่ยวกับ Creator hub ของแล็ปท็อป ASUS ProArt หรือไม่?
A: โปรดดูบทความ: https://www.asus.com/support/FAQ/1042040/
[ProArt Motherboard] ProArt Creator Hub - บทนำ
1.ดาวน์โหลดและติดตั้งซอฟต์แวร์ ProArt Creator Hub
2. วิธีการของ ProArt Creator Hub
1. ดาวน์โหลดและติดตั้งซอฟต์แวร์ ProArt Creator Hub
- ไปที่ ไดรเวอร์และเครื่องมือของไซต์สนับสนุนโมเดล ProArt เพื่อเลือกประเภทระบบปฏิบัติการ (ทั้ง Windows 10/11)

- ไปที่ซอฟต์แวร์และยูทิลิตี้เพื่อดาวน์โหลดไฟล์การติดตั้งไดรเวอร์และบริการที่ ProArt Creator Hub ต้องการ

- แตกไฟล์.
- คลิก Asussetup.exe .

- รอให้ติดตั้งบริการและไดรเวอร์

- ไปที่ซอฟต์แวร์และยูทิลิตี้แล้วคลิกลิงก์ Microsoft Store ต่อไปนี้เพื่อไปที่หน้าการติดตั้ง ProArt Creator Hub

https://www.microsoft.com/p/proart-creator-hub/9nm0hh6wdn7q

- ทำตามคำแนะนำเพื่อติดตั้ง ProArt Creator Hub

- การติดตั้งเสร็จสมบูรณ์

สังเกต:
หากไม่สามารถใช้แอปได้ โปรดแก้ไขการตั้งค่าใน BIOS ดังนี้:
- กลับไปที่เดสก์ท็อปภายในระบบแล้วเลือกเริ่ม > รีสตาร์ท
- กด F2 หรือ DEL เพื่อเข้าสู่ BIOS
- กด F7 เพื่อเข้าสู่โหมดขั้นสูง
- กรุณาป้อนเส้นทางต่อไปนี้ในเมนูหลัก
เครื่องมือ > MyASUS > ดาวน์โหลดและติดตั้งบริการและแอป MyASUS
- โปรดตั้งค่าตัวเลือกเป็น Enabled ดังที่แสดงด้านล่าง

- กด F10 เลือก ตกลง เพื่อบันทึกการตั้งค่าและรีบูต
- หลังจากรีบูตแล้ว ให้กลับไปที่ระบบปฏิบัติการเพื่อใช้ ProArt Creator Hub
2. วิธีการของ ProArt Creator Hub
1. หลัก :
A .Function bar:แสดงแดชบอร์ดและการเพิ่มประสิทธิภาพ
B. แถบผลิตภัณฑ์:แสดงเมนบอร์ด ProArt และจอแสดงผล ProArt และโน้ตบุ๊ก ProArt
C. การตั้งค่า: เปลี่ยนภาษาของซอฟต์แวร์และเวอร์ชั่นของซอฟต์แวร์และติดต่อ ASUS

1-1 คำอธิบายฟังก์ชัน: เมนบอร์ด -> แดชบอร์ด
ตั้งแต่เวอร์ชัน 2.0.0.0 เป็นต้นไป หน้าแดชบอร์ดจะนำไปสู่ Armory Crate โดยตรงสำหรับการกำหนดค่า การแนะนำที่เกี่ยวข้องกับ Armoury Crate: [Motherboard] Armory Crate - บทนำ | การสนับสนุนอย่างเป็นทางการ | เอซุส โกลบอล

1-2. คำอธิบายฟังก์ชั่น: เมนบอร์ด -> การเพิ่มประสิทธิภาพ -> เครือข่าย
สามารถตรวจสอบประสิทธิภาพของเครือข่ายหรือสามารถเลือกโหมดการทำงานที่แตกต่างกันได้
ต้องดาวน์โหลดฟังก์ชันที่เกี่ยวข้องจาก CreationFirst เพื่อใช้งาน คำแนะนำที่เกี่ยวข้องกับ CreationFirst: [ProArt Motherboard] CreationFirst - บทนำ | การสนับสนุนอย่างเป็นทางการ | เอซุส โกลบอล
1-2-1. เปิดตัว CreationFirst
1-2-2. เลือกโหมดการทำงานอื่น
1-2-3. แอพการใช้แบนด์วิธ 5 อันดับแรก
1-2-4. การใช้แบนด์วิธแอปพลิเคชันทั้งหมด

2. เมนบอร์ด -> การตั้งค่า
2-1. ทั่วไป
คุณสามารถเลือกภาษาและพื้นที่ให้บริการ ติดต่อ ASUS หรือจะอัปเดตพื้นหลังโดยอัตโนมัติ ฯลฯ

2-2. อัปเดต
คุณสามารถตรวจสอบว่าจำเป็นต้องอัพเดตหรือไม่

2-3. ประกาศ
ให้ข่าวสารผลิตภัณฑ์ที่เกี่ยวข้องกับ ASUS

2-4. เกี่ยวกับ
สามารถดูเวอร์ชันปัจจุบัน ฯลฯ

1. จอภาพ ASUS ProArt ใดที่เมนบอร์ด ASUS ProArt รองรับ?
A: PA24AC, PA329C, PA329Q
2. เมนบอร์ด ASUS ProArt ที่เชื่อมต่อกับจอภาพ ASUS ProArt เช่น ไม่สามารถ "แสดงหน้าจอ" ได้ จะแก้ไขอย่างไร?
A:1. ขั้นแรกให้ตรวจสอบก่อนว่ารองรับเมนบอร์ดรุ่น ProArt และจอแสดงผล ProArt (PA24AC, PA329C, PA329Q) หรือไม่
2. เชื่อมต่อจอภาพ ProArt ด้วยสายเคเบิล USB tpye-C เข้ากับพอร์ต USB ของเมนบอร์ด ProArt
2.1[Example: ProArt PA329C]: USB port needs to be connected to the USB port of the motherboard (USB any port)
https://www.asus.com/Monitors/ProArt-PA329C/HelpDesk_Manual/ 
2.2 [ตัวอย่าง :ProArt PA329Q]: ต้องเชื่อมต่อพอร์ต USB type-B เข้ากับพอร์ต USB ของเมนบอร์ด (พอร์ต USB ใดก็ได้)
https://www.asus.com/Monitors/ProArt-PA329Q/HelpDesk_Manual/

2.3 [ตัวอย่าง :ProArt PA24AC]: ต้องเชื่อมต่อพอร์ต USB type-C เข้ากับพอร์ต USB ของเมนบอร์ด (พอร์ต USB ใดก็ได้)
https://www.asus.com/Monitors/ProArt-PA24AC/HelpDesk_Manual/

3. หากคุณยังคงประสบปัญหา คุณสามารถติดต่อฝ่ายบริการลูกค้า ASUS ในพื้นที่ของคุณได้ :https://www.asus.com/th/support/
3. มีข้อมูลเบื้องต้นเกี่ยวกับ Creator hub ของจอภาพ ASUS ProArt หรือไม่?
A: โปรดดูบทความ : https://www.asus.com/tw/support/FAQ/1043368/
4. มีข้อมูลเบื้องต้นเกี่ยวกับ Creator hub ของแล็ปท็อป ASUS ProArt หรือไม่?
A: โปรดดูบทความ: https://www.asus.com/tw/support/FAQ/1042040/
[ProArt Display] การแนะนำ ASUS Dial และแผงควบคุมเสมือน
ASUS Dial และ Virtual Control Panel ได้รับการออกแบบมาเพื่อทำงานร่วมกับซอฟต์แวร์ Adobe ที่รองรับ
*(เช่น Adobe Photoshop, Photoshop Lightroom Classic, Premiere Pro และ After Effects)
ด้วยซอฟต์แวร์ ProArt Creator Hub บน ASUS คุณสามารถปรับแต่งทางลัดที่ช่วยให้คุณสามารถซูมภาพเข้า/ออก / ปรับขนาดแปรง / การตั้งค่าความสว่างได้ง่ายๆ โดยการหมุน ASUS Dial หรือผ่าน Virtual Control Panel คุณยังสามารถปรับแต่งอินเทอร์เฟซเริ่มต้นให้เหมาะกับสไตล์การทำงานของคุณเองได้อีกด้วย
1. ขั้นตอนการติดตั้งซอฟต์แวร์มีดังนี้:
a. ดาวน์โหลด ProArt Creator Hub จาก Microsoft Store
รับ ProArt Creator Hub - Microsoft Store
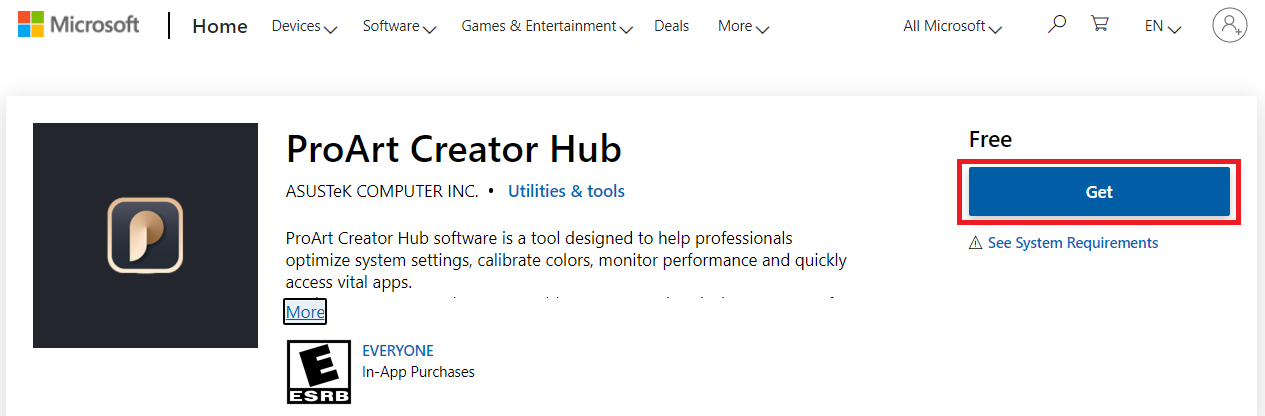
หรือดาวน์โหลด ProArt Creator Hub จากลิงก์ที่ให้ไว้โดย ASUS Download Centerไปยังร้านค้าไมโครซอฟต์
ป้อนหมายเลขรุ่น -> คลิกที่ Driver and Utility
(ตัวอย่าง: ProArt Display รุ่น PA148CTV)

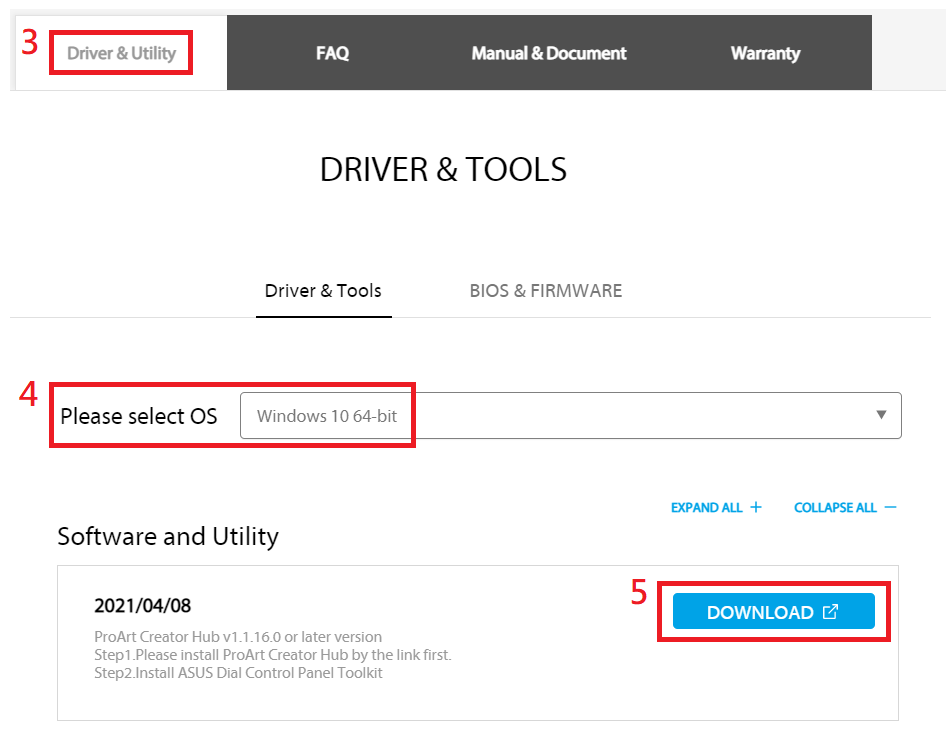
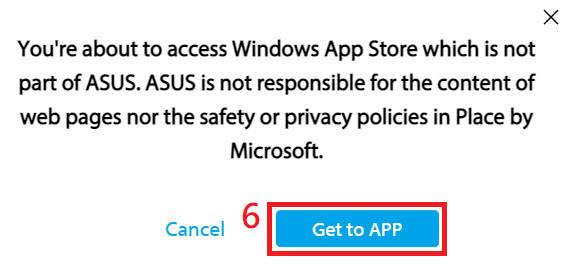
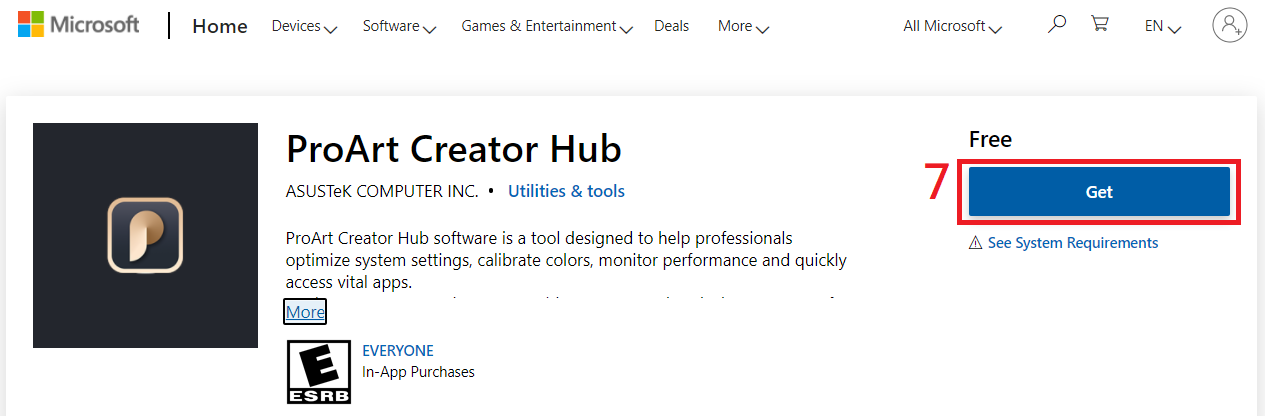
b. ติดตั้งชุดเครื่องมือแผงควบคุม ASUS Dial
ดาวน์โหลด ASUS Dial Control Panel Toolkit จาก ASUS Download Center.
ป้อนหมายเลขรุ่น -> คลิกที่ Driver and Utility
(ตัวอย่าง: ProArt Display รุ่น PA148CTV)

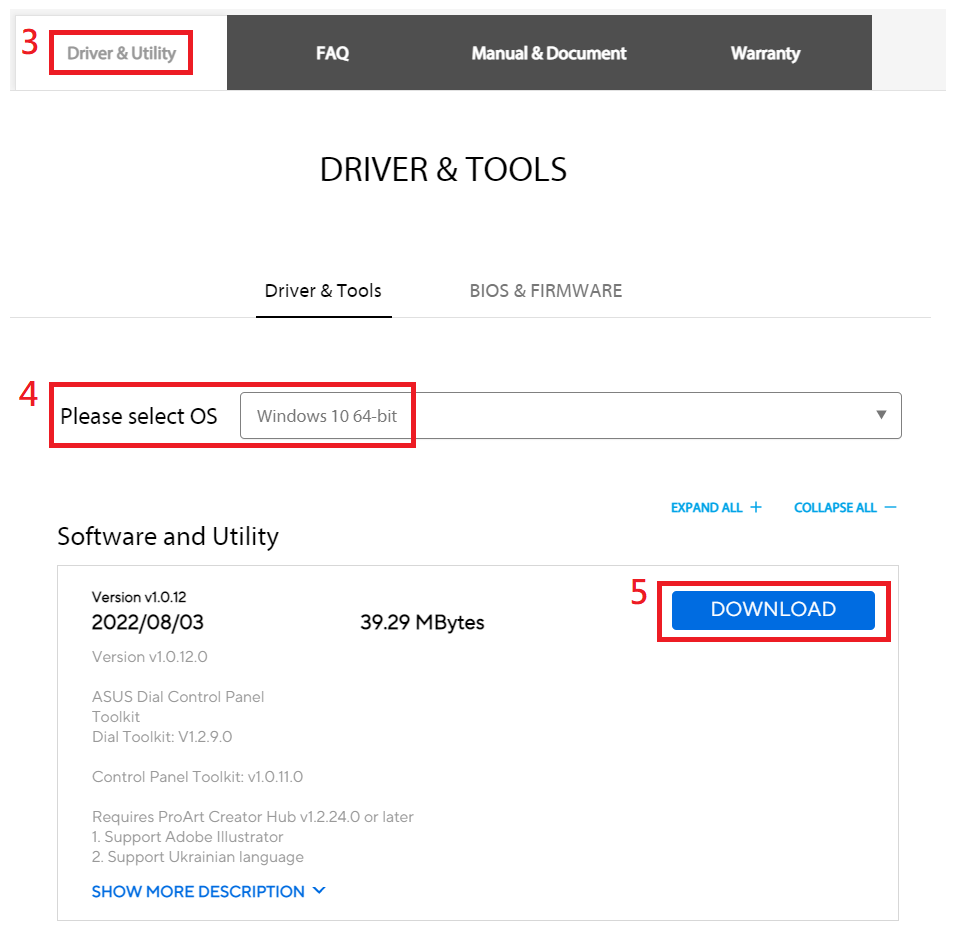
คลายซิป Asus_Dial_ControlPanel_Toolkit.zip
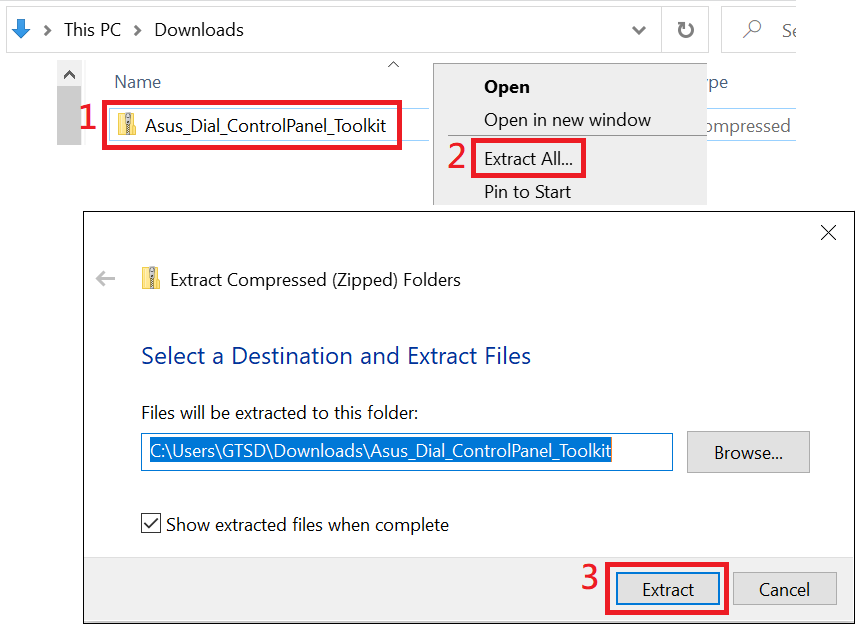
ดับเบิลคลิกติดตั้งเพื่อติดตั้ง AsusControlPanelToolkit และ AsusDialControlPanelToolkit
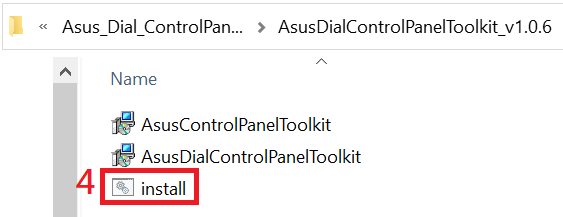
2. คำแนะนำการใช้งานซอฟต์แวร์:
(1) คลิกที่มุมซ้ายล่างเพื่อเริ่มต้น
(2) คลิกที่ซอฟต์แวร์ ProArt Creator Hub
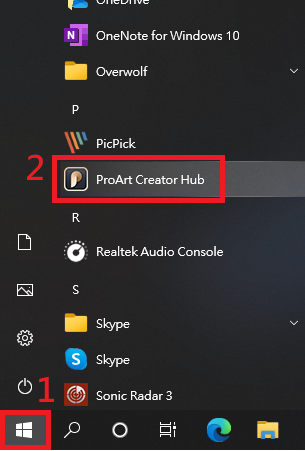
(3) แดชบอร์ดแสดงข้อมูลที่เกี่ยวข้องของ PA148CTV
เมื่อเปิด ProArt Creator Hub จะใช้เวลาประมาณ 10~15 วินาทีในการตรวจจับหน้าจอ ProArt ก่อนที่แดชบอร์ดจะปรากฏขึ้น
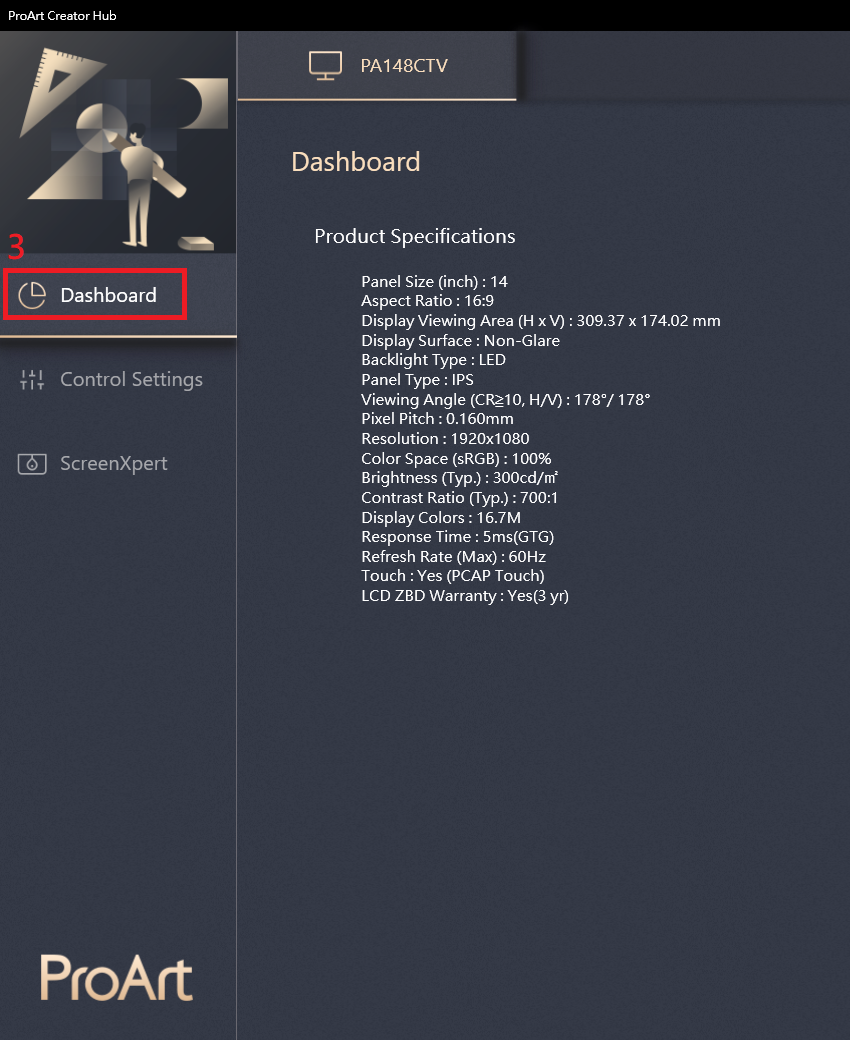
(4) การตั้งค่าการควบคุม - ข้อมูลเกี่ยวกับ ASUS Dial
ASUS Dial เป็นหน้าปัดที่ด้านหลังของจอแสดงผลสามารถควบคุมซอฟต์แวร์ Adobe ที่ใช้ร่วมกันได้หรือฟังก์ชันง่ายๆ ของซอฟต์แวร์ Microsoft Microsoft (เช่น ระดับเสียง ความสว่าง ฟังก์ชันเลื่อนขึ้นและลง)

(a) ปิดการใช้งาน: ปิดการใช้งานฟังก์ชั่น ASUS Dial
(b) ASUS Dial: การตั้งค่าการควบคุมการหมุนทางกายภาพของ ASUS Dial ที่ด้านหลังของจอแสดงผล
(c) อุปกรณ์ Microsoft Wheel: Microsoft Surface Dial control. (จำเป็นต้องซื้อ Microsoft Surface Dial แยกต่างหาก)
การทำงานของ ASUS Dial ใน Windows จะแสดงไอคอน เมื่อหน้าจอการทำงานปรากฏขึ้น คุณสามารถย้ายไอคอนได้โดยการลากด้วยเมาส์
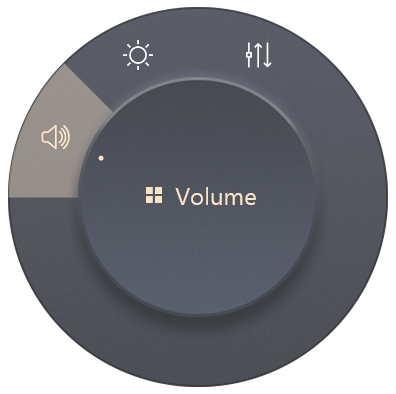
(ตัวอย่าง: เบราว์เซอร์ Open Edge)
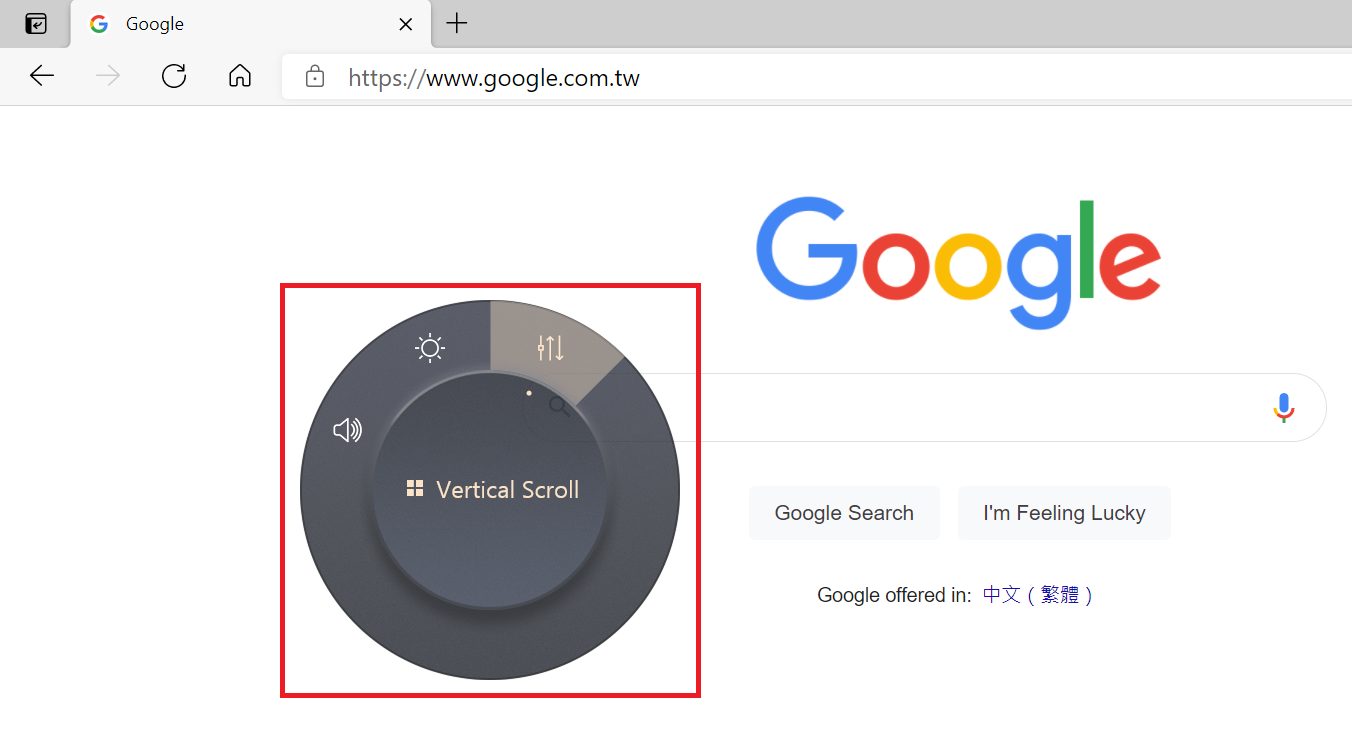
รายการทางด้านขวาเข้ากันได้กับซอฟต์แวร์ Adobe 2020 ขึ้นไป เช่น Adobe Photoshop, Photoshop Lightroom Classic, Premiere Pro และ After Effects
(ตัวอย่าง: Adobe Photoshop)
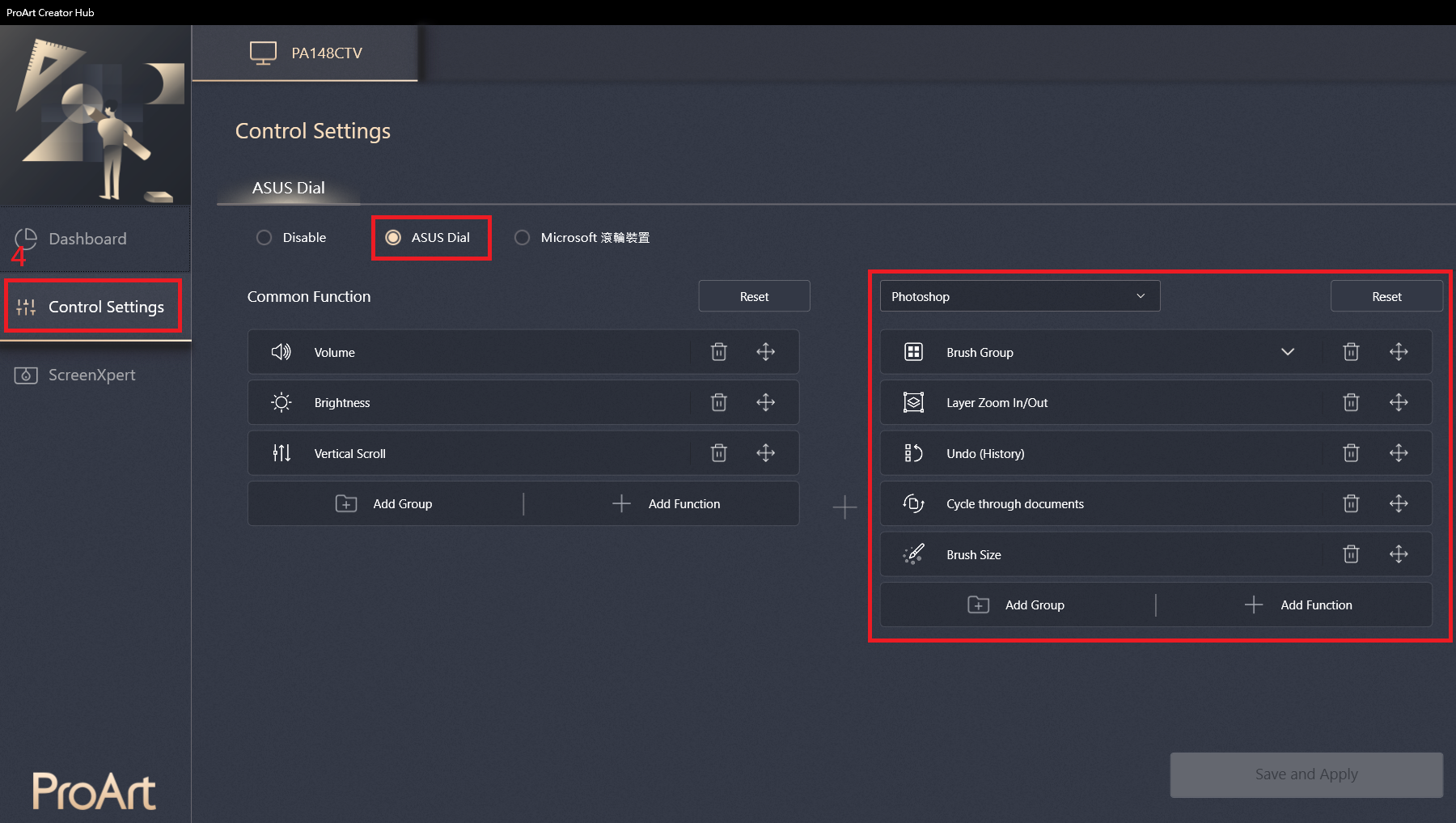
เมื่อใช้ Adobe 2020 หรือซอฟต์แวร์ใหม่กว่า การทำงานของ ASUS Dial จะแสดงไอคอน เมื่อหน้าจอการทำงานปรากฏขึ้น คุณสามารถย้ายไอคอนได้โดยการลากด้วยเมาส์
(ตัวอย่าง: Adobe Photoshop 2021)
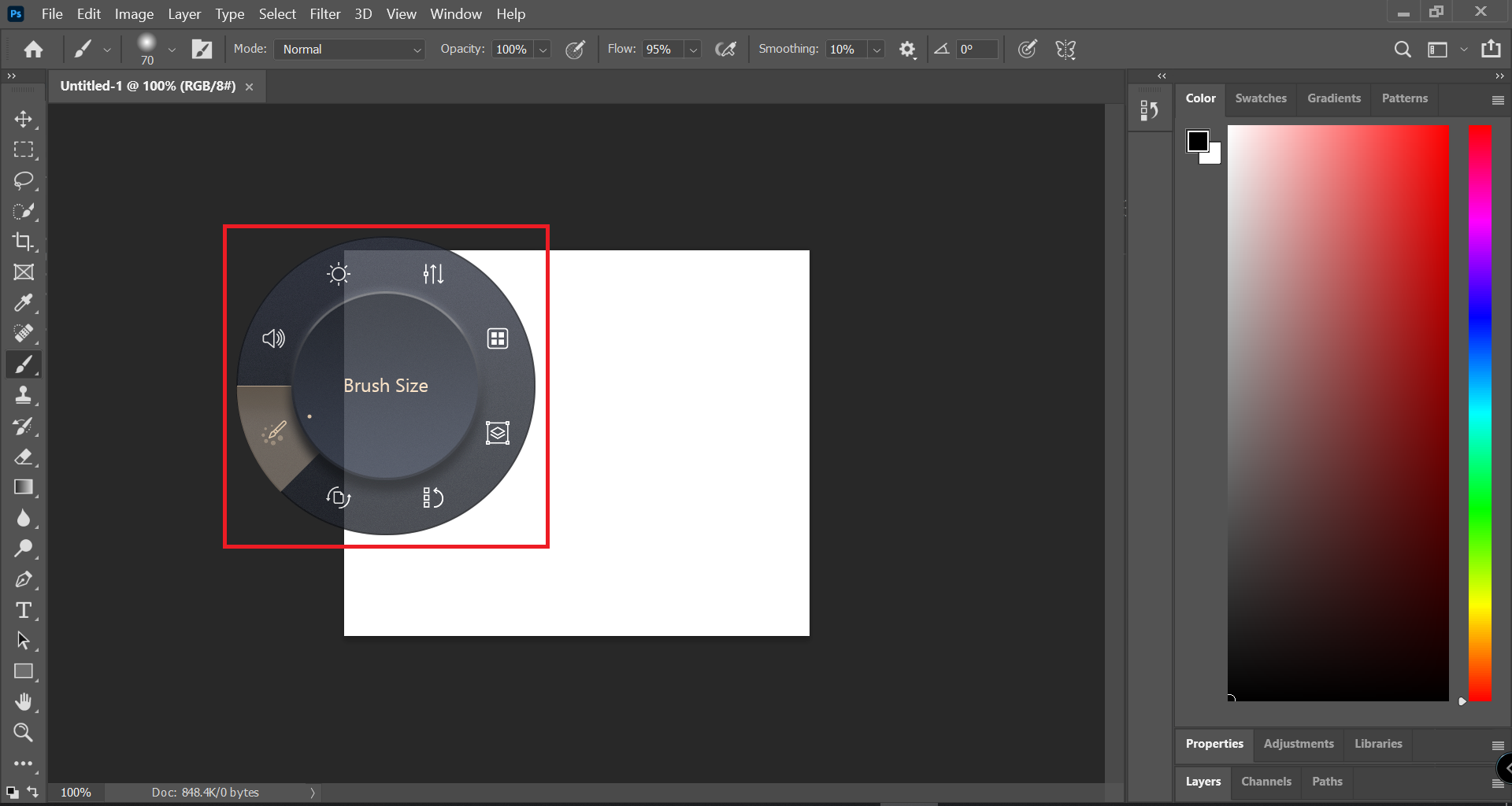
Microsoft Wheel Device - ข้อมูลเกี่ยวกับ Microsoft Surface Dial control.
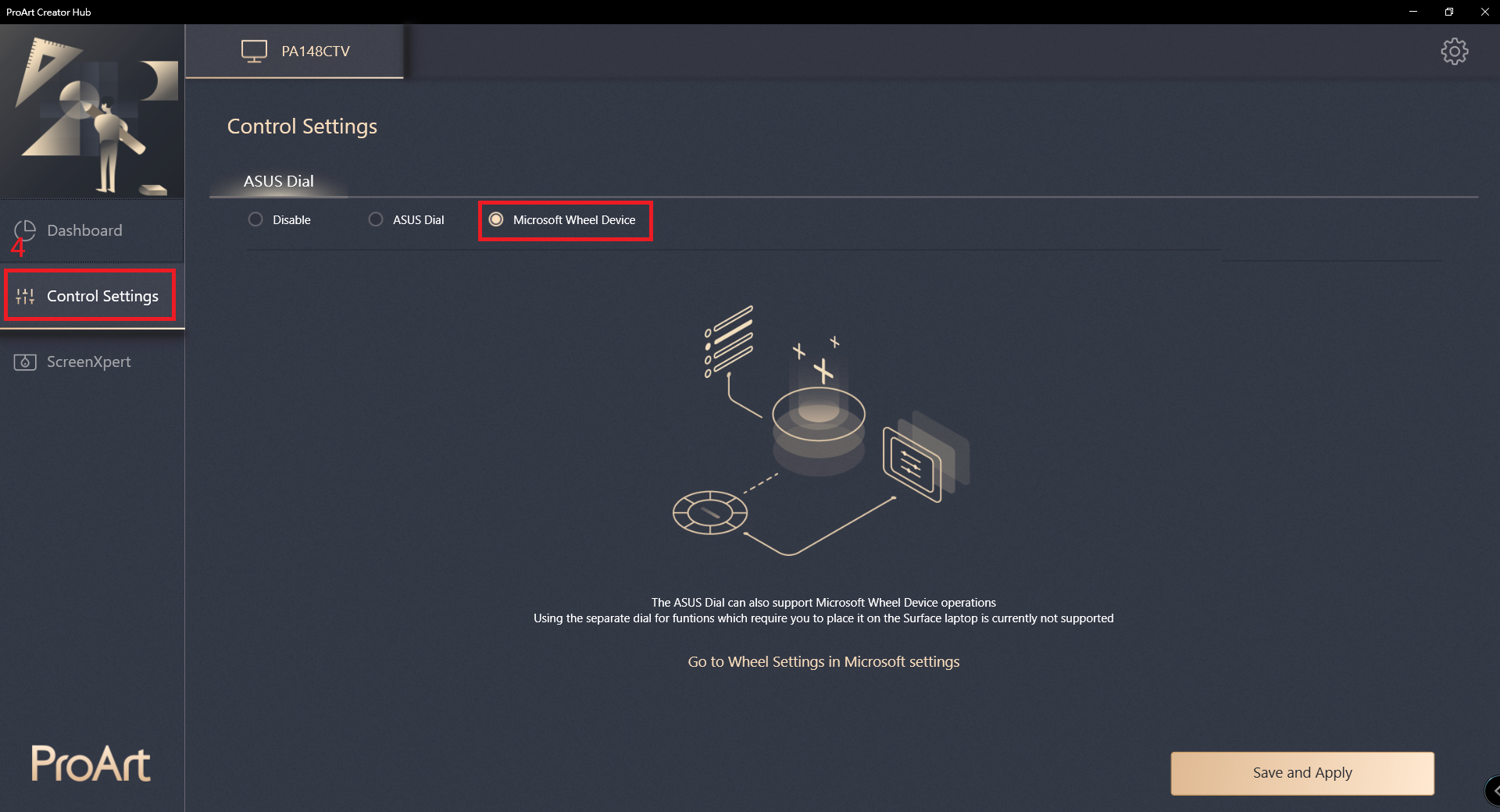
แผงควบคุมเสมือน
(1) ScreenXpert – หากคุณได้ติดตั้งซอฟต์แวร์ Adobe คุณสามารถใช้กับแผงควบคุมเสมือนได้ หลังจากตั้งค่าแล้วให้คลิกนำไปใช้
(ตัวอย่าง: Adobe Photoshop 2021)
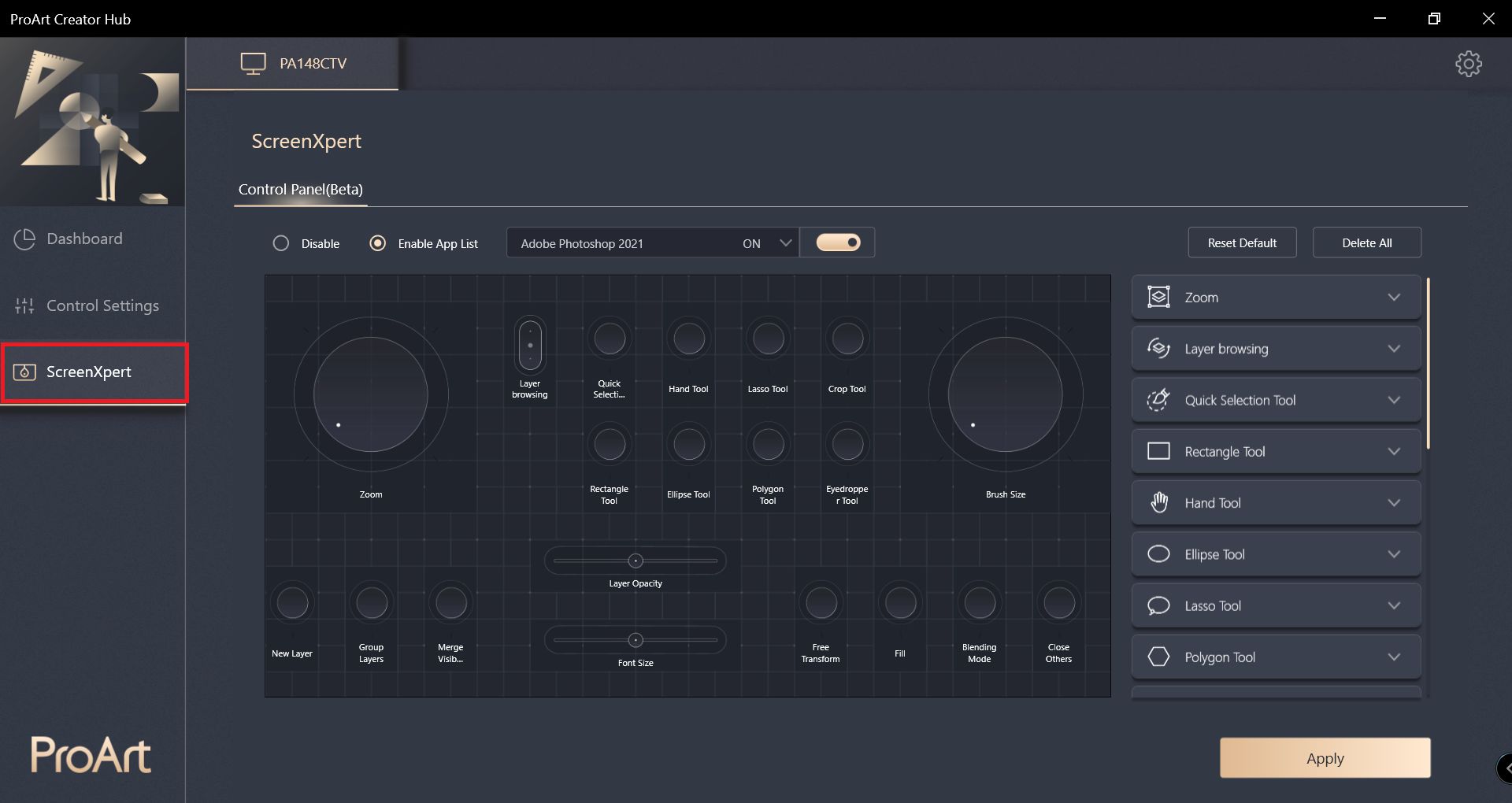
(2) เมื่อใช้ฟังก์ชันการขยายหน้าจอ คุณสามารถใช้งานฟังก์ชันแผงควบคุมเสมือนได้โดยการสัมผัสบนหน้าจอ ProArt Display PA148CTV
*วิดีโอแนะนำการเลือกการทำงานของแผงควบคุมเสมือน
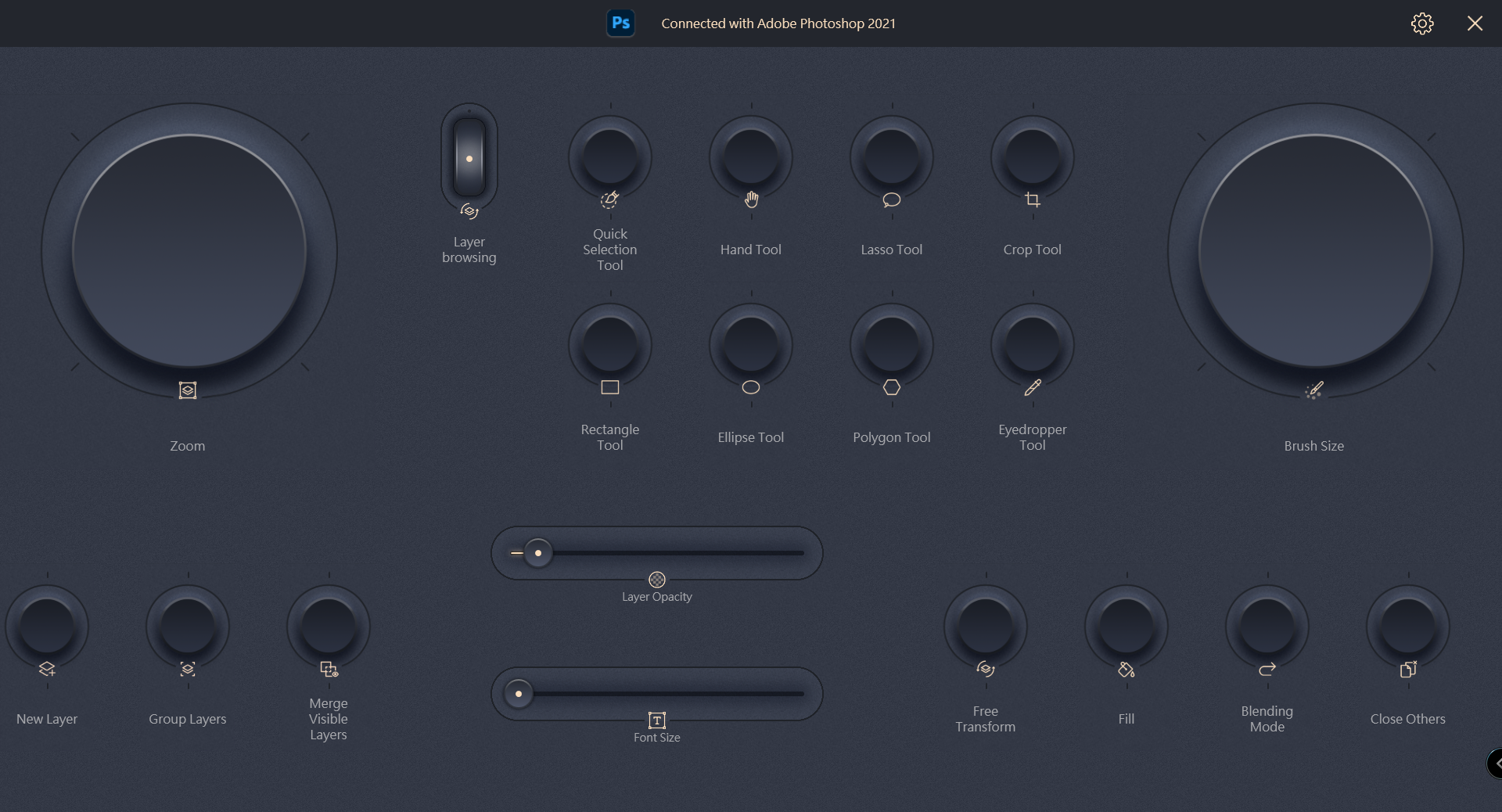
ถามตอบ:
Q1: Adobe เวอร์ชันและซอฟต์แวร์ที่รองรับมีอะไรบ้าง
A1: สามารถใช้ซอฟต์แวร์ Adobe 2020 ขึ้นไปได้ เช่น Adobe Photoshop, Photoshop Lightroom Classic, Premiere Pro และ After Effects
Q2: จะลบ ProArt Creator Hub ได้อย่างไร
A2:
(1) ในระบบปฏิบัติการ Windows คลิก Start -> Settings ที่มุมซ้ายล่าง
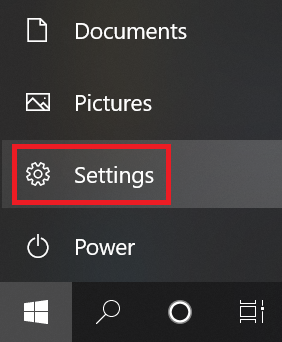
(2) คลิกที่แอพ
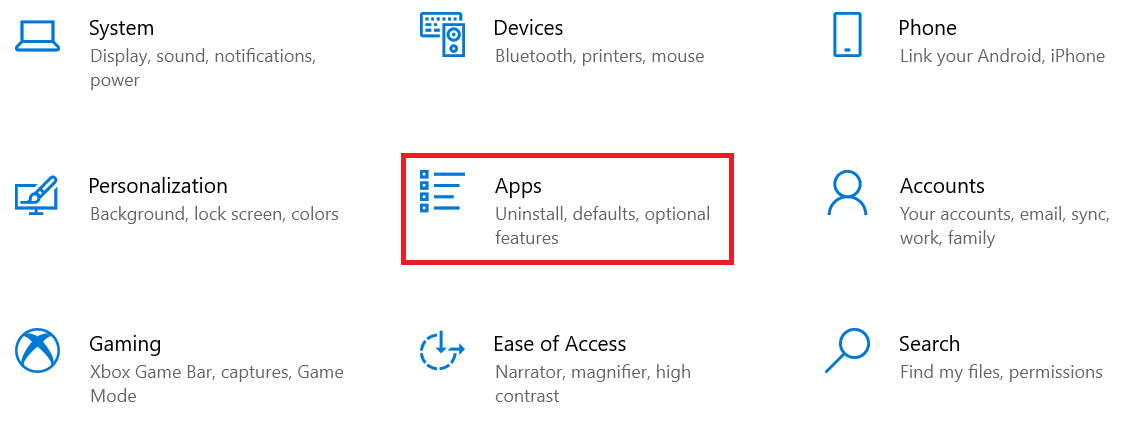
(3) ถอนการติดตั้งแอปพลิเคชันต่อไปนี้ทีละรายการ
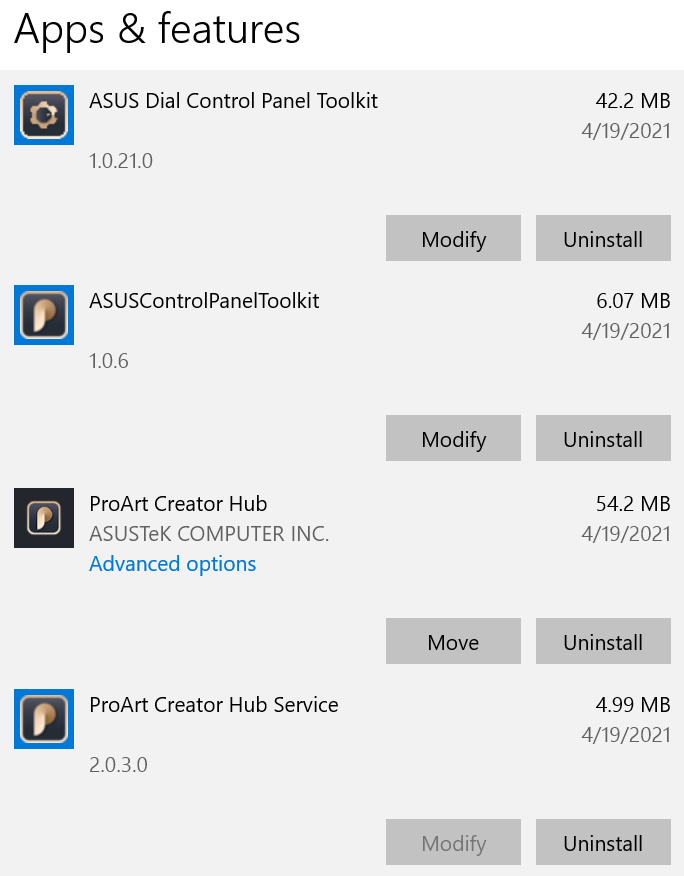
Q3: การแนะนำ ProArt Creator hub สำหรับแล็ปท็อป ASUS ProArt คืออะไร?
A3: โปรดดูที่ URL นี้ https://www.asus.com/support/FAQ/1042040/
Q4: ProArt Creator hub สำหรับเมนบอร์ด ASUS ProArt คืออะไร?
A4: โปรดดูที่ URL นี้ https://www.asus.com/tw/support/FAQ/1043369/
Q5: การแนะนำ ASUS ProArt Display ProArt Creator hub คืออะไร?
A5: โปรดดูที่ URL : https://www.asus.com/tw/support/FAQ/1043368/
หากคุณยังคงมีคำถาม คุณสามารถติดต่อฝ่ายบริการลูกค้า ASUS ในพื้นที่ของคุณ ศูนย์บริการเอซุส