หัวข้อที่เกี่ยวข้อง
[Wireless router] วิธีการตั้งค่าไคลเอนต์ PPTP VPN ใน VPN Fusion
ไคลเอนต์ VPN คืออะไร?
ไคลเอนต์ VPN (Virtual Private Network) มักจะใช้เพื่อเชื่อมต่อกับเซิร์ฟเวอร์ VPN และอนุญาตให้เข้าถึงทรัพยากรส่วนตัวได้อย่างปลอดภัยผ่านเครือข่ายสาธารณะ
อุปกรณ์บางอย่าง เช่น กล่องรับสัญญาณ สมาร์ททีวี และเครื่องเล่น Blu-ray ไม่รองรับซอฟต์แวร์ VPN
คุณสมบัติ VPN เราเตอร์ของ ASUS ให้การเข้าถึง VPN ไปยังอุปกรณ์ทั้งหมดในเครือข่ายในบ้านโดยไม่ต้องติดตั้งซอฟต์แวร์ VPN ในแต่ละอุปกรณ์
ก่อนที่จะตั้งค่าฟังก์ชั่นไคลเอนต์ VPN เราเตอร์ ASUS โปรดยืนยันกับผู้ให้บริการเซิร์ฟเวอร์ VPN ของคุณว่าประเภทการเชื่อมต่อ VPN คืออะไร
ผู้ให้บริการเซิร์ฟเวอร์ VPN สามารถรองรับโปรโตคอล VPN ที่หลากหลาย เช่น OpenVPN, IPsec, PPTP, WIireGuard VPN โปรดยืนยันประเภทการเชื่อมต่อ VPN กับผู้ให้บริการเซิร์ฟเวอร์ VPN ของคุณก่อนที่จะตั้งค่าไคลเอนต์ VPN ที่เกี่ยวข้องบนเราเตอร์ ASUS
เตรียมตัว
1. หากต้องการตรวจสอบข้อกำหนดของ VPN Fusion ที่เราเตอร์ ASUS ของคุณรองรับ โปรดไปที่หน้าข้อกำหนดผลิตภัณฑ์ของ ASUS official website.
2. ฟีเจอร์นี้รองรับเฉพาะเฟิร์มแวร์เวอร์ชันใหม่กว่า 3.0.0.4 เท่านั้น 388.xxxxx. โปรดตรวจสอบให้แน่ใจว่าเวอร์ชันเฟิร์มแวร์ของเราเตอร์ ASUS ของคุณเป็นเวอร์ชันล่าสุด
สำหรับข้อมูลวิธีการอัปเกรดเฟิร์มแวร์ โปรดดูที่คำถามที่พบบ่อย
[Wireless Router] จะอัพเดตเฟิร์มแวร์ของเราเตอร์ของคุณให้เป็นเวอร์ชันล่าสุดได้อย่างไร?
สำหรับการตั้งค่าเวอร์ชันเฟิร์มแวร์อื่นๆ โปรดดูคำถามที่พบบ่อยต่อไปนี้
[VPN] วิธีการตั้งค่า VPN Client ใน ASUS Router (Web GUI)?
[Wireless Router] จะกำหนดค่าการเชื่อมต่อ VPN หลายอันบน ASUS Router (VPN Fusion) ได้อย่างไร?
สร้างโปรไฟล์ไคลเอนต์ PPTP VPN ใหม่
1. เชื่อมต่อแล็ปท็อปของคุณกับเราเตอร์ผ่านการเชื่อมต่อแบบมีสายหรือ WiFi และป้อน LAN IP ของเราเตอร์หรือ URL ของเราเตอร์ http://www.asusrouter.com ไปยัง WEB GUI

โปรดดูที่ ในตอนนี้ วิธีเข้าสู่หน้าการตั้งค่าเราเตอร์ (เว็บ GUI) เพื่อเรียนรู้เพิ่มเติม
2. กรอกชื่อผู้ใช้และรหัสผ่านของเราเตอร์เพื่อเข้าสู่ระบบ

หมายเหตุ: หากคุณลืมชื่อผู้ใช้และ/หรือรหัสผ่าน โปรดคืนค่าเราเตอร์เป็นสถานะและการตั้งค่าเริ่มต้นจากโรงงาน
โปรดดูที่ [Wireless Router] จะรีเซ็ตเราเตอร์เป็นการตั้งค่าเริ่มต้นจากโรงงานได้อย่างไร? สำหรับวิธีคืนค่าเราเตอร์เป็นสถานะเริ่มต้น
3. ไปที่ [VPN] > [VPN Fusion] > คลิกไอคอน เพิ่มเพื่อสร้างโปรไฟล์ใหม่
เพิ่มเพื่อสร้างโปรไฟล์ใหม่

4. เลือก PPTP เพื่อสร้างโปรไฟล์ไคลเอนต์ VPN ในประเภท VPN
หมายเหตุ: เซิร์ฟเวอร์ VPN และไคลเอนต์ VPN ต้องเป็น VPN ประเภทเดียวกัน
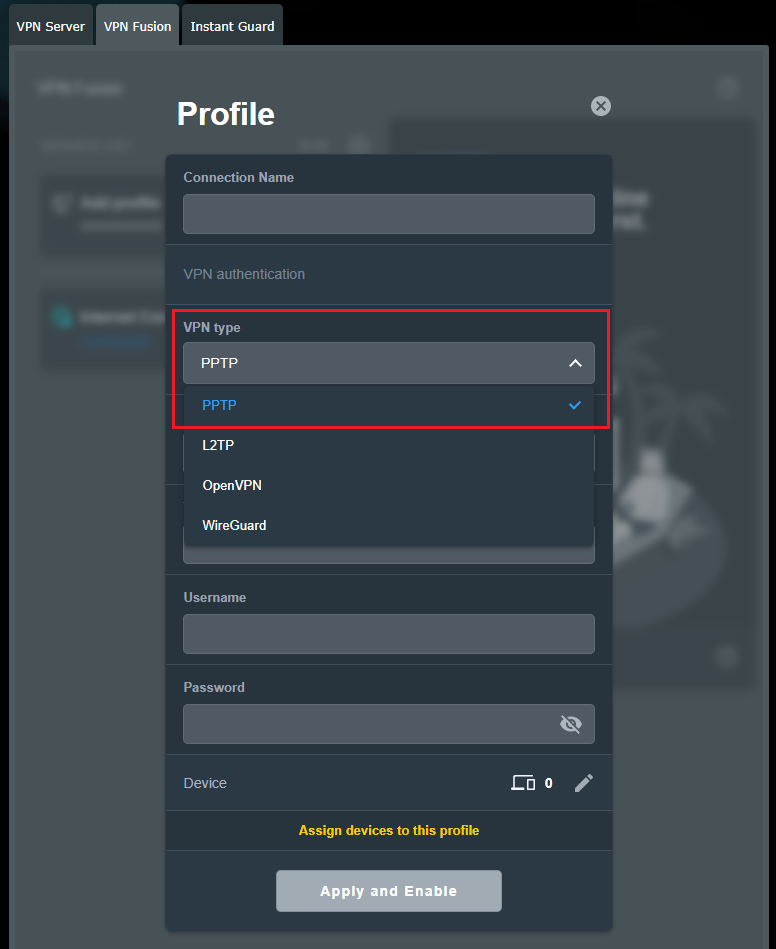
5. ป้อนข้อมูลเซิร์ฟเวอร์ VPN ในไคลเอนต์ VPN (ใช้ตัวอย่างด้านล่างนี้ ASUS ZenWiFi AX เป็นเซิร์ฟเวอร์ VPN, ASUS ZenWiFi XT9 เป็นไคลเอนต์ VPN)
(1) ชื่อการเชื่อมต่อ: ปรับแต่งชื่อเพื่อแสดงโปรไฟล์นี้ (เช่น ZenWiFi XT9)
(2) เซิร์ฟเวอร์ VPN: ป้อนที่อยู่ IP หรือชื่อ DDNS โดยเซิร์ฟเวอร์ VPN ของคุณ (เช่น testrouter22.asuscomm.com)
(3) ชื่อผู้ใช้: ป้อนข้อมูลที่ได้รับจากเซิร์ฟเวอร์ VPN
รหัสผ่าน: ป้อนข้อมูลที่ได้รับจากเซิร์ฟเวอร์ VPN
(4) คลิก [นำไปใช้และเปิดใช้งาน] เพื่อกรอกโปรไฟล์ไคลเอนต์ VPN และเชื่อมต่อกับเซิร์ฟเวอร์ VPN
หมายเหตุ: เกี่ยวกับข้อมูลเซิร์ฟเวอร์ VPN โปรดติดต่อผู้ดูแลระบบเซิร์ฟเวอร์ VPN
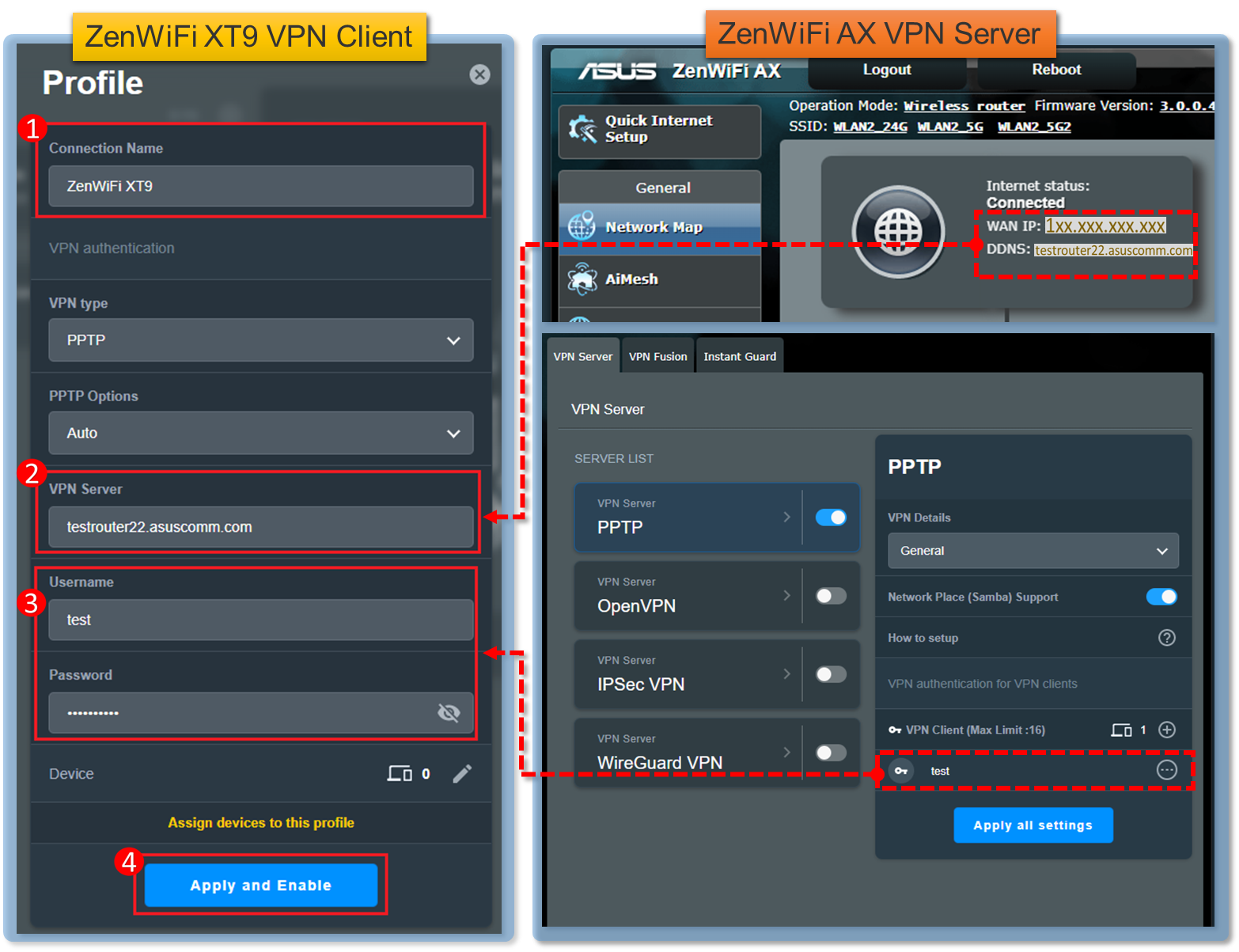
6. หาก [Connected] ปรากฏขึ้น แสดงว่าการเชื่อมต่อ PPTP VPN สำเร็จ

คำถามที่พบบ่อย (FAQ)
1. หากฉันทำตามขั้นตอนข้างต้นแต่ยังคงไม่สามารถเชื่อมต่อกับเซิร์ฟเวอร์ VPN ได้สำเร็จ
ก. โปรดตรวจสอบว่าเราเตอร์ของคุณสามารถเชื่อมต่ออินเทอร์เน็ตได้หรือไม่
ข. โปรดตรวจสอบว่าข้อมูลที่ป้อนในไคลเอนต์ VPN นั้นถูกต้องหรือไม่ (เช่น ประเภท VPN, ที่อยู่เซิร์ฟเวอร์ VPN, บัญชี VPN และรหัสผ่าน ฯลฯ) เกี่ยวกับข้อมูลเซิร์ฟเวอร์ VPN โปรดติดต่อผู้ดูแลระบบเซิร์ฟเวอร์ VPN
ค. เมื่อที่อยู่ IP LAN ของเราเตอร์ ASUS เหมือนกับที่อยู่ IP ของเซิร์ฟเวอร์ VPN การเชื่อมต่อ VPN ของคุณจะไม่ทำงาน โปรดเปลี่ยนที่อยู่ IP ของ LAN เป็นที่อยู่ IP ที่แตกต่างจากเซิร์ฟเวอร์ VPN
เกี่ยวกับที่อยู่ IP ของ LAN ของเราเตอร์ ASUS โปรดดูที่ [LAN] จะเปลี่ยน LAN IP บน ASUS Router ได้อย่างไร?
ง. โปรดตรวจสอบว่าเซิร์ฟเวอร์ VPN ของคุณสามารถเชื่อมต่อได้หรือไม่ ขอแนะนำให้คุณใช้อุปกรณ์อื่นเป็นไคลเอนต์ VPN เพื่อลองเชื่อมต่อกับเซิร์ฟเวอร์ VPN เพื่อตรวจสอบว่าเซิร์ฟเวอร์ VPN สามารถเชื่อมต่อได้ตามปกติหรือไม่
- อุปกรณ์ระบบปฏิบัติการ Windowse: Connect to a VPN in Windows - Microsoft Support
- อุปกรณ์ macOS:Set up a VPN connection on Mac - Apple Support
- อุปกรณ์เคลื่อนที่ระบบ Android:Connect to a virtual private network (VPN) on Android - Android Help (google.com)
- อุปกรณ์เคลื่อนที่ของแอปเปิล:VPN settings overview for Apple devices - Apple Support
หากคุณไม่สามารถสร้างการเชื่อมต่อกับเซิร์ฟเวอร์ VPN ได้สำเร็จโดยใช้อุปกรณ์อื่นที่ไม่ใช่เราเตอร์ ASUS โปรดติดต่อผู้ดูแลระบบเซิร์ฟเวอร์ VPN ของคุณก่อน
จ. โปรดตรวจสอบให้แน่ใจว่าเราเตอร์ของคุณได้รับการอัพเกรดเป็นเฟิร์มแวร์ล่าสุด
[Wireless Router] จะอัพเดตเฟิร์มแวร์ของเราเตอร์ของคุณให้เป็นเวอร์ชันล่าสุดได้อย่างไร?
ฉ. โปรดรีเซ็ตเราเตอร์ของคุณเป็นสถานะเริ่มต้นจากโรงงาน
[Wireless Router] จะรีเซ็ตเราเตอร์เป็นการตั้งค่าเริ่มต้นจากโรงงานได้อย่างไร?
[Wireless Router] วิธีใช้ QIS (Quick Internet Setup) เพื่อตั้งค่าเราเตอร์ ? (เว็บ GUI)
2. รองรับการตั้งค่าเฉพาะอุปกรณ์ให้ใช้ PPTP VPN ในการเชื่อมต่อหรือไม่?
ใช่ โปรดดูข้อมูลต่อไปนี้เพื่อเลือกอุปกรณ์ที่จะใช้การเชื่อมต่อ VPN
(1) ปิดการเชื่อมต่อ VPN ก่อน
(2) คลิกโปรไฟล์ไคลเอนต์ VPN เพื่อเข้าสู่การตั้งค่า
(3) ปิด [Apply to all devices]
(4) คลิก Edit Device.
(5) เลือกอุปกรณ์ที่คุณต้องการใช้การเชื่อมต่อ VPN
(6) คลิก [OK]
(7) คลิก [Apply to all devices] เพื่อบันทึก
(8) เปิดการเชื่อมต่อ VPN
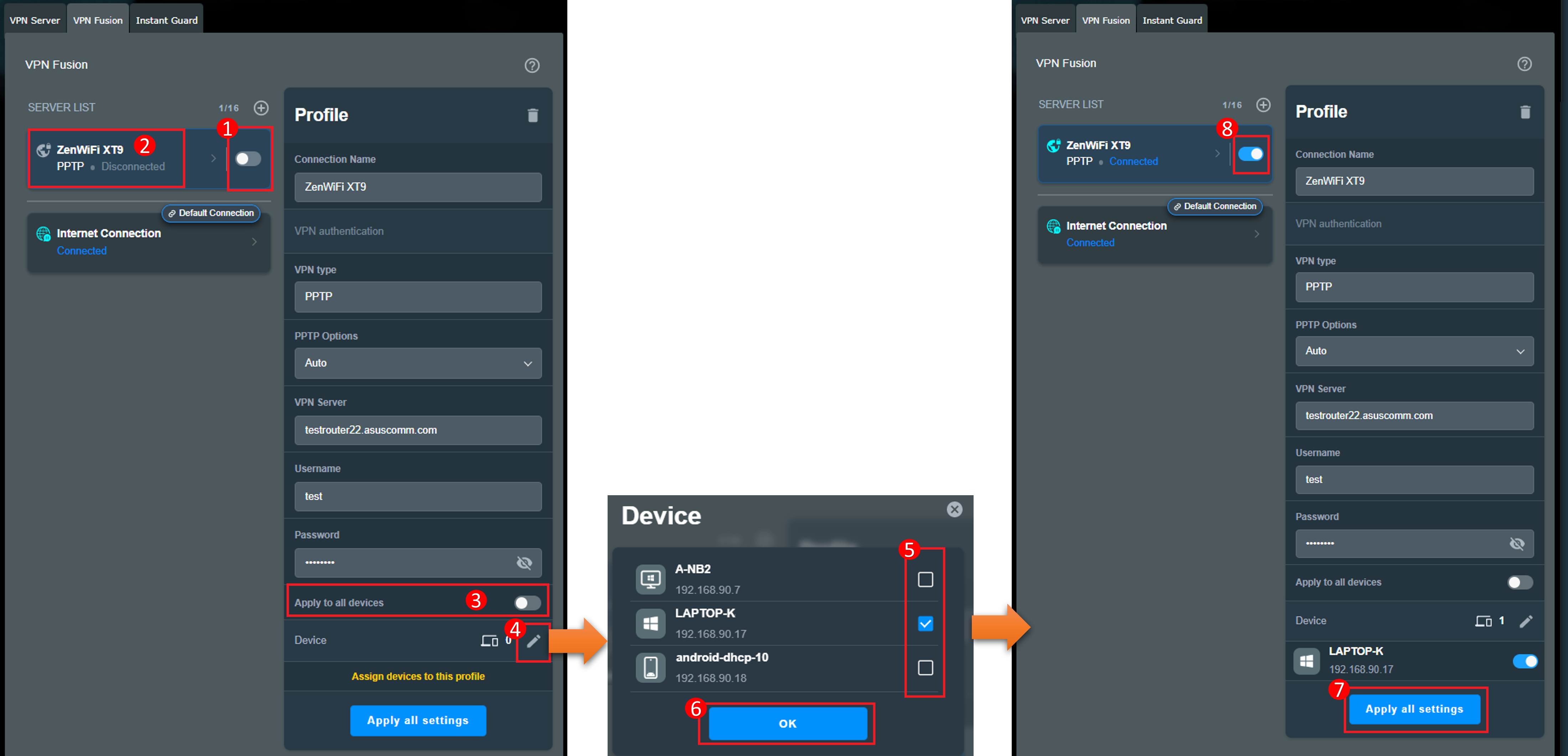
3. หลังจากเปิดใช้งานไคลเอนต์ PPTP VPN บนเราเตอร์ ASUS อุปกรณ์ทั้งหมด (เช่นโทรศัพท์มือถือและคอมพิวเตอร์) ที่เชื่อมต่อกับเราเตอร์นี้สามารถเชื่อมต่อกับเซิร์ฟเวอร์ PPTP VPN ได้หรือไม่
หากมีไอคอนเหนือโปรไฟล์ไคลเอนต์ VPN ที่แสดงการเชื่อมต่อเริ่มต้นนี้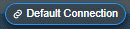 หมายความว่าอุปกรณ์ทั้งหมดที่เชื่อมต่อกับเราเตอร์นี้สามารถเชื่อมต่อกับเซิร์ฟเวอร์ PPTP VPN ได้
หมายความว่าอุปกรณ์ทั้งหมดที่เชื่อมต่อกับเราเตอร์นี้สามารถเชื่อมต่อกับเซิร์ฟเวอร์ PPTP VPN ได้
หากไอคอนการเชื่อมต่อเริ่มต้นไม่แสดงในโปรไฟล์ไคลเอนต์ VPN ให้คลิกโปรไฟล์ไคลเอนต์ VPN เพื่อเข้าสู่การตั้งค่า และเปิด [Apply to all devices]
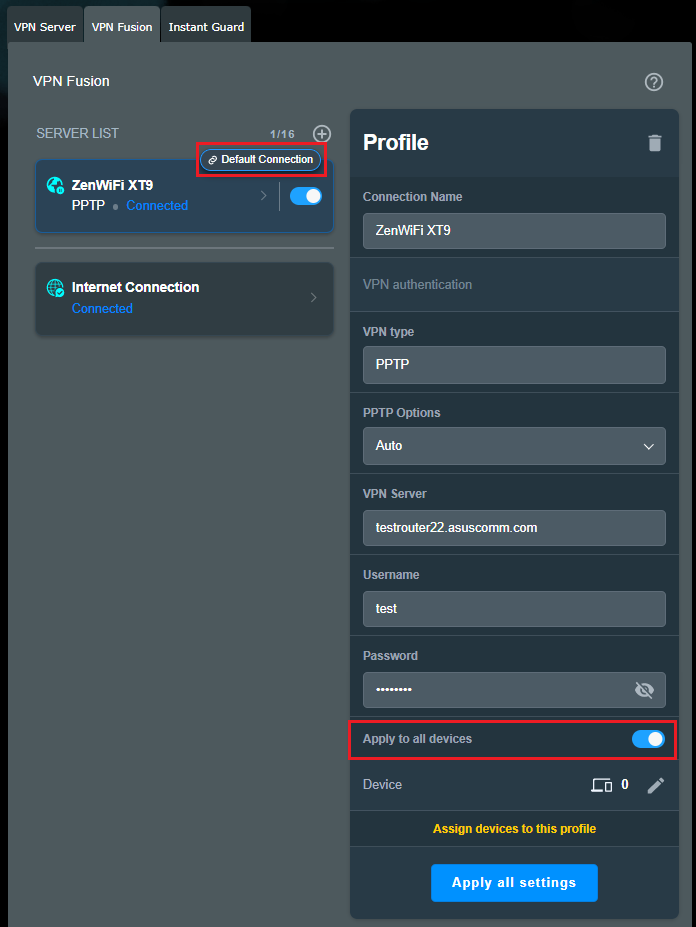
4. ฉันสามารถใช้ ASUS Wireless Router เป็นทั้งเซิร์ฟเวอร์ VPN และไคลเอนต์ VPN ได้หรือไม่?
ได้ แต่คุณไม่สามารถใช้เราเตอร์เป็นเซิร์ฟเวอร์และไคลเอนต์ของ VPN ประเภทเดียวกันในเวลาเดียวกันได้
ตัวอย่างเช่น คุณสามารถใช้ ZenWiFi XT9 เป็นทั้งเซิร์ฟเวอร์ OPEN VPN และไคลเอนต์ PPTP VPN แต่คุณไม่สามารถใช้ ZenWiFi XT9 เป็นเซิร์ฟเวอร์ PPTP VPN และไคลเอนต์ PPTP VPN ในเวลาเดียวกันได้
จะรับ (ยูทิลิตี้ / เฟิร์มแวร์) ได้อย่างไร?
คุณสามารถดาวน์โหลดไดรเวอร์ซอฟต์แวร์เฟิร์มแวร์และคู่มือผู้ใช้ล่าสุดได้ในไฟล์ ASUS Download Center.(LINK)
หากคุณต้องการข้อมูลเพิ่มเติมเกี่ยวกับ ASUS Download Center โปรดดูที่นี่ link.