หัวข้อที่เกี่ยวข้อง
[Chromebook] การแก้ไขปัญหา - วิธีแก้ไขปัญหาการอัปเดต ChromeOS
ตรวจสอบวันสิ้นสุดการอัปเดตอัตโนมัติ(Auto Update Expiration)
Chromebook จะจัดการการอัปเดตโดยอัตโนมัติเพื่อให้อุปกรณ์ของคุณมีซอฟต์แวร์ล่าสุดและคุณลักษณะด้านความปลอดภัย อุปกรณ์แต่ละเครื่องมีวันหมดอายุการอัปเดตอัตโนมัติ (AUE) เราขอแนะนำให้คุณตรวจสอบวันที่ AUE ของ Chromebook ว่าหมดอายุหรือไม่ คุณสามารถเรียนรู้เพิ่มเติมเกี่ยวกับ statement of Chromebook stops receiving updates.
- ก่อนวัน AUE Chromebook จะได้รับการอัปเดตซอฟต์แวร์ใหม่จาก Google
- ในและหลังวันที่ AUE Chromebook จะไม่ได้รับการอัปเดตซอฟต์แวร์จาก Google
- คลิก [Status Bar]① ที่ด้านล่างขวาของหน้าจอ จากนั้นคลิก [Settings]
 ②.
②.
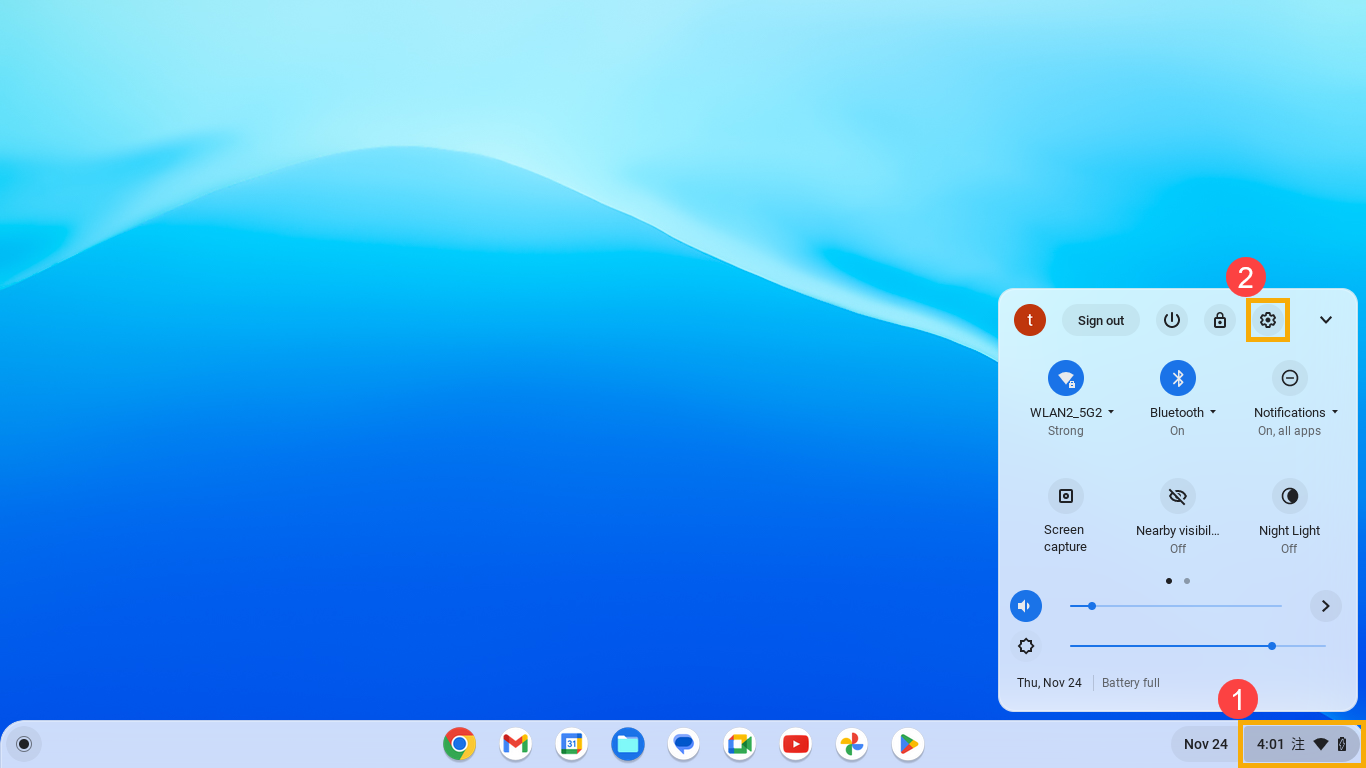
- ที่ด้านล่างซ้าย ให้เลือก [About ChromeOS]③.
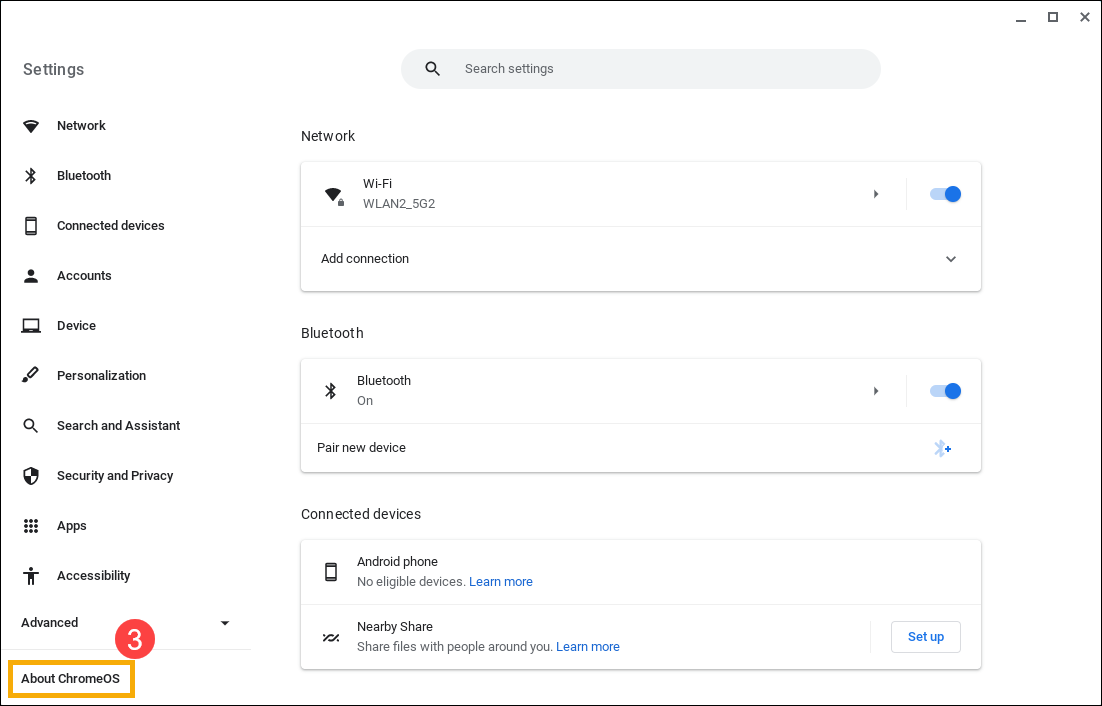
- เลือก [Additional details]④.
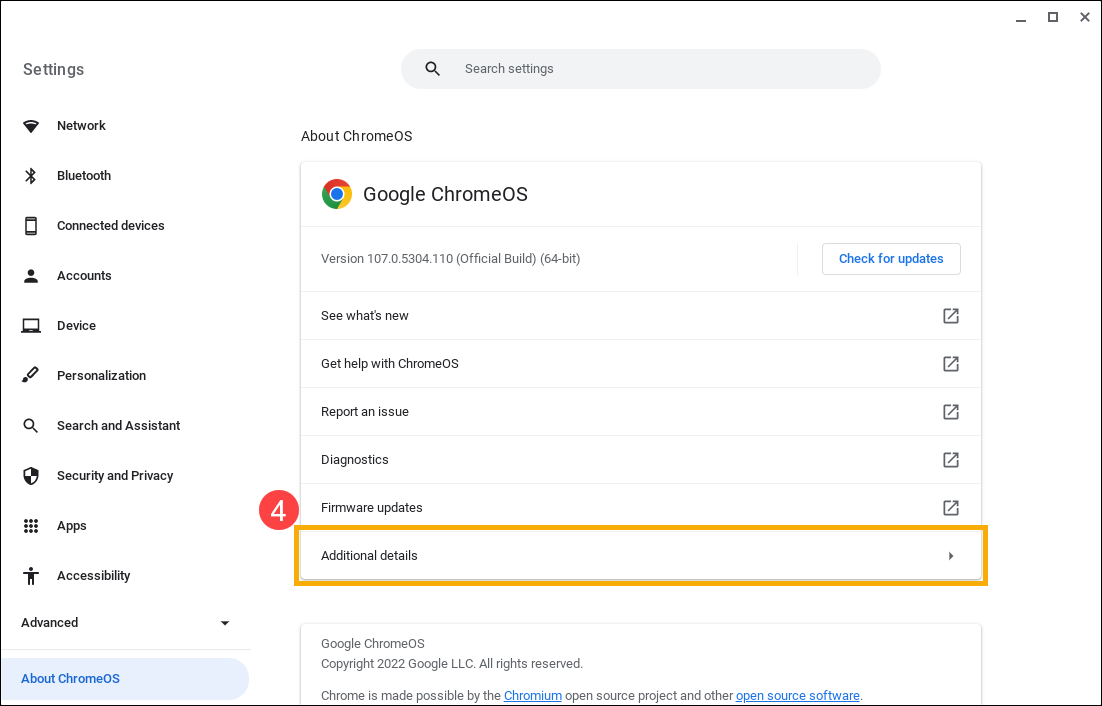
- ในส่วน Update schedule คุณจะพบว่า Chromebook ของคุณจะได้รับการอัปเดตครั้งล่าสุดเมื่อใด⑤.
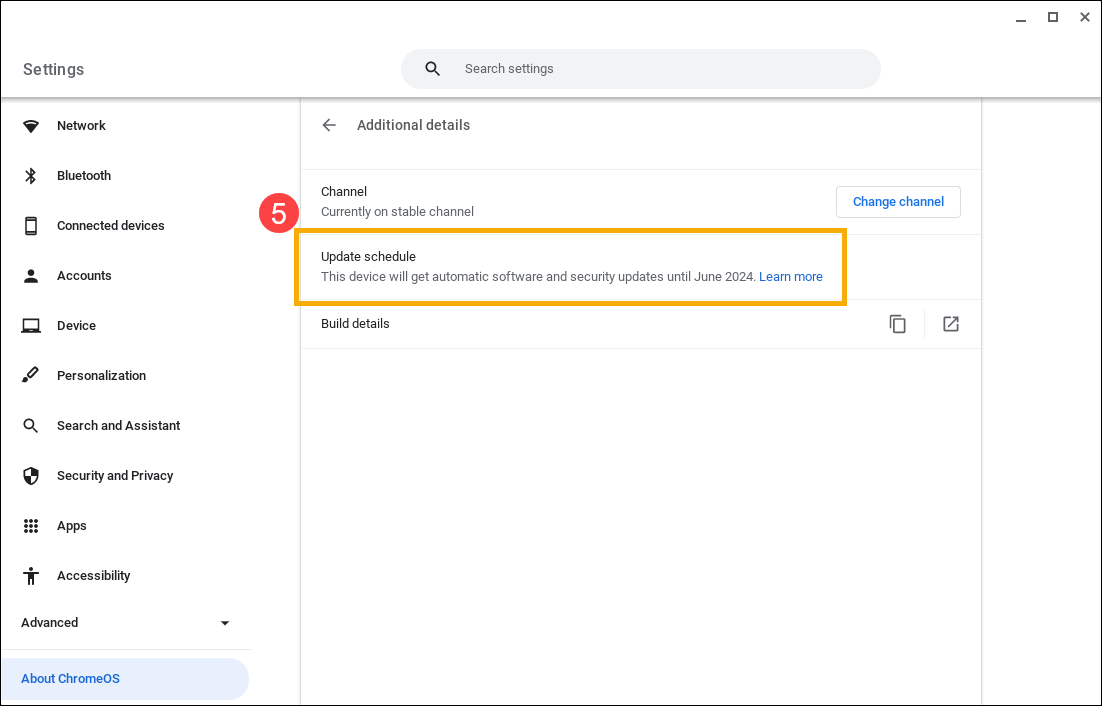
หาก Chromebook ของคุณอยู่ก่อนวันที่ AUE โปรดดำเนินการแก้ไขปัญหาต่อไป
แก้ไขปัญหาเกี่ยวกับการอัปเดต
หากระบบของคุณไม่สามารถดาวน์โหลดการอัปเดตหรือ Chromebook ของคุณเป็นเวอร์ชันที่ล้าหลังกว่าเวอร์ชันปัจจุบันหลายเวอร์ชัน ให้ลองทำตามขั้นตอนด้านล่าง ทดสอบ Chromebook ของคุณหลังจากทำแต่ละขั้นตอนเพื่อดูว่าปัญหาได้รับการแก้ไขแล้วหรือไม่
- ปิด Chromebook แล้วเปิดใหม่อีกครั้ง
- หากคุณมีปัญหากับโทรศัพท์หรือข้อมูลมือถือของ Chromebook ในการอัปเดตระบบ ให้ยกเลิกการเชื่อมต่อจากโทรศัพท์หรือข้อมูลมือถือ เชื่อมต่อกับ Wi-Fi หรืออีเทอร์เน็ตแทน
- ถอดอุปกรณ์เสริมทั้งหมด เช่น ฮาร์ดไดรฟ์ภายนอก เครื่องพิมพ์ การ์ดหน่วยความจำ ดองเกิล ฯลฯ
- ตรวจสอบว่า Chromebook ของคุณมีความจุเพียงพอ ใน Settings, เลือก [Device]①,จากนั้นเลือก [Storage management]②. คุณจะพบสถานะความจุปัจจุบัน


- [Chromebook] วิธีการรีเซ็ต Chromebook เมื่อเกิดปัญหาขัดข้องหรือไม่มีแสดงผลใด ๆ.
- [Chromebook] รีเซ็ต (Powerwash) Chromebook ของคุณเป็นการตั้งค่าจากโรงงาน.
- [Chromebook] กู้คืนระบบปฏิบัติการ Chromebook.
หากปัญหาของคุณไม่ได้รับการแก้ไขและข้อมูลข้างต้น โปรดติดต่อศูนย์บริการลูกค้า ASUS เพื่อขอข้อมูลเพิ่มเติม