หัวข้อที่เกี่ยวข้อง
[Notebook] วิธีเปิดใช้งานฟีเจอร์ Wake on LAN (WOL)
คุณสมบัติ Wake on LAN ช่วยให้คุณปลุกระบบจากโหมดสลีปหรือโหมดไฮเบอร์เนตผ่านเครือข่าย บทความนี้อธิบายวิธีเปิดใช้งานคุณสมบัติ Wake on LAN สำหรับแล็ปท็อป ASUS
หมายเหตุ: คุณลักษณะ Wake on LAN มีให้ใช้งานขึ้นอยู่กับรุ่นของคอมพิวเตอร์
หากต้องการใช้คุณสมบัติ Wake on LAN คุณต้องปรับการตั้งค่าที่เกี่ยวข้องของ Windows OS และการกำหนดค่า BIOS ก่อน โปรดทำตามขั้นตอนด้านล่าง:
ปิดการเริ่มต้นอย่างรวดเร็ว
- พิมพ์และค้นหา [Choose a power plan] ในแถบค้นหาของ Windows①, จากนั้นคลิก [Open]②.
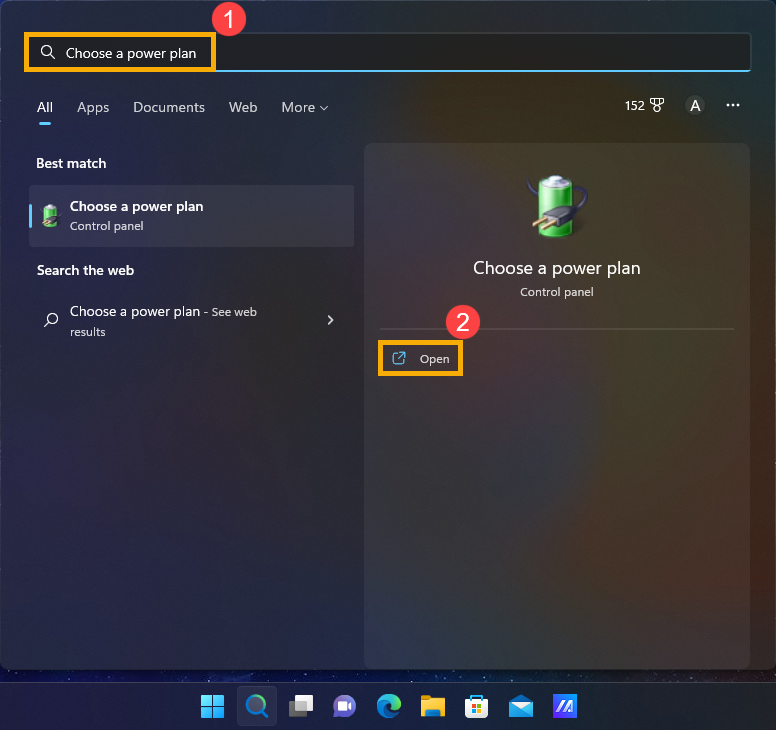
- เลือก[Choose what the power button does]③.
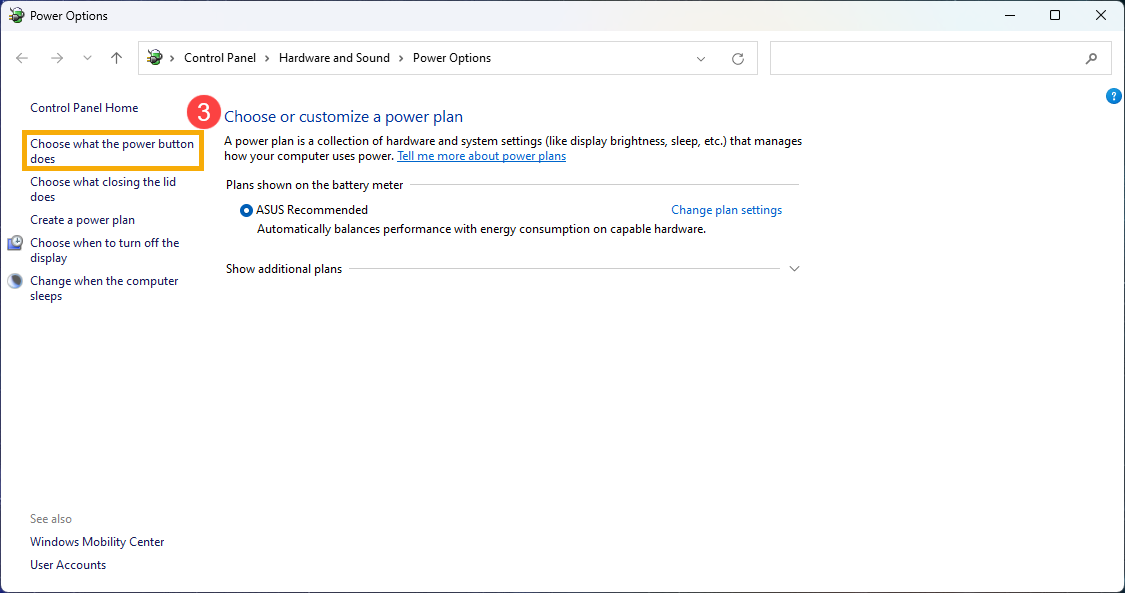
- คลิก [Change settings that are currently unavailable]④.
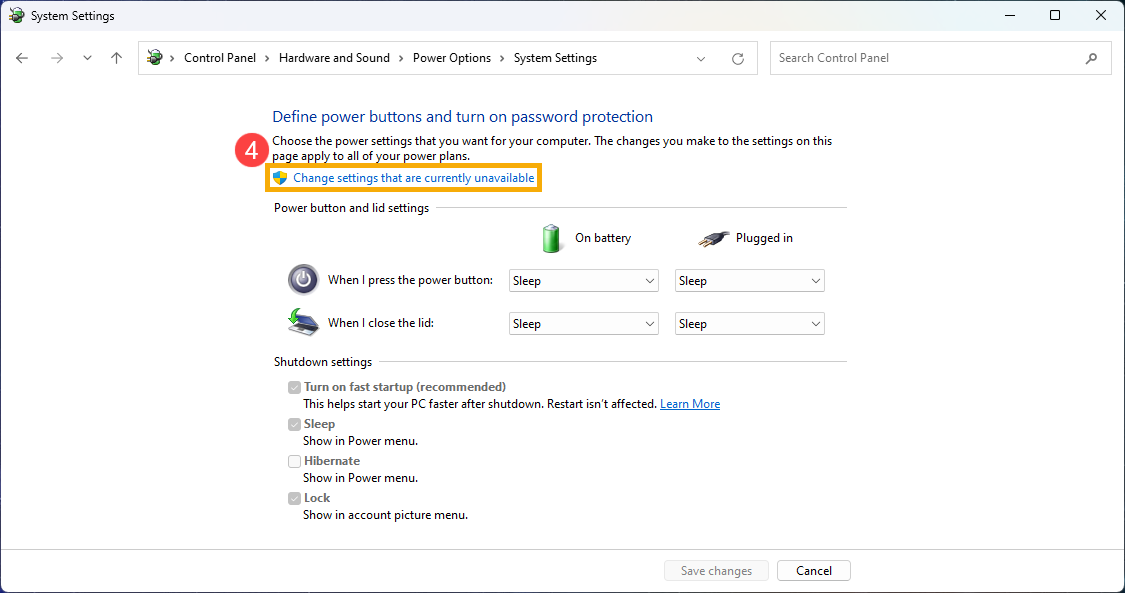
- ยกเลิกการเลือกช่องทำเครื่องหมายหน้า [Turn on fast startup]⑤, จากนั้นเลือก [Save changes]⑥.
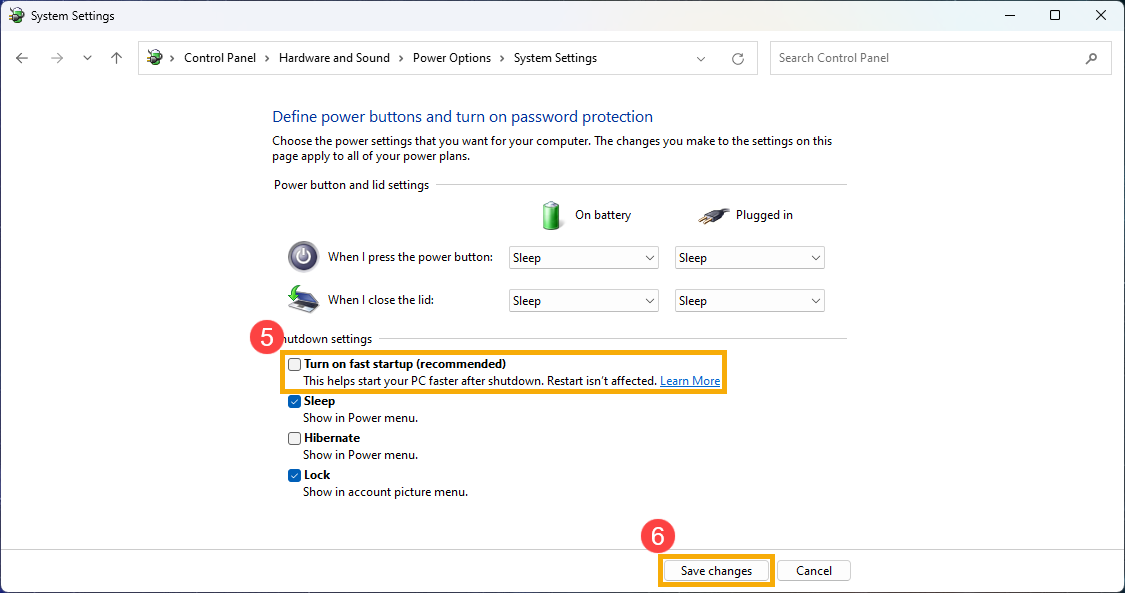
อนุญาตให้อุปกรณ์นี้ปลุกคอมพิวเตอร์จากการตั้งค่า Ethernet Controller
- คลิกขวาที่ไอคอน [Start]
 บนแถบงาน①, จากนั้นเลือก [Device Manager]②.
บนแถบงาน①, จากนั้นเลือก [Device Manager]②. 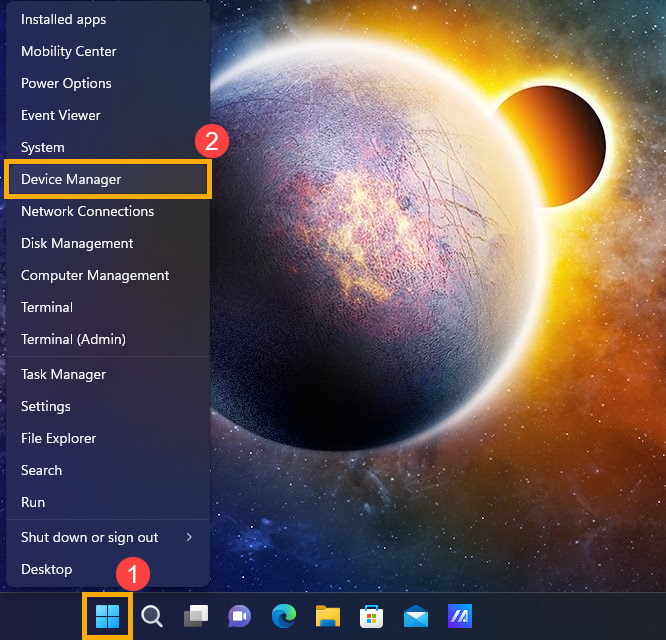
- ทำเครื่องหมายที่ลูกศรถัดจาก [Network adapters]③, จากนั้นคลิกขวาที่ [Your Ethernet Controller]④ เพื่อเลือก [Properties]⑤.
หมายเหตุ: ชื่ออุปกรณ์อีเธอร์เน็ตอาจแตกต่างกันไปตามรุ่นต่างๆ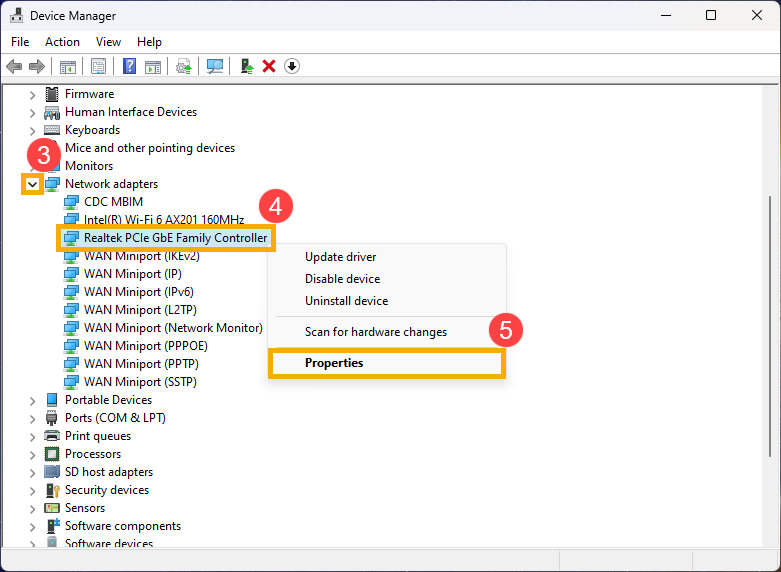
- เลือกแท็บ [Power Management] ⑥, ทําเครื่องหมายที่ช่อง [Allow this device to wake the computer]⑦, แล้วเลือก[OK]⑧.
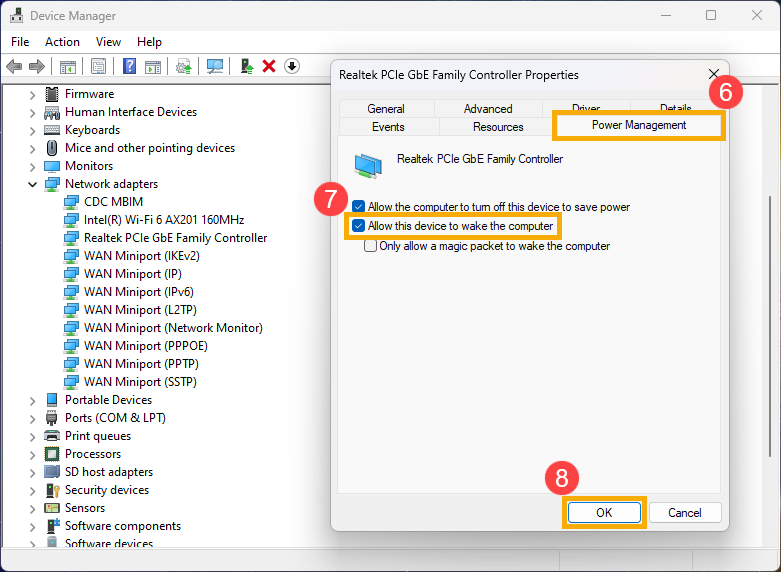
เปิดใช้งานคุณลักษณะ Wake on LAN ในการกำหนดค่า BIOS
- ขณะที่คอมพิวเตอร์ยังไม่เปิด ให้กดค้างไว้ที่ปุ่ม [F2]
 บนคียบอร์ด และจากนั้นกด [ปุ่มเปิดเครื่อง] (อย่าปล่อยปุ่ม [F2] จนกว่าการกำหนดค่า BIOS จะแสดงขึ้น).ที่นี่คุณสามารถเรียนรู้เพิ่มเติมเกี่ยวกับ วิธีการเข้าสู่การตั้งค่า BIOS
บนคียบอร์ด และจากนั้นกด [ปุ่มเปิดเครื่อง] (อย่าปล่อยปุ่ม [F2] จนกว่าการกำหนดค่า BIOS จะแสดงขึ้น).ที่นี่คุณสามารถเรียนรู้เพิ่มเติมเกี่ยวกับ วิธีการเข้าสู่การตั้งค่า BIOS 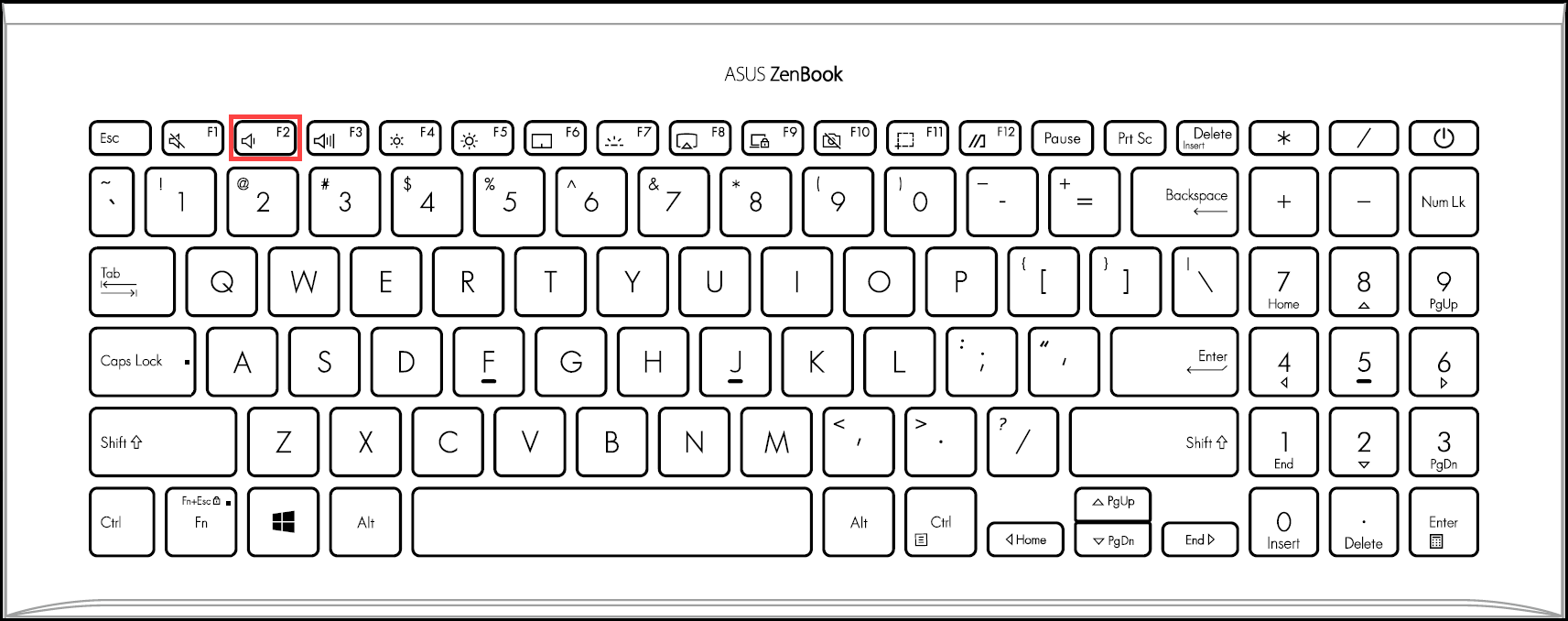
- เมื่อเข้าสู่หน้าจอการตั้งค่า BIOS คุณจะพบกับอินเทอร์เฟซสองประเภท: อินเทอร์เฟซ UEFI และ MyASUS ใน UEFI โปรดดูขั้นตอนต่อไปนี้ตามหน้าจอ BIOS ของอุปกรณ์ของคุณ:
วิธีเปิดใช้งาน Wake-on-Lan ในโหมด UEFI
ในอินเทอร์เฟซ MyASUS ใน UEFI คุณสามารถนำทางและยืนยันโดยใช้ ปุ่มลูกศรและปุ่ม Enter บนแป้นพิมพ์ ทัชแพด หรือเมาส์
หมายเหตุ: หน้าจออัพเดต BIOS ข้างล่างอาจแตกต่างกันเล็กน้อย ขึ้นอยู่กับรุ่น
- หลังจากเข้าสู่ BIOS Utility แล้ว ให้ไปที่ Advanced Settings โดยการกด Hotkey[F7] หรือใช้ cursor คลิก①.
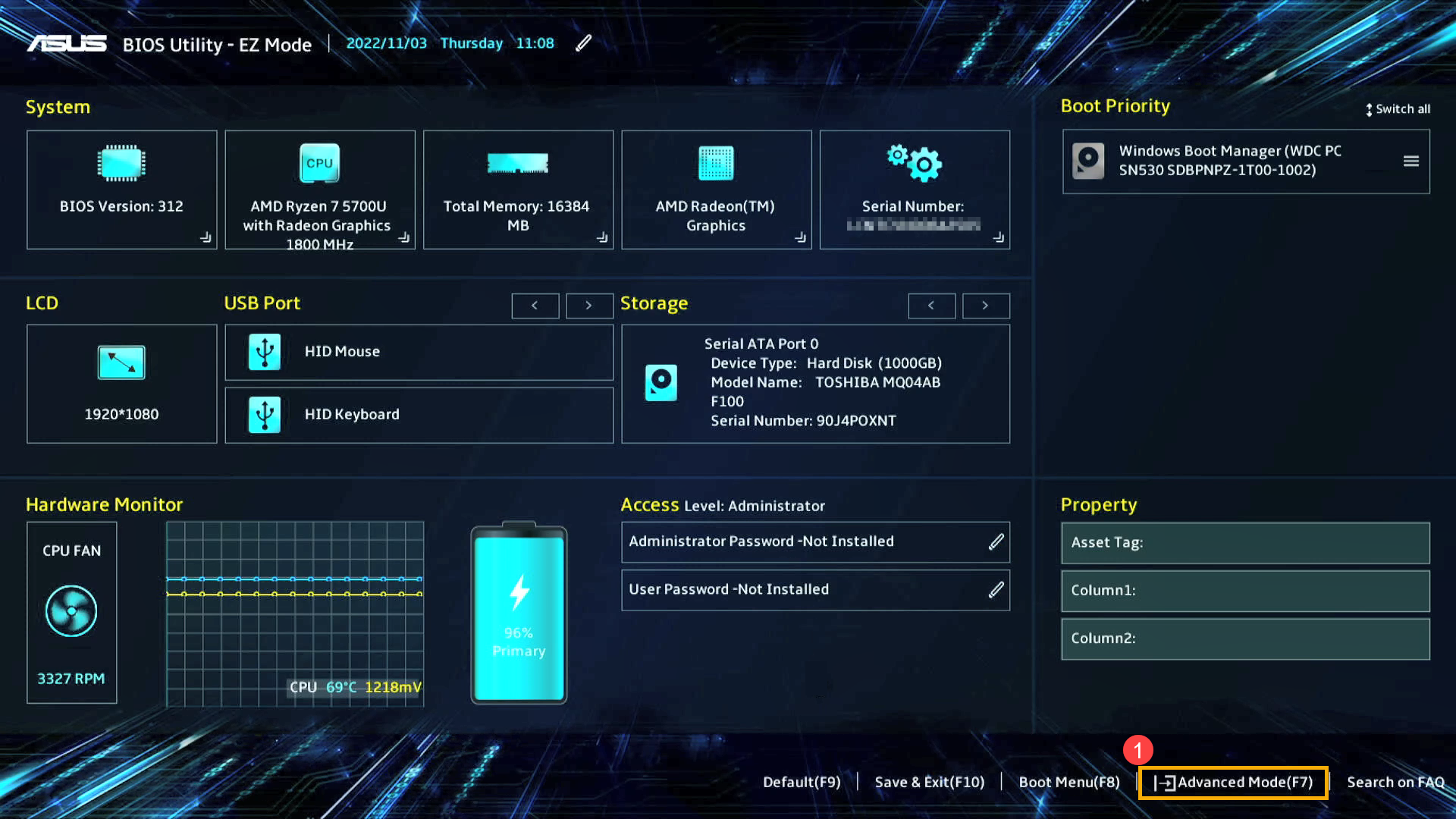
- หลังจากเข้าสู่การตั้งค่าขั้นสูงแล้ว ให้เลือก [Advanced] ②, แล้วเลือก [Network Stack Configuration]③.
หมายเหตุ: หากไม่มีตัวเลือกนี้ในการตั้งค่า BIOS แสดงว่าคอมพิวเตอร์ของคุณไม่รองรับคุณสมบัติ Wake-on-LAN.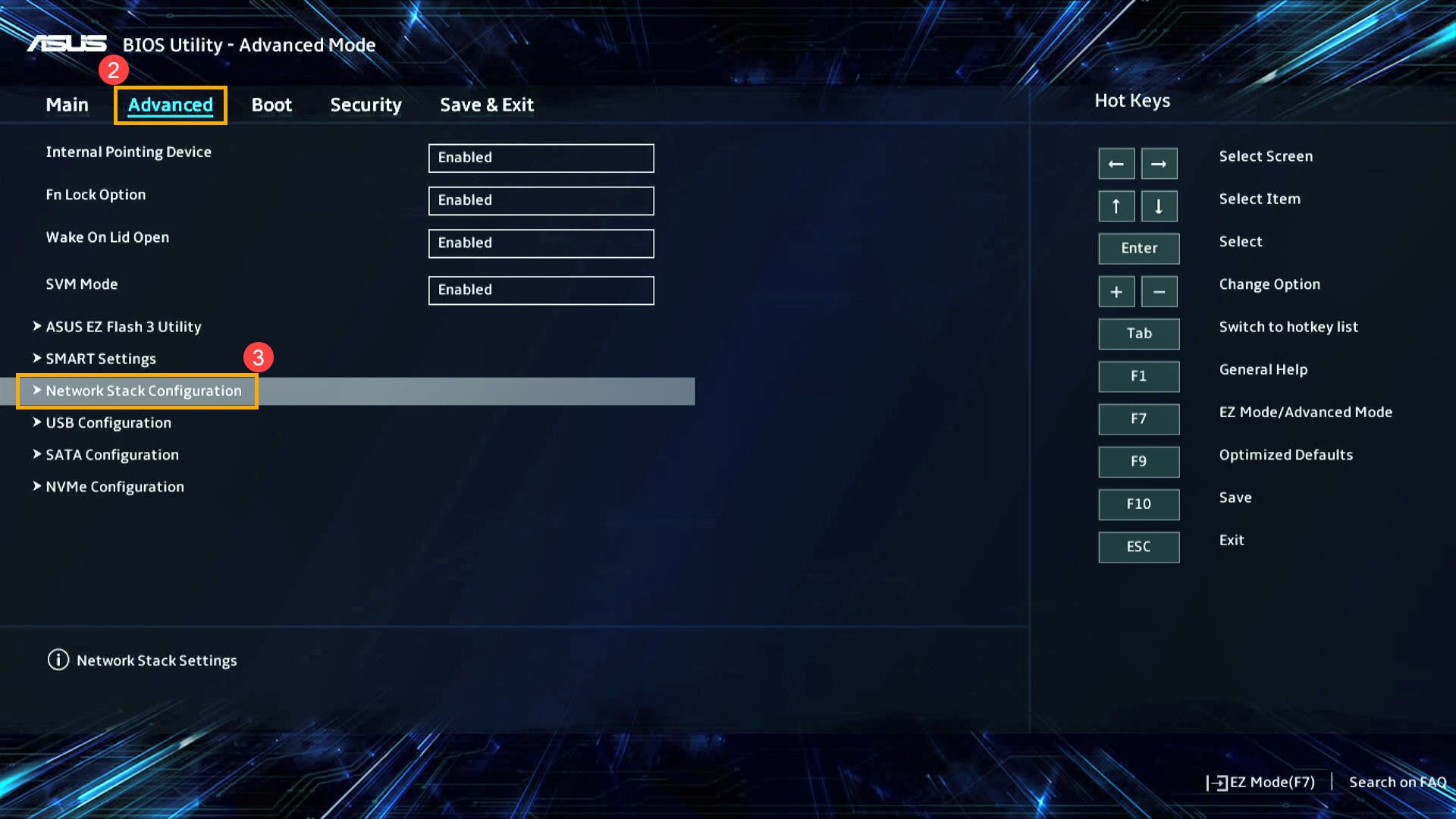
- หลังจากป้อน Network Stack Configuration แล้ว ให้เลือก [Network Boot]④ และตั่งค่า [Enabled]⑤.
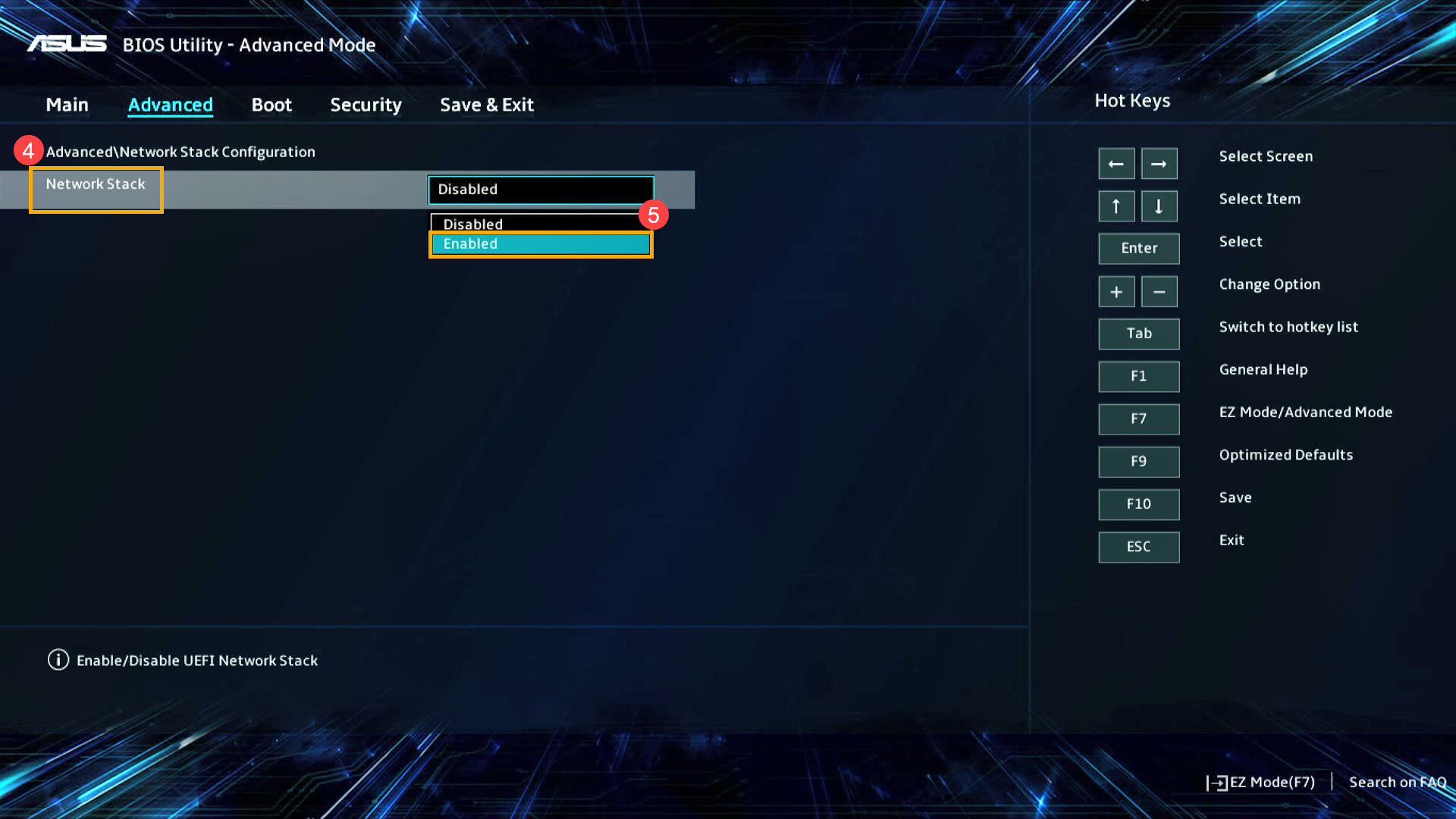
- เปิดใช้งาน/ปิดใช้งาน IPv4 PXE หรือ IPv6 PXE ขึ้นอยู่กับความต้องการของคุณ⑥.
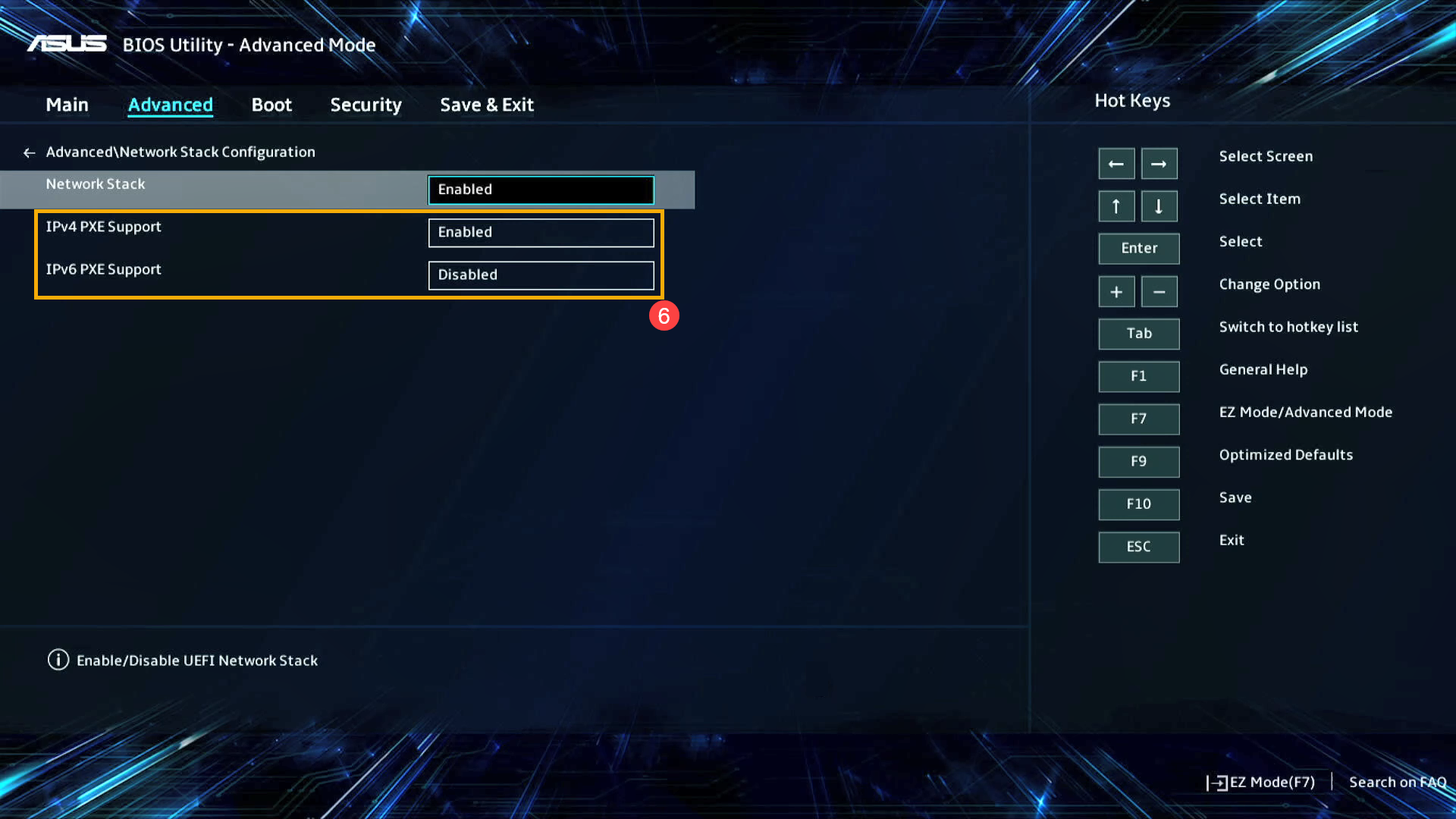
- บันทึกการตั้งค่าและออก กดปุ่ม Hotkey[F10] และเลือก [Confirm]⑦ อุปกรณ์จะเริ่มการทำงานใหม่และการตั้งค่าจะมีผล
คุณสามารถไปที่หน้า 「Save & Exit」 และเลือกตัวเลือก 「Save Changes and Exit」 เพื่อบันทึกการตั้งค่าและออก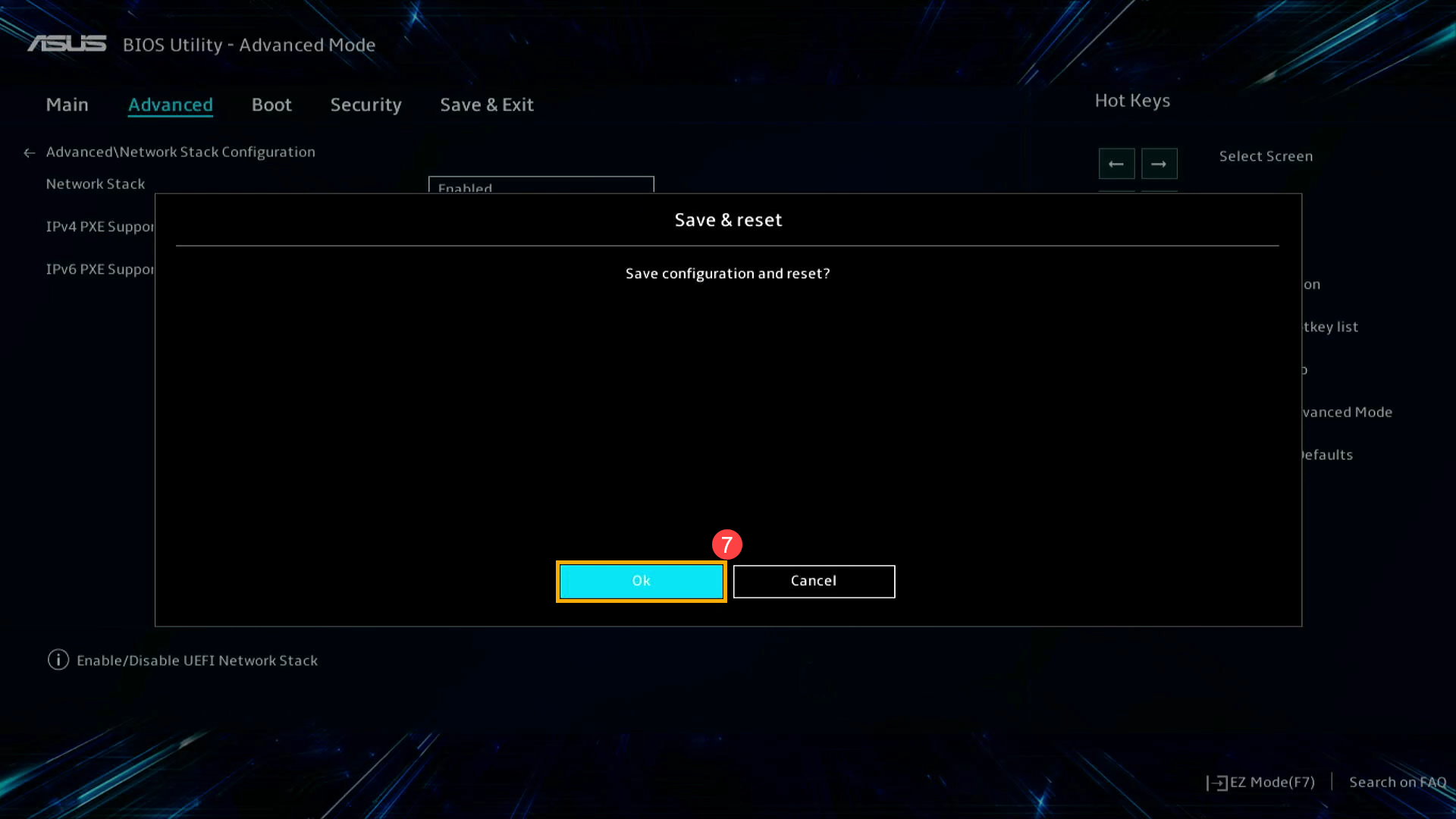
- เมื่อรีสตาร์ทคอมพิวเตอร์และเข้าสู่ Windows คุณจะสามารถใช้คุณสมบัติ Wake-on-LAN ได้
วิธีเปิดใช้งาน Wake-on-Lan ใน MyASUS ในโหมด UEFI
ในอินเทอร์เฟซ MyASUS ใน UEFI คุณสามารถนำทางและยืนยันโดยใช้ ปุ่มลูกศรและปุ่ม Enter บนแป้นพิมพ์ ทัชแพด หรือเมาส์
หมายเหตุ: หน้าจออัพเดต BIOS ข้างล่างอาจแตกต่างกันเล็กน้อย ขึ้นอยู่กับรุ่น
- หลังจากเข้าสู่ BIOS Utility แล้ว ให้ไปที่ Advanced Settings โดยการกด Hotkey[F7] หรือใช้ cursor คลิก①.

- หลังจากเข้าสู่การตั้งค่าขั้นสูงแล้ว ให้เลือก [Advanced] ②, แล้วเลือก [Network Stack Configuration]③.
หมายเหตุ: หากไม่มีตัวเลือกนี้ในการตั้งค่า BIOS แสดงว่าคอมพิวเตอร์ของคุณไม่รองรับคุณสมบัติ Wake-on-LAN.
- หลังจากป้อน Network Stack Configuration แล้ว ให้เลือก [Network Boot]④ และตั่งค่า [Enabled]⑤.

- เปิดใช้งาน/ปิดใช้งาน IPv4 PXE หรือ IPv6 PXE ขึ้นอยู่กับความต้องการของคุณ⑥.

- บันทึกการตั้งค่าและออก กดปุ่ม Hotkey[F10] และเลือก [Confirm]⑦ อุปกรณ์จะเริ่มการทำงานใหม่และการตั้งค่าจะมีผล
คุณสามารถไปที่หน้า 「Save & Exit」 และเลือกตัวเลือก 「Save Changes and Exit」 เพื่อบันทึกการตั้งค่าและออก
- เมื่อรีสตาร์ทคอมพิวเตอร์และเข้าสู่ Windows คุณจะสามารถใช้คุณสมบัติ Wake-on-LAN ได้