[MotherBoard] จะติดตั้งไดรเวอร์เมนบอร์ดและยูทิลิตี้ได้อย่างไร?
เพื่อให้คำแนะนำโดยละเอียดเพิ่มเติมแก่คุณ คุณสามารถคลิกลิงก์วิดีโอ YouTube ของ ASUS ด้านล่างเพื่อทราบข้อมูลเพิ่มเติม วิธีการติดตั้งไดรเวอร์เมนบอร์ดและยูทิลิตี้
https://www.youtube.com/watch?v=3tA8V83tglU
หากคุณต้องการติดตั้งไดรเวอร์และยูทิลิตี้ คุณสามารถติดตั้งผ่าน Armory Crate หรือเว็บไซต์ ASUS Support และโปรดตรวจสอบให้แน่ใจว่า อินเทอร์เน็ตของคุณเชื่อมต่อได้ดีก่อน
กำหนดการ:
1. จะติดตั้งไดรเวอร์และยูทิลิตี้ผ่าน Armory Crate ได้อย่างไร
2. จะติดตั้งไดรเวอร์และยูทิลิตี้ผ่านเว็บไซต์สนับสนุนของ ASUS ได้อย่างไร?
3. ถาม-ตอบ :
วิธีที่ 1. เพื่อติดตั้งไดรเวอร์และยูทิลิตี้ผ่าน Armory Crate โปรดทำตามขั้นตอนด้านล่าง
1. หลังจากติดตั้ง Armory Crate แล้ว ให้คลิก①ไอคอนรูปแว่นขยาย แล้วค้นหา②Armoury Crate ในช่องค้นหา คลิก③open เพื่อเริ่มใช้ Armory Crate
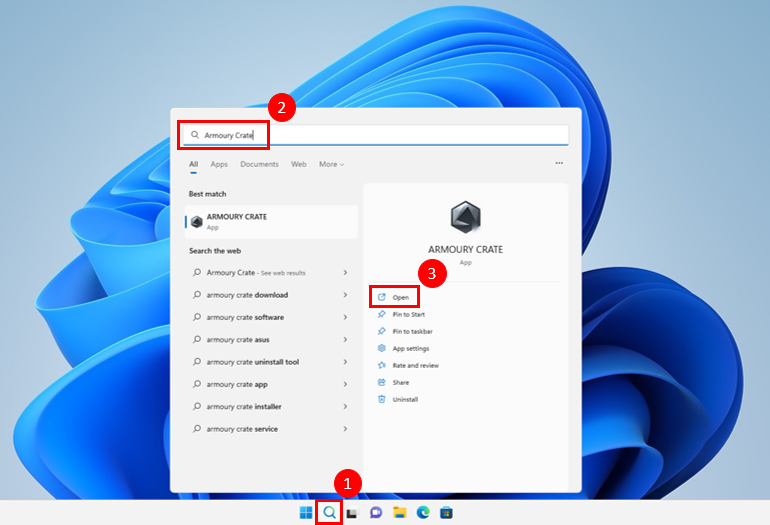
2. หลังจากเปิด Armory Crate แล้ว ให้คลิก④เครื่องมือที่เมนูด้านซ้าย แล้วคลิก⑤ไดรเวอร์ในหน้าเครื่องมือ คลิก⑥ช่องสีขาวเพื่อทำเครื่องหมายไดรเวอร์ทั้งหมดที่ยังไม่ได้ติดตั้ง และคลิก⑦ดาวน์โหลดและติดตั้งเพื่อเริ่มการติดตั้ง

3. หลังจากการติดตั้งเสร็จสิ้น ระบบจะแสดงข้อความให้รีสตาร์ทคอมพิวเตอร์ คลิก OK เพื่อทำการติดตั้งไดรเวอร์ทั้งหมดให้เสร็จสิ้น
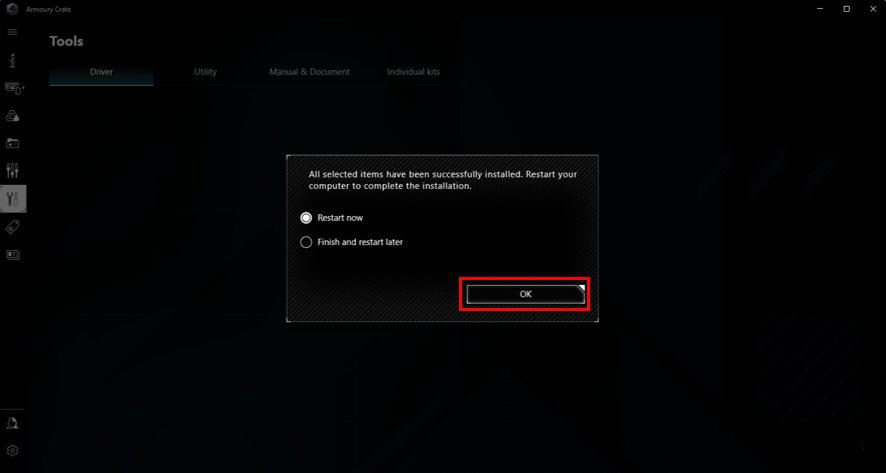
4. คลิก⑧ยูทิลิตี้ในหน้าเครื่องมือ แล้วคลิก ⑨ช่องสีขาวเพื่อทำเครื่องหมายยูทิลิตี้ทั้งหมดที่ยังไม่ได้ติดตั้ง คลิก⑩ดาวน์โหลดและติดตั้งเพื่อเริ่มการติดตั้ง
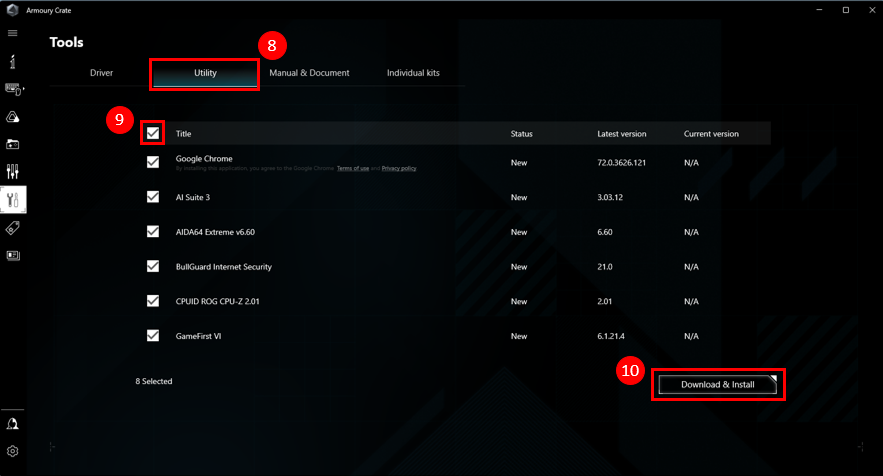
5. หลังจากการติดตั้งเสร็จสิ้น ระบบจะแสดงข้อความให้รีสตาร์ทคอมพิวเตอร์ คลิก OK เพื่อทำการติดตั้งยูทิลิตี้ทั้งหมดให้เสร็จสิ้น
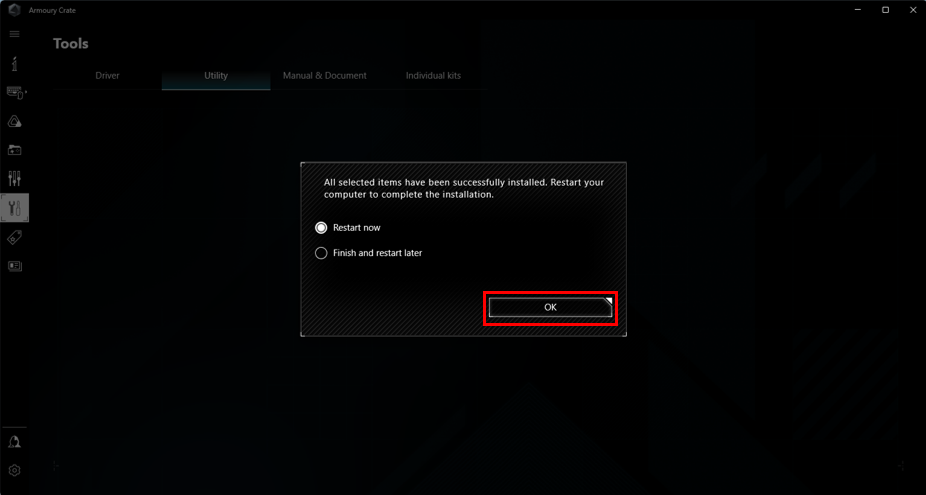
วิธีที่ 2. ในการติดตั้งไดรเวอร์และยูทิลิตี้ผ่านเว็บไซต์สนับสนุนของ ASUS โปรดทำตามขั้นตอนด้านล่าง
1. โปรดไปที่ เว็บไซต์ ASUS Support ก่อนอื่น พิมพ์ชื่อผลิตภัณฑ์ในแถบค้นหา จากนั้นคลิก①Enter บนแป้นพิมพ์

2. หลังจากที่ผลการค้นหาปรากฏขึ้น โปรดเลือก②[Motherboards] ในหมวด [Motherboards/Components] จากนั้นคลิก③สินค้าที่คุณต้องการ
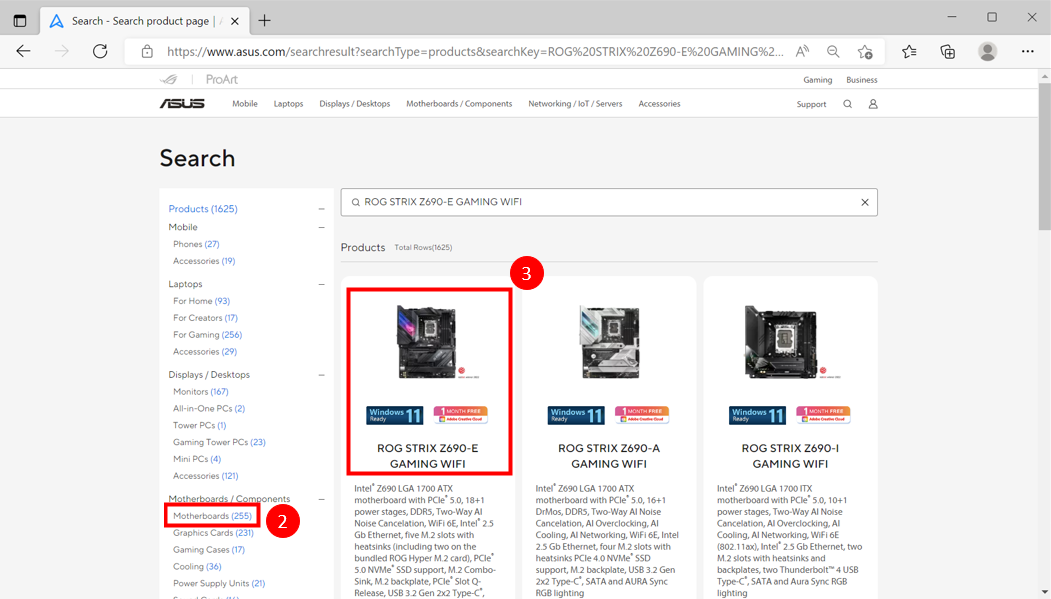
3. หลังจากเข้าสู่หน้าผลิตภัณฑ์ คลิก④Support และคลิก⑤Driver and Utility
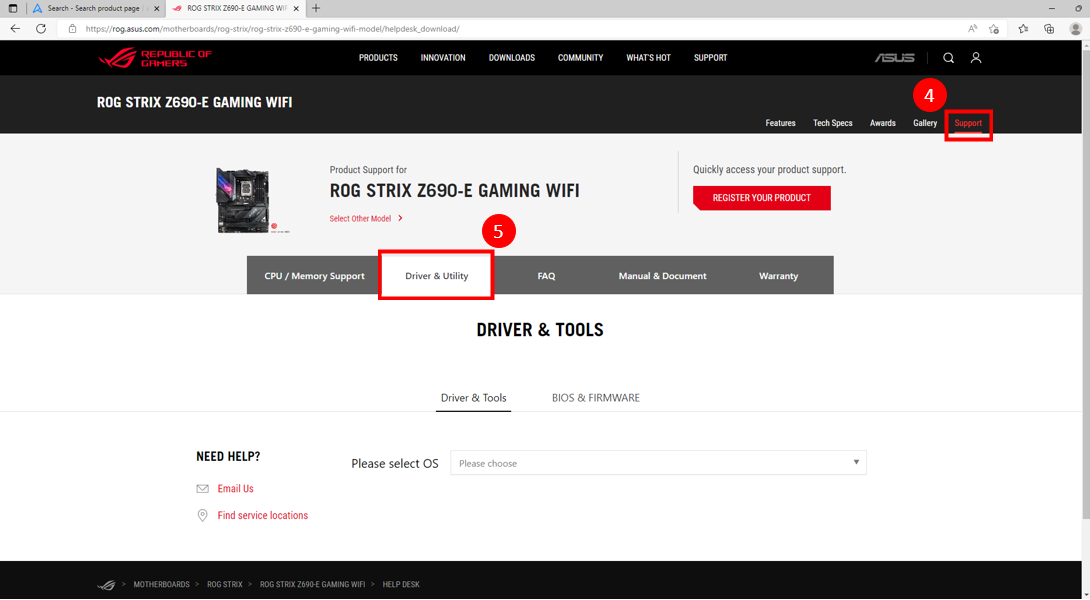
4. คลิกเมนูและเลือกเวอร์ชันระบบปฏิบัติการที่คุณใช้⑥.
Note: ASUS จะแสดงเฉพาะไดรเวอร์และยูทิลิตี้สำหรับระบบปฏิบัติการที่รองรับเท่านั้น หากคุณใช้ระบบปฏิบัติการอื่น โปรดแน่ใจได้ว่าคุณได้ดาวน์โหลดไดรเวอร์จากช่องทางอื่น
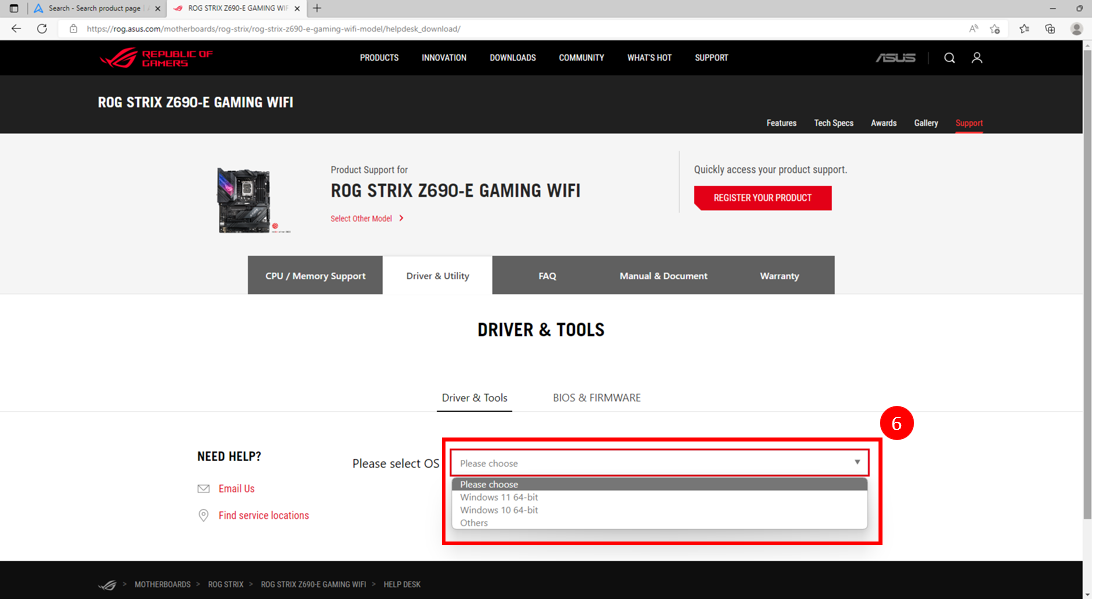
5. ไดรเวอร์และยูทิลิตี้ทั้งหมดจะแสดงอยู่ในหน้า product support ค้นหารายการที่คุณต้องการดาวน์โหลด และคลิก⑦[Download] เพื่อเริ่มดาวน์โหลด

Q1: เหตุใดข้อความแจ้งการติดตั้ง Armory Crate จึงไม่ปรากฏขึ้นเมื่อฉันเข้าสู่เดสก์ท็อปหลังจากติดตั้ง Windows 11
A1: โปรดตรวจสอบว่า Armory Crate เปิดใช้งานใน BIOS หรือไม่ โปรดดูที่การเปิดใช้งาน Armory Crate ใน BIOS
1. เปิดคอมพิวเตอร์แล้วเห็นโลโก้ ASUS / โลโก้ ROG แล้วกดปุ่ม DEL บนแป้นพิมพ์เพื่อเข้าสู่ BIOS

2. หลังจากเข้าสู่ BIOS ให้กด F7 บนหน้าโหมด EZ หรือคลิกโหมดขั้นสูง (F7) เพื่อเข้าสู่โหมดขั้นสูง
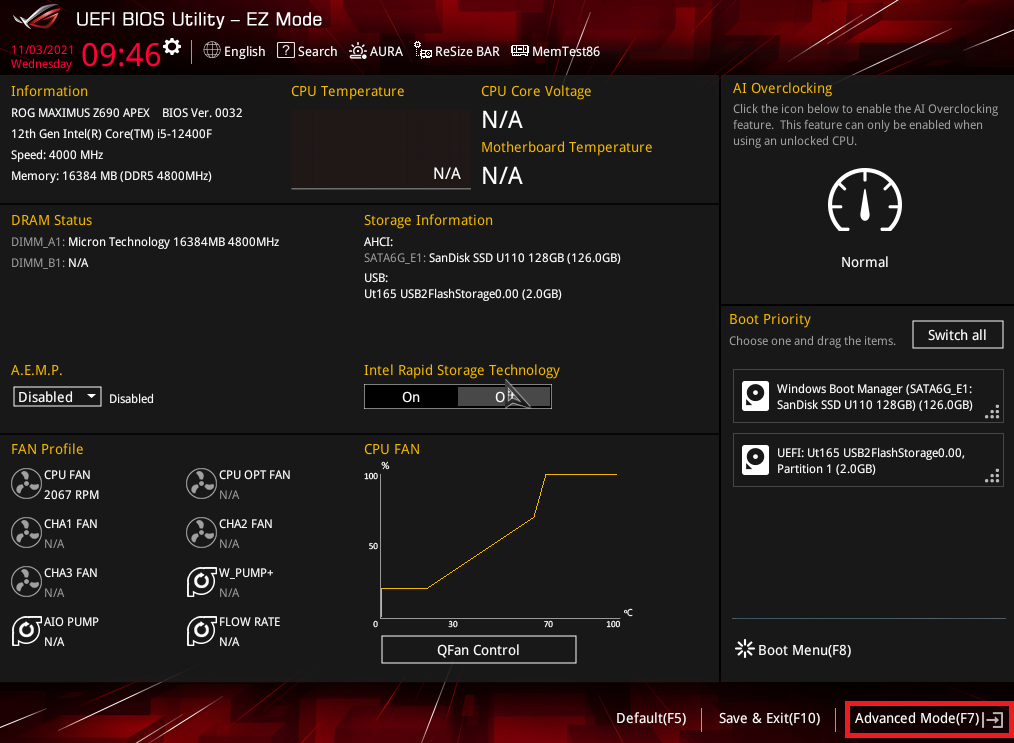
3. หลังจากเข้าสู่โหมดขั้นสูงแล้ว คลิกเมนูฟังก์ชั่นเครื่องมือ (1) และคลิก ASUS Armory Crate (2) ในหน้าเมนูเครื่องมือ
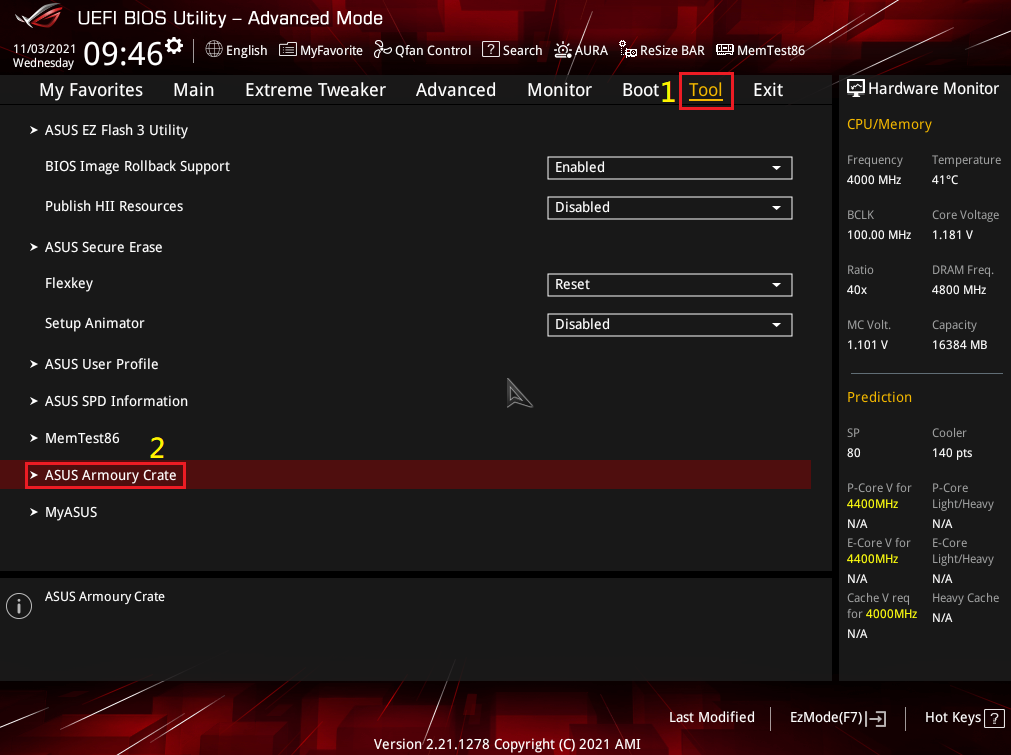
4. หลังจากเข้าสู่หน้า ASUS Armory Crate ให้ตั้งค่าเป็นเปิดใช้งานในแอปดาวน์โหลดและติดตั้ง ARMORY CRATE หลังจากการตั้งค่าเสร็จสิ้น ให้กด F10 บนแป้นพิมพ์เพื่อบันทึกการตั้งค่าและออกไป
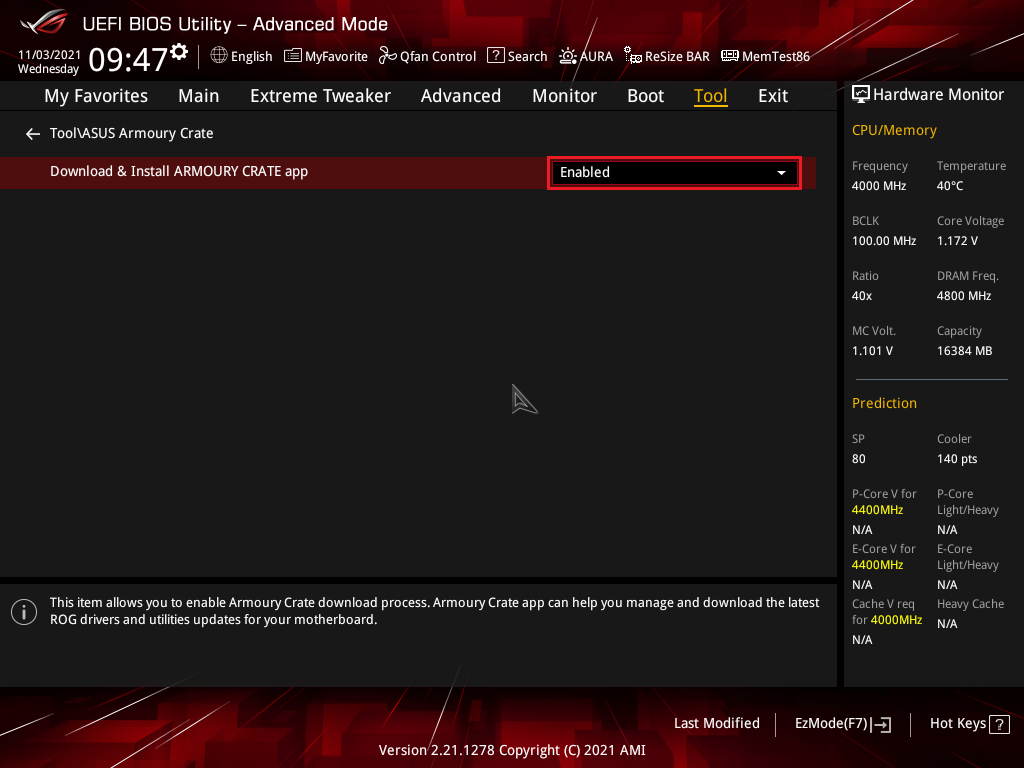
Q2: หากฉันไม่ได้ติดตั้ง Armory Crate หลังจากติดตั้งระบบปฏิบัติการแล้ว ฉันควรทำอย่างไรหากต้องการติดตั้งในภายหลัง?
A2: หลังจากติดตั้งระบบปฏิบัติการแล้ว คุณจะถูกถามว่าจะติดตั้ง Armoury Crate เพียงครั้งเดียวหรือไม่ หากคุณต้องการติดตั้งในภายหลัง คุณสามารถไปที่หน้าไซต์สนับสนุน Armory Crate และดาวน์โหลด Armory Crate
Q3: หากคอมพิวเตอร์ของคุณจำเป็นต้องติดตั้งไดรเวอร์ โปรดดูที่ลิงค์ต่อไปนี้:
[Motherboard] วิธีการดาวน์โหลดและติดตั้ง LAN Driver จาก ASUS Download Center