หัวข้อที่เกี่ยวข้อง
[Chromebook] วิธีตั้งค่า Linux บน Chromebook ของคุณ
Linux เป็นฟีเจอร์ที่ช่วยให้คุณพัฒนาซอฟต์แวร์โดยใช้ Chromebook ได้ คุณสามารถติดตั้งเครื่องมือบรรทัดคำสั่ง Linux ตัวแก้ไขโค้ด และ IDE (สภาพแวดล้อมการพัฒนาแบบบูรณาการ) บน Chromebook ได้ เครื่องมือเหล่านี้สามารถใช้เขียนโค้ด สร้างแอป และอื่นๆ อีกมากมาย ตรวจสอบว่าอุปกรณ์ใดบ้างที่มี Linux test
เปิดใช้งาน Linux
Linux ถูกปิดโดยค่าเริ่มต้น คุณสามารถเปิดได้ตลอดเวลาจากการตั้งค่า
- คลิก [Status Bar]① ที่ด้านล่างขวาของหน้าจอ แล้วคลิก [Settings]
 ②.
②.
- หลังจากเปิดการตั้งค่าแล้ว ให้เลือก [Advanced]③.

- เลือก [Developers]④ และจากนั้นคลิก [Turn on]⑤ ที่อยู่ข้าง ๆ Linux development environment
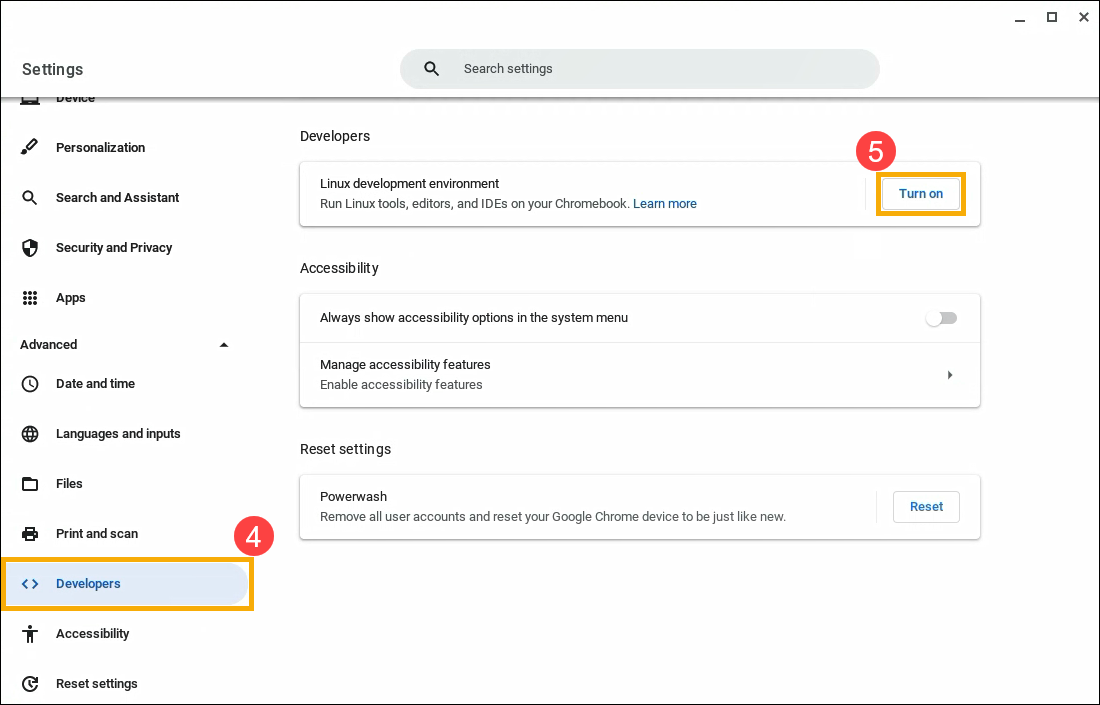
- ทำตามคำแนะนำบนหน้าจอ การตั้งค่าอาจใช้เวลา 10 นาที หรือมากกว่านั้น
- หน้าต่างเทอร์มินัลจะเปิดขึ้น คุณมี Debian 10 (ฺBuster) คุณสามารถเรียกใช้คำสั่ง Linux ติดตั้งเครื่องมือเพิ่มเติมโดยใช้ตัวจัดการแพ็คเกจ APT และปรับแต่งเชลล์ของคุณ
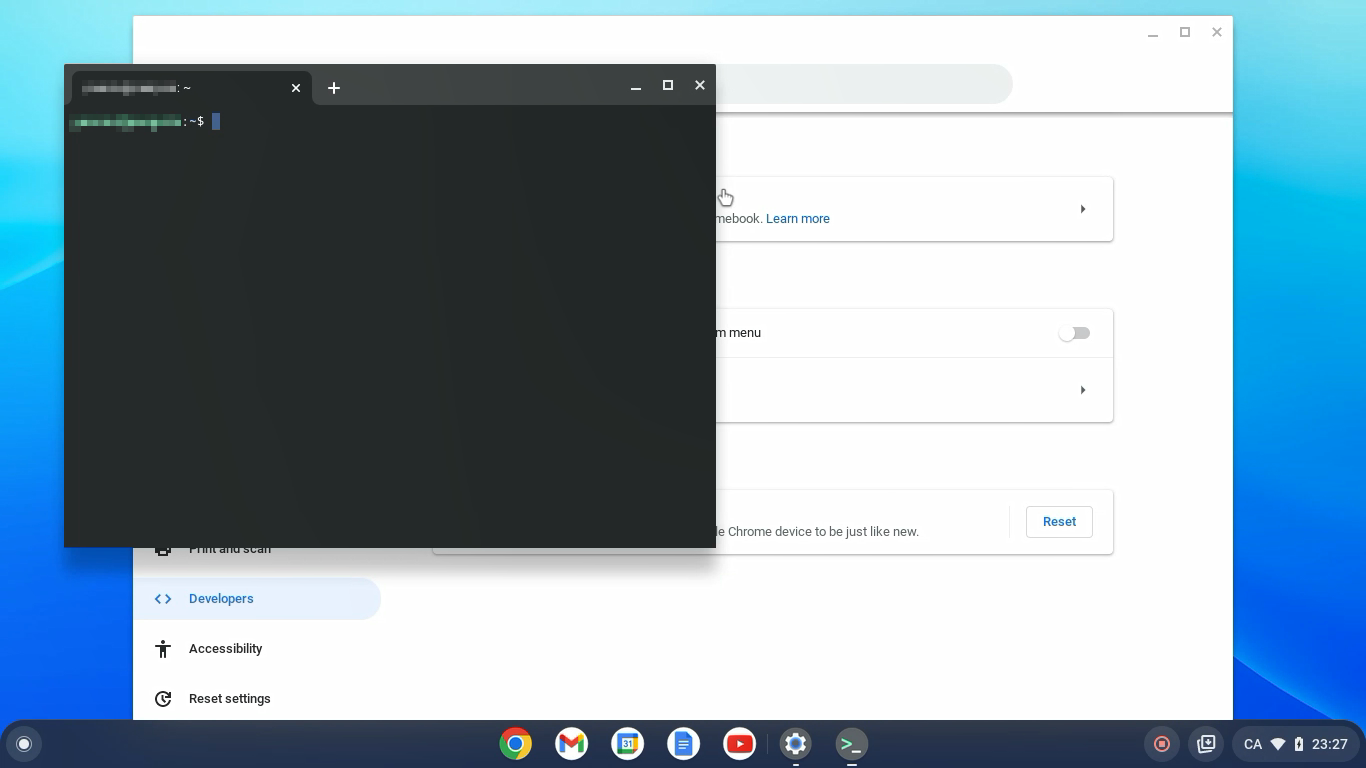
ปิด Linux
- คลิก [Status Bar]① ที่ด้านล่างขวาของหน้าจอ แล้วคลิก [Settings]
 ②.
②.
- หลังจากเปิดการตั้งค่า ให้เลือก [Advanced]③.

- เลือก [Developers]④ จากนั้นเลือก [Linux development environment]⑤.

- คลิก[Remove]⑥ ใต้ Remove Linux development environment.

เข้าถึงไมโครโฟนของคุณบน Linux
คุณสามารถใช้ไมโครโฟนเมื่อเปิด Linux
- คลิก [Status Bar]① ที่ด้านล่างขวาของหน้าจอ แล้วคลิก [Settings]
 ②.
②.
- หลังจากเปิดการตั้งค่า ให้เลือก [Advanced]③.

- เลือก[Developers]④ จากนั้นเลือก [Linux development environment]⑤.

- เปิด [Allow Linux to access your microphone]⑥.

ความปลอดภัยและการอนุญาต
เพื่อปกป้องคอมพิวเตอร์ของคุณ โดยทั่วไป Chromebook จะเรียกใช้แต่ละแอปใน "sandbox." อย่างไรก็ตาม แอป Linux ทั้งหมดทำงานภายในแซนด์บ็อกซ์เดียวกัน ซึ่งหมายความว่าแอป Linux ที่เป็นอันตรายอาจส่งผลต่อแอป Linux อื่นๆ แต่จะไม่ส่งผลต่อ Chromebook ส่วนที่เหลือ
การให้สิทธิ์และไฟล์ที่แชร์กับ Linux มีให้สำหรับแอป Linux ทั้งหมด
สํารองและการกู้คืน
หากคุณประสบปัญหาในการสำรองและกู้คืน โปรดเรียนรู้ วิธีสำรองและแทนที่ไฟล์และแอป Linux ของคุณ
แก้ไขปัญหาเกี่ยวกับ Linux
หากคุณประสบปัญหากับ Linux หรือ Apps Linux ให้ลองทำตามขั้นตอนต่อไปนี้:
- รีสตาร์ท Chromebook ของคุณ
- ตรวจสอบว่าเครื่องเสมือนของคุณเป็นเวอร์ชันล่าสุด ในเบราว์เซอร์ของคุณ ให้ไปที่ chrome://components. ในส่วน "cros-termina,"ให้เลือกตรวจสอบการอัปเดต หากคุณดาวน์โหลดการอัปเดต คุณอาจต้องรีสตาร์ท Chromebook
- อัพเดทแพ็คเกจของคุณ เปิดแอป Terminal
 ,แล้วเรียกใช้คำสั่งนี้: sudo apt-get update && sudo apt-get dist-upgrade.
,แล้วเรียกใช้คำสั่งนี้: sudo apt-get update && sudo apt-get dist-upgrade.
เคล็ดลับ: คุณอาจต้องรีสตาร์ท Chromebook เพื่อให้การเปลี่ยนแปลงมีผล Linux จะตรวจสอบแพ็คเกจใหม่โดยอัตโนมัติหลังจากการตั้งค่าเริ่มต้นและทุกๆ 24 ชั่วโมงเมื่อทำงาน
ตรวจสอบสิ่งที่ยังไม่รองรับ
- ยังไม่รองรับกล้อง
- รองรับอุปกรณ์ Android ผ่าน USB แต่อุปกรณ์อื่นๆ ยังไม่รองรับ
- ยังไม่รองรับ Android Emulators
- ยังไม่รองรับการเร่งด้วยฮาร์ดแวร์ รวมถึงการถอดรหัส GPU และการถอดรหัสวิดีโอ
- ChromeVox รองรับแอป Terminal เริ่มต้น แต่ยังไม่รองรับแอป Linux อื่นๆ
เนื้อหาข้างต้นมาจากเว็บไซต์ทางการของ Google คุณยังสามารถอ้างอิงถึงวิธีใช้ Chromebook Help สำหรับรายละเอียดเพิ่มเติม
หากปัญหาของคุณไม่ได้รับการแก้ไขด้วยวิธีแก้ปัญหาและข้อมูลข้างต้น โปรดติดต่อ Google เพื่อขอข้อมูลเพิ่มเติม