[LCD Monitor] การแนะนำฟังก์ชั่นหน้าจอสัมผัส
คุณสามารถใช้การสัมผัสด้วยนิ้วเดียวหรือการสัมผัสหลายนิ้วพร้อมกันได้สูงสุด 10 จุดสัมผัส

ระบบปฏิบัติการที่รองรับ: Windows 7/8/8.1/10/11 (โปรดดูประกาศรุ่น)
*(ไม่รองรับ MAC เหตุผลคือข้อจำกัดของ MAC OS)
จะตรวจสอบรุ่นที่รองรับได้อย่างไร? สามารถตรวจสอบรายละเอียดสินค้าได้ที่ ASUS official website.
1. เลือก Touchscreen
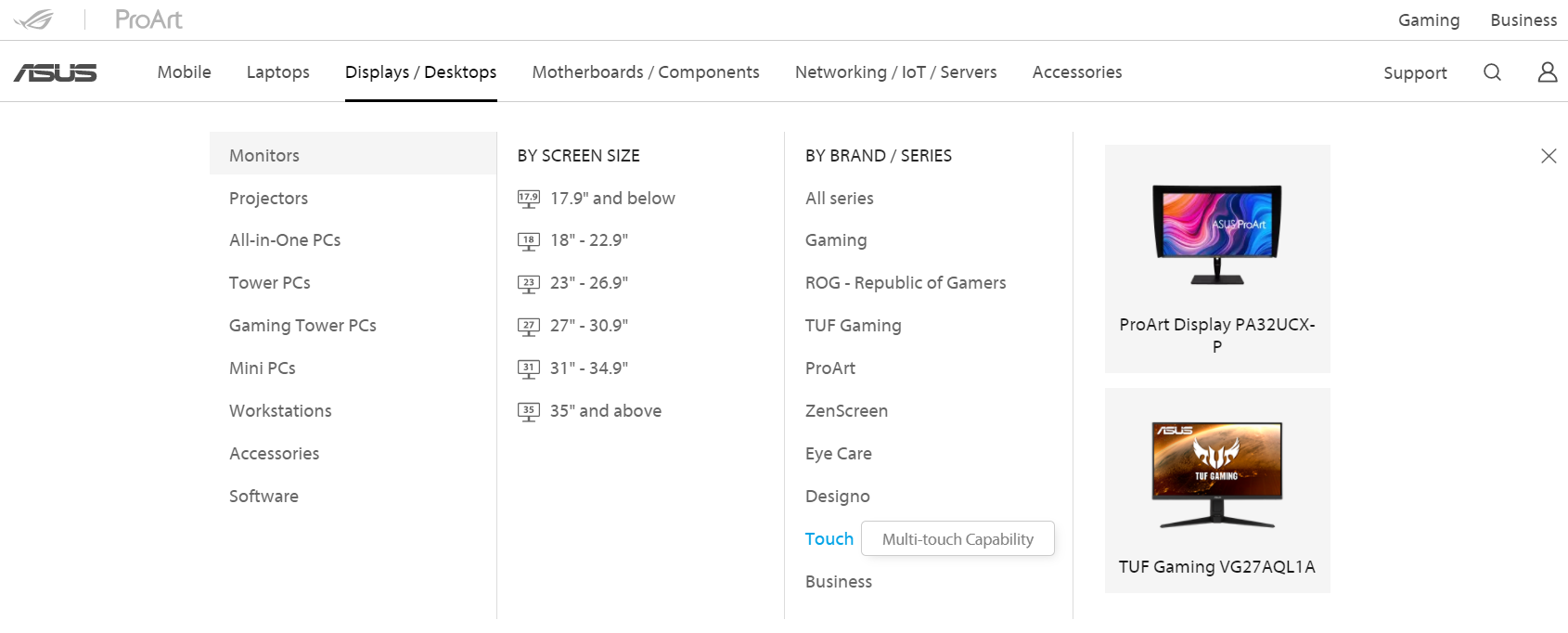
2. Touch screens ที่รองรับในปัจจุบัน :
PA148CTV/VT229H/ VT168H/ VT168N/ VT168HR / MB16AMT
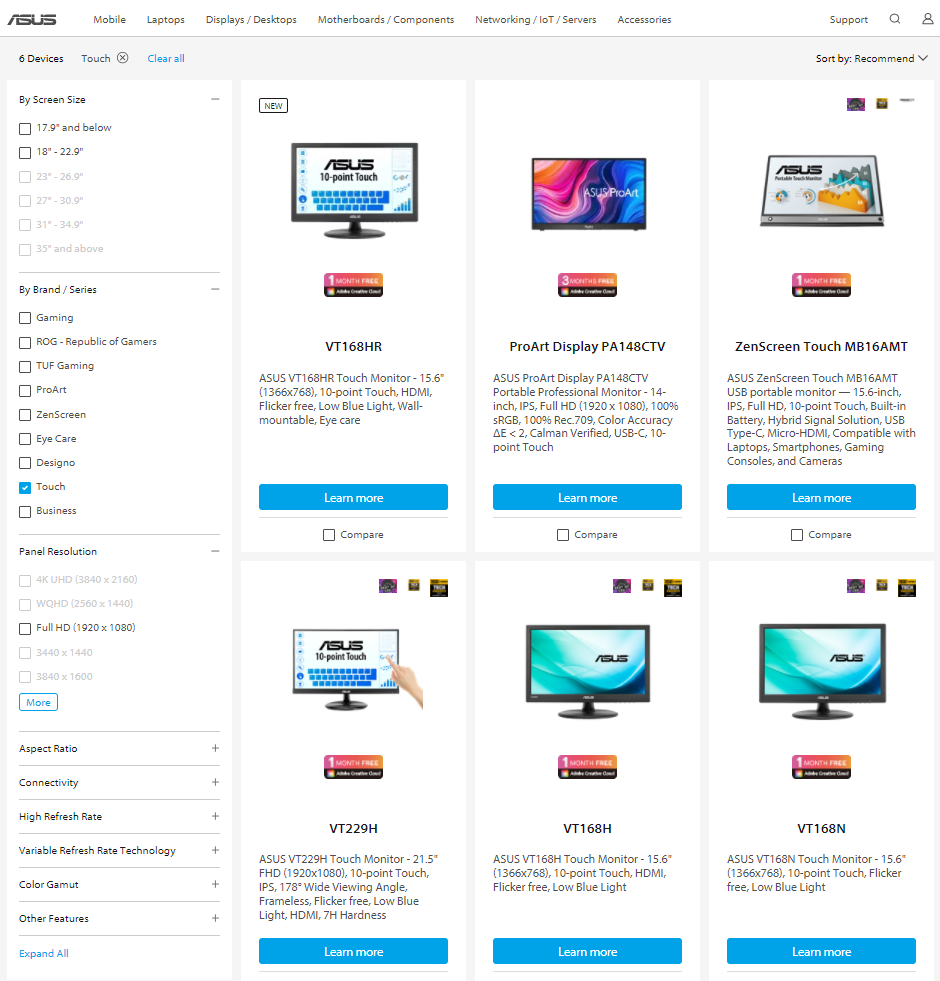
* VT168H/VT168N is EOL, ฟังก์ชั่น Touch รองรับ WIN7 / 8 / 10 เท่านั้น
สำหรับฟังก์ชันระบบสัมผัส คุณต้องเชื่อมต่อจอภาพเข้ากับคอมพิวเตอร์ของคุณโดยใช้สายเคเบิล USB ประเภท B ที่ให้มา
A: เชื่อมต่อสายไฟ
B: สาย USB ประเภท B ที่ให้มาเชื่อมต่อจอภาพเข้ากับคอมพิวเตอร์ของคุณ
C: เชื่อมต่อสาย D-SUB หรือสาย HDMI เข้ากับคอมพิวเตอร์ของคุณ
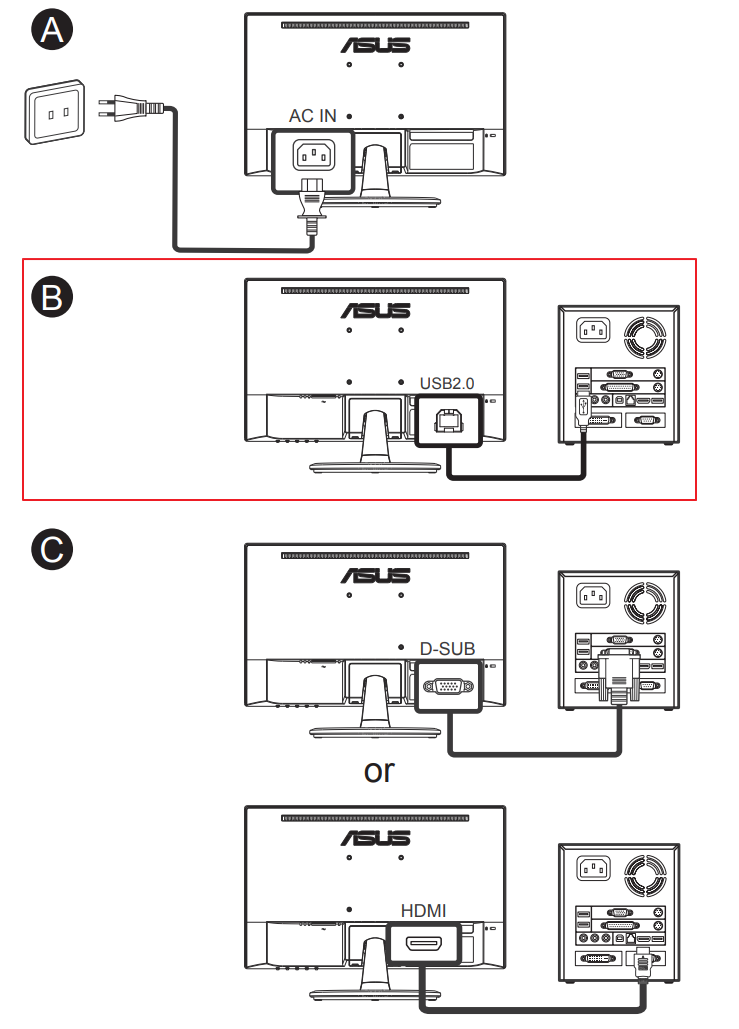
มอบฟังก์ชันท่าทางสัมผัสที่ใช้งานง่าย เช่น แตะ คว้า บีบ หมุน ซูม สลับ ฯลฯ เปิดโปรแกรมและเข้าสู่การตั้งค่าของจอภาพ ASUS VT168HR ด้วยท่าทาง
• คุณไม่จำเป็นต้องติดตั้งไดรเวอร์อื่นใด
โปรดไปที่ OSD "เมนู" เพื่อเปิดใช้งานฟังก์ชัน "หน้าจอสัมผัส"
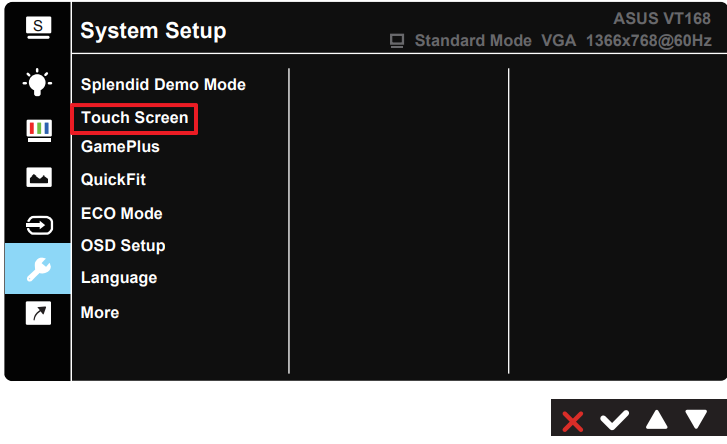
1. ปัดขอบซ้าย (บน Windows 7/8/8.1/10/11 เท่านั้น)
ปัดจากขอบด้านซ้ายของหน้าจอเพื่อสับเปลี่ยนแอปที่รันอยู่
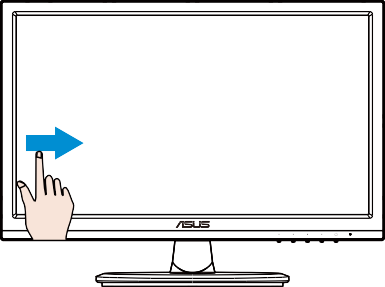
2. ปัดขอบขวา (บน Windows 7/8/8.1/10/11 เท่านั้น)
ปัดจากขอบขวาของหน้าจอเพื่อเปิด Charm bar
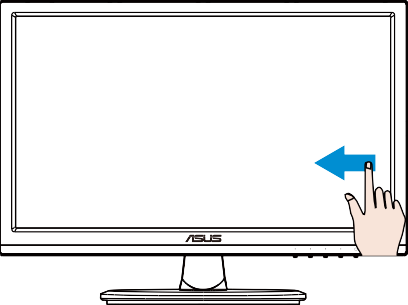
3. สไลด์นิ้ว (บน Windows 7/8/8.1/10/11 เท่านั้น)
เลื่อนนิ้วของคุณเพื่อเลื่อนขึ้นและลง และเลื่อนนิ้วของคุณเพื่อเลื่อนหน้าจอไปทางซ้ายหรือขวา
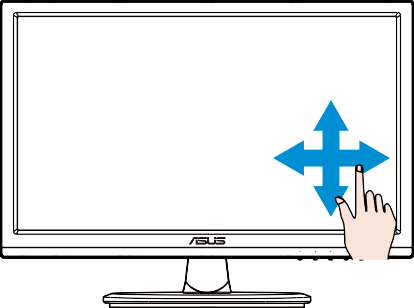
4. ซูมออก
นำสองนิ้วลากเข้าหากัน
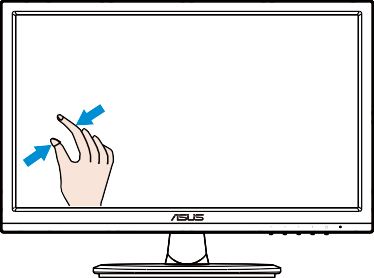
5. ซูมเข้า
แยกนิ้วทั้งสองออกจากกัน
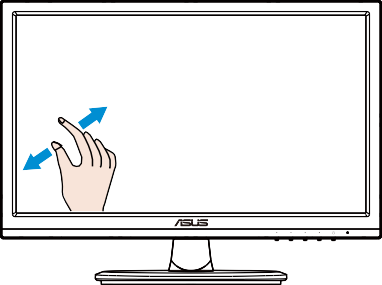
6.แตะครั้งเดียว
แตะเป้าหมายบนหน้าจอด้วยปลายนิ้วเดียวเพื่อแตะอย่างรวดเร็วหนึ่งครั้ง จากนั้นปล่อย
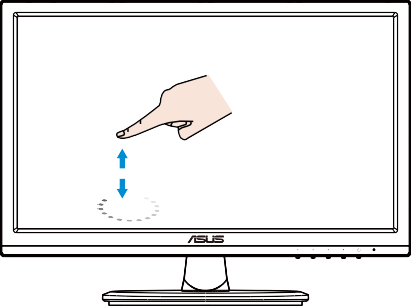
7.แตะสองครั้ง
แตะเป้าหมายบนหน้าจอด้วยปลายนิ้วเดียวเพื่อแตะเร็วๆ สองครั้ง จากนั้นปล่อย
แตะแอปเพื่อเปิดใช้งาน (บน Windows 7/8/8.1/10/11 เท่านั้น)
แตะสองครั้งที่รายการเพื่อเปิดใช้งาน
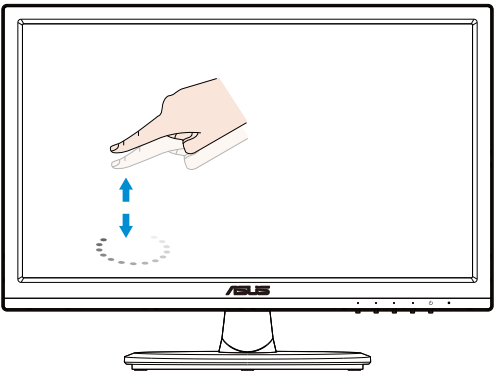
8.แตะค้างไว้
หากต้องการย้ายแอพ ให้แตะไทล์แอพค้างไว้แล้วลากไปยังตำแหน่งใหม่ หากต้องการปิดแอป (บน Windows 7/8/8.1/10/11 เท่านั้น) ให้แตะด้านบนของแอปที่รันอยู่ค้างไว้แล้วลากลงไปที่ด้านล่างของหน้าจอเพื่อปิด
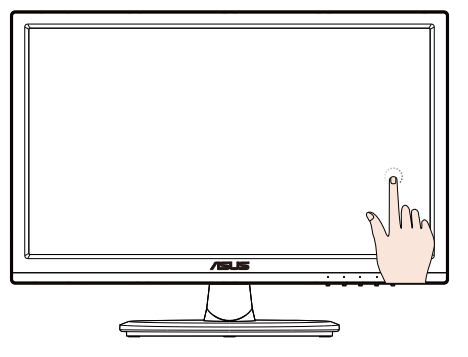
คำถามที่ 1 เมื่อไม่สามารถใช้ฟังก์ชันสัมผัสได้ โปรดยืนยัน
1. เปิดใช้งานฟังก์ชันสัมผัสหรือไม่
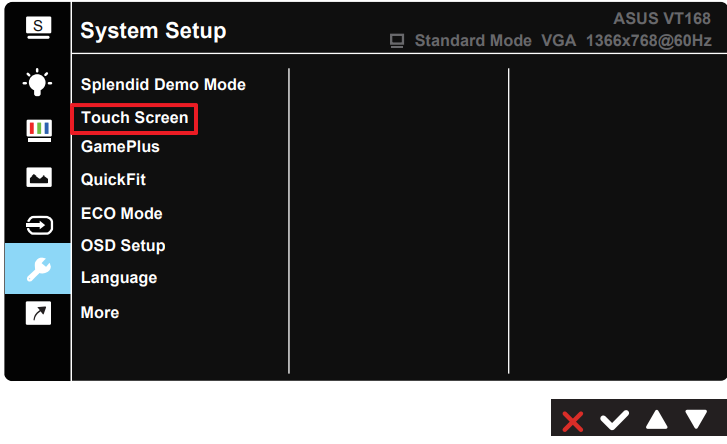
2. เสียบสาย USB อีกครั้งเพื่อดูว่าเชื่อมต่อถูกต้องหรือไม่
3. กรุณารีสตาร์ทคอมพิวเตอร์
4. ข้อมูลข้างต้นไม่ถูกต้อง คุณสามารถลองเปลี่ยนสาย USB ได้
สำคัญ:
1. อย่าสัมผัสหน้าจอด้วยวัตถุมีคม มิฉะนั้นจะทำให้หน้าจอเสียหายและทำให้การรับประกันเป็นโมฆะ
2. อย่าออกแรงกดหรือวางวัตถุใดๆ บนพื้นผิวกระจก (เมื่อวางหน้าจอในแนวนอน) มิฉะนั้นจะทำให้หน้าจอเสียหายและทำให้การรับประกันเป็นโมฆะ
3. โปรดรักษามือของคุณให้สะอาดและแห้งเพื่อให้แน่ใจว่าการทำงานสัมผัสราบรื่น