[Wireless Router] วิธีการตั้งค่า PPPoE Relay ในเราเตอร์ ASUS?
หากผู้ให้บริการอินเทอร์เน็ต (ISP) ของคุณมีการเชื่อมต่อ PPPoE WAN และคุณมีอุปกรณ์ในอินทราเน็ตที่ต้องการรับบริการ public WAN IP คุณสามารถตั้งค่า PPPoE relay ในเราเตอร์ ASUS เพื่อให้อุปกรณ์ปลายทางของคุณ (เช่น คอมพิวเตอร์หรือ NAS) เพื่อรับ public WAN IP
หมายเหตุ: หากคุณไม่แน่ใจเกี่ยวกับประเภทการเชื่อมต่อ WAN โปรดยืนยันกับผู้ให้บริการอินเทอร์เน็ต (ISP)
วิธีตั้งค่า PPPoE Relay?
ขั้นแรกให้เปิดใช้งานฟังก์ชัน PPPoE Relay ของเราเตอร์ จากนั้นตั้งค่าการเชื่อมต่อ PPPoE ในอุปกรณ์ปลายทาง
ที่นี่เราใช้ ZenWiFi XT8 (ในโหมดเราเตอร์) และคอมพิวเตอร์ Windows 10 เป็นตัวอย่าง
ตั้งค่า PPPoE relay ที่ ASUS router
ขั้นตอนที่ 1. เชื่อมต่อคอมพิวเตอร์ของคุณกับเราเตอร์ผ่านการเชื่อมต่อแบบมีสายและป้อน https://router.asus.com เพื่อเข้าสู่ WEB GUI.

เพื่อเรียนรู้เพิ่มเติม โปรดดูที่ วิธีการเข้าสู่ GUI ของเราเตอร์ (Web GUI) (ASUSWRT)?
ขั้นตอนที่ 2. ป้อนชื่อผู้ใช้และรหัสผ่านของเราเตอร์ของคุณเพื่อเข้าสู่ระบบ
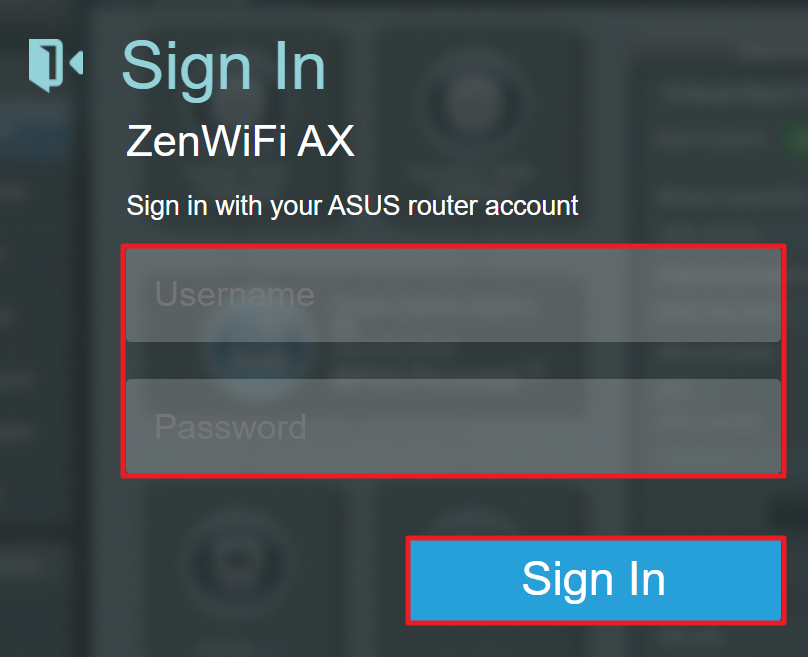
หมายเหตุ: หากคุณลืมชื่อผู้ใช้และ/หรือรหัสผ่าน โปรดคืนค่าเราเตอร์กลับเป็นสถานะและการตั้งค่าเริ่มต้นจากโรงงาน (ชื่อผู้ใช้และรหัสผ่านเริ่มต้นคือ admin/admin)
เพื่อเรียนรู้เพิ่มเติม โปรดดูที่ [Wireless Router] วิธีรีเซ็ตเราเตอร์กลับเป็นการตั้งค่าเริ่มต้นจากโรงงาน? สำหรับวิธีคืนค่าเราเตอร์เป็นสถานะเริ่มต้น
ขั้นตอนที่ 3. คลิก [WAN]>[NAT Passthrough]
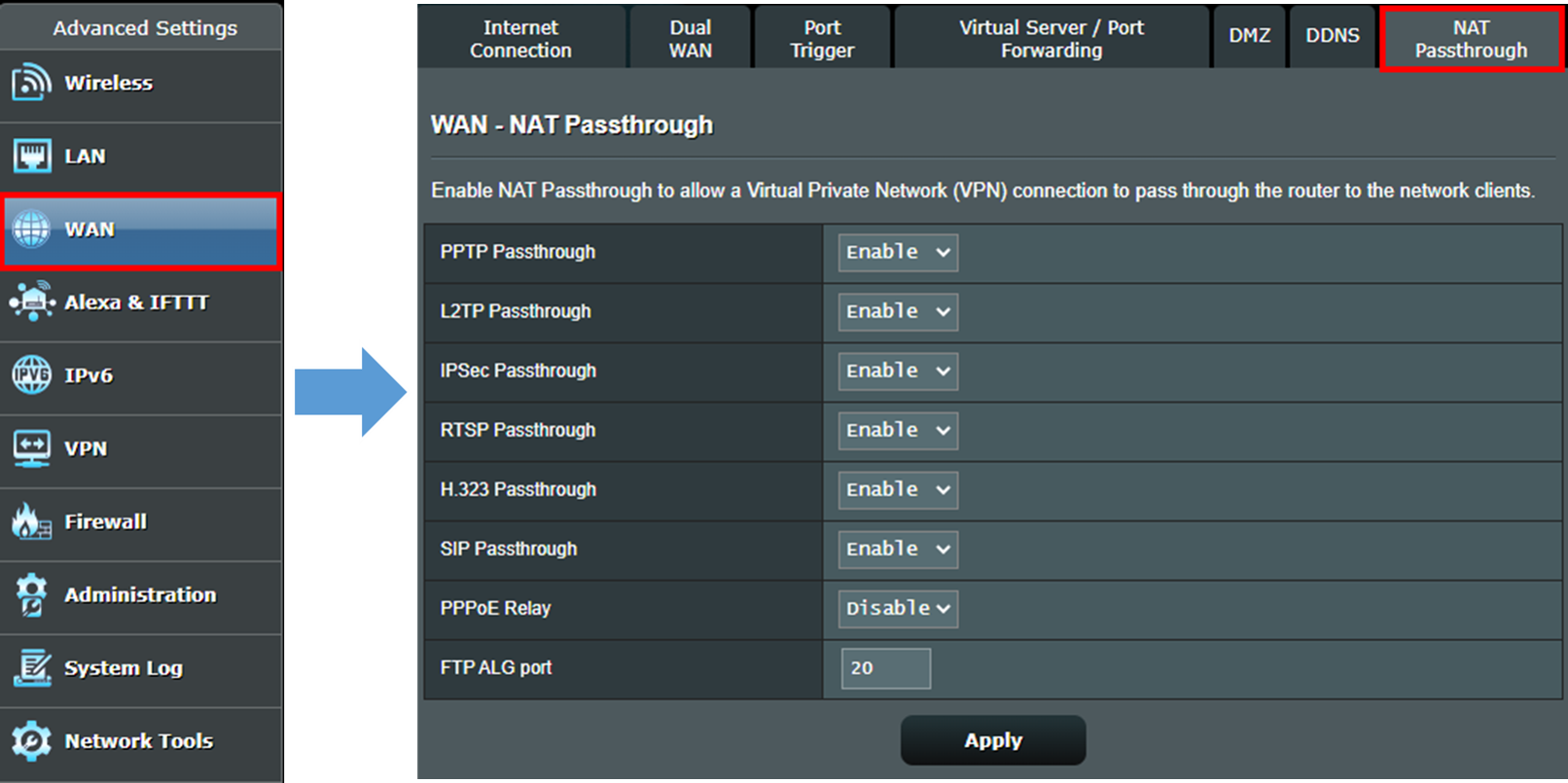
ขั้นตอนที่ 4. ค้าหา [PPPoE Relay] และเลือก [Enable] จากนั้นคลิก [Apply] เพื่อสิ้นสุดการตั้งค่า
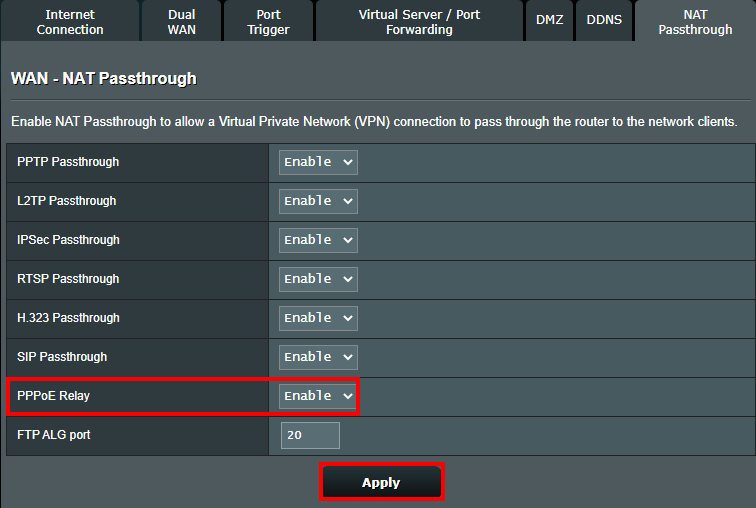
ตั้งค่า PPPoE connection ในอุปกรณ์ปลายทาง
ตัวอย่างการตั้งค่าจากคอมพิวเตอร์ที่ใช้ Windows 10
ขั้นตอนที่ 1. เชื่อมต่อคอมพิวเตอร์ของคุณเข้ากับเราเตอร์ผ่านการเชื่อมต่อแบบมีสายหรือไร้สาย จากนั้นคลิกที่ไอคอน network  ที่มุมซ้าย [Network and Internet settings]
ที่มุมซ้าย [Network and Internet settings]
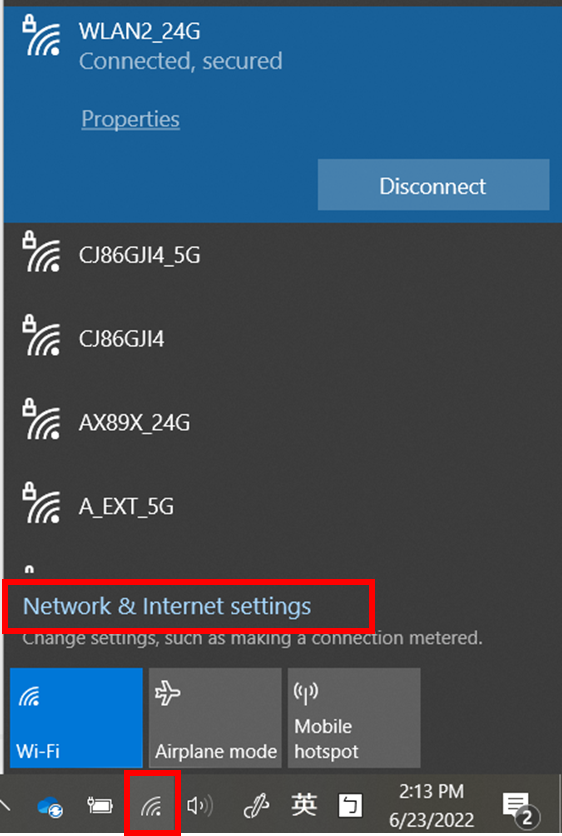
ขั้นตอนที่ 2. เข้าไปที่ [Network and Internet settings] และไปที่ [Dial-up]>[Set up a new connection]
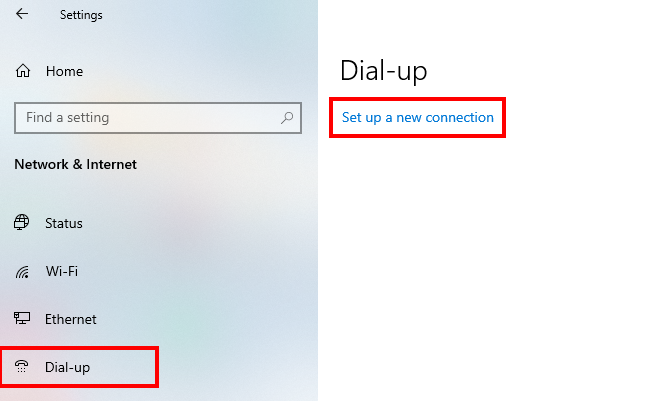
ขั้นตอนที่ 3. เลือก [Connect to the Internet] เพื่อตั้งค่าการเชื่อมต่อบรอดแบนด์หรือ dial-up กับอินเทอร์เน็ต
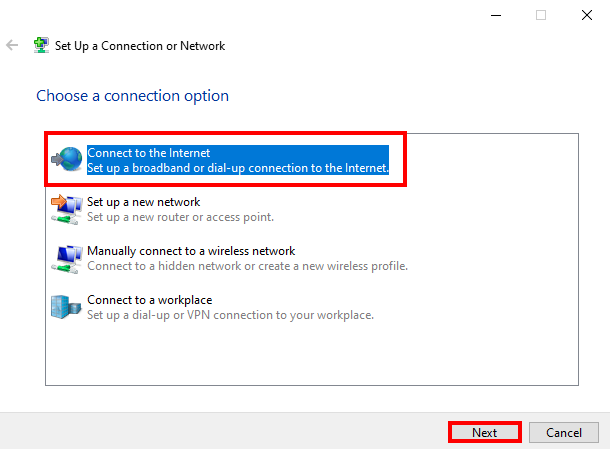
ขั้นตอนที่ 4. คุณจะได้รับแจ้งว่าคุณเชื่อมต่ออินเทอร์เน็ตแล้ว โปรดคลิก [Set up a new connection anyway]
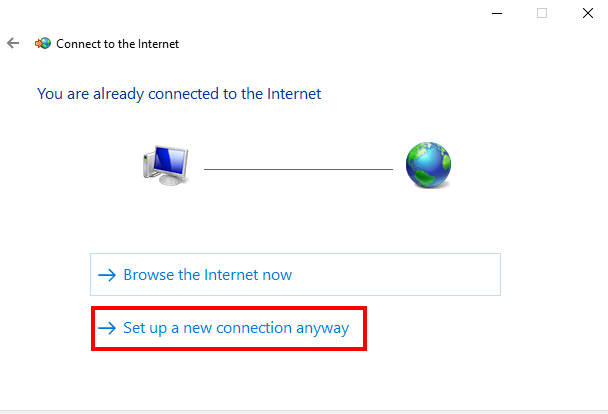
ขั้นตอนที่ 5. เลือกตั้งค่าการเชื่อมต่อแบบ [Broadband (PPPoE) ]
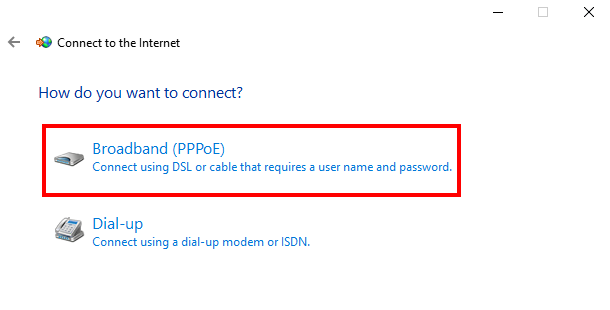
ขั้นตอนที่ 6. โปรดป้อนชื่อผู้ใช้และรหัสผ่านของบริการ PPPoE ที่ผู้ให้บริการอินเทอร์เน็ต (ISP) ให้มา จากนั้นคลิก [Connect]
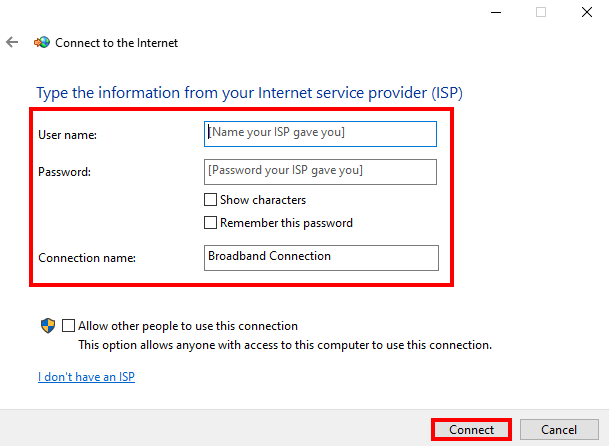
หมายเหตุ: หากคุณไม่แน่ใจเกี่ยวกับชื่อผู้ใช้และรหัสผ่านสำหรับการเชื่อมต่อ PPPoE โปรดตรวจสอบกับผู้ให้บริการอินเทอร์เน็ตของคุณ (ISP)
ขั้นตอนที่ 7. เมื่อการเชื่อมต่อ PPPoE พร้อมแล้ว คุณจะเห็นข้อความดังต่อไปนี้ คลิก [Close] เพื่อออกจากหน้านี้และเพลิดเพลินกับการเชื่อมต่อ PPPoE
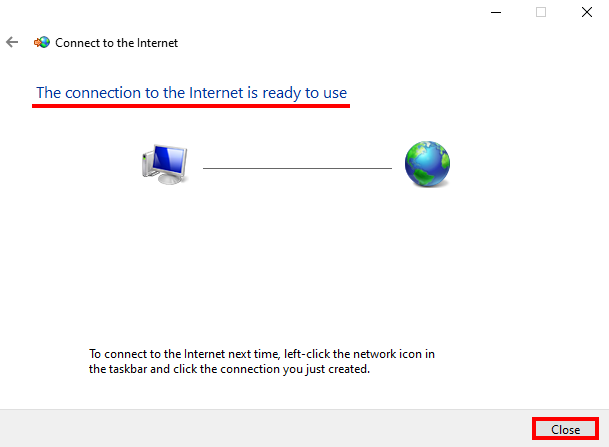
FAQ
1. วิธีตรวจสอบ IP จริงที่ได้รับจากอุปกรณ์แบ็กเอนด์?
ตัวอย่างด้านล่างใช้คอมพิวเตอร์ Windows 10
หลังจากสร้างการเชื่อมต่อ PPPoE แล้ว โปรดไปที่ [Network and Internet]>[Status]> [Change adapter options]
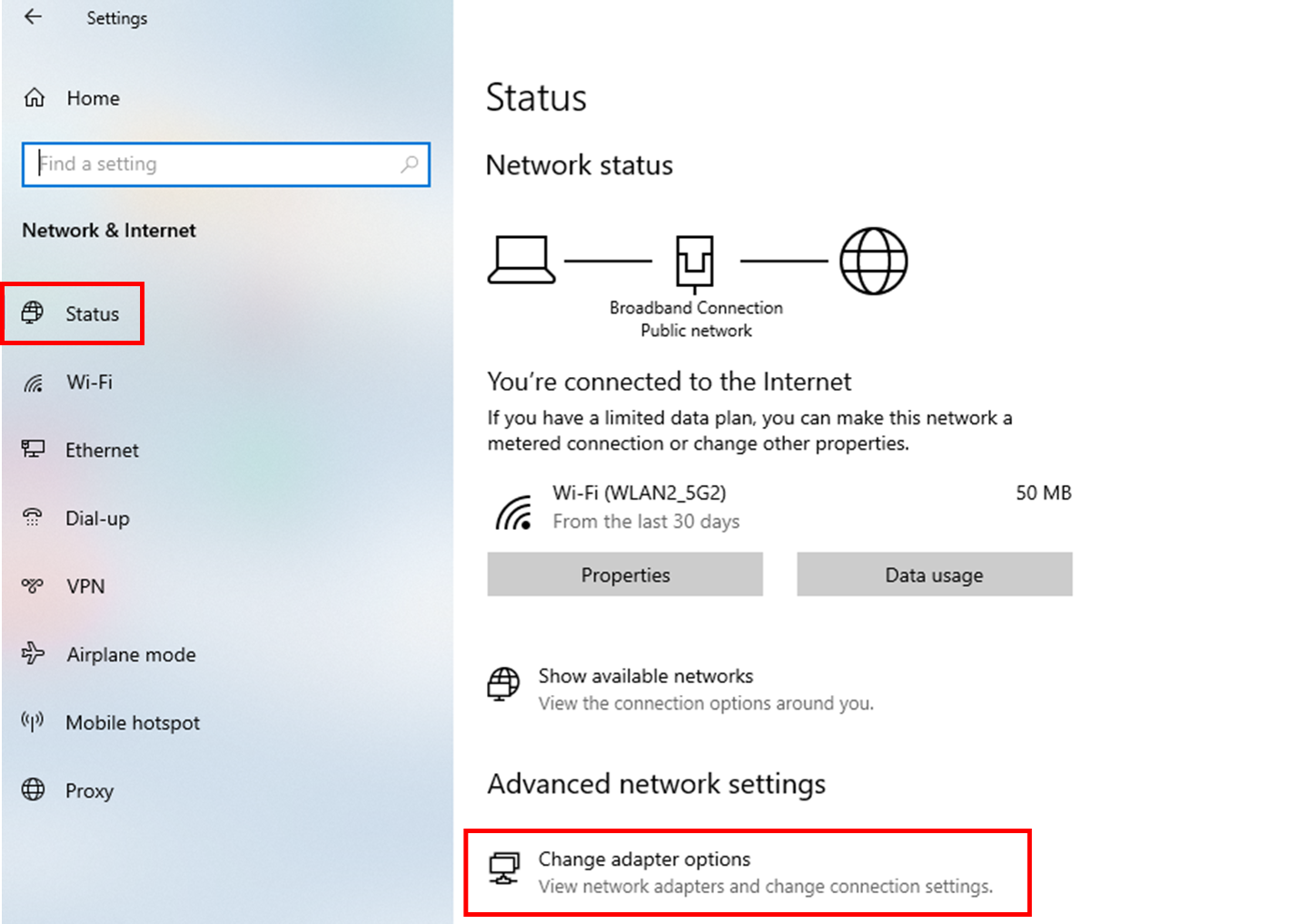
ค้นหาการเชื่อมต่อที่คุณเพิ่งเพิ่ม (ชื่อเริ่มต้นคือ "Broadband connection") จากนั้นคลิกขวาที่ไอคอนแล้วไปที่ [Status]
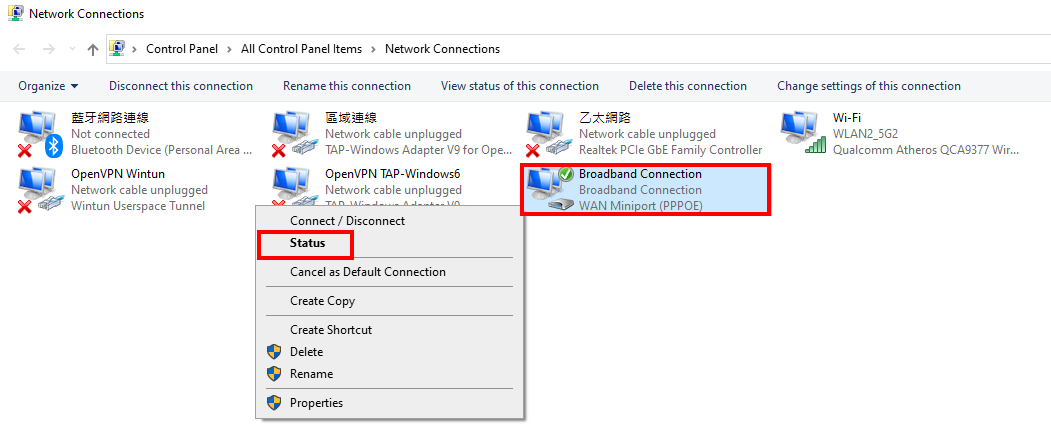
คลิก [Details]
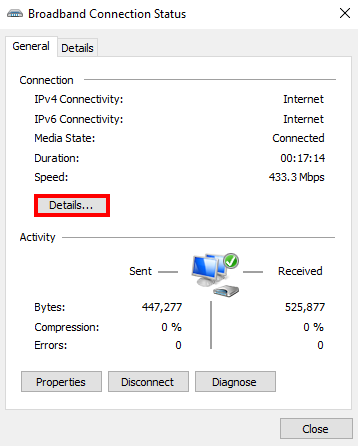
คุณจะพบ public WAN IP address ที่คอมพิวเตอร์ได้รับ ในคอลัมน์ IPv4 address
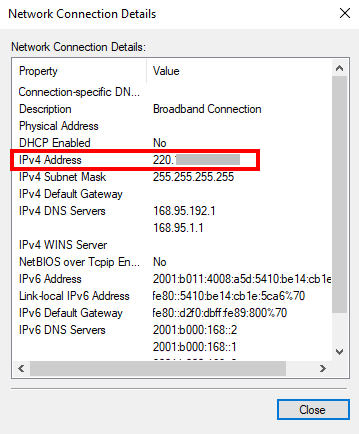
2. จำนวนอุปกรณ์ปลายทางที่สามารถเชื่อมต่อ PPPoE หลังจากเปิดใช้งาน PPPoE relay?
โปรดยืนยันจำนวนการเชื่อมต่อ PPPoE ที่คุณสามารถสร้างได้พร้อมกันกับผู้ให้บริการอินเทอร์เน็ต (ISP)
ตัวอย่างเช่น หาก ISP ของคุณสามารถให้บัญชี PPPoE หนึ่งบัญชีกับอุปกรณ์ 8 เครื่องที่เชื่อมต่อพร้อมกันได้ คุณก็จะได้รับ public WAN IP ทั้งหมด 8 รายการสำหรับเราเตอร์และอุปกรณ์ปลายทางของคุณ
วิธีดาวน์โหลด (Utility / Firmware) ?
คุณสามารถทำการดาวน์โหลด ไดรฟ์เวอร์ ซอฟต์แวร์ เฟิร์มแวร์ และคู่มือผู้ใช้ ล่าสุดได้ที่ ศูนย์การดาวน์โหลดของ ASUS
ดูรายละเอียดเพิ่มเติมเกี่ยวกับ ศูนย์การดาวน์โหลดของ ASUS ที่นี่