[Wireless Router] วิธีตั้งรหัสผ่าน/Touch ID/Face ID สำหรับการเข้าสู่ระบบแอปเราเตอร์ ASUS บน iOS/Android?
เพื่อให้มั่นใจว่ามีวิธีการยืนยันตัวตนที่หลากหลายเช่นเดียวกับอุปกรณ์ iOS/Android แอป ASUS Router มีการเข้าสู่ระบบด้วยรหัสผ่าน/Touch ID/Face ID เพื่อความปลอดภัยของคุณ ในบทความนี้เราจะอธิบายวิธีการตั้งค่าการยืนยันตัวตนสามวิธีที่แตกต่างกัน
หมายเหตุ:
1. โปรดตรวจสอบว่าอุปกรณ์ iOS/Android ของคุณรองรับ Touch ID/Face ID ก่อน หากคุณมีปัญหาใด ๆ โปรดติดต่อผู้ผลิตอุปกรณ์ของคุณ
2. โปรดติดตั้งเวอร์ชันล่าสุดของแอป ASUS Router บนอุปกรณ์ iOS/Android ของคุณ โปรดดูคำถามที่พบบ่อยด้านล่าง
[Wireless Router] วิธีตั้งค่าเราเตอร์ ASUS Wi-Fi ผ่านแอป ASUS Router? (QIS, Quick Internet Setup)
[Wireless Router]วิธีจัดการเราเตอร์ ASUS หลายตัวด้วยแอป ASUS Router
3. หากคุณติดตั้งแอป ASUS Router แล้ว โปรดเชื่อมต่ออุปกรณ์ iOS/Android กับ ASUS router WiFi SSID และเปิดแอป ASUS Router
4. โปรดเลือกวิธีการยืนยันตามความต้องการของคุณ ที่นี่เราจะใช้ ZenWiFi AX เป็นตัวอย่าง
แนะนำเบื้องต้น
ตั้งรหัสผ่านสำหรับการเข้าสู่ระบบแอป ASUS Router
(1) แตะ  ที่มุมบนซ้าย เลือกเราเตอร์ที่คุณต้องการตั้งค่าและแตะ [เกี่ยวกับ]
ที่มุมบนซ้าย เลือกเราเตอร์ที่คุณต้องการตั้งค่าและแตะ [เกี่ยวกับ]
(2) แตะ [ล็อครหัสผ่าน]
(3) แตะ [Turn Passcode On]. (ตั้งค่าเริ่มต้นคือปิด)
(4) ตั้งรหัสผ่าน 4 หลักของคุณสำหรับการเข้าสู่ระบบแอป ASUS Router (รหัสผ่านนี้ใช้สำหรับการเข้าสู่ระบบแอป ASUS Router เท่านั้น) และตอนนี้การตั้งค่ารหัสผ่านเสร็จสิ้นแล้ว
หมายเหตุ: รหัสผ่านนี้ไม่ใช่รหัสผ่านเข้าสู่ระบบของเว็บ GUI ของเราเตอร์ของคุณหรือรหัสปลดล็อคหน้าจอของอุปกรณ์ iOS/Android ของคุณ

ตั้งค่า Touch ID สำหรับการเข้าสู่ระบบแอป ASUS Router
(1) แตะ  ที่มุมซ้ายบน เลือกเราเตอร์ที่คุณต้องการตั้งค่าและแตะ [เกี่ยวกับ]
ที่มุมซ้ายบน เลือกเราเตอร์ที่คุณต้องการตั้งค่าและแตะ [เกี่ยวกับ]
(2) แตะ [รหัสผ่านล็อค]
(3) แตะ [เปิดรหัสผ่าน] (ตั้งค่าเริ่มต้นคือปิด)
(4) ตั้งรหัสผ่าน 4 หลักของคุณสำหรับการเข้าสู่ระบบแอป ASUS Router (รหัสผ่านนี้ใช้สำหรับการเข้าสู่ระบบแอป ASUS Router เท่านั้น) และตอนนี้การตั้งค่ารหัสผ่านเสร็จสิ้นแล้ว
หมายเหตุ: รหัสผ่านนี้ไม่ใช่รหัสผ่านเข้าสู่ระบบของเว็บ GUI ของเราเตอร์ของคุณหรือรหัสปลดล็อคหน้าจอของอุปกรณ์ iOS/Android ของคุณ

(5) แตะ  ที่มุมซ้ายบนของหน้าแรกและแตะ [เกี่ยวกับ]
ที่มุมซ้ายบนของหน้าแรกและแตะ [เกี่ยวกับ]
(6) แตะ [Passcode Lock]. (ตอนนี้, Passcode Lock กำลังแสดง [on])
(7) เปิดใช้งาน [Touch ID] และตอนนี้ Touch ID ได้ตั้งค่าเสร็จสมบูรณ์แล้ว.

ตั้งค่า Face ID สำหรับการเข้าสู่ระบบแอพ ASUS Router
(1) แตะ  ที่มุมซ้ายบน, เลือกเราเตอร์ที่คุณต้องการตั้งค่าและแตะ [เกี่ยวกับ].
ที่มุมซ้ายบน, เลือกเราเตอร์ที่คุณต้องการตั้งค่าและแตะ [เกี่ยวกับ].
(2) แตะ [Passcode Lock]
(3) แตะ [Turn Passcode On]. (การตั้งค่าเริ่มต้นคือปิด)
(4) ตั้งรหัสผ่าน 4 หลักของคุณสำหรับการเข้าสู่ระบบแอพ ASUS Router (รหัสผ่านนี้ใช้เฉพาะสำหรับการเข้าสู่ระบบแอพ ASUS Router เท่านั้น), และตอนนี้การตั้งค่ารหัสผ่านเสร็จสมบูรณ์แล้ว.
หมายเหตุ: รหัสผ่านนี้ไม่ใช่รหัสผ่านเข้าสู่ระบบของ WEB GUI ของเราเตอร์หรือรหัสผ่านปลดล็อกหน้าจอของอุปกรณ์ iOS/Android ของคุณ.

(5) แตะ  ที่มุมซ้ายบนของหน้าแรกและแตะ [เกี่ยวกับ].
ที่มุมซ้ายบนของหน้าแรกและแตะ [เกี่ยวกับ].
(6) แตะ [Passcode Lock]. (ตอนนี้, Passcode Lock กำลังแสดง [on].)
(7) เปิดใช้งาน [Face ID] และตอนนี้การตั้งค่า Face ID เสร็จสมบูรณ์แล้ว.
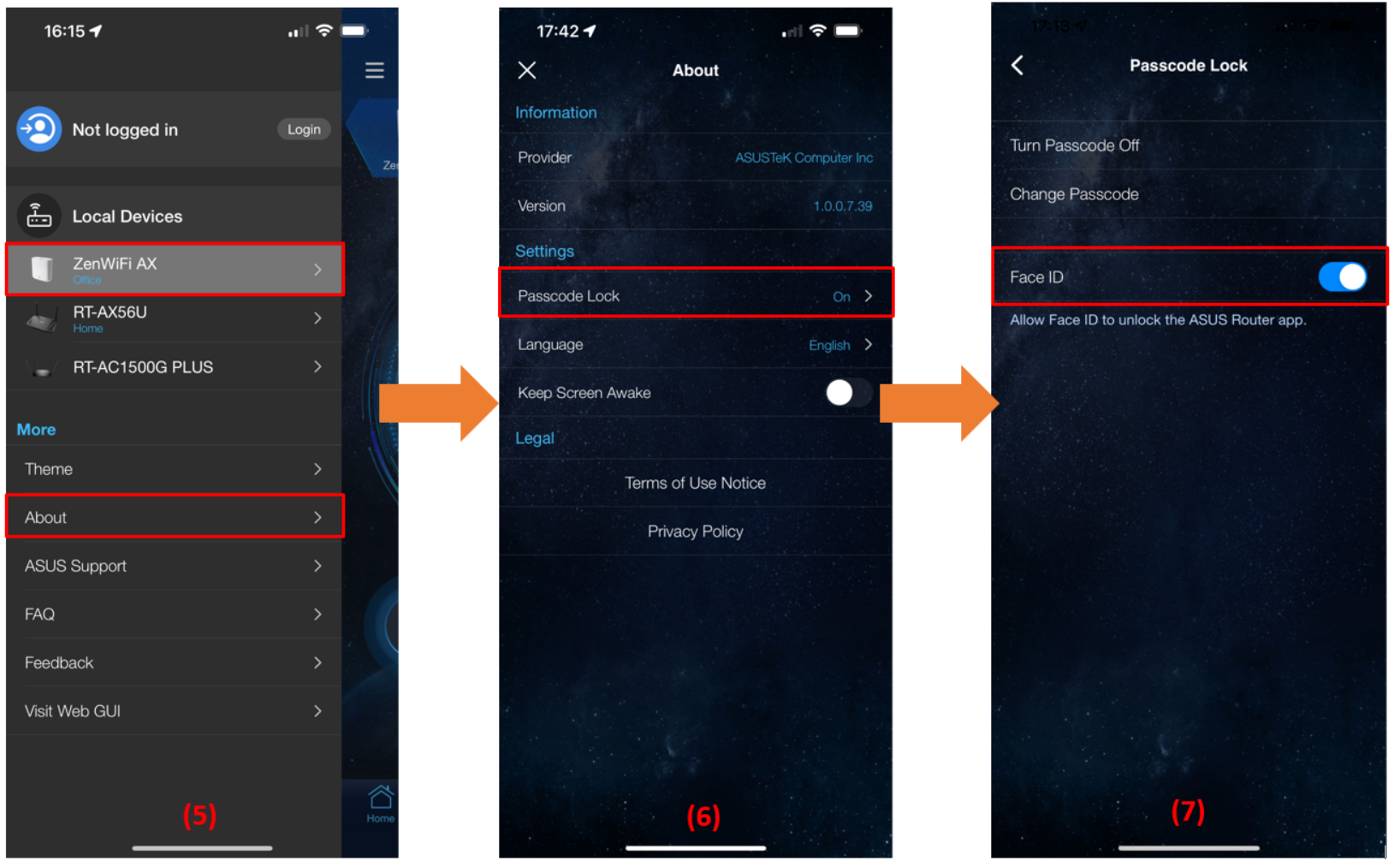
คำถามที่พบบ่อย
1. หากฉันลืมรหัสผ่าน 4 หลัก สำหรับการเข้าสู่ระบบแอป ASUS Router และไม่สามารถเข้าสู่แอป ASUS Router ได้ ควรทำอย่างไร?
ASUS ไม่ได้เก็บรหัสผ่าน 4 หลักของคุณ ดังนั้นหากคุณลืมรหัสผ่าน กรุณาลบแอป ASUS Router ออกก่อน และติดตั้งใหม่อีกครั้ง
กรุณาอ้างอิงถึง [Wireless Router] วิธีการตั้งค่าเราเตอร์ Wi-Fi ของ ASUS ผ่านแอป ASUS Router? (QIS, Quick Internet Setup) เพื่อเรียนรู้วิธีการตั้งค่าเราเตอร์ WiFi ของ ASUS ผ่านแอป ASUS Router
2. จำเป็นต้องตั้งค่ารหัสผ่านเข้าสู่ระบบ/Touch ID/Face ID สำหรับแอป ASUS Router หรือไม่?
เพื่อให้มีวิธีการยืนยันตัวตนได้มากที่สุดสำหรับอุปกรณ์ iOS/Android แอป ASUS Router ประกอบด้วยรหัสผ่านเข้าสู่ระบบ/Touch ID/Face ID เพื่อให้แน่ใจในความปลอดภัยของคุณ ดังนั้นคุณสามารถตัดสินใจว่าคุณต้องการตั้งค่าการยืนยันตัวตนสำหรับการเข้าสู่ระบบแอป ASUS Router หรือไม่ ขึ้นอยู่กับความต้องการและนิสัยของคุณ เราขอแนะนำอย่างยิ่งให้คุณเปิดใช้งานหนึ่งในนั้นเพื่อเพิ่มความปลอดภัยเมื่อใช้แอป ASUS Router
3. ฉันสามารถเปิดใช้เฉพาะ Face ID/Touch ID แทนการใช้รหัสผ่านได้หรือไม่?
ไม่ได้ ขณะนี้เมื่อเปิดใช้ Face ID/Touch ID คุณต้องเปิดใช้รหัสผ่านก่อนเพื่อใช้งานพวกเขา
วิธีการรับ (ยูทิลิตี้ / เฟิร์มแวร์)?
คุณสามารถดาวน์โหลดไดรเวอร์ ซอฟต์แวร์ เฟิร์มแวร์ และคู่มือผู้ใช้ล่าสุดได้ที่ ASUS Download Center.
หากคุณต้องการข้อมูลเพิ่มเติมเกี่ยวกับ ASUS Download Center กรุณาอ้างอิงถึง ลิงค์นี้



